How to Record Internal Audio on Mac (6 Effective Ways)
Mac users may encounter challenges in capturing in-game commentary or transcribing lectures due to the absence of a built-in system audio recording tool. Thus, the question arises: how to record internal audio on Mac?
If you are confused about this, this article will help you out.
Here, we provide six effective ways to record audio from computer on Mac effortlessly.
Without further delay, let’s read on to find out more!
CONTENTS
- Part 1. Comparison: 6 Different Audio Recorders
- Part 2. Directly Record Internal Audio on Mac with DiReec Online Voice Recorder
- Part 3. Record Internal Audio on Mac with DiReec Pro Audio Recorder
- Part 4. Record System Audio on Mac with QuickTime
- Part 5. Record Audio from computer on Mac with Audacity
- Part 6. Record Internal Audio on Mac with the OBS Recorder
- Part 7. Record Internal Audio on Mac with Easy Audio Recorder Lite
Part 1. Comparison: 6 Different Audio Recorders
| Audio Recorder | Best for | Record Audio Directly | Ease of Use | Overall Rating |
| DiReec Online Voice Recorder | Any level of users who want an online tool to record internal audio for free | Yes | Super Easy | ⭐⭐⭐⭐⭐ |
| DiReec Pro Audio Recorder | Users who want to record internal audio, microphone and screen; edit record files effortlessly. | Yes | Easy | ⭐⭐⭐⭐⭐ |
| QuickTime | Users who want a built-in solution for recording system audio on Mac | No, Soundflower is needed. | Easy | ⭐⭐⭐⭐ |
| Audacity | Users who need to record and edit a perfect audio file | No, Soundflower is needed. | Hard | ⭐⭐⭐⭐ |
| OBS Recorder | Users who want to record and stream audio on multiple platforms | No, Soundflower is needed. | Normal | ⭐⭐⭐ |
| Easy Audio Recorder Lite | Any level of user who wants to record high-quality audio | No, Soundflower is needed. | Easy | ⭐⭐⭐⭐ |
Part 2. Directly Record Internal Audio on Mac with DiReec Online Voice Recorder
For quick and free internal audio recording on Mac, I recommend you use DiReec Online Voice Recorder.
It allows you to record internal audio and microphone simultaneously or independently. Additionally, you don’t need to log in to use this online tool, and the interface is simple, which will save you a lot of time!
Here is how to record internal audio on Mac using DiReec Online Voice Recorder:
- Access DiReec Online Voice Recorder in your browser. Then click “Start Recording” to prepare for recording.
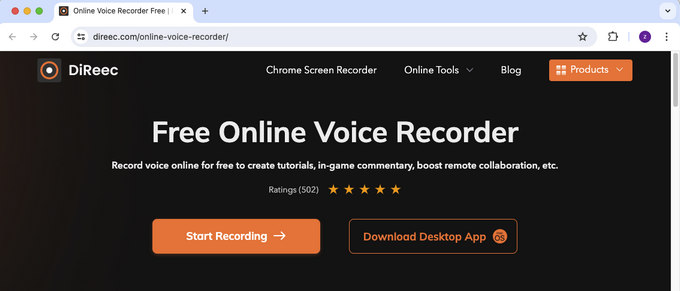
- To record internal audio on Mac, hit the “System Sound” icon. Next, tap the “Start Recording” button to begin recording.
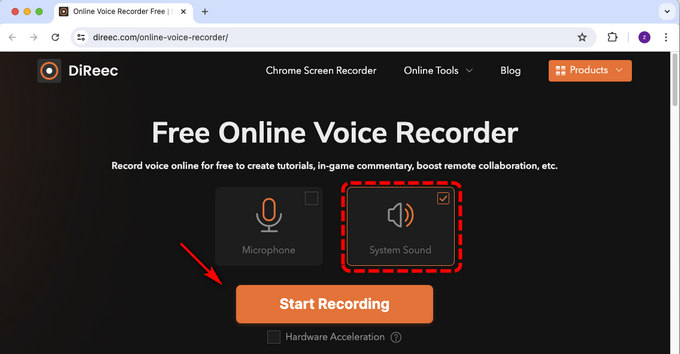
- Choose audio source. Select to record Chrome tab/ window/Entire screen, then click “Share” to start recording audio after the countdown. While recording, you can hit pause or stop the recording.
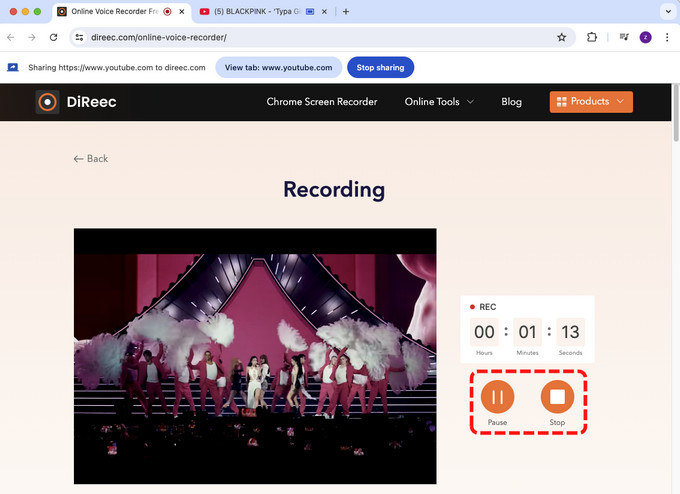
- When you’re finished, tap the “Stop” icon to end the audio recording and download the recorded file to your computer.
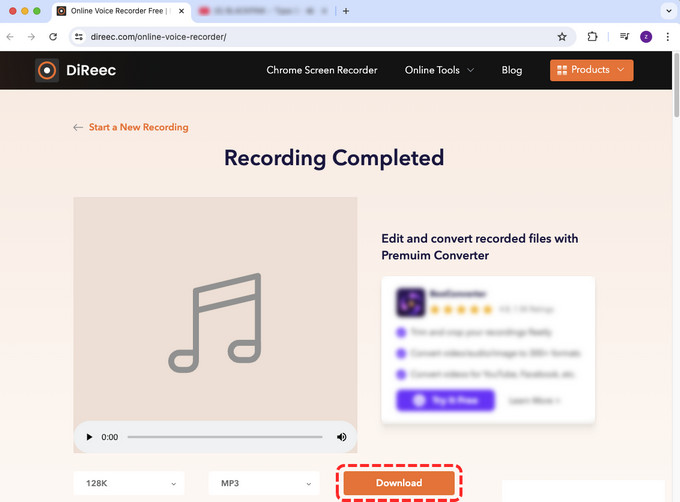
Part 3. Record Internal Audio on Mac with DiReec Pro Audio Recorder
DiReec Pro Audio Recorder is a free, professional, and user-friendly application tailored for users seeking to capture high-quality audio. It can also record internal audio while screen recording.
In addition, it offers “Noise reduction” and “Sound enhancement” functions to improve the quality of the audio, as well as built-in editing features to trim recorded audio. After recording, you can output audio in diverse formats.
Seeing this, you must be interested in these features. Download DiReec best audio recorder for Mac and start audio recording!
Here’s how to record sound on Mac using DiReec Pro Screen Recorder:
- Install and launch DiReec Audio Recorder, and click “Audio” on the main interface.
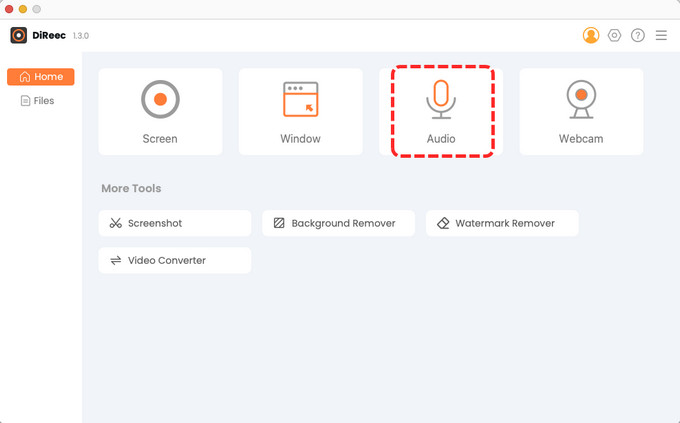
- Then, you can select the “System Sound” option and also adjust the volume here. Next, click the “REC” button to record sound from computer.
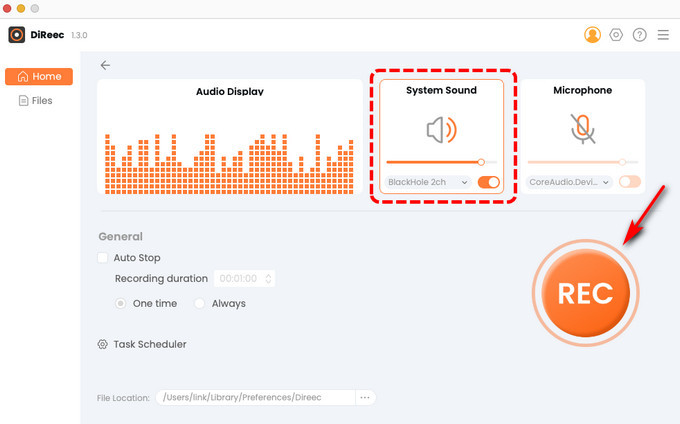
- When you’ve done this, the recordings will be saved in the Files. On this page, You can preview the recording audio, download it locally.
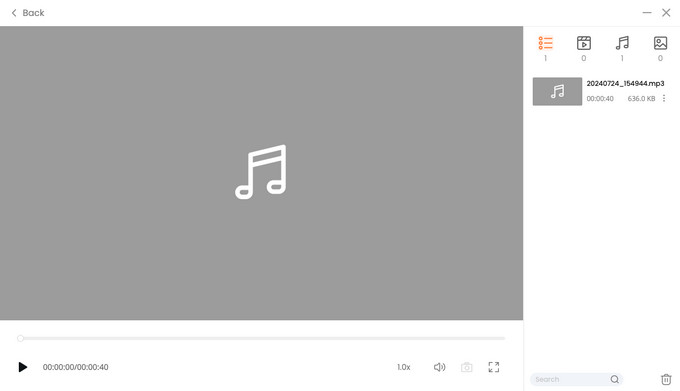
Part 4. Record System Audio on Mac with QuickTime
Another option you can consider when you search for how to record internal audio on Mac is QuickTime Player. This is a built-in tool that comes by default on every device, so you don’t have to install it.
However, it should be emphasized that QuickTime Player does not directly support the recording of internal system sounds. In this case, you need to use the extra add-on Soundflower to record system sounds.
Here’s how to record internal audio on Mac with Quicktime:
- Download and set up Soundflower on your Mac. Then, click“System Preferences” > “Sound” > “Output” > “Soundflower (2ch)” to change output device of your Mac.
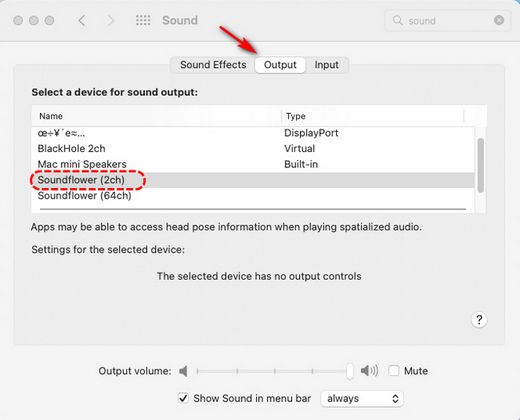
- Open your QuickTime Player, click File > New Audio Recording.
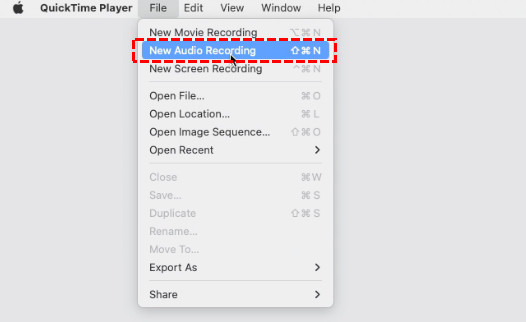
- Click the drop-down arrow near the record button, then select “Soundflower (2ch).” Once done, hit the red Record button to start recording.
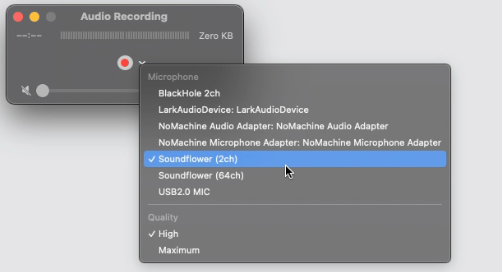
- Once you’ve selected an audio source, tap the red record button to record audio from computer on Mac. When you finished recording, click the stop recording button to conclude your internal audio recording.
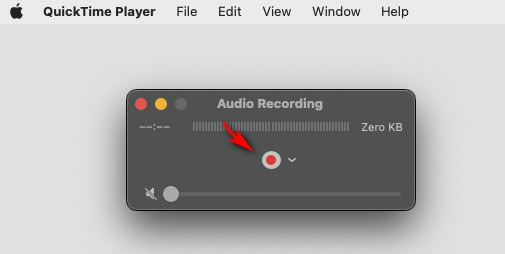
- Lastly, hit the “File” menu at the top and tap “Save.”
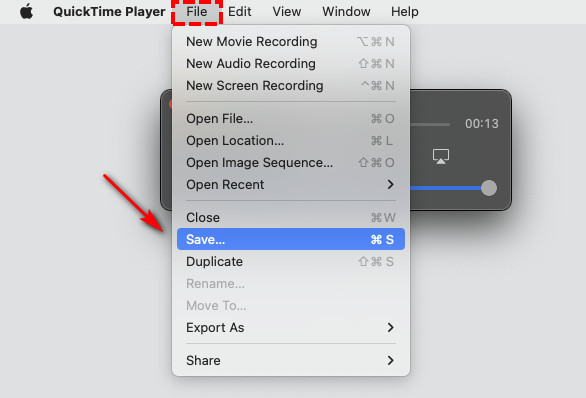
Part 5. Record Audio from computer on Mac with Audacity
Audacity is an open-source audio recorder and editor that can run smoothly on Mac. It is used for recording live audio, external audio through a microphone, and system audio.
It can record high quality audio. Moreover, it can edit your recorded audio by cutting, copying, pasting, etc.
But you will have to download an extra add-on software called Soundflower to get it working with your system audio.
Here’s how to record internal audio on Mac with Audacity:
- Download and set up Soundflower on your Mac. Then, click “System Preferences” > “Sound” > “Output” > “Soundflower (2ch)” to change output device of your Mac.
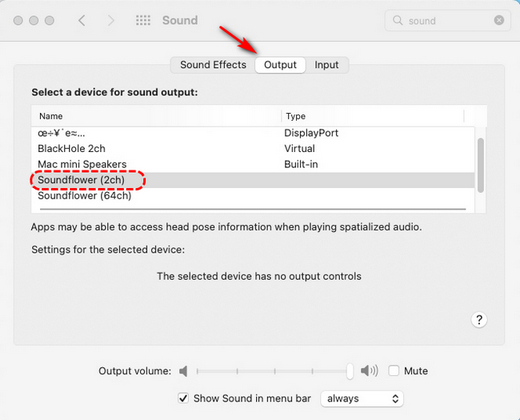
- Next, open Audacity and click “Preferences” > “Device” on the upper left corner and select “Soundflower (2ch)” as the recording device.
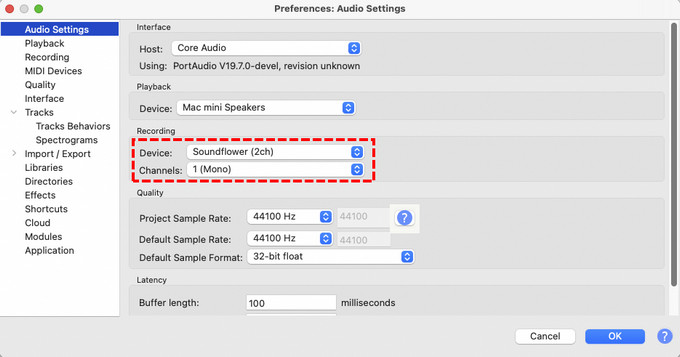
- Once set up, you canplay audio in any app and website on your Mac. Then, proceed to open Audacity and tap the Record button to capture your Mac’s internal audio. When recording is complete, click the gray Stop button.
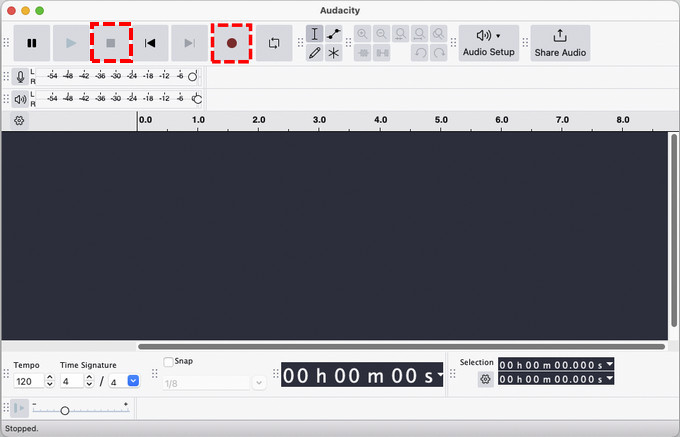
- Lastly, click “File” and choose the “Save Project As” option.
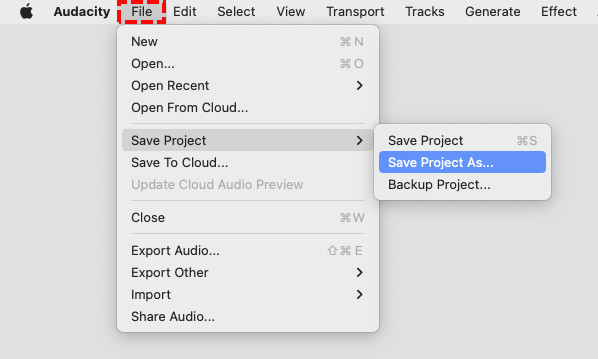
Part 6. Record Internal Audio on Mac with the OBS Recorder
OBS Studio is another excellent free open-source screen and audio recorder software. It can be used to record audio and video simultaneously. However, you cannot turn off your computer screen and record audio on Mac. Fortunately, you can convert your captured video to MP3 or other audio formats after recording audio from your Mac.
Here’s how to record internal audio on Mac using OBS Studio:
- Download and install OBS Studio and Soundflower on your Mac.
- Open OBS Studio and create a new scene, giving it a title of your choice. Then click on the Add icon at the bottom of the window to tap “Audio Output Capture.”
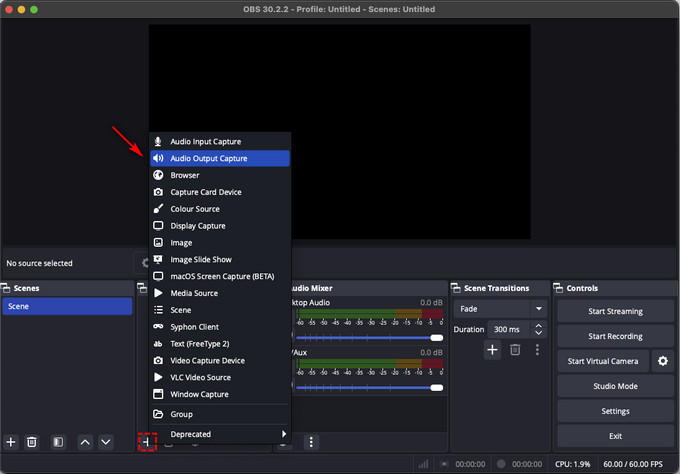
- Select the desired audio output device. If the audio meter is moving but you can’t hear it, choose to use additional software like Soundflower (2h) to properly route the audio on your Mac.
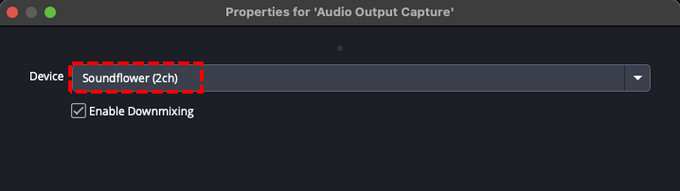
- After setting the scene and adding the new source, you can start the video recording. Click the “Start Recording” button at the bottom right corner, and click “Stop” when the recording is finished.
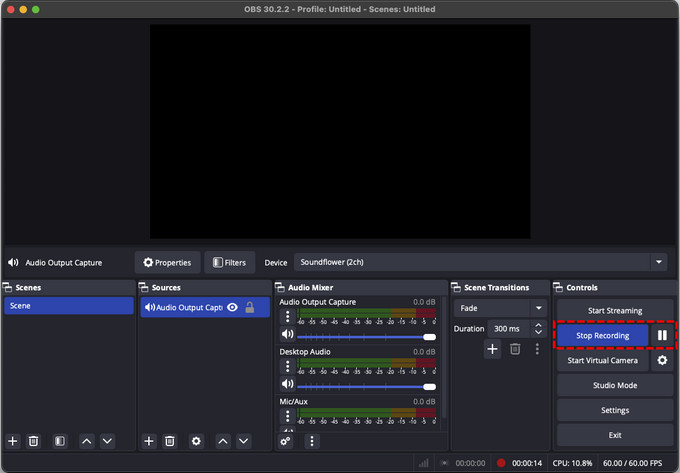
- The finished recording is video, which can be converted to audio using Audio Converter.
Part 7. Record Internal Audio on Mac with Easy Audio Recorder Lite
Easy Audio Recorder Lite is a free and easy-to-use audio recorder software. It supports recording sound from multiple sources, including a microphone, online radio, audio CD, Skype, etc. It also allows you to save the recorded audio to multiple formats such as WAV, MP3, WMA, OGG, MP4, etc. However, when you record internal audio on Mac, you still need to use it with Soundflower.
Here’s how to record computer audio on Mac with Easy Audio Recorder Lite:
- Download and install Easy Audio Recorder Lite and Soundflower.
- Open Easy Audio Recorder Lite, click the cog icon at the top to open “Settings.” Next, set “Soundflower (2h)” as the recording input device.
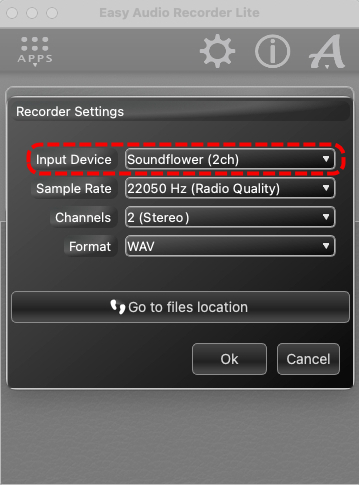
- After updating the settings, users can enable internal audio recording on their Mac by clicking the red Record button.
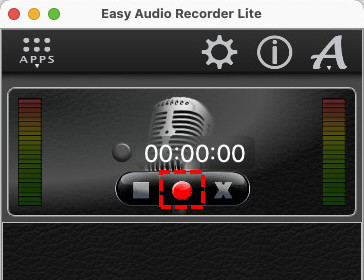
- Once the recording is complete, click the gray Stop button and save the audio file to your Mac automatically.
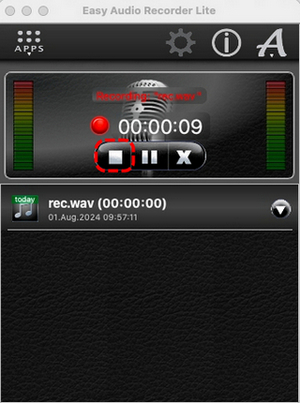
Conclusion
Recording internal audio on Mac is not as complicated as it seems. This article offers six effective ways about how to record internal Audio on Mac. If you need a really simple way to record internal audio Mac, we suggest you try DiReec Online Voice Recorder. Other ways require using at least two applications, and this one will fulfill the requirement with just a few easy clicks.
If you need to trim recorded audio, record audio in different cases, or have more unique features, you might want to try using the DiReec Audio Recorder. Download it and try it yourself!
FAQs
How to record internal audio and external audio on Mac?
If you need to capture audio on your Mac, DiReec Pro Audio Recorder is a convenient tool for recording audio directly, capturing internal and external audio independent or simultaneously.Additionally, QuickTime Player lets you record external audio on a Mac. To record internal audio, you may have to install another add-on program called Soundflower. It seems sound a little complex.So, in comparison, the DiReec Pro Screen Recorder is good choice!
How to record internal audio on Mac without Soundflower?
To record internal audio on Mac, Soundflower is necessary while using QuickTime, Audacity, OBS and other audio recording software. If you don’t want to install such add-on software on your Mac, you can use DiReec Online Voice Recorder to record system audio on Mac:1. Access the and select the System Sound option.2. Click the website you want to capture and tap the Start Recording button.3. ClickREC to start your audio recording.
Does Mac have a built-in internal audio recorder?
The Mac offers some built-in screen recorders, such as QuickTime Player. However, Quicktime can't record system sound directly. If you need to record internal audio on the Mac, you can use DiReec Pro Audio Recorder. It can help you record internal audio in high quality, ensuring crystal-clear sound with noise reduction tools.





