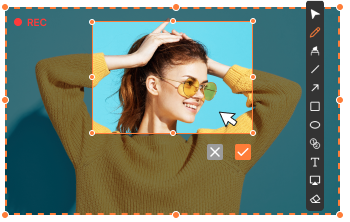How to Record Computer Audio in 5 Free Ways
Do you want to record audio from computer for free? In your daily life, you may need to record lectures, conversations, podcasts, or audio from any browser. Whatever the reason, knowing how to record computer audio will always be greatly helpful.
In this article, we will introduce five free ways to record audio from a computer and provide a detailed guide. This way, you can choose a computer audio recorder that best suits your needs. In addition, you can explore some tips for recording high-quality audio here.
Without further ado, please keep reading!
CONTENTS
- Part 1. Comparison of 5 Computer Audio Recorders
- Part 2. Record Computer Audio Online for Free
- Part 3. How to Record Computer Audio at Best Quality
- Part 4. How to Record Audio on PC with Windows Voice Recorder (for External Audio)
- Part 5. How to Record Audio on Windows 10 with Audacity (Multi-Track)
- Part 6. How to Record Sound from Computer with OBS Studio (Professional & Free)
- Part 7. Tips to Record High-Quality Computer Audio
Part 1. Comparison of 5 Computer Audio Recorders
| Audio Recorder | Best for | OS | Difficulty |
| DiReec Online Voice Recorder | Users who need to record audio from computer directly without any app. | Windows & Mac | Super Easy |
| DiReec Pro Audio Recorder | Novices and professionals who want a high-quality, user-friendly voice recorder & editor. | Windows & Mac | Easy |
| Windows Voice Recorder | User who only want to record the audio of the microphone. | Windows | Easy |
| Audacity | People who want to record multi-track audio for free | Windows & Mac & Linux | Hard |
| OBS Studio | Users who want to record and stream audio on multiple platforms | Windows & Mac & Linux | Normal |
Part 2. Record Computer Audio Online for Free
When you want to record audio from computer and have no desire to download any app on a PC or Mac, DiReec Online Voice Recorder should be a suitable choice.
It is one of the most accessible online tools for recording audio from your computer. That means you can record system audio to create tutorials, boost collaboration, or do anything else. Besides, this voice recorder enables you to capture external audio from a microphone or speakers without any lag. Additionally, this excellent computer sound recorder online allows you to record system sound and microphone simultaneously. In a word, you can use DiReec Online Voice Recorder to capture audio without any hassle.
Here are the steps to record computer audio online:
- Open DiReec Online Voice Recorder in your browser to record audio from computer.
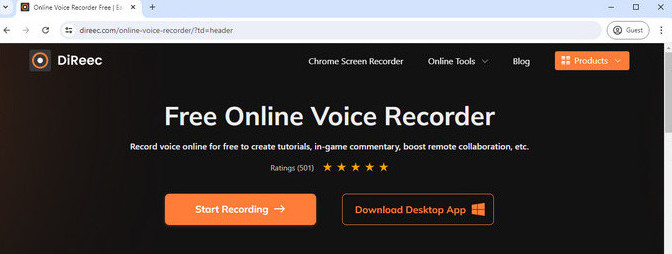
- To record audio from Windows/Mac, select the “System Sound” icon. And if you need to capture sound from your speakers or microphone, just tick the “Microphone” icon.
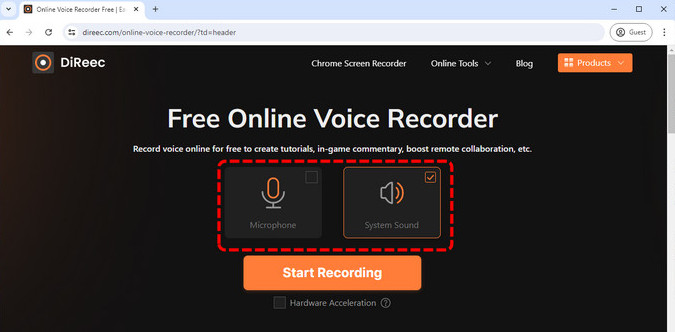
- Next, click the “Start Recording” button to capture the audio playing. While recording, you can hit pause or stop the recording at any time.
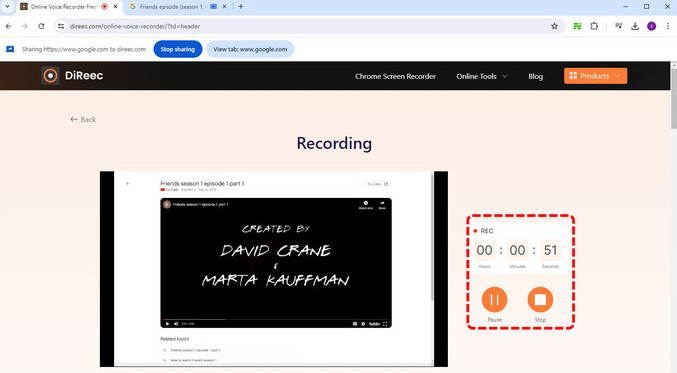
- When you’re finished, click on the “Stop” icon to end the voice record and download the recorded file to your computer.
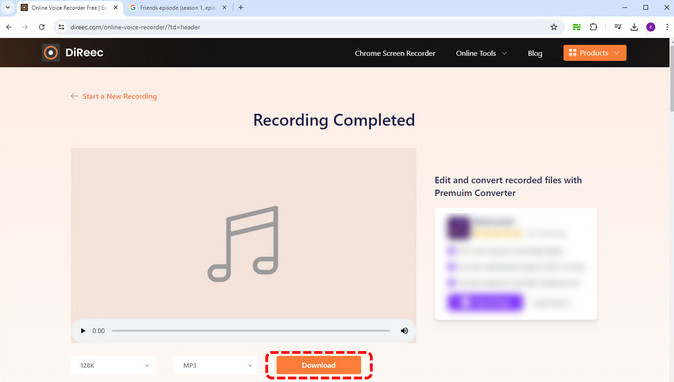
Part 3. How to Record Computer Audio at Best Quality
DiReec Pro Audio Recorder is one of the most convenient tools that lets you capture high-quality audio and video from your PC/Mac. You can use it to record system sound, your voice, or both at the same time with a few simple clicks. Besides, you can turn the system and microphone volume up or down in real-time.
Additionally, it offers “Noise reduction” and “Sound enhancement” for you to enhance the quality of the sound. You can also edit audio after recording.
Seeing this, you must be very excited about these features. Don’t hesitate to download this safe and practical audio recording software!
Here’s how to record computer audio on Windows 10 using DiReec HD Audio Recorder for Mac & Win:
- Launch DiReec Audio Recorder on your computer, and click “Audio” in the interface.
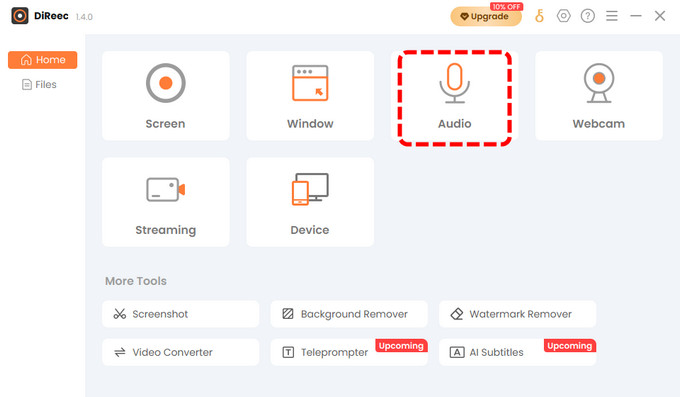
- Then, you can select the “System Sound” option, the “Microphone” option or both at the same time according to your needs. You can also adjust the volume here.
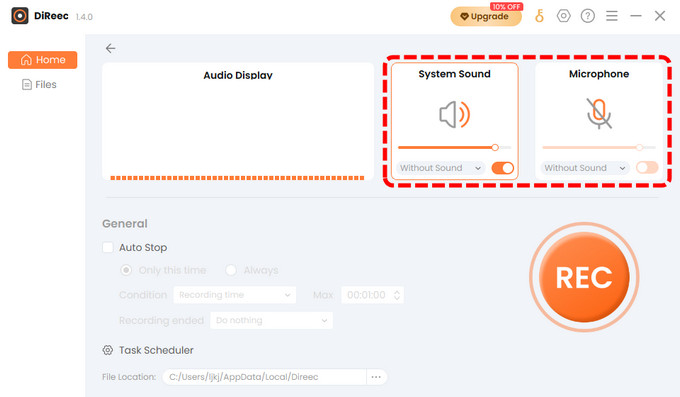
- Next, click the “REC” button to record sound from computer. You can pause or stop the recording during the session.
- When you’ve done this, the recordings will be saved in the Files window. Additionally, you can edit the audio to suit your needs.
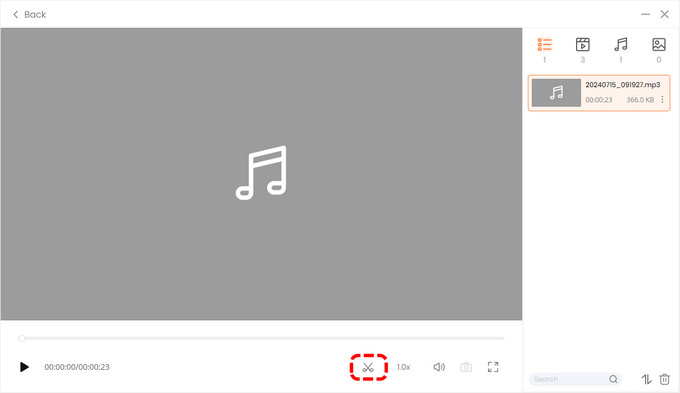
Part 4. How to Record Audio on PC with Windows Voice Recorder (for External Audio)
Windows Voice Recorder is a built-in Windows tool. It’s free, easy to use, and can quickly help you capture external sounds (such as singing, conversation, lectures, etc.).
Here’s how to record audio on PC with Windows Sound Recorder:
- Open the start menu and enter Windows Voice Recorder in the search box to open it.
- Next, click the blue microphone button to start recording audio from the microphone.
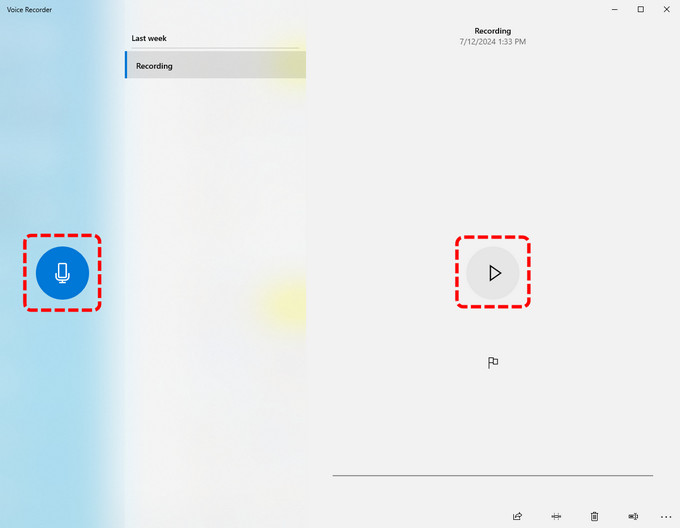
- When you want to end the recording, click “Stop.” Then, the audio is automatically saved to a folder in .m4a format.
Part 5. How to Record Audio on Windows 10 with Audacity (Multi-Track)
If you’re looking for a free and multi-track tool for recording computer audio, try Audacity. It is a cross-platform software that can be used on Windows/Mac/Linux systems.
This free computer audio recorder allows users to record audio on their computer, simultaneously record multiple tracks, apply filters to recordings, and perform other functions. Besides, it enables you and your team members to edit audio files collectively and subsequently export them to various formats.
Here’s how to record desktop audio with Audacity:
- To acquire the program, visit the official Audacity website and download it onto Windows/Mac.
- Before you start recording, you need to check Audacity settings. Click “Edit,” then select “Preferences” to set the audio quality and channels.
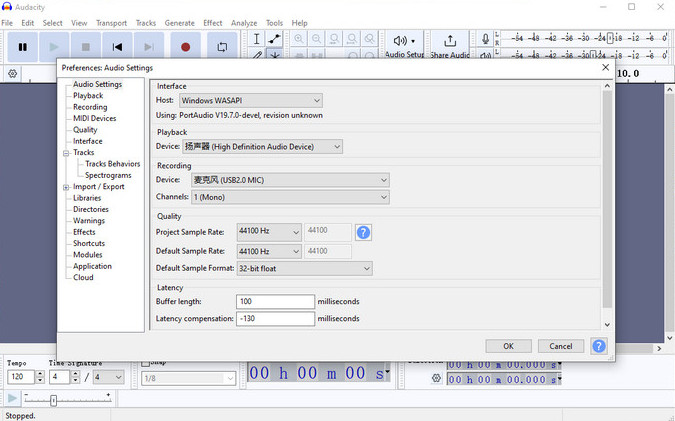
- Next, click the red Record button. You can adjust the volume of internal and external sounds using Windows volume control. When recording is complete, click the gray Stop button.
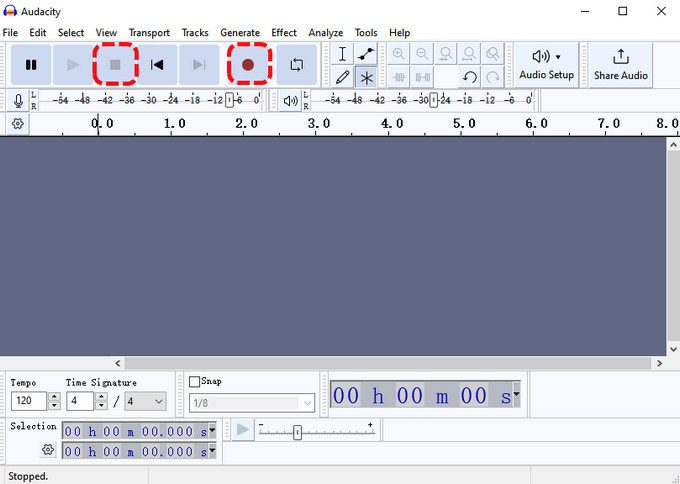
- Lastly, click “File” and choose the “Save Project” option.
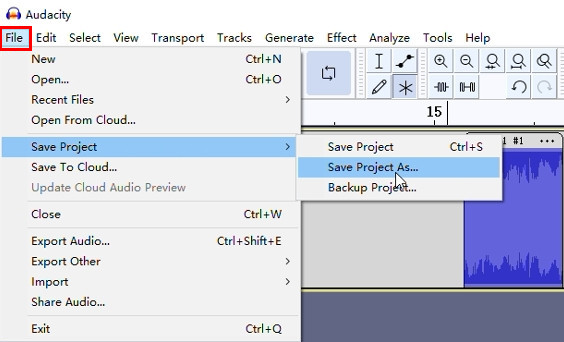
Part 6. How to Record Sound from Computer with OBS Studio (Professional & Free)
OBS Studio is another free and professional audio recording software for Windows and Mac. It allows you to flexibly choose your target audio sources, such as system sound, microphone sound, capture card sound, and more. However, new users will need time to learn this software, as the interface is complex.
Here’s how to record audio from computer using OBS Studio:
- Download OBS Studio from the official site.
- Before recording audio, click File> Settings > Audio in the upper right corner of the window to set the audio device input. In addition, click “Output” to select the audio format as required.
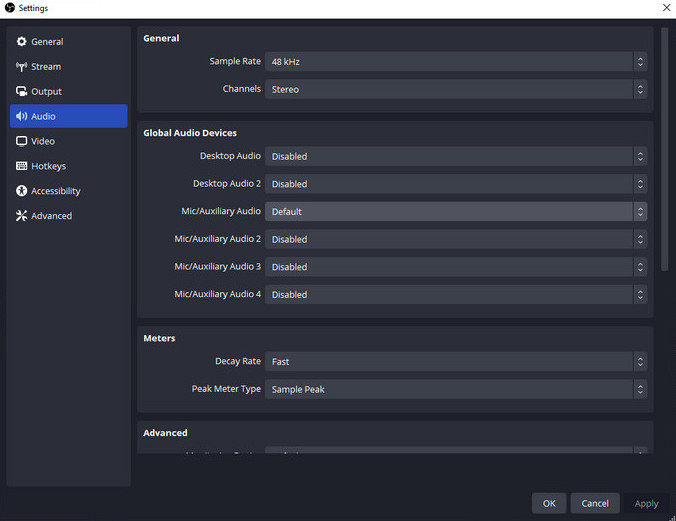
- This software’s default setting is to record both screen and audio. If you want to record audio only, click the eye symbol next to add a source to disable visual capture. When everything is done, click the “Start Recording.” Once finished, hit the “Stop Recording” button in the Controls pane.
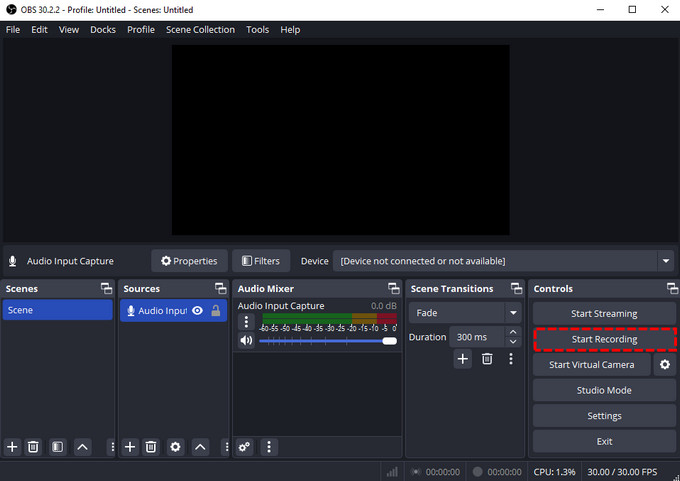
Part 7. Tips to Record High-Quality Computer Audio
- Environmental Noise Control
Try to record audio in a quiet environment with acoustic foam. Any noise (keyboard sounds, mouse clicks, coughing, etc.) can affect your audio recording.
- Choose a Suitable Microphone
You should prepare a high-quality microphone. And you’d better test the microphone a few more times before recording to make sure it works smoothly. This is the basis for recording crystal-clear sound quality.
- Choose a Professional Computer Audio Recorder
Choosing a professional computer audio recorder such as DiReec Pro Audio Recorder is vital. It is an easy-to-use screen recording tool. More importantly, it can record system sound independently. What’s more, it offers powerful noise reduction and sound enhancement features to improve sound quality. Apart from that, it is also capable of secondary editing if you need to subtract a piece of audio.
Conclusion
It is imperative to understand how to record computer audio for a range of reasons, including content creation and personal projects.
This article offers five free ways to help you record computer audio effectively. Whether you prefer dedicated software or built-in tools, there’s an option to meet your needs.
Considering the ways we mentioned above, we believe that the best answer to the question is using the DiReec Audio Recorder. It is easy to use, suitable for novices and can meet your diverse recording audio needs. This is indeed a great program, so download it and have a try.
FAQs About Recording Audio from Computer
Can I record audio from a website?
1. Access DiReec Free Online Video Recorder and select the System Soundoption. 2. Choose the website you want to record and click the Start Recording button. 3. When finished, hit the Stop icon to end the audio record and download the recorded file to your device.
Does Windows 10 have an audio recorder?
Yes. Windows 10 has a built-in audio recorder called Sound Recorder. It can help you capture microphone sound from your PC, but you should know that it can't record the internal sound on your computer.
How do I record only internal audio?
1. Download and install DiReec Pro Audio Recorder, then open the program on your computer and click Audio on the main interface. 2. Choose the System sound as the recording source. 3. Click REC to begin your recording.
How do I edit or enhance the recorded internal audio?
After recording computer audio, you can use audio editing software like DiReec Pro Audio Recorder or Audacity to enhance the audio quality, reduce noise, apply filters, or add effects. These tools have editing features that allow you to adjust the recorded audio to suit your needs.