How to Do a Voice Over on Google Slides(Full Guide)
If you are looking for a suitable way to make your Google Slides more refined and easier to understand, then adding voice over is undoubtedly a very good choice. Voice over can make your visual, flat content come alive and easier for your audience to understand. With a well-prepared and well-made voice over, you can more easily express what you want to show through Google Slides.
So how to do a voice over on Google Slides? It is easy to do that. You can add the voice over you need in Google Slides in a few simple steps. The only problem is that Google Slides does not have the feature of recording audio, so you need to count on excellent audio recording software to record your voice over in advance.
In this blog, we will show you how to add voiceover to Google Slides and how to record audio for Google Slides. Keep reading and we’ll get started.
Part 1. How to Add a Voice Over on Google Slides with Existing Audio Memo?
It is easy to add a voiceover on Google Slides if you have already prepared an audio memo. As part of the Google Drive service suite, Google Slides supports adding audio from your Google Drive.
Here is how to add voice over on Google Slides with your existing audio memo:
- Upload your audio memo to Google Drive. Put it where it is easy to find, so you can find it later.
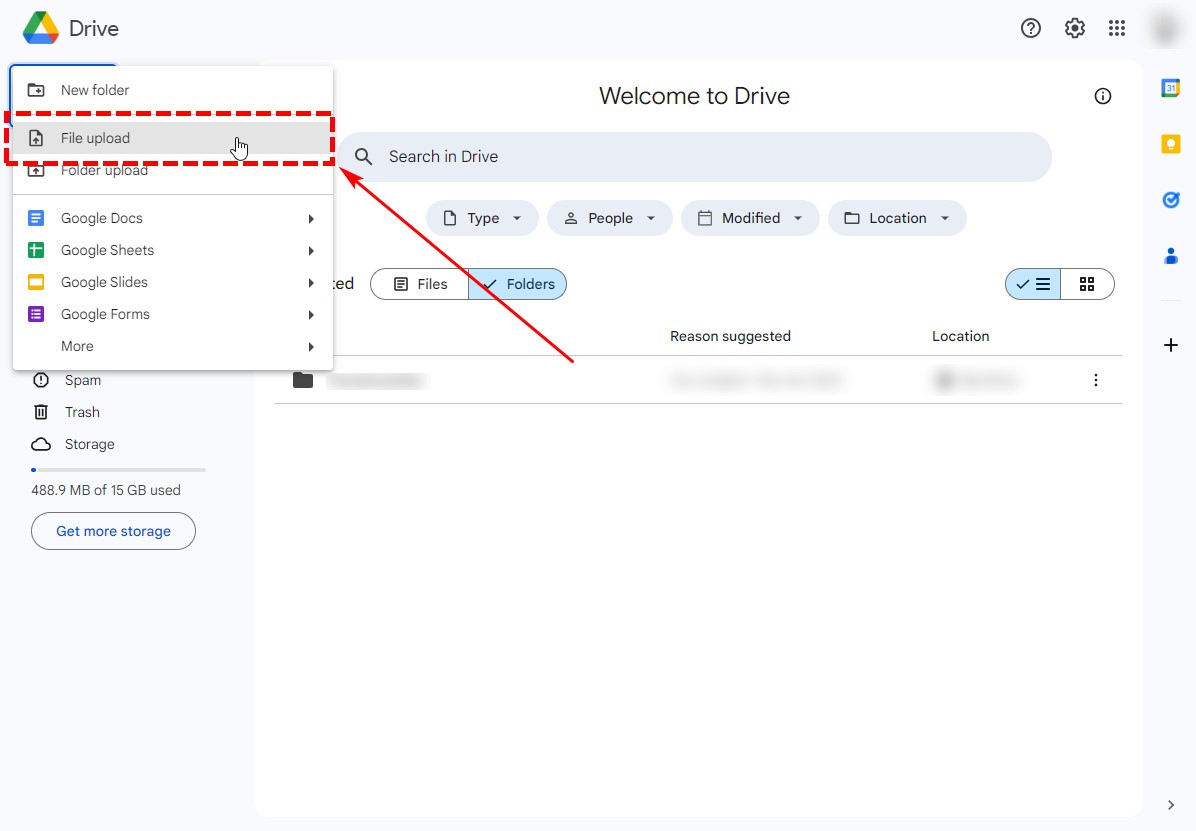
- Open your Google Slides and choose Insert in the menu bar.
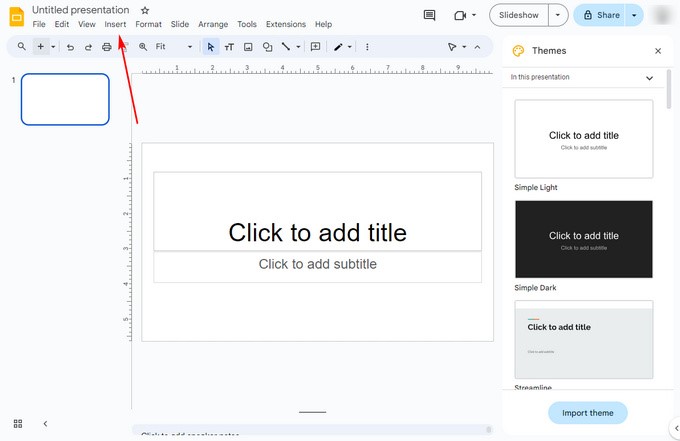
- Select Audio from the drop-down menu. A window will pop up, then you can select the audio to insert.
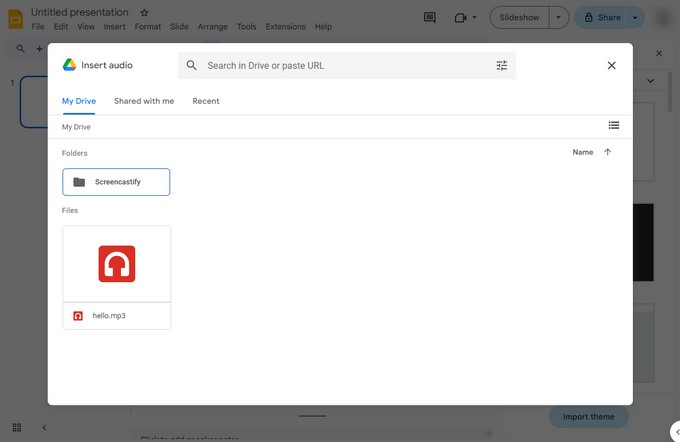
- Select the audio memo you just uploaded to your Google Drive. Your audio memo will be added as a voiceover. On Google Slides, you can see a speaker icon, where you can play the voiceover and change its volume. You can also use the menu on the right to change more detailed settings for your voiceover.
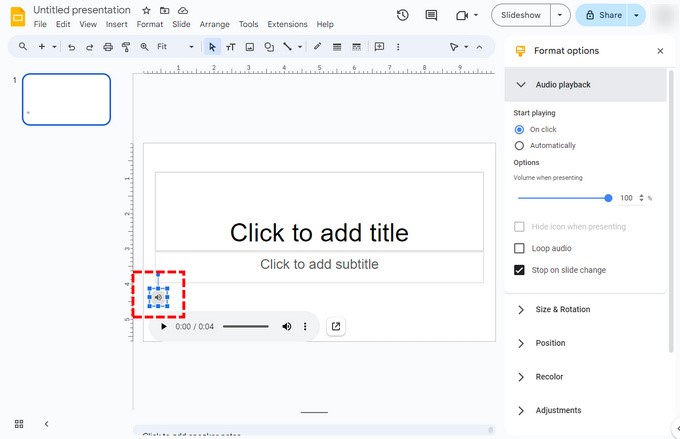
Part 2. How to Record a Voice Over on Google Slides?
As we mentioned at the beginning, Google Slides and Google Drive do not have the feature of recording audio. You will need a voice recorder to help you record your own audio. Here we list two simple and practical methods for you, you can choose according to your needs.
How to Voice Over a Google Slides Quickly?
Direec Online Voice Recorder is a user-friendly online recorder that can record audio with only a few clicks. One of its most attractive features is the ability to record device audio and microphone at the same time without downloading any extra.
Here is how to do a voiceover on Google Slides with Direec Online Voice Recorder:
- Visit DiReec online voice recorder. Click the “Start Recording” button to access the main interface. Then, tick the Microphone to capture your audio. Additionally, if you’d like to include incidental music in your voiceover, select the System Sound option. This way, the background music will seamlessly blend with your narration. When you are ready, click “Start Recording” to record your voiceover.
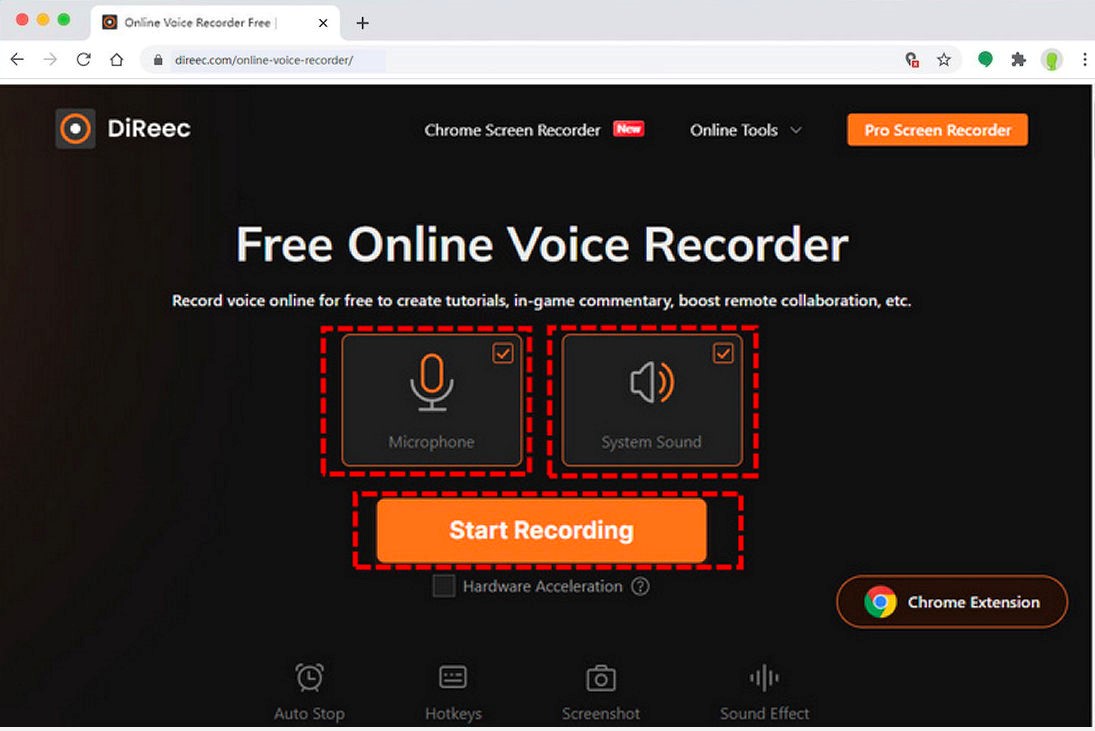
- Your voiceover will begin after a countdown. If you need to pause the recording for some reason, hit the Pause icon. If your voiceover is finished, hit the Stop icon to end the record.
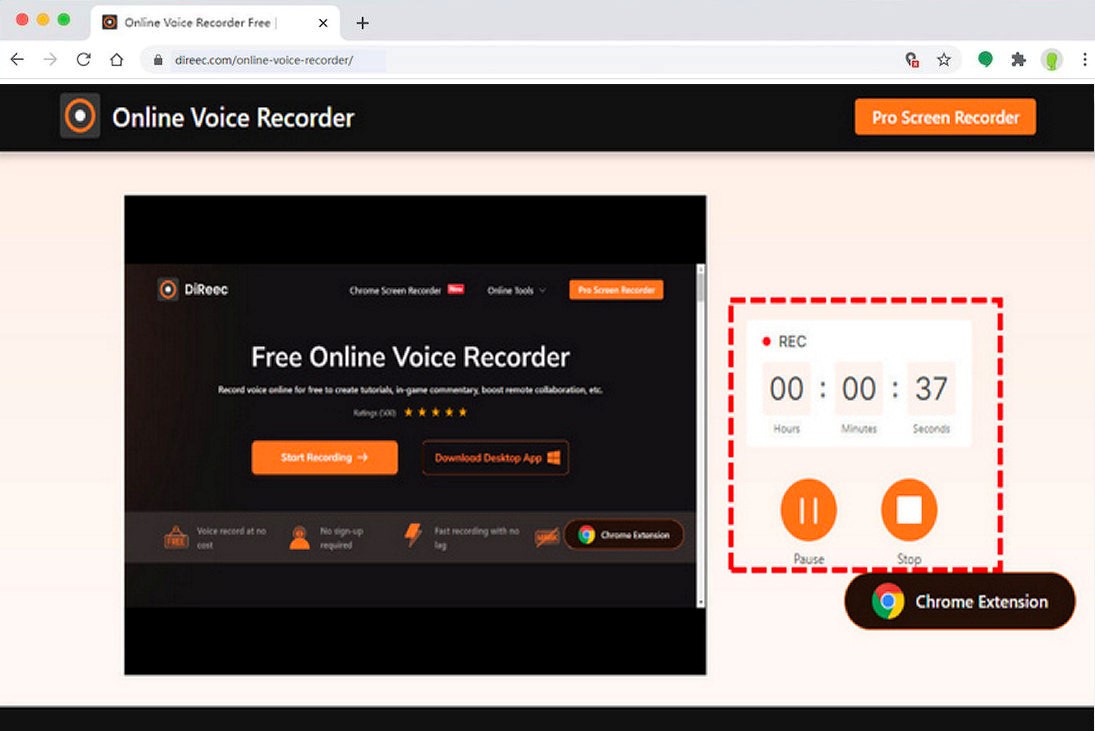
- After you finish recording, the audio file you just recorded will be instantly exported. You can preview the voiceover by clicking the play icon. If you are satisfied with it, hit the Download button to save the MP3 file.
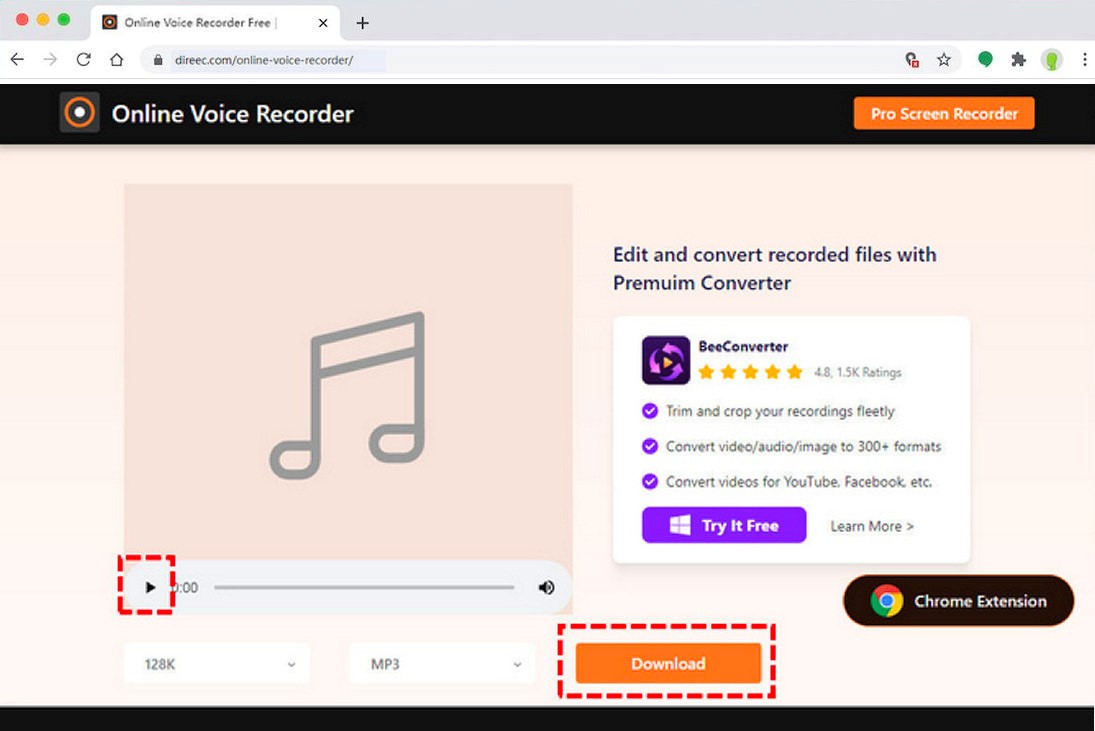
How to Do a Voiceover on Google Slides on Mac & Windows?
Although Direec Online Voice Recorder is a very simple and fast online recording tool, it is not suitable for all voiceovers. If you need to record a longer voiceover or ensure that your voiceover is clear and high-quality, you will need a more suitable tool.
Here, we recommend DiReec Screen Recorder. It is a handy recorder that supports both Windows and Mac systems, allowing you to record audio or video in many different formats and in high quality. Besides, it boasts the noise reduction and sound enhancement features to improve the quality of your narration. On top of that, it is reliable and stable, you can use it to record voice over without any lag. In a word, DiReec is the go-to tool for recording voice over for Google Slides.
Here is how to do a voiceover on Google Slides with DiReec Screen Recorder; before you do voiceover on Google Slides, download DiReec Screen Recorder first.
- Access DiReec Screen Recorder. Then, enter the Audio mode. Connect your microphone to your PC and select it from the Microphone option. If you want to add some background music to your voiceover, turn on the System Sound option.
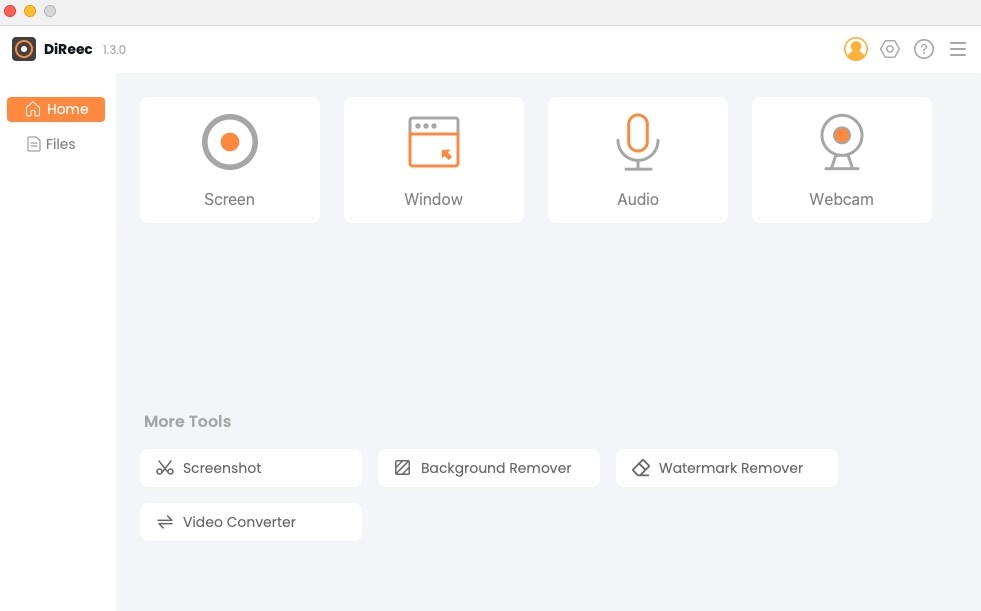
- Prepare your voiceover content; when you are ready to do a voiceover on Google Slides, click the REC button. The voice record will start after a countdown. While recording, if you need a break or get stuck, you can press the Pause button on the toolbar.

- When you finish your voiceover, click the orange square button. The voiceover will be exported automatically. You can preview it with the built-in music player in the Files tab. You should listen to your recording in its entirety and if you are not satisfied with it, you can choose to record it again until its perfect.
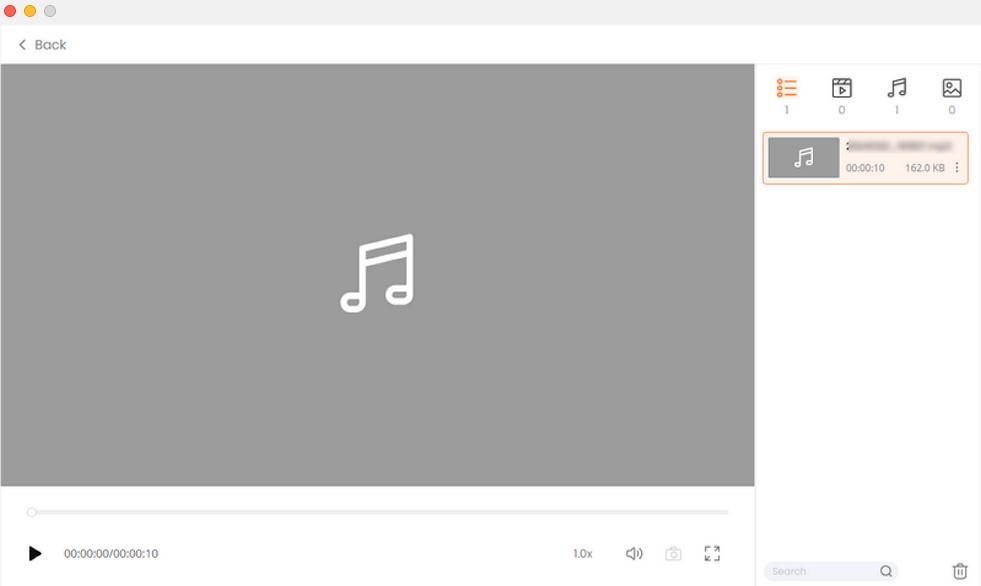
Part 3. Tips to Help You Get Started
Not everyone is a natural speaker or presenter, but with some skills and training, you can record audio for Google Slides with your own voice. Here are some tips for you about how to do voice over on Google Slides fluently.
Practice more. As people always say, hard work makes up for lack of talent. Maybe you are not confident in your speaking ability, or you are not familiar with the content of your voiceover. But as long as you are willing to read it aloud several times before the formal recording, you will soon begin to have confidence in yourself and become familiar with the content of the voiceover.
Drink some water. If you want to do your job well, you must first sharpen your tools. Your throat is your tool for recording voiceover. Before you let it work, you should first use water to lubricate it. At the same time, you can also put a bottle of water on hand when recording. When you feel the need to take a break, pause the recording and drink a sip of water.
Use teleprompter. If you need to record a long voiceover, in addition to a reliable voice recorder, you’d better use a teleprompter. You can use your laptop or mobile phone for this task. Compared with traditional paper manuscripts, electronic products are easier to read, and you don’t have to worry about the sound of flipping papers.
Conclusion
In fact, recording a voiceover is not as difficult as you think. Just like any job, all you need is more practice, confidence, and a handy tool. As for how to do a voice over on Google Slides, we believe DiReec Screen Recorder is the handiest tool for most people.
It is easy to use and will not distract you from the operation while recording. At the same time, it can record long-term audio while maintaining high quality, so you can rely on it to record your voiceover with confidence.
If you are now worried about how to voice over a Google Slide, then why not try downloading DiReec Screen Recorder? It’s free and will definitely not let you down!
Frequently Asked Questions
Can you record audio on Google Slides?
No, you can’t. You can’t record audio directly on your Google Slides. However, you can record audio and upload it to your Google Drive. To upload audio, just simply select the audio you want. In the toolbar, it's in the select Insert, then Audio.
How to do voiceover on Google Slides?
You can use DiReec Screen Recorder to record the audio and upload to your Google Slides. 1. Download and open DiReec Screen Recorder, and pick Audio option.2. Connect your microphone and click the REC button to start recording. 3. When you finish your voiceover, click the orange square. The audio will be exported automatically. Click Save to download the audio. 4. Upload your audio to Google Drive and insert it to your Google Slides.





