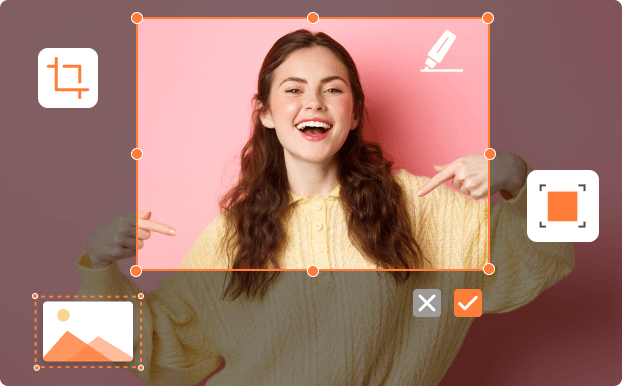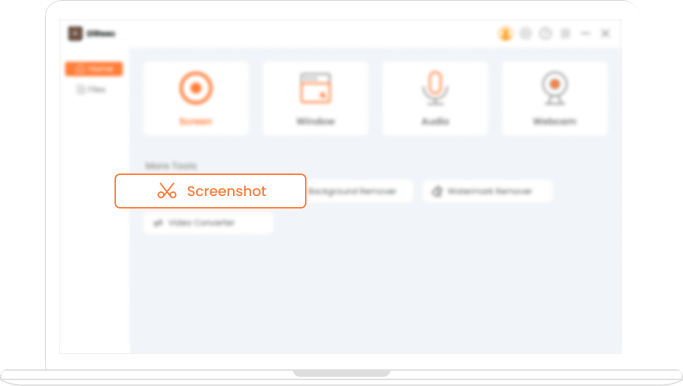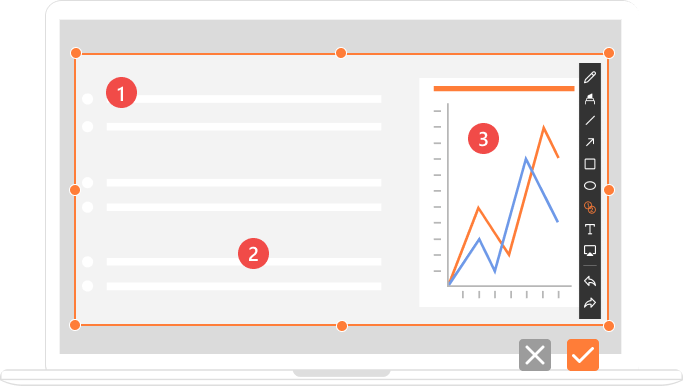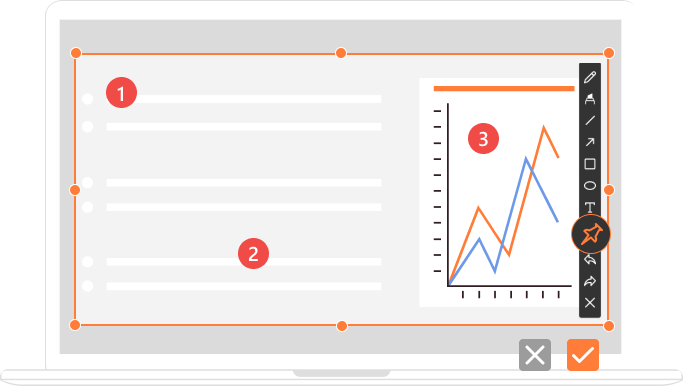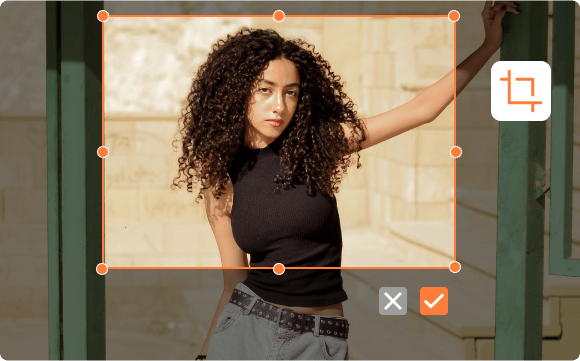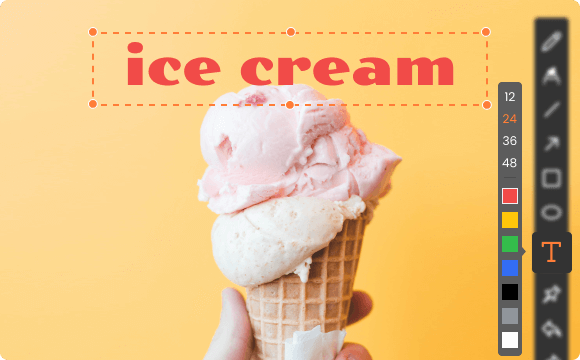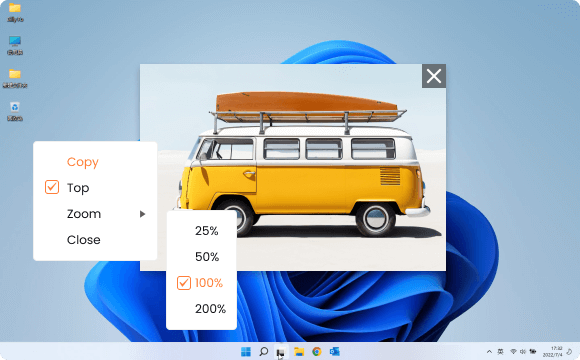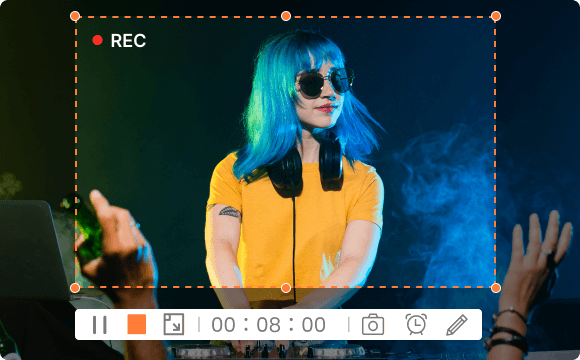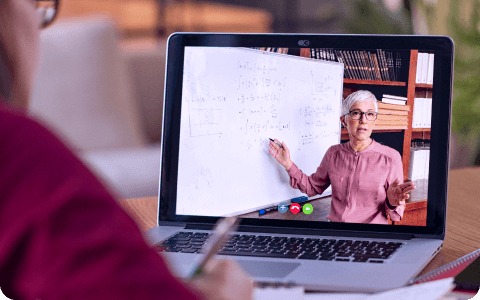Take a Screenshot of Any Desired Area
With the help of our screen capture software, capturing any on-screen region is a piece of cake. Whether you’d like to take full screen, windows, or particular area of the computer, this tool is undoubtedly your best choice. What’s more, it also enables you to capture individual frame of video while using the built-in recording feature.
Capture at Any Moment Custom Capture Area