How to Record Audio on Google Slides in a Few Clicks 2024
By adding audio to your Google Slides, you’ve made your presentation more personal and engaging, which can captivate your audience more. Whether you’re sharing a story, conveying complex information, or presenting in a report with others, recording audio brings a new dimension to your presentations. Considering the many benefits of recording audio on Google Slides, you may want to how to record audio on Google Slides?
Unfortunately, despite being a crucial component, Google Slides does not have a built-in feature for recording audio directly. So how to record audio on Google Slides?
Considering that Google Slides is an online tool, users will prefer to use online services rather than downloading programs to get their work done. In this blog, we will show you how to record audio for Google Slides with online recorders and how to add voice to Google Slides. Keep reading for more details.
Contents
Part 1. How to Record Audio for Google Slides?
To add voice to Google Slides, you need to record your voice and upload it to your Google Drive, so you can insert it later.
With the advancement of the Internet, many tasks that used to require specialized programs can now be easily completed online. Audio recording is one of them. In this part, we will list three of the best online audio recorders that can help you record audio for Google Slides.
Record Audio for Google Slides with Direec Online Voice Recorder
Direec Online Voice Recorder is a convenient online audio recorder that can record audio with only a few clicks. One of the most attractive features it has is recording device audio and microphone in good quality at the same time.
Here is how to record audio on Google Slides with Direec Online Voice Recorder:
- Click “Start Recording” button to access the main interface. Tick one checkbox or both from the Microphone and System Sounds options as you need. Then, click the “Start Recording” to start voice recording when you are ready.
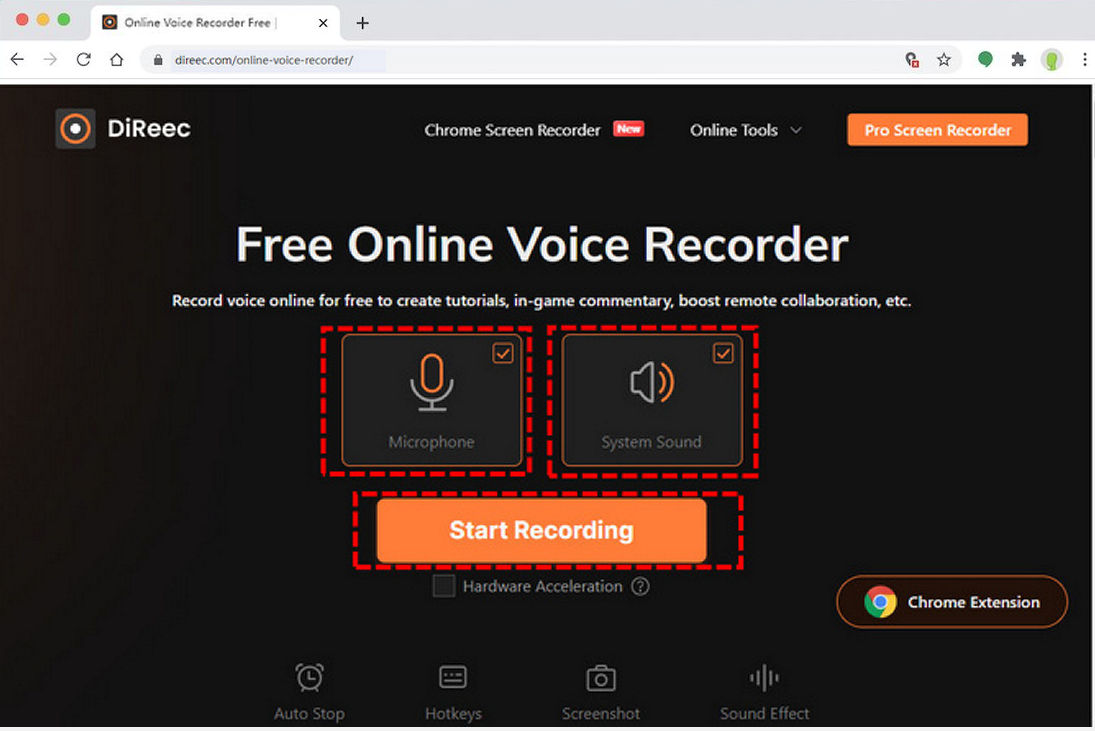
- The audio recording will start after a countdown. To pause the recording, hit the Pause icon. To conclude the recording, hit the Stop icon.
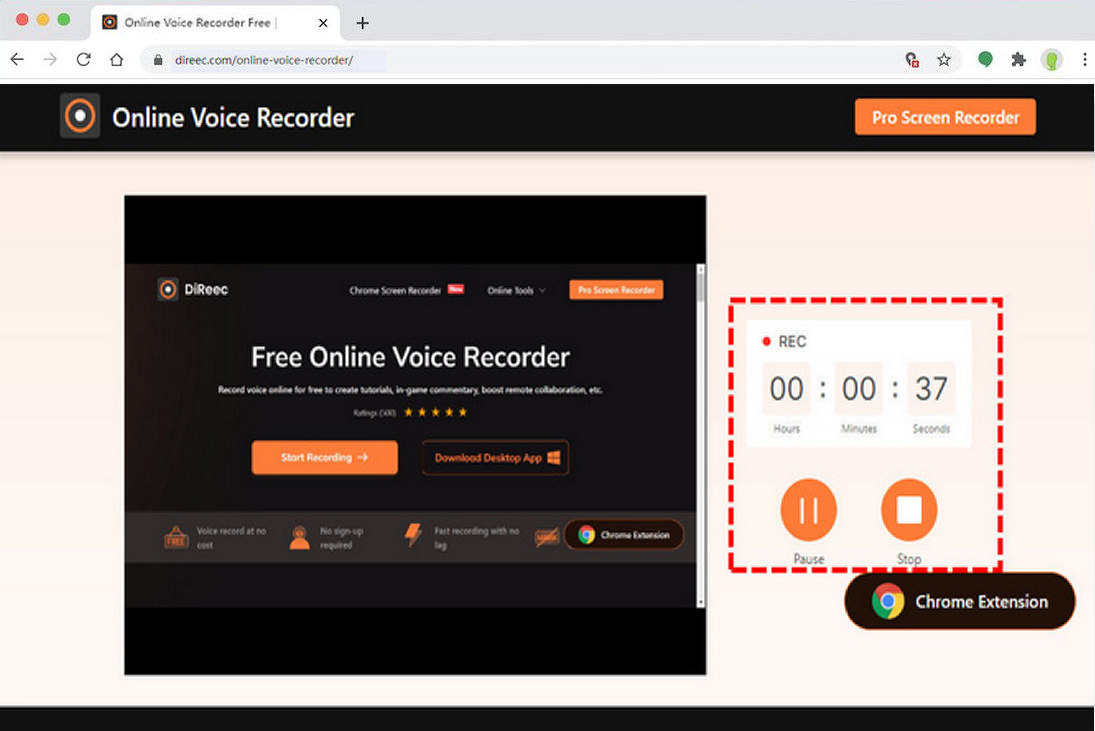
- After you finish recording, the audio file you just recorded will be instantly exported. You can preview the audio by clicking the play icon. If you are satisfied with it, hit the Download button to save the MP3 file.
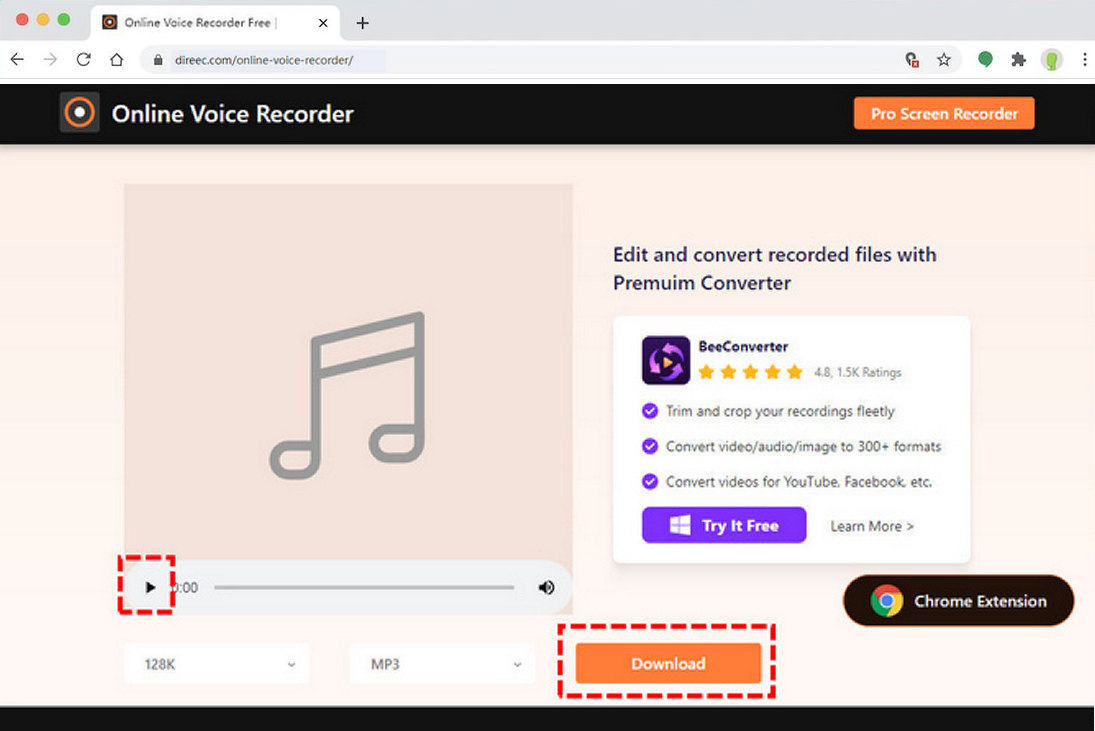
Record Audio for Google Slides with Vocaroo
If you just want to add a short audio on Google Slides, Vocaroo is a good choice for you. It is a simple online tool that allows you to experience pure recording. What’s more, it has the feature of removing background noise and auto-adjust volume, which can give your audio a higher quality. After recording the audio, you can share your record on social media or email.
Here are the steps of how to record voice on Google Slides with Vocaroo:
- Check your microphone connection and click the red microphone icon to start recording.
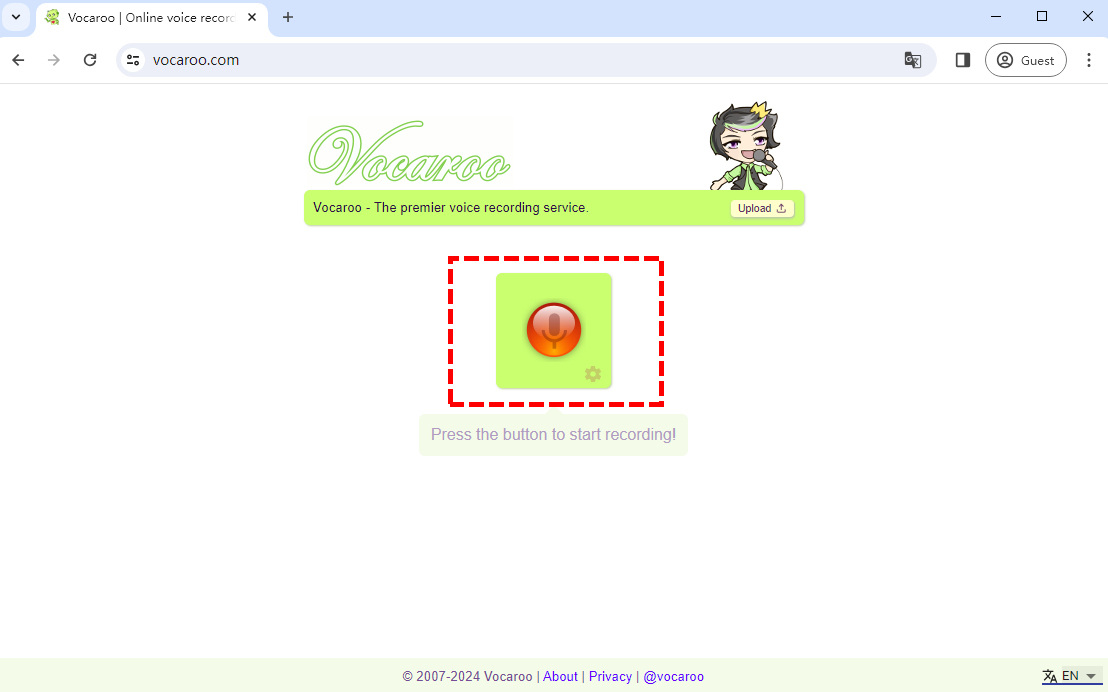
- Click the white pause icon to pause the recording or click the red square icon to end the audio recording.
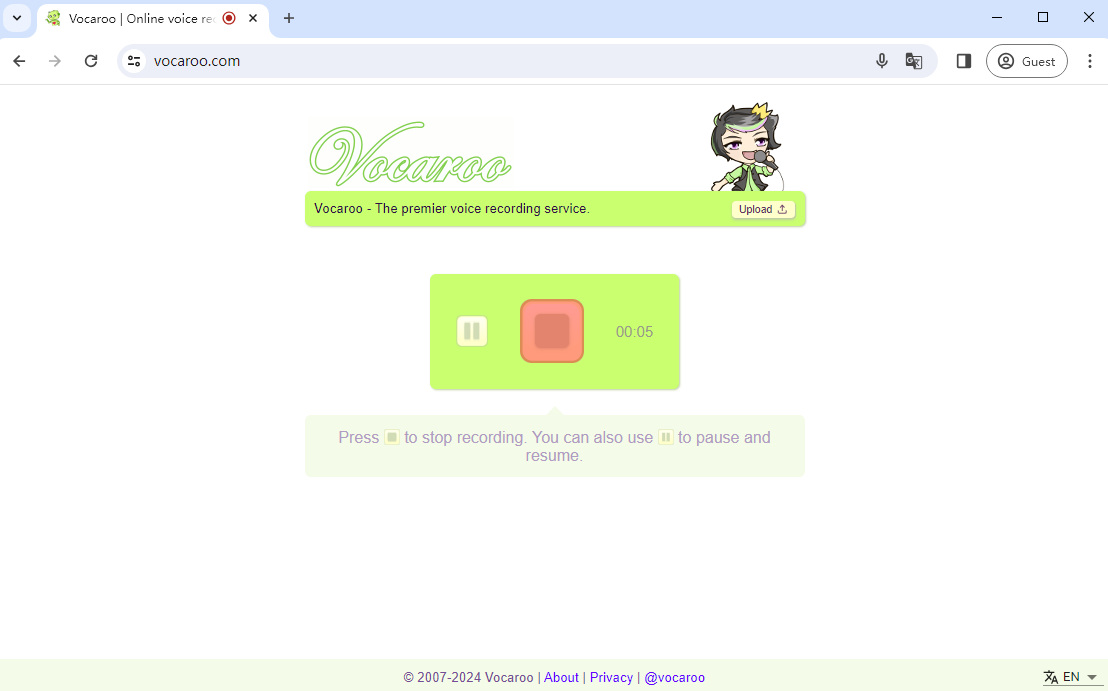
- After the end of the recording, you can replay the audio needed. If you need to record again, just click the red icon to start again. If you are satisfied with the audio, you can click save & share to download or share the audio.
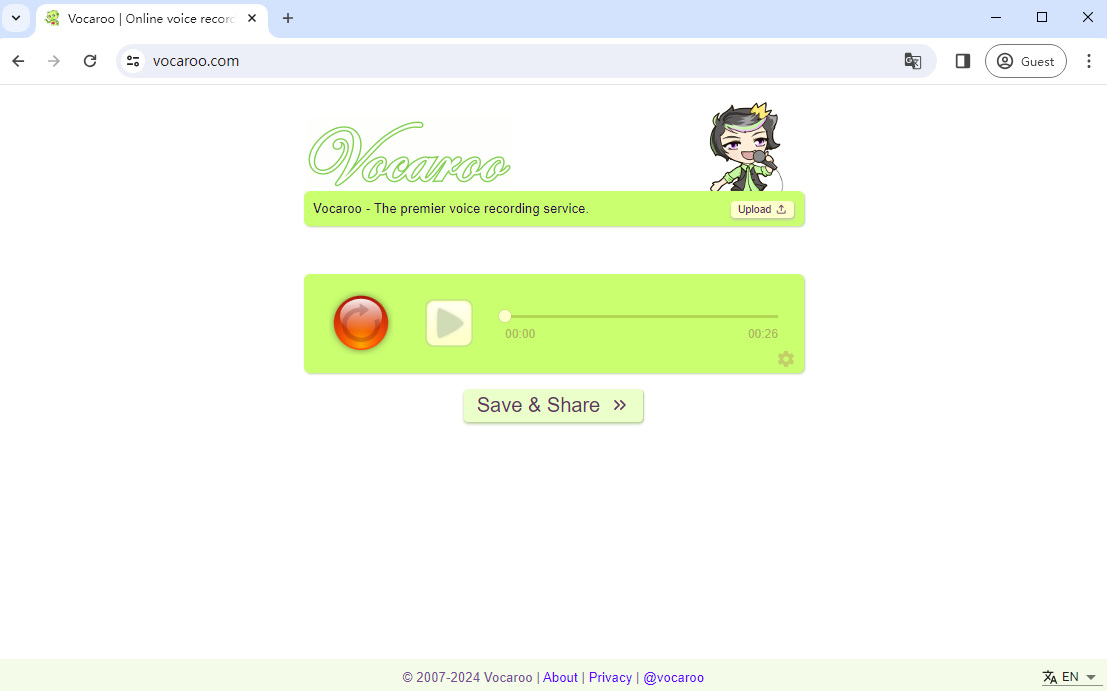
Record Audio for Google Slides with Virtual Speech Online Voice Recorder
Virtual Speech online voice recorder is a free online tool that allows you to record your voice by using a microphone. You can then download the audio in M4A or MP3 formats, or listen to it in the browser.
This is how to voice record on Google Slides with Virtual Speech Online Voice Recorder:
- Access the online voice recorder and hit Starting Recording. A window will pop up asking for access to your microphone. Click Allow to start recording.
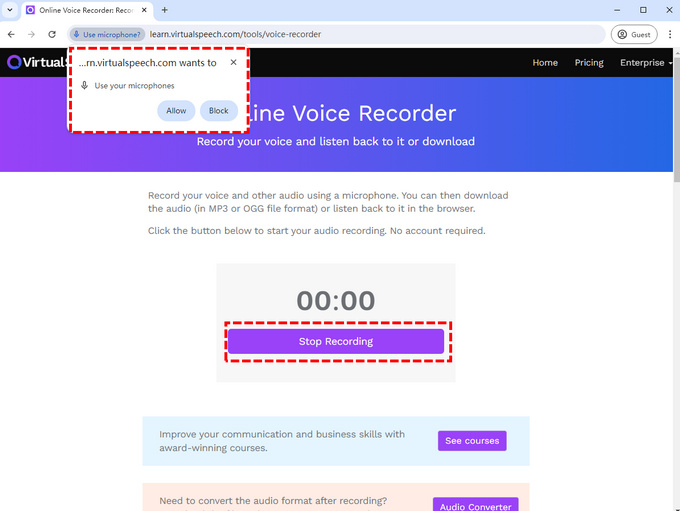
- The record will start after you hit the button, and you can’t pause during the record. Once you have finished, hit Stop Recording to end the record.
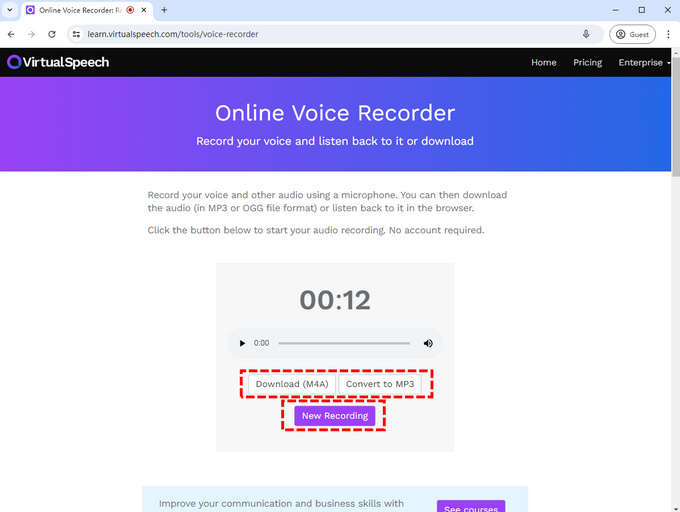
- After you stop recording, the recorder will give you the option to download your audio in M4A or MP3 format. And if you are not satisfied with your recording, you can choose to re-record it by clicking New Recording.
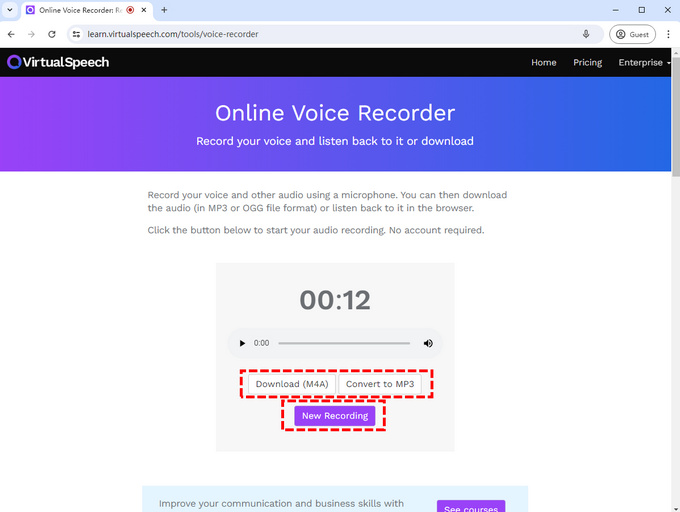
Part 2. How to Add Voice Recording to Google Slides?
Once you have finished recording audio, the next thing you need to do is upload it to your Google Drive and start creating your presentation in Google Slides.
So, how to add a voice recording to Google Slides?
- Open your presentation and click Insert in the menu bar.
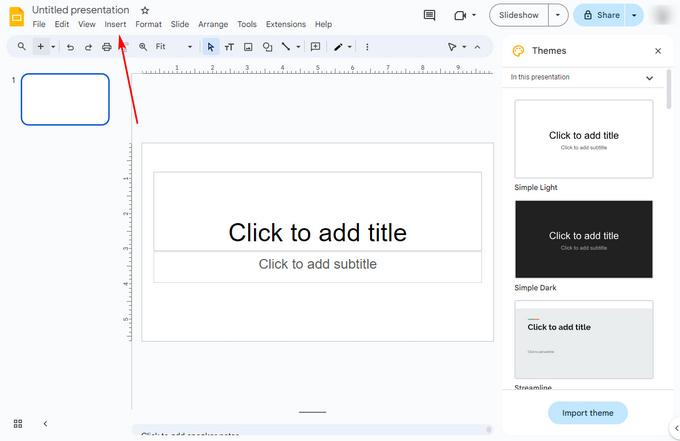
- Scroll down the drop-down menu and select Audio, a window will pop up where you can search for an audio file in your Google Drive
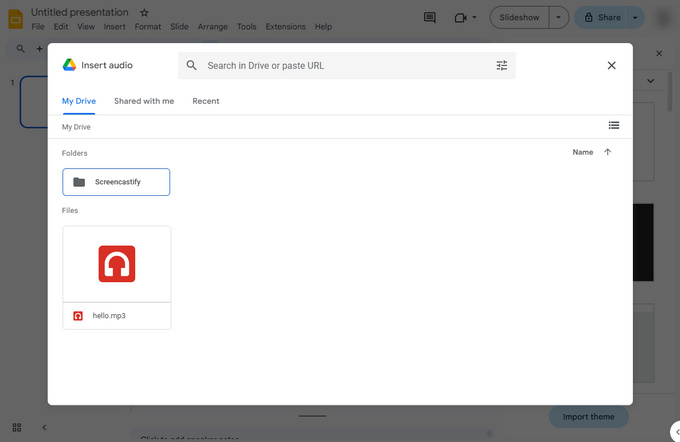 .
. - Choose your file and click Select. Then, your audio has been added. You can see an icon on your presentation, where you can play the audio and change the volume. You can also use the menu on the right to make more detailed settings for your audio, including Audio Playback, Loop, etc.
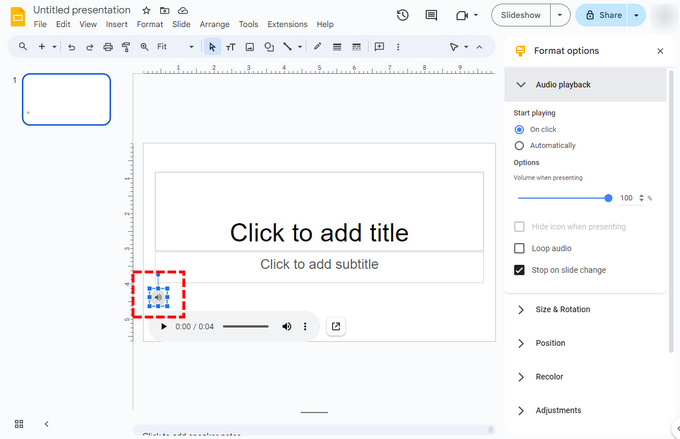
Bonus: How to Record Google Slides Presentation with Voice?
In today’s digital age, presentations have evolved beyond showing in person; You don’t need to show, operate, and explain your presentation again and again. Now, you can record your Google Slides presentations with your own voice.
To record your Google Slides presentations smoothly, completely, and in high quality, we recommend using DiReec Screen Recorder. It is a high-efficiency screen recorder for both Windows and Mac systems. Its hardware acceleration feature ensures that you can record screen, webcam, and microphone simultaneously and smoothly during extended screen recording sessions. It is the perfect choice for you to record Google Slides presentation.
Here is how to record a video on Google Slides with audio:
Frist of all, you need to download DiReec Screen Recorder.
- Launch DiReec Screen Recorder; select Windows Mode, and select your Google Slides presentation. Then, pick Microphone to record your voice during the recording.
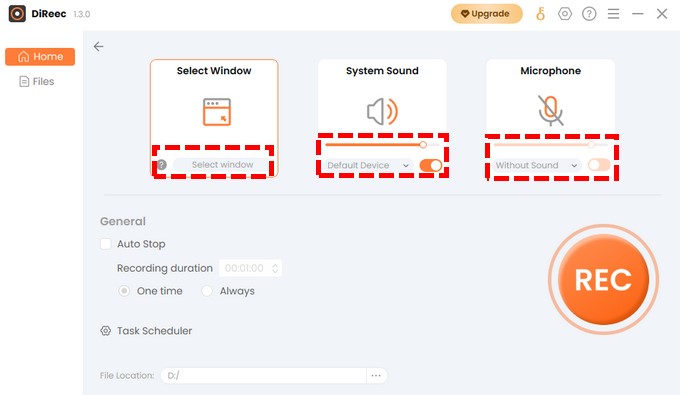
- Click REC to start recording your Google Slides presentation. The corresponding button on the toolbar can be used to pause or stop recording. You can also use the annotation tools to clearly and effectively convey your message.
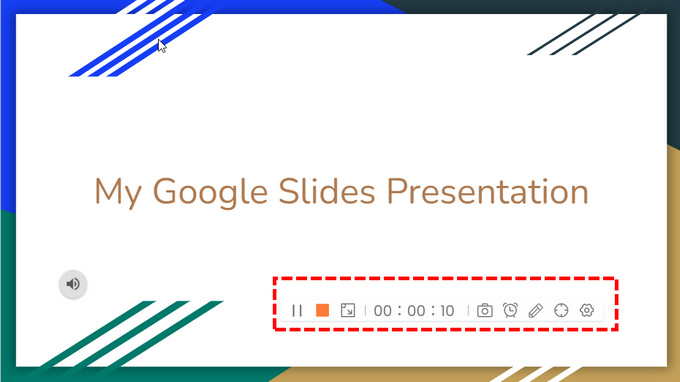
- Click the orange square on the toolbar to end your presentation. Your video will be automatically saved on the Files page, where you can check the videos just you record and clip or trim them if necessary.
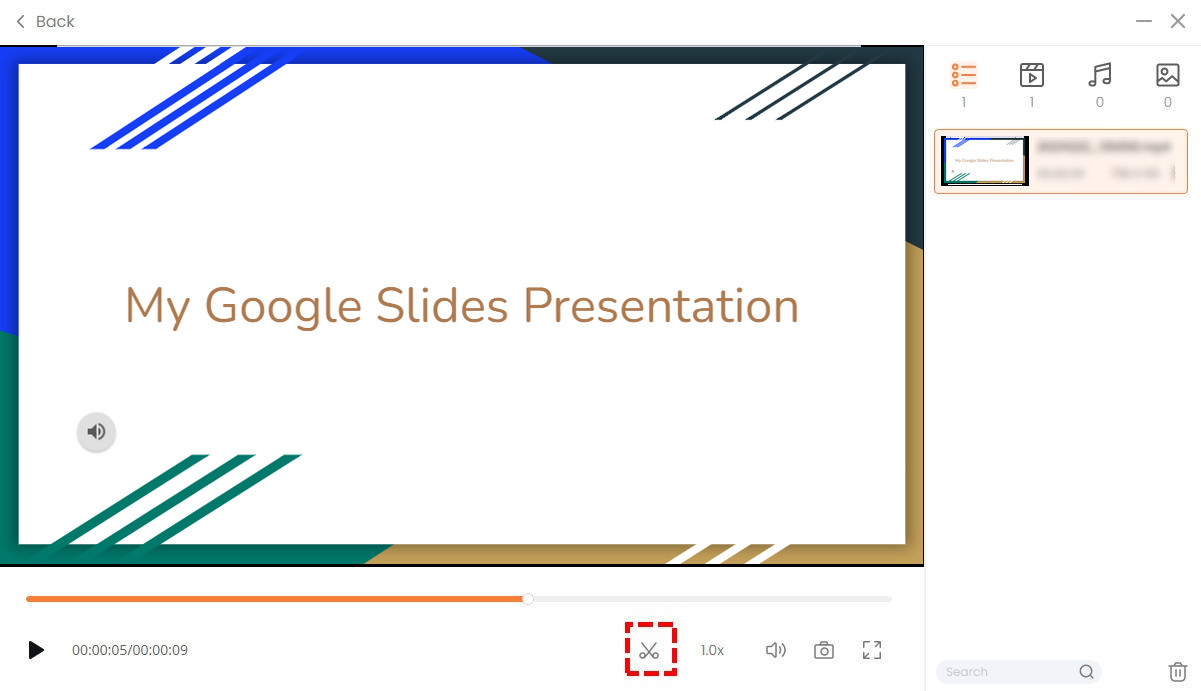
Conclusion
Many users wonder how to record audio on Google Slides.
Unfortunately, you can’t do it directly. You have to record audio with third-party tool first and then add the audio file to Google Slides.
To record audio for Google Slides, here we recommend three practical online voice recorders. You can use them to record your voice and upload it to your Google Slides. Among three online voice recorders, our most recommended one is Direec Online Voice Recorder. It can record device audio and microphone at the same time.
In addition, you can use DiReec Screen Recorder to record your Google Slides presentation. It can smoothly record your screen, webcam, and microphone in high quality and evolve your presentation beyond showing in-person.
Give it a shot today.
Frequently Asked Questions
How to add audio to Google Slides?
To add audio to Google Slides, you need to record your audio with an online voice recorder and upload it to Google Drive. Then, open your presentation and select the Insert tab in the menu bar. From the drop-down menu, click Audio and select your file from the pop-up window.
Can you record audio on Google Slides?
Unfortunately, there is no function to record audio on Google Slides yet. You will need an online voice recorder to record your audio. Then upload the audio file to Drive and add it to Google Slides.





