How to Screen Record on Mac with Audio (5 Easy Ways)
In your daily life, you may need to record the screen activities on your Mac. For example, sometimes you want to record a presentation, online conferences, training videos, and so on your Mac screen. So, are you wondering how to screen record on Mac with audio?
In this article, we will offer five different ways for those interested in learning how to screen record on Mac with audio, including a free Mac screen recorder with audio, some pre-installed software, and professional screen recorder specifically designed for conducting screen captures with audio on Mac. Believe we have the answers you’ve been looking for.
Please go on to read and choose your preferred way!
CONTENTS
- Part 1. Overview: 5 Best Screen Recorder with Audio for Mac
- Part 2. Easiest Way to Screen Record on Mac with Audio
- Part 3. Record Screen with Audio on Mac via DiReec Pro Screen Recorder
- Part 4. Screen Record on Mac with Voiceover via QuickTime
- Part 5. Screen Record on Mac with Internal Sound via Screenshot Toolbar
- Part 6. Screen Record on Mac with Audio via Chrome Extension
Part 1. Overview: 5 Best Screen Recorder with Audio for Mac
| Screen Recorder with Audio | Best for | Difficulty | OS |
| DiReec Online Screen Recorder | Users who want to screen record with internal/external audio for free. | Super easy | Windows & Mac |
| DiReec Pro Screen Recorder | People who want a screen recorder that records screen and high-quality system sound and voiceover. | Easy | Windows & Mac |
| QuickTime | Users who want to screen record with external audio via built-in software on Mac. | Easy | Mac |
| Screenshot Toolbar | Users who want to screen record with internal audio quickly. | Easy | Mac |
| DiReec Screen Recorder Chrome Extension | Users who frequently use screen recording in the browser. | Super easy | Windows & Mac |
Part 2. Easiest Way to Screen Record on Mac with Audio
If you don’t want to download apps or extensions on Mac, you can use an online tool to screen record on Mac with audio. DiReec Online Screen Recorder is the best tool you need.
DiReec Online Screen Recorder is an easy-to-use and free Mac screen recorder with audio. Just a few simple steps to complete the recording. It can record the screen and audio at the same time or capture screen and sound separately. Additionally, it ensures a 100% safe screen recording.
Let’s explore how to screen record with audio on Mac for free.
- Open DiReec Online Screen Recorder in your browser. Then click “Start Recording” to get started.
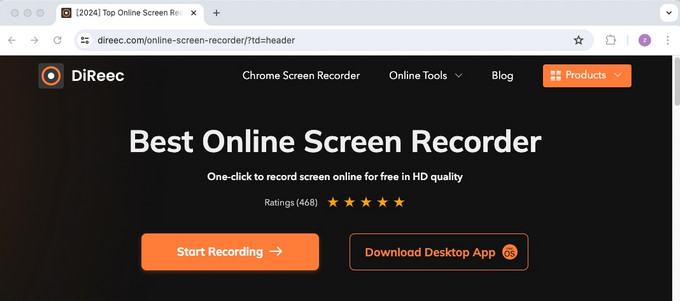
- To screen record on Mac with audio, select the “Screen” and “System Sound” icons. You can choose to turn on or off the microphone or webcam for recording by ticking the box separately. Then hit “Start Recording.”
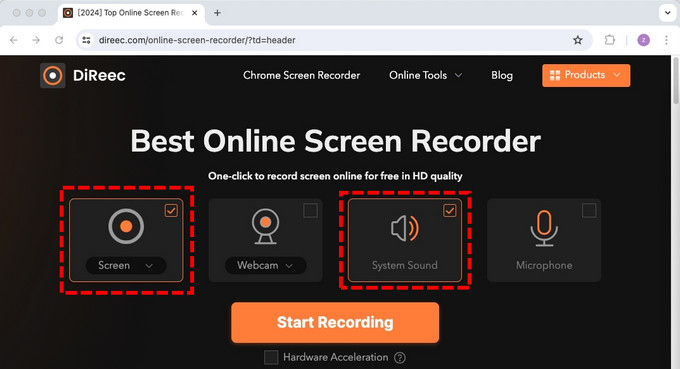
- Next, select desired recording area. You can choose to record “Chrome Tab,” “Window” or “Entire screen” according to your needs. Once you are ready, tap “Share”to start recording.
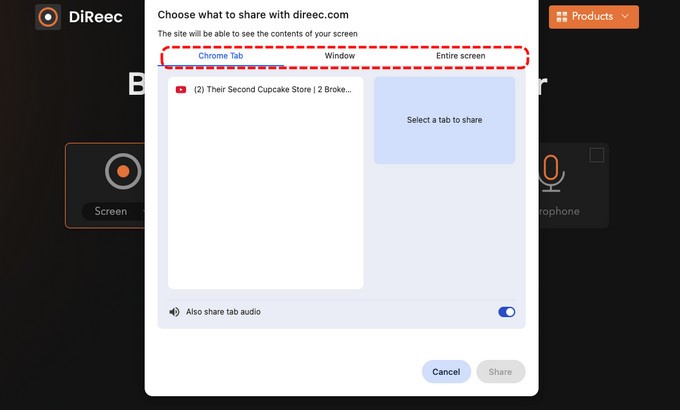
- While recording, you can click on the corresponding button to pause or stop the recording.
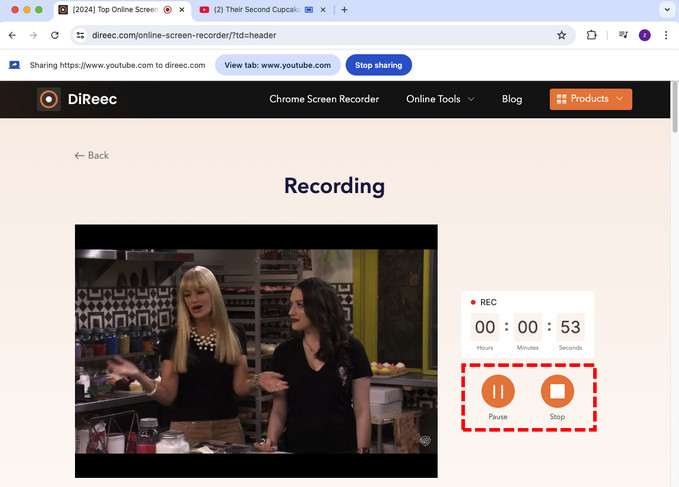
- When you finish recording your Mac screen with audio, tap the “Stop” icon. Then, you can check the recording on this page. Finally, tap the “Download” button to store the file on your Mac.
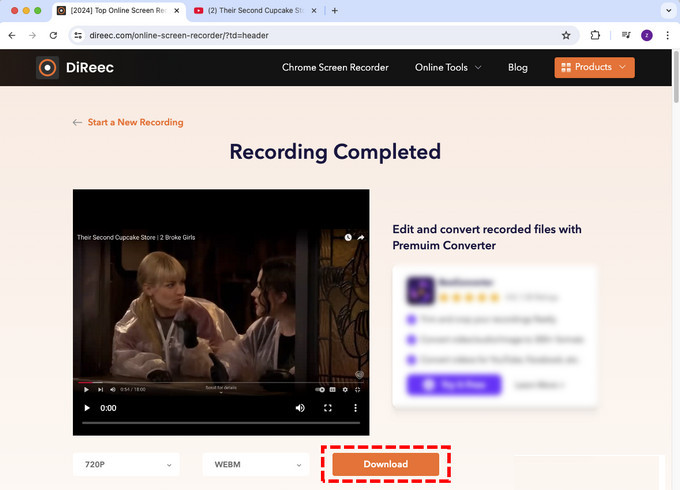
Part 3. Record Screen with Audio on Mac via DiReec Pro Screen Recorder
DiReec Pro Screen Recorder is the best HD Screen recording software, specially designed for beginners and intermediate users. With its different recording modes, you can easily handle any recording scenario like lectures, video tutorials, gameplay, etc.
Plus, it can record screen Mac with audio simultaneously, while many Mac screen recorders cannot do that. It also offers “Noise reduction” and “Sound enhancement” to enhance sound quality.
Seeing this, I’m sure you can’t wait to use DiReec Screen Recorder. Don’t hesitate to download it.
Now let’s see how to screen record with sound on Mac using DiReec Pro Screen Recorder:
- After you download and install DiReec Pro Screen Recorder for Mac, launch it and select “Screen” recording mode.
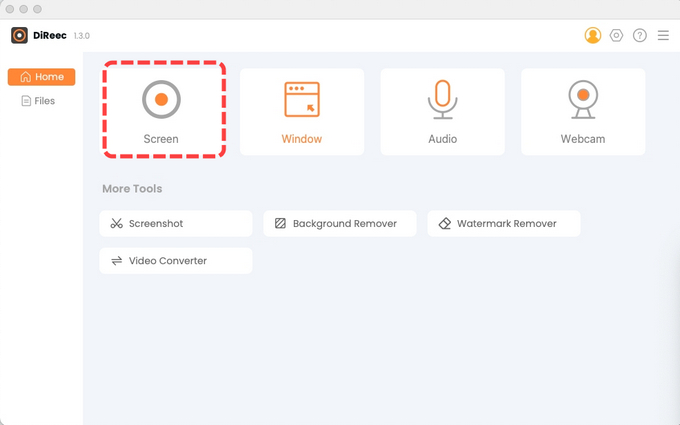
- Before recording, enable the “Screen,” “System sound,” and “Microphone” you’d like to record. Then, you can customize the region to capture and adjust the sound volume. After setting it up, hit the “REC” button to start the screen recording.
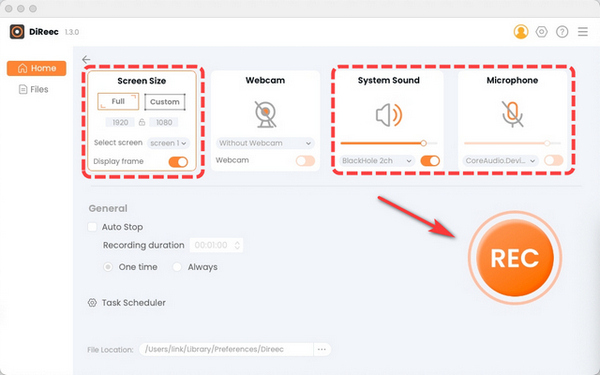
- The record will start after the countdown. When you want to pause the recording, click the “pause” button.
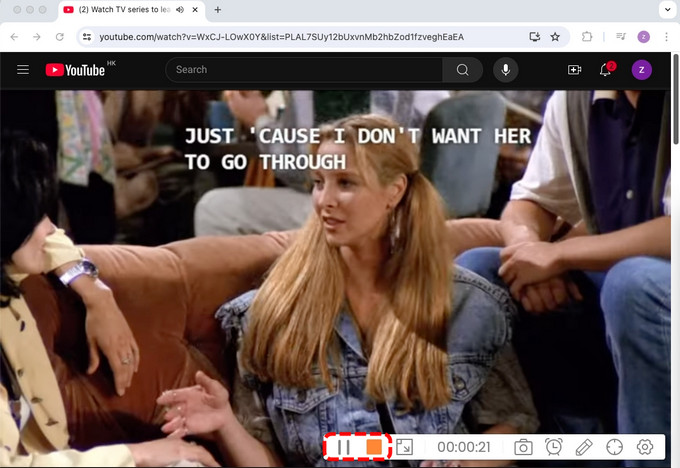
- Once you’re done recording, hit the “stop” button. The recorded video will be saved on the File page for preview. You can adjust the multiplier speed and capture screenshots.
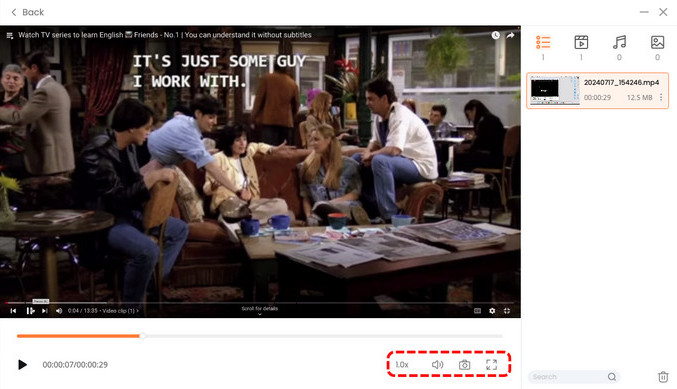
Part 4. Screen Record on Mac with Voiceover via QuickTime
QuickTime is Mac’s built-in recording program. It is an excellent media player which offers a screen recording feature as a bonus.
However, QuickTime doesn’t actually support the capture of system audio. It can be only used to record external audio from your microphone. If you just want to record a video with voiceover without installing any other application, you can try this method.
Here’s how to screen record on mac with voiceover using QuickTime:
- In the QuickTime Player app on your Mac, choose File > New Screen Recording to open Screenshot and display the tools.
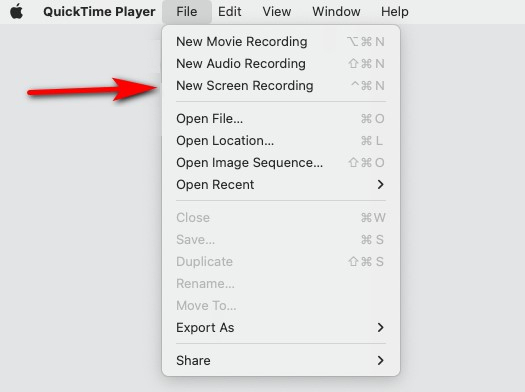
- Select the full screen or a customized area, and Click “Options.” Next, select the microphone connected to the computer, like “USB2.0 MIC.”
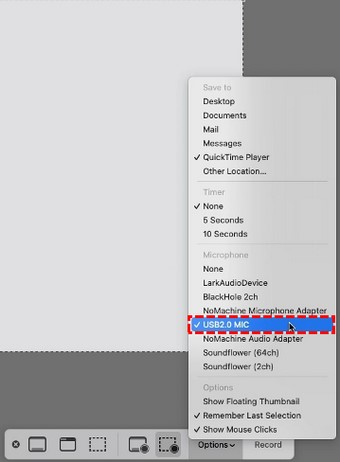
- Before recording, you need to prepare the script, test the microphone. When you want to start speaking, click the “Record” button.

- To stop recording, clickthe “Stop” button again or press “Command+ Control + Esc.” Finally, you can preview and save the recording on your Mac device.
Tips:
Thankfully, there is a solution if you still want to know how to record screen and internal audio with QuickTime. To do so, you can use QuickTime with Soundflower, a free and open-source extension for Mac devices.
Part 5. Screen Record on Mac with Internal Sound via Screenshot Toolbar
Have you ever noticed that Mac has a built-in screen recorder? If you are using Mac OS Mojave and later, you can use hotkey to trigger the Screenshot Toolbar for screen recording with audio easily. You don’t need to download any app, and it is totally free.
Let’s see how to screen record on mac with internal audio using the Screenshot Toolbar:
- Press Command + Shift + 5 to open the Screenshot Toolbar.

- After determining which area of the screen you wish to capture, select Record Entire Screen or Record Selected Portion. Additionally, you can click the Options and customize some other settings, like the file location, timer, etc.
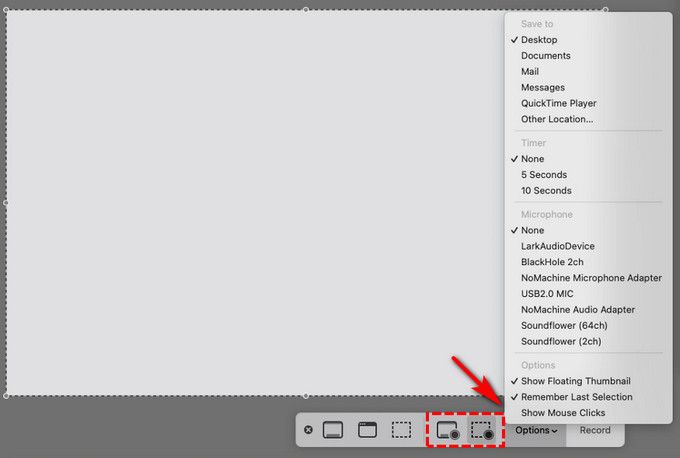
- Hit Record to start recording.

- Once you have captured everything you need, tap the “Stop” icon in the menu bar at the top or press Command + Control + Esc.

- After you stop recording, you can swipe right to check the video. Plus, you can trim or share the file.
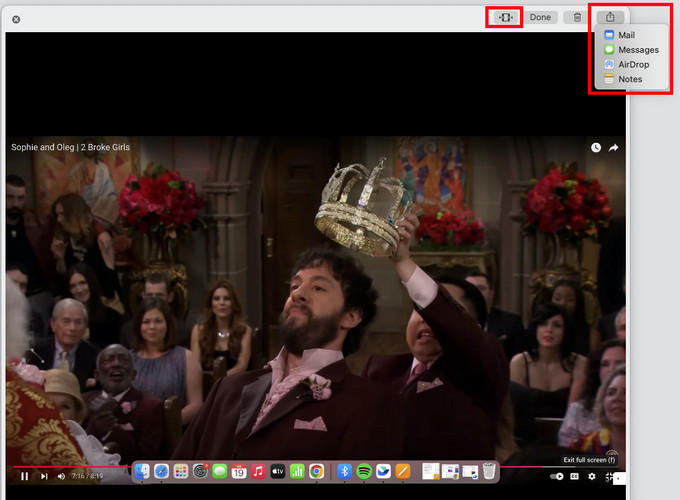
Part 6. Screen Record on Mac with Audio via Chrome Extension
If you are used to using Google Chrome on your Mac, DiReec Screen Recorder Chrome Extension is a good choice! It is an all-in-one Chrome extension designed for content creators, professionals, gamers, and those who demand more from their screen recording, webcam recording, or audio recording experience.
Here’s how to screen record on mac with audio using DiReec Screen Recorder Chrome Extension:
- Visit the DiReec Screen Recorder extension page on Chrome, and click “Add to Chrome” to install the extension.
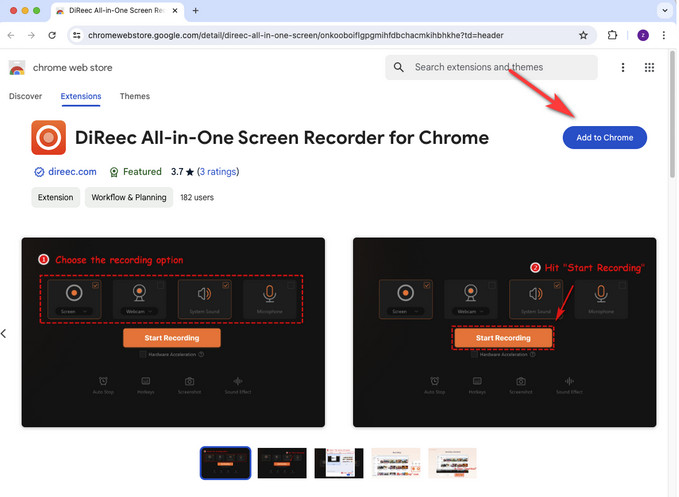
- Find the Extension icon on Chrome, and click DiReec All-in-One Screen Recorder for Chrome. When the recording setting page appears, select the desired options for recording. Once selected, hit “Start Recording” to record Mac screen with audio.
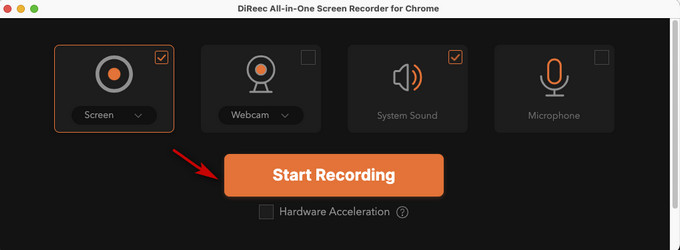
- Next, choose what to share. You can choose to record “Chrome Tab,” “Window,” or “Entire screen” according to your needs. Then tap the “Share” button.
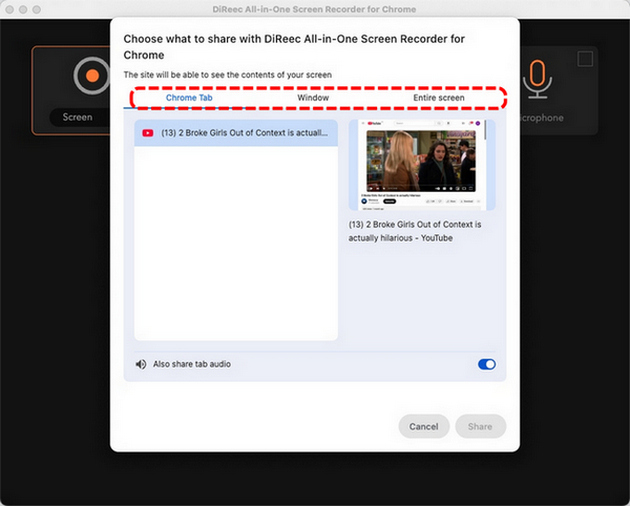
- While recording, you can pause or stop the recording anytime by clicking the appropriate button.
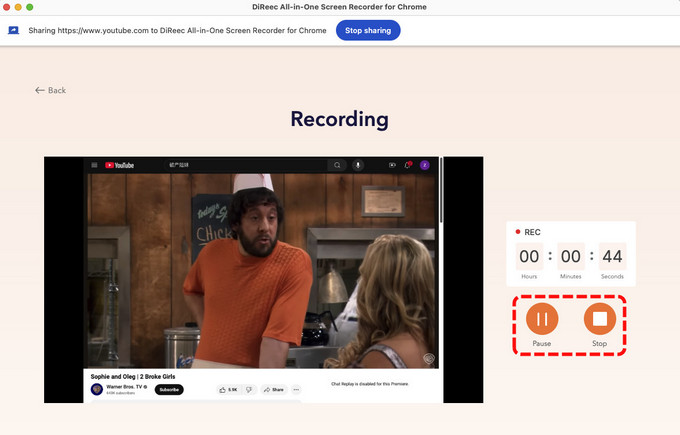
- When you finish recording, click“Stop.” Then, you can preview your recording. If everything’s OK, click “Download.”
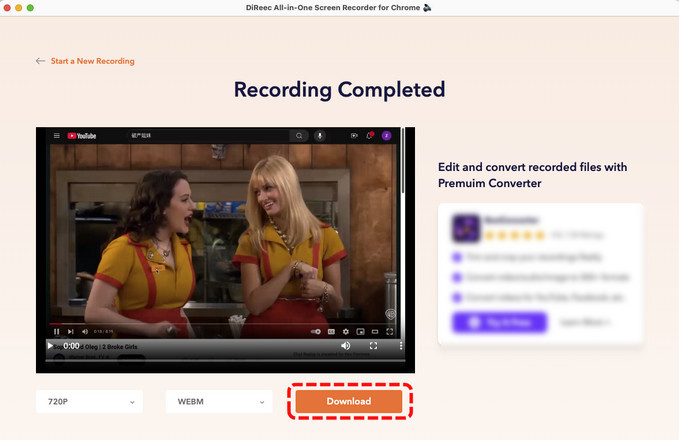
Conclusion
This post shares five easy ways on how to screen record on Mac with audio. For Mac users, the more convenient way is to use default apps like QuickTime Player and Screenshot Toolbar to record your Mac screen.
However, these built-in app have limitations, particularly in the complexity of recording internal audio steps. DiReec Online Screen Recorder is the suitable choice if you don’t want to download any software. It can record both screen and audio at the same time, but the video quality in 720p.
Fortunately, DiReec Pro Screen Recorder can solve these problems. It not only screen record with microphone sound and system audio, but also supports the lossless quality of recordings. Give it a shot, and it will definitely not let you down!
FAQs
How can I screen record on Mac without launching an app?
If you want to screen record on Mac without downloading any software, you can use a few Mac shortcuts to record your screen.1. Press Command + Shift + 5at the same time to launch the Screenshot Toolbar.2. Then, choose between Record Entire Screen or Record Selected Portion.3. Click Record to get started, and hit Stop when done.However, this method can only record internal audio. If you want to record external sound or both internal and external sound, DiReec Online Screen Recorder is the best choice!
How can I record my Mac screen easily without QuickTime Player?
It's easy. Just use Mac screen recording software like DiReec Pro Screen Recorder to screen record on Mac with audio.1.Download and install DiReec Pro Screen Recorder, launch it and select Screen recording mode.2.Then enable the Screen, System sound, and Microphone you'd like to record. 3.Click REC to begin your recording.
Why is there no sound when I capture my screen on a Mac?
If you are using QuickTime Player on your Mac to record both screen and audio, the above may happen. You can use an online tool, such as DiReec Online Screen Recorder. It can record system sound and microphone simultaneously.





