How to Record YouTube Videos (Ultimate Guides 2024)
With over 2 billion users, YouTube is currently the world’s most popular video streaming platform. This platform includes various types of video content such as music, movies, education, news, and more. We often log onto YouTube looking for illustrative videos to solve our problems. And you may want to watch videos offline anytime!
However, YouTube doesn’t allow video downloads.
Actually, you can choose the suitable screen recorder based on the equipment used. In this article, we will offer an easy guide about how to record YouTube videos on any device.
Please keep reading for more details.
Part 1. How to Record YouTube Videos Online for Free
If you don’t want to install any software on your computer, the DiReec Online Video Recorder is a feasible option for how to record a video on YouTube. This is perfect for those who don’t want to capture YouTube videos with complicated steps. It’s also free with no hidden fees. Additionally, it can record audio and screen at the same time.
How to capture YouTube video online, here are the steps:
- Access the DiReec Online Video Recorder on your browser.
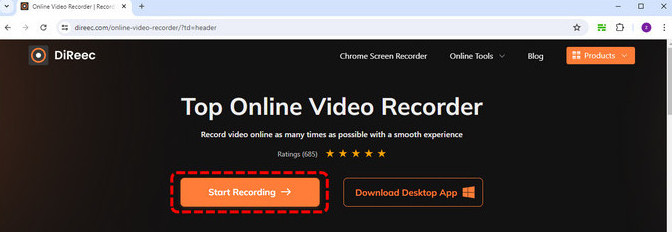
- Pick the options of Screen and System Sound. Then, click “Start Recording.”
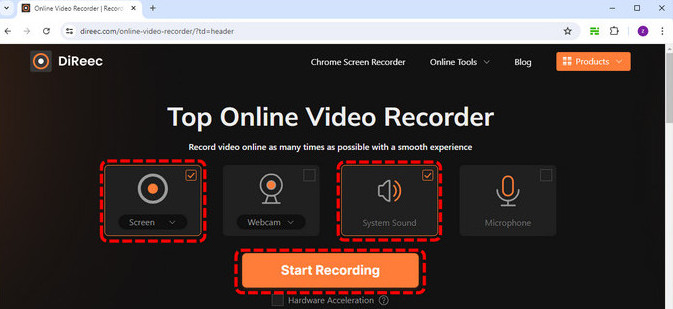
- Next, select the YouTube Window to share. Once you are ready, tap “Share” to start recording.
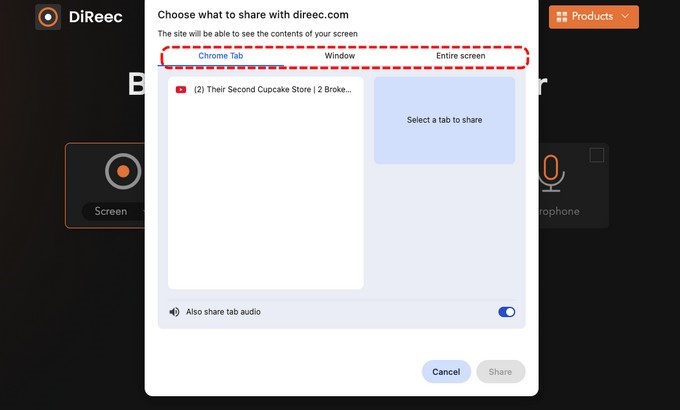
- Once click the Share button, the record will begin after the countdown. During the recording, you can tap “Pause” to temporarily halt the record. Click the “Stop” icon to conclude the recording.
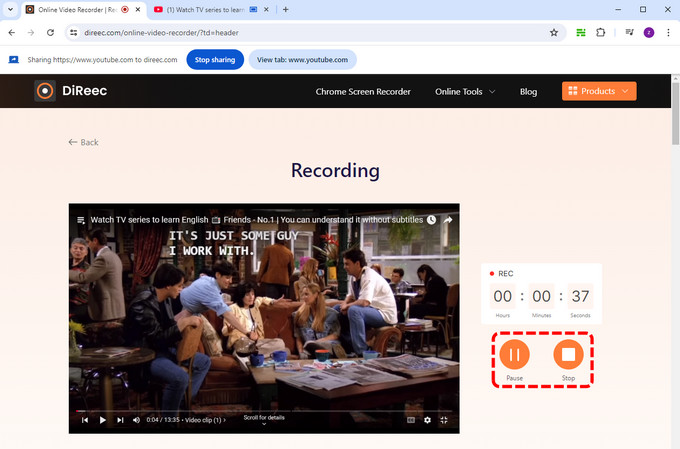
- Once you’re done with recording, you can preview the YT video by clicking the Play icon before you save it. Click the Download button to save the recorded video.
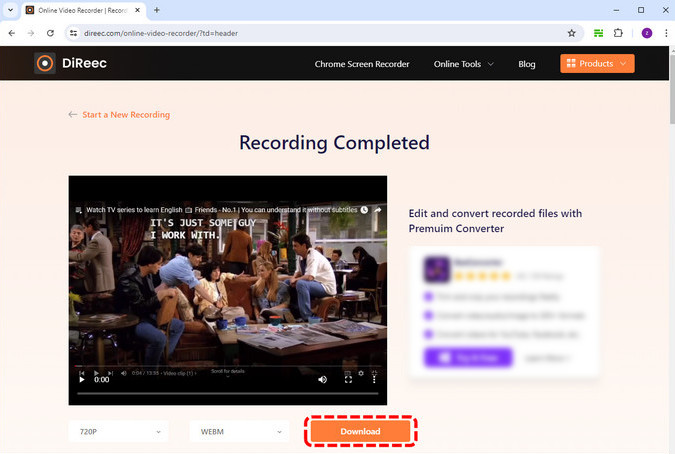
Part 2. How to Record YouTube Videos on PC/Mac (High-Quality)
How to Record YouTube Videos with DiReec Pro Screen Recorder
Are you looking for an easy-to-use way to record YouTube videos on your PC? Take a look at the DiReec Pro Screen Recorder! This powerful screen recorder can easily record videos. Besides, there is no delay when you record YouTube videos with it.
Plus, DiReec can record streaming sites easily. All you need is to paste the YouTube video link in the search bar. In this way, you can record watermark-free YouTube videos effortlessly.
DiReec is compatible with Windows and macOS. That is to say you can capture videos from YouTube on PC and Mac without hassle.
Seeing this, I’m sure you’re excited to use DiReec Pro Screen Recorder. Don’t hesitate to download it.
Here’s an easy guide on how to record a YouTube video on PC and Mac:
- Download and install DiReec Pro Screen Recorder on your Windows or Mac computers; launch the software and choose the “Screen” recording mode.
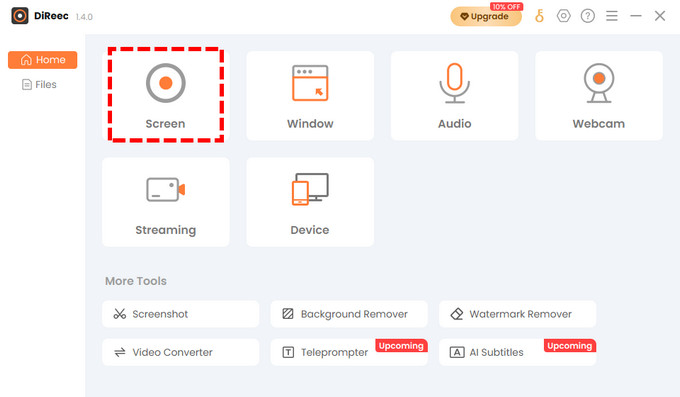
- Adjust the recording settings, including capture area and the volume of system sound. Click the “Rec” icon to initiate a YouTube video recording.
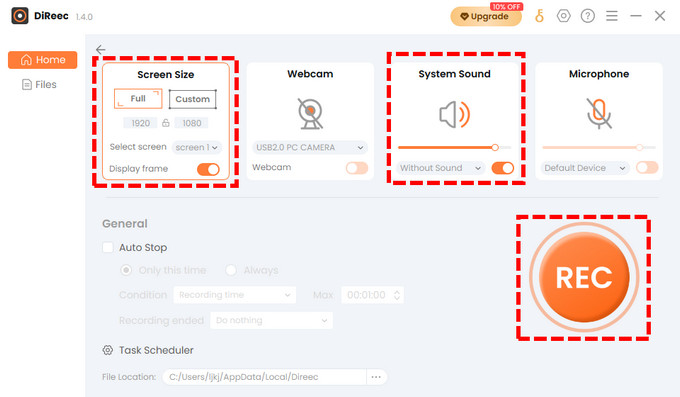
- The record will start after the countdown. When your recorded YouTube video ends, click the corresponding button to pause or stop the recording.

- Once you’re done recording, hit the orange square icon. The recorded video will be displayed in the File page where you can view, snapshot, or edit the recording in the action area.
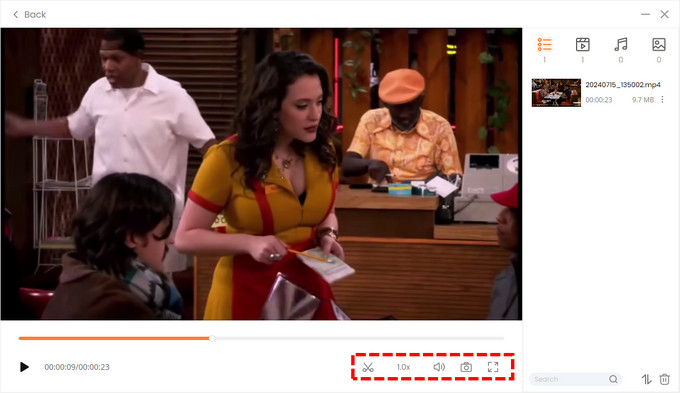
How to Record YouTube Videos with Xbox Game Bar
Xbox Game Bar is preinstalled on Windows 10 and Windows 11, so you can capture videos and screenshots while watching YouTube videos. Besides, this application allows you to record your screen and capture audio from a microphone or system sound.
How to record from YouTube with Game Bar. Please follow the steps:
- Open the start menu and enter Game Bar in the search box to open it. If you’re watching a video in full-screen mode and want to open it, press Windows Logo+G on your keyboard.
- You can click on the button for sound at the top and adjust the system sound.
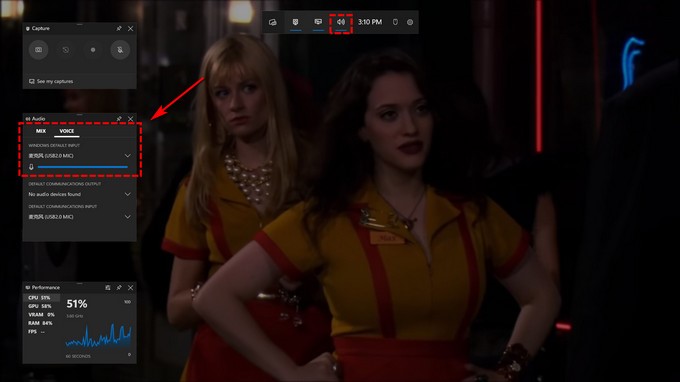
- Then open the YouTube video you want to record and press “Start Recording” to start the process.
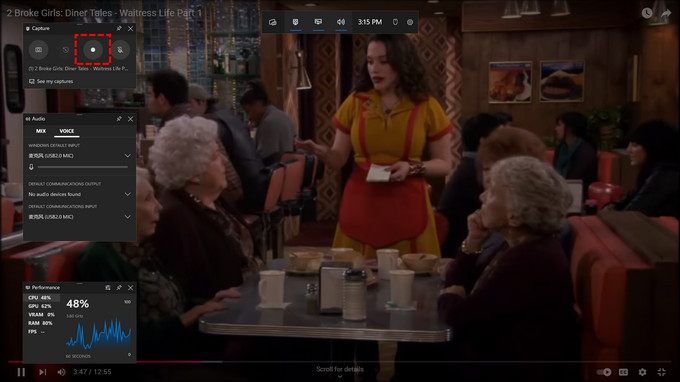
- When you want to stop the video recording, hit Win+Alt+R or click on the blue button at the top right.

- The YouTube video is saved in a folder named “Captures” in File Explorer.
Part 3. How to Record YouTube Videos on iPhone/iPad
When you just want to record YouTube video files on your iPhone, you don’t need to install any application. Most iPhones and iPads are equipped with built-in screen recording features.
Here’s an easy guide on how to record a YouTube video on an iPhone or iPad:
- Add the Screen Recording to the Control Center by going to Settings > Control Center > Customize Controls > Screen Recording.
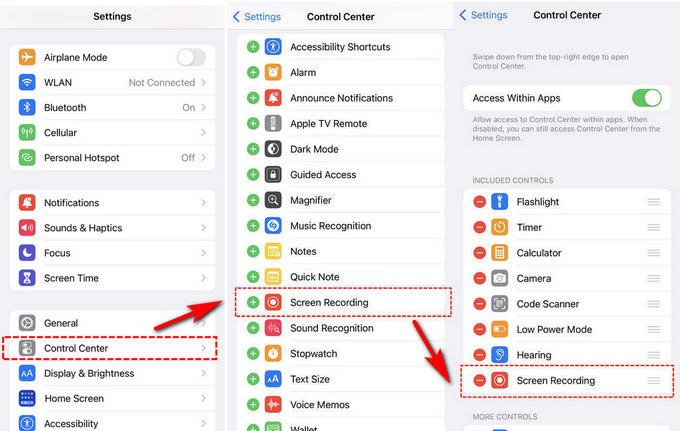
- Open YouTube app and find the video that you want to record.
- Access the Control Center by swiping up or down, based on your iPhone model. Then, tap on Screen recording icon to start recording.
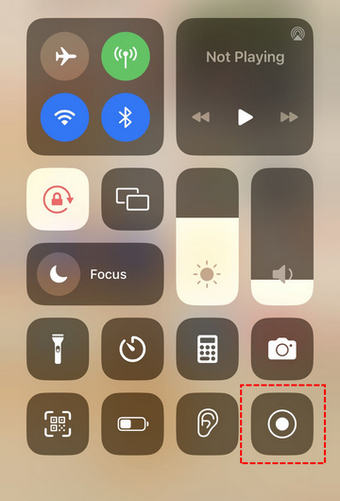
- Recording will start after 3 seconds, and you will see a red bar on the screen. Once the YouTube recording is complete, you can end the recording by clicking on the red bar or the orb you see on the screen.
Part 4. How to Record YouTube Videos on Android
The vast majority of devices powered by Android 11 or later have built-in screen recorders, but on some smartphones, the feature may be hidden by default. If you don’t find that option, pull download the Quick Settings menu, swipe right to see the “+” icon, and tap on it. Once you’ve tapped it, drag the “Screen Recorder” feature to the top.
Here is how to record YouTube videos on Android:
- First, pull down from the top of your screen so as to access the Quick Settings menu. Then tap the Screen Recorder icon.
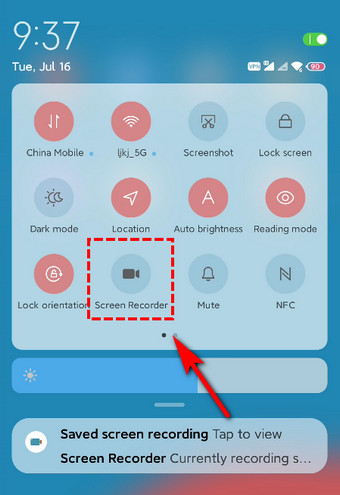
- Adjust settings, such as volume. Open the YouTube and select the video you want to record. Tap the “Start” button.
- To stop recording, tap the red button on the right side of the screen, and the file will be saved to the Gallery app automatically.
Conclusion
In short, knowing how to record YouTube videos will help you preserve and disseminate your favorite content.
Whether you choose to record YouTube videos using screen recording software, web-based tools, or your mobile device’s built-in features, the key is to experiment and find the method that works best for you.
Among these programs, we strongly recommend you to download DiReec Pro Screen Recorder here. It provides you with options to record video, webcam, and audio and some basic editing features. You can’t miss this versatile screen recorder, so download it and try it.
FAQs
Is it illegal to screen record YouTube videos?
YouTube's terms of service prohibit the recording of streaming videos. This means that converting or downloading a video, or even recording a video via screenshot, is against YouTube's rules - but as long as you avoid commercial use, selling, etc., it's usually fine.
Is it possible to record a YouTube video at no cost?
Absolutely! You can also use a free tool like DiReec Online Screen Recorder. It lets you record YouTube videos with audio for free.
Can I edit captured YouTube videos?
Yes, DiReec Pro Screen Recorder can capture YouTube videos easily. Besides, it offers basic editing features that let you trim, crop, and adjust your captured footage before saving it in your desired format.





