How to Record Google Meet? [4 Measures You Can Do ASAP]
Google Meet is an online video communication service hosted by Google. As part of Google apps, it is ideal for staying connected. It is popular for office staff, students, and companies because it provides many benefits, from making a work meeting with colleagues to having an online class with students.
Google Meet supports the screen recording function, which is an important part of online meetings. You can easily record Google Meet with audio and screen using its built-in record function. However, it is only available for meeting hosts with Google Premium. So, how to record Google Meet as a participant or a host who does not have Google Premium?
In this blog, we will introduce you to 4 methods for recording Google Meet that you can use immediately. These include recording as a host with Google Premium and recording as a participant without permission. Particularly, you can rely on these methods to record Google Meet on different devices for free.
Keep reading, and we’ll give you the answer right away.
Part 1. Can You Record a Google Meet?
The answer is yes. Compared with other meeting programs and tools, Google Meet’s biggest feature is that it supports screen recording, and the recorded video is saved directly to Google Drive. As long as you have a Google Workspace edition, you can record Google meetings as a host on your PC.
However, if you do not meet the condition above, or you find that the Google Meet recording not showing up, you can still choose to use third-party methods to record Google Meet videos. We will discuss this further here.
Part 2 How to Record a Google Meet with Premium?
If you have Google Premium and are hosting a meeting on your computer, you can use Google Meet’s built-in recording feature to record your Google Meet.
Here is how to record in Google Meet with Premium:
- Access Google Meet and create or schedule your meeting.
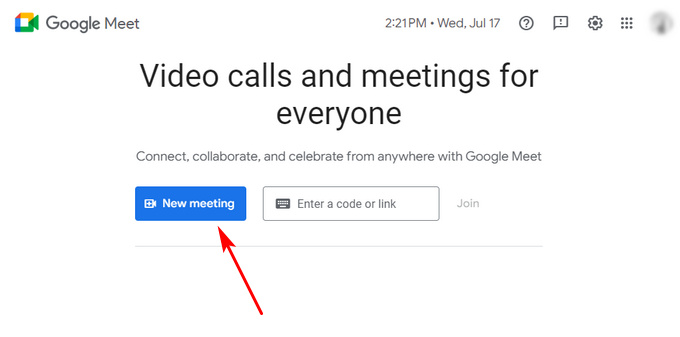
- When the meeting begins, select the Activities icon at the lower right corner. Then find the Recording feature and click it to start the record.
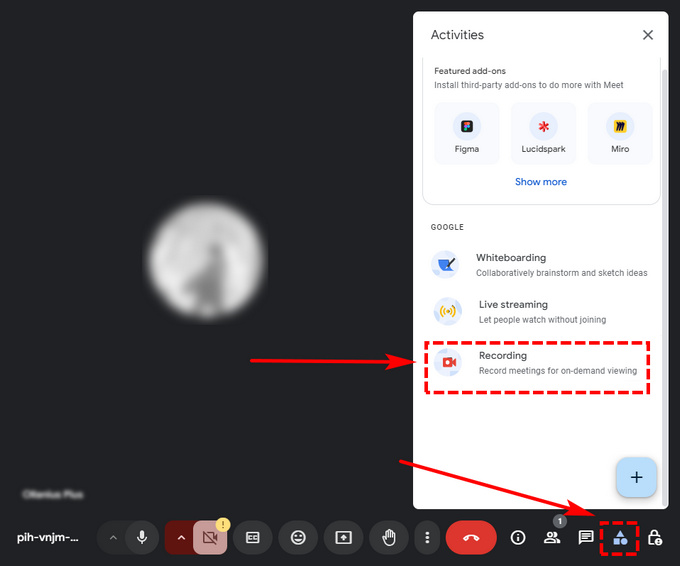
- To stop the recording, just click the Activities again and then choose Recording > Stop Recording. Alternatively, the recording will stop automatically once the meeting ends and be saved to the Meet Recordings Folder inside your Google Drive.
Please note that you can only record Google Meet through Google Meet on PC. At present, this feature is not available for mobile devices.
Part 3. Recording Unavailable Google Meet
However, not everyone has Google Premium, and not everyone is allowed to record meetings through Google Meet. If you want to capture Google Meet for free or record unavailable Google Meet, you need some third-party means. More precisely, you need to use a screen recorder to accomplish this task. In this section, we will introduce you to some screen recorders that can be used on different devices and how to record Google Meet calls with them.
How to Record Google Meet for Free?
Many people like to use Google Meet to hold a meeting because it can be accessed on a browser without installing anything. The DiReec Free Online Video Recorder is an online screen recorder that also meets these conditions. It is one of the best free and easy-to-use online screen recorders. It can not only capture your screen but also record your webcam and microphone at the same time. Besides, it can record screen, audio, and webcam without any lag. In a word, it will be a perfect option for recording Google Meet for free.
Here is how to record meeting in Google Meet with DiReec Free Online Screen Recorder:
- Enter DiReec Free Online Video Recorder, then hit Start recording to access the video recording tool. Pick Screen and System Sound to record the meeting in Google Meet. You can also pick a Microphone to record your own voice. Then, hit “Start Recording” to proceed to the next step.
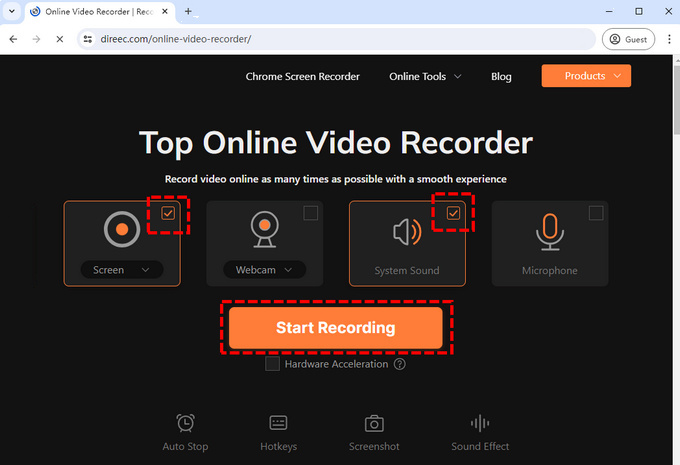
- A window will pop up for you to select the source for video recording. Select your Google Meet as the source. Then, when the meeting begins, click on the Share button to start your record.
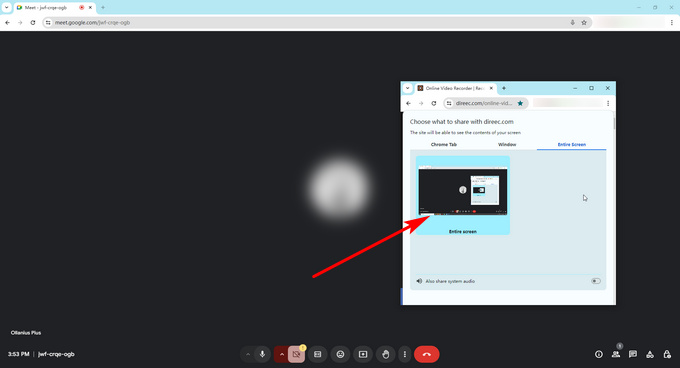
- During the recording, hit the Pause button to temporarily halt the recording when the meeting is paused or hit the Stop icon when you need to end the recording. The record can be saved by hitting the Download button.
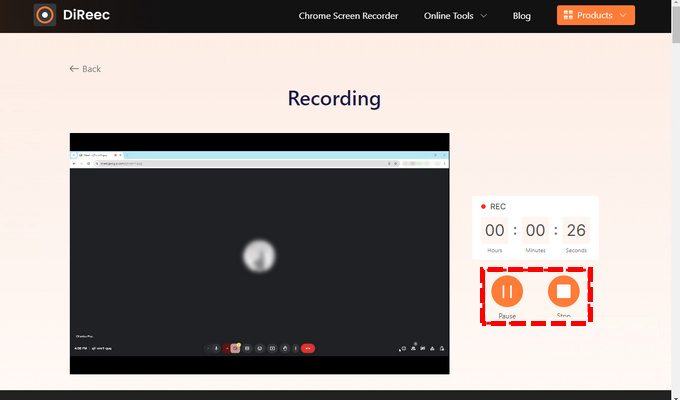
How to Record a Google Meet Meeting on PC & Mac?
For more serious and important meetings, sometimes convenience and speed are not the first consideration. More accurate, clear records and higher-quality archives are more important. In order to achieve this requirement, professional recording software is essential. That is why we recommend DiReec HD Screen Recorder, which is a high-quality professional video recorder for both Windows and Mac systems. It has a hardware acceleration feature that ensures a stable and smooth performance during recording Google Meet. Besides, it allows for high-quality screen recording. Moreover, you can even increase audio quality with its Noise reduction and Sound enhancement features.
As an example, we will show you how to record Google Meet on laptop:
Before we start, you need to download DiReec Screen Recorder first.
- Access DiReec Screen Recorder and access Window Mode. Then, pick System Sound and select the Google Meet window to record. If you need to record your voice during the recording, toggle Microphone.
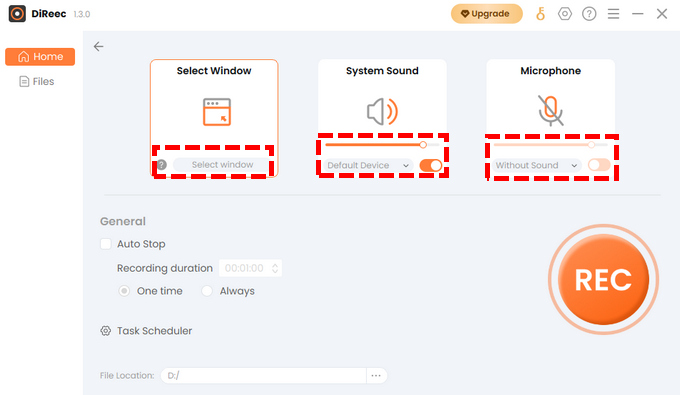
- When the meeting begins, click REC to start the recording. After a countdown, the record will begin. Whether you want to pause or end the record or mark an important part during the meeting, you can easily control the recording by using the corresponding button on the toolbar.
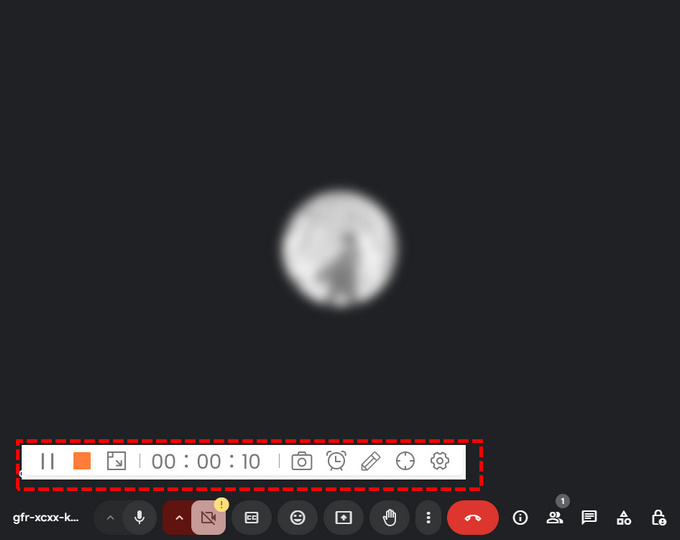
- When the meeting is over, click the orange square icon to end the recording. The recorded video will be saved on the Files page automatically. You can check the video or clip it on the Files page.
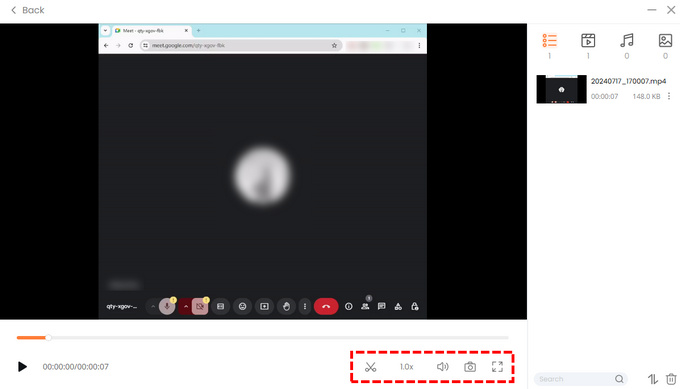
How to Record Google Meet on Phone?
Sometimes, people don’t have their computers nearby. They may be on a business trip or in other situations where it is not appropriate to use a computer. That is why they will choose to have Google Meet on their mobile phone. Recording Google Meet on your phone is easy, for most mobile phones have a built-in screen recorder.
Here is how to record Google Meet on phone with audio:
- Swipe down from the top of the screen to access the Control Panel, and you can find Screen Recorder here.
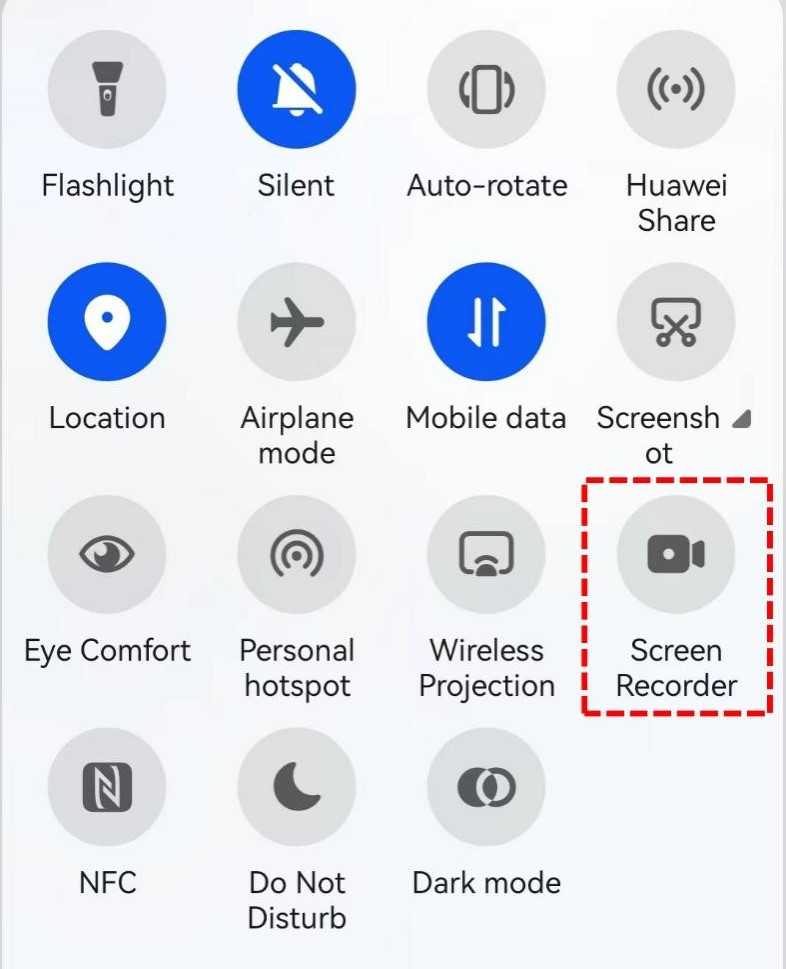
- When the meeting in Google Meet begins, tap the Screen Recorder button to start recording. You can check the control panel in the swipe-down menu to stop recording, or you can also hide the ripple effect and turn the microphone on/off if necessary.
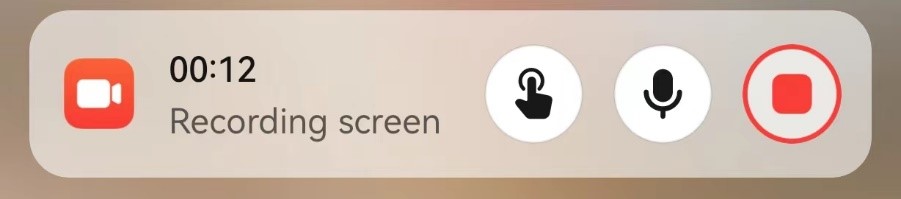
- When the meeting is over, tap the red button in the control panel to stop your screen recording. Then, check your phone’s Gallery or Files to find the Google Meet video you just recorded.
Conclusion
People like to use Google Meet to manage meetings. It is easy to use and allows people to communicate and share ideas online without downloading anything. You can hold and record Google Meet without hiccups. Although Google Meet has imposed restrictions on video recording, it does not mean that we can’t do it, nor does it mean that we have to give up this practical tool.
If you need to record on Google Meet, we believe that the best way to do that is to use a recording tool like DiReec HD Screen Recorder. You can use it to record Google Meet without permission. It is easy to use and has the ability to record a long meeting without lagging; besides, it can record any part of the screen. DiReec HD Screen Recorder is the best answer for how to record Google Meet.
If you need to record a Google Meet, why not have a try with DiReec HD Screen Recorder?
Frequently Asked Questions
Can you record on Google Meet?
Yes, you can. Google Meet has a built-in screen record function. You can also use a third-party screen recorder like DiReec HD Screen Recorder to have a better-quality recording.
Why can't I record Google Meet?
Google Meet's built-in screen record is only available for meeting hosts with Google Premium. If you are a participant or do not have Google Premium, you can't record.
How to record Google Meet without permission?
To record Google Meet without permission, you need to use a screen recorder. DiReec HD Screen Recorder is a professional screen recorder that is suitable for this. It can record Google Meet without permission easily. What's more, it can record long video with your screen and microphone in high quality without lag.





