7 Actionable Ways to Record Streaming Video (in 2024)
Don’t miss out on the chance to re-watch your favorite shows or movies! Learn how to record them and capture every moment of your favorite streaming videos. With video recording, you’ll always have them available for future enjoyment.
By using the recommended tools, you can easily record streaming video for later viewing.
So how can you capture streaming video? Keep reading to learn which tools you can use to record streaming video.
Part 1. How to Record Streaming Video with Built-in Recorders
Whether you’re looking to save your favorite TV shows, movies, or online tutorials, the built-in recorders on your device can be an incredibly useful tool.
Following a few easy steps, you can capture any streaming video you want and access it offline at your convenience.
The Built-in Recorder on Mac
If you’re using a Mac and need to record live streaming video, Screenshot, the screen capture tool with recording feature, can be incredibly helpful. By using the tool, you can easily capture a live stream and save it for later viewing or sharing.
Then, how to record streaming video with Screenshot, come and follow me to learn.
- Press down left Shift, the command key, and the “5” key on your keyboard to launch Screenshot. A floating menu will pop up.
- Choose “Record Entire Screen” or “Record Selected Portion” to suit your needs.
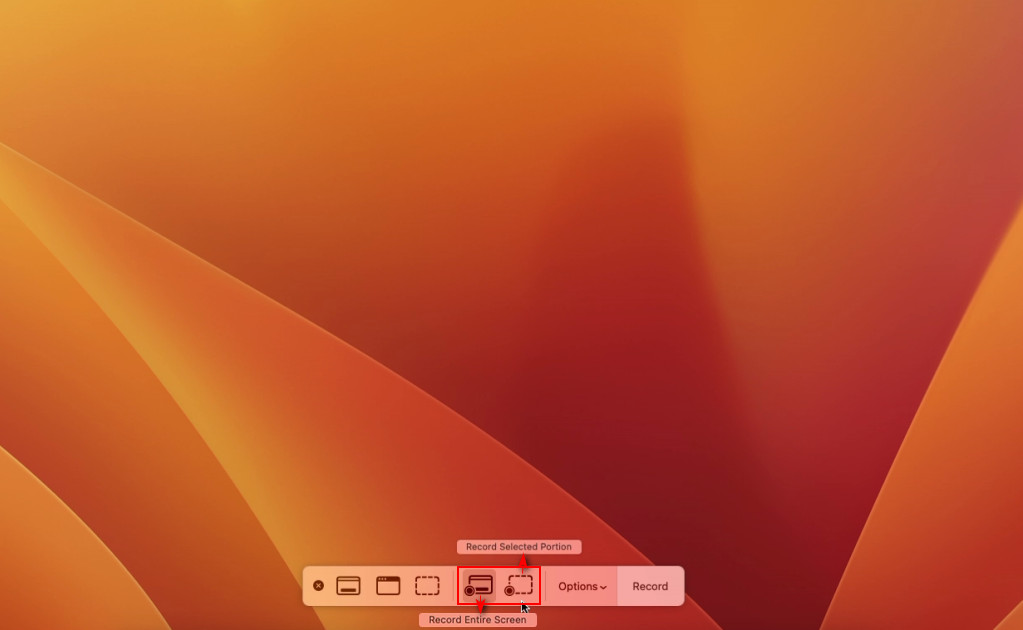
- Hit “Record” to begin the streaming video capture.
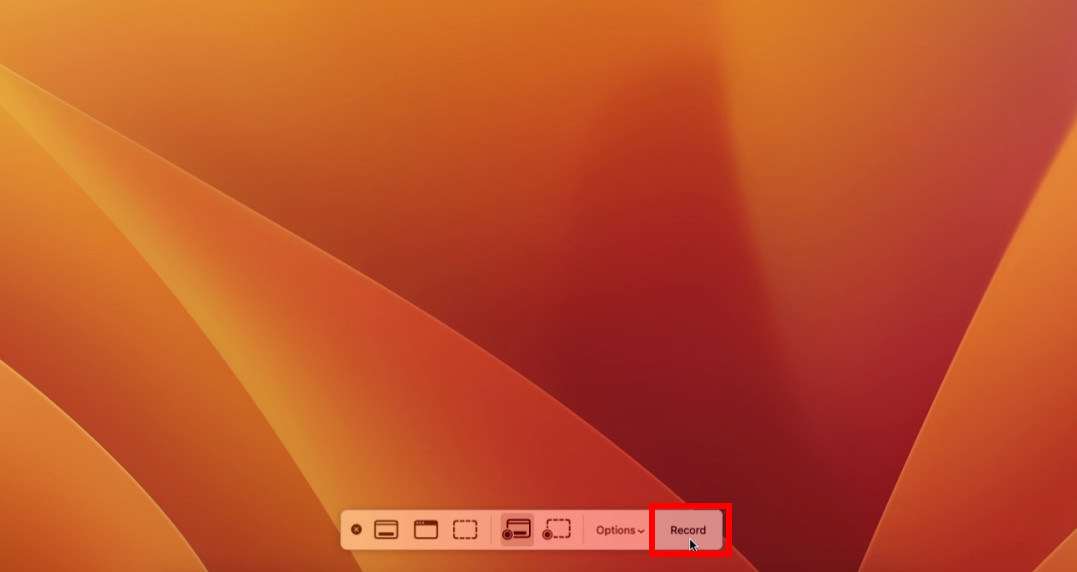
- If you wanna stop, hit “Stop Screen Recording.”
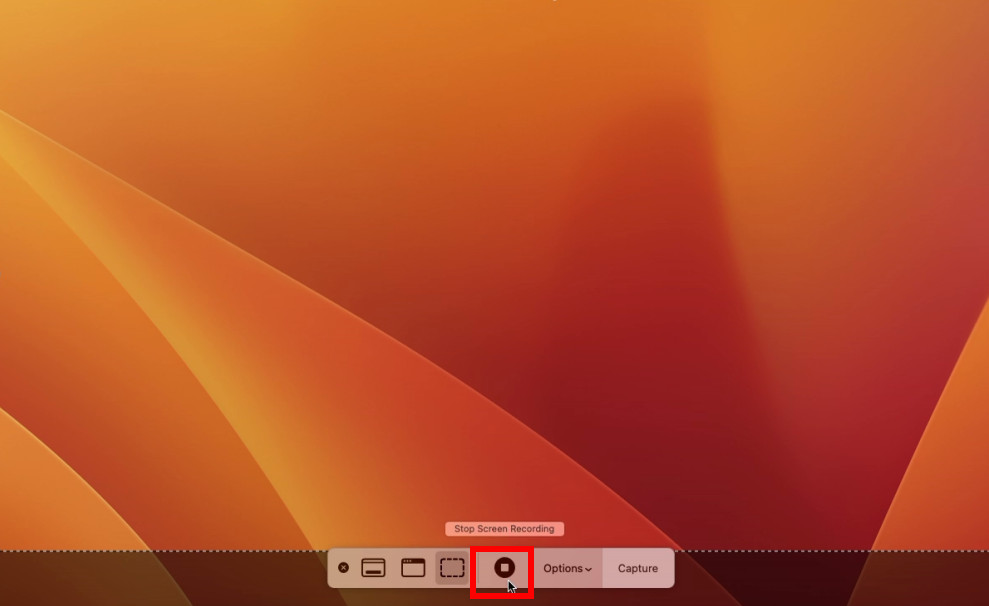
- You can replay recorded video by clicking Preview in the lower right corner of the screen.
The Built-in Recorder on PC
In addition to the built-in recorder on Mac, there’s also an option available for PC users – Xbox Game Bar. Xbox Game Bar, originally designed for recording clips of video games, can actually be used to capture any type of video.
Here is the detailed tutorial on recording streaming video with Xbox Game Bar.
- Press the Windows and G keys on your keyboard to open it up.
- Click the “Start recording” button to capture streaming video.
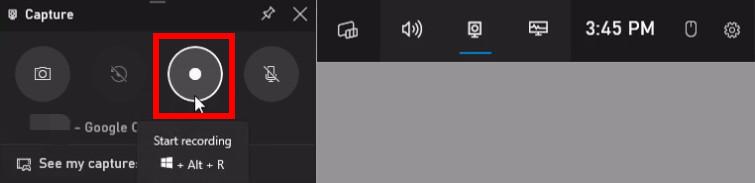
- To stop the streaming recording, just hit the “Stop recording” button. The recorded file can be checked under “See my captures.”

Part 2. How to Record Streaming Video with Software
Although built-in recorders are convenient without the need for installation, they function in a narrow and limited way.
It’s worth considering using streaming video capturing software specifically designed to record any on-screen activities. These software can provide a more seamless and high-quality experience. And I’d like to share 2 of them with you.
DiReec Screen Recorder – Record Streaming Video via URLs
DiReec Screen Recorder is a powerful software tool that allows you to record both your screen and audio with ease. It offers a simple yet effective way to capture your computer screen, along with accompanying audio.
With DiReec, you can easily record high-quality streaming video. Besides, this software has a streaming module that records videos faster through URLs compared to the standard recording method. Furthermore, this quicker way allows for concurrent batch recording tasks, enabling you to get multiple desired videos all at once.
After learning about the features of DiReec, you are ready to download and install it. Click the Download button and follow me to learn how to capture streaming video.
Method 1: Record streaming video with standard way.
- Launch DiReec and hit the “Screen” tab.
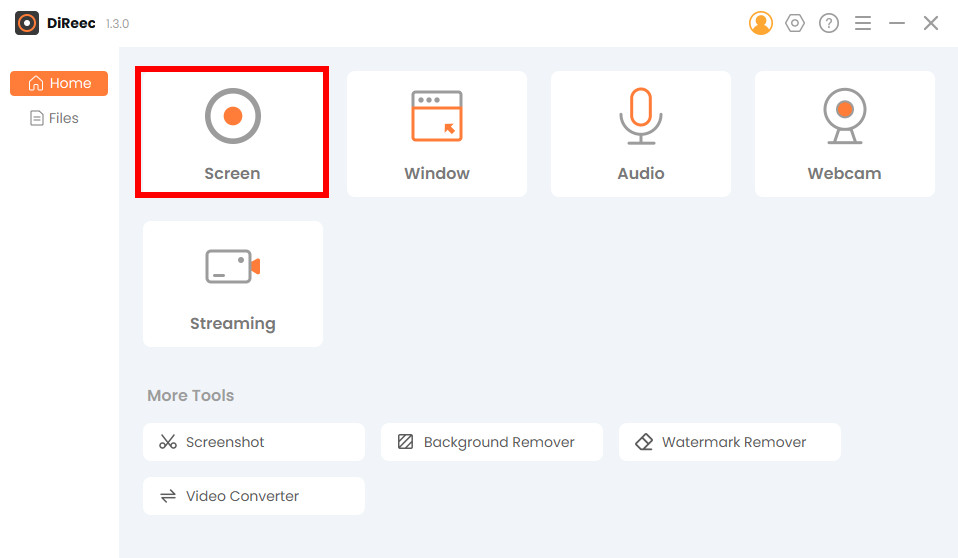
- Choose your Screen Size and adjust the System Sound. Then click “REC” to start recording. The save location is in the bottom left corner, and you can reset it as you like.
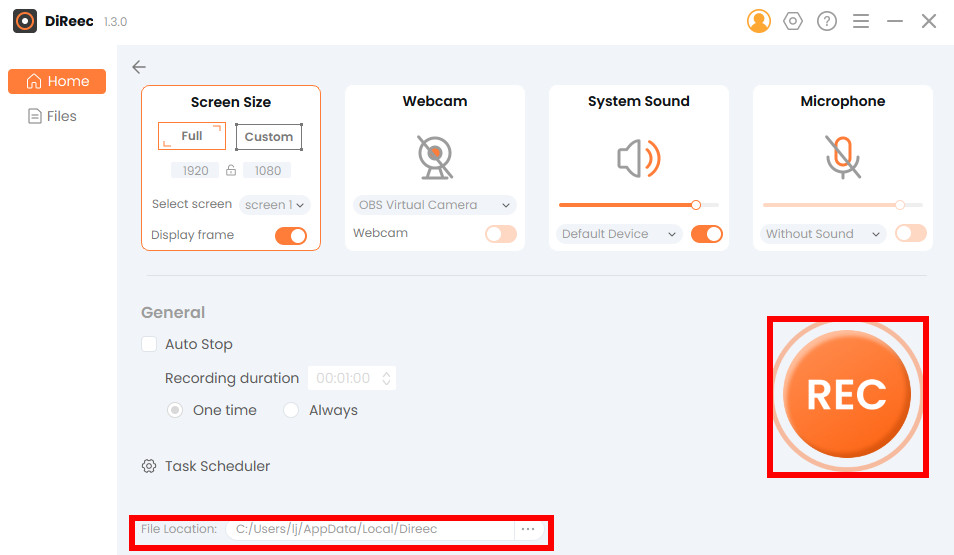
- Click the stop button to end the streaming video record. Once you finish recording, DiReec will automatically save the file to your device and take you to the Files page, where you can easily edit recorded streaming videos to trim out any unnecessary parts.
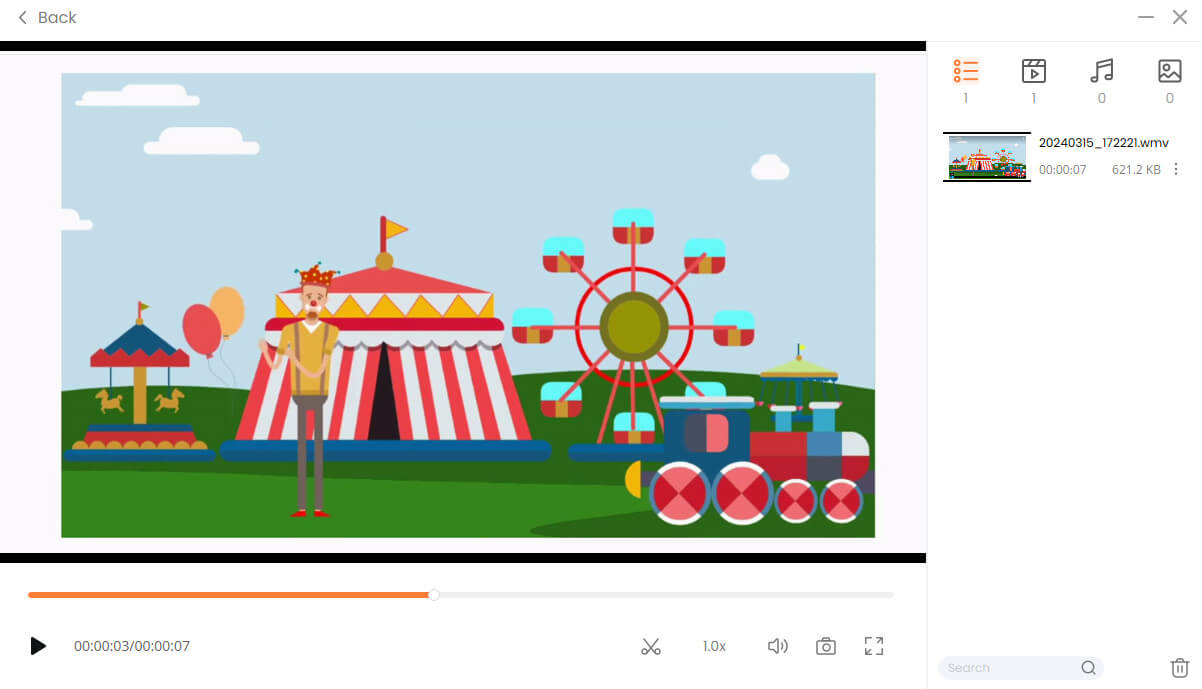
Method 2: Get streaming video capture via URLs.
- Click the “Streaming” tab.
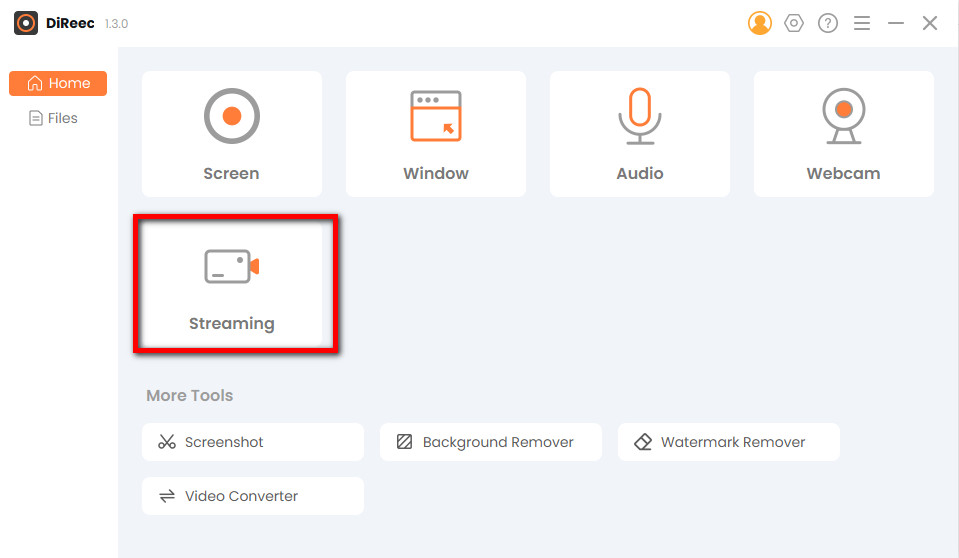
- Copy video link and paste it into the input box, then click “REC.” DiReec will begin recording streaming video. After download is complete, you can view it from the “Recorded” page.
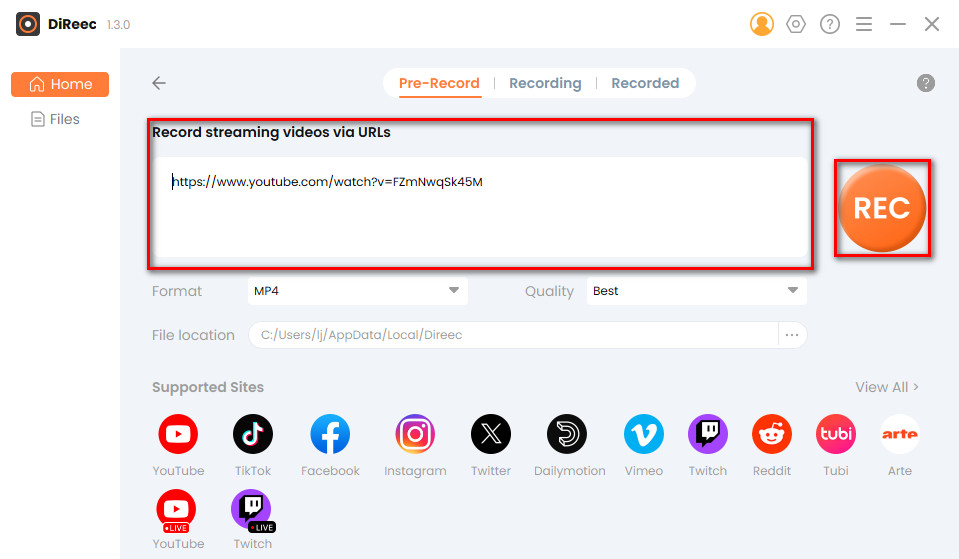
ScreenRec – Capture Videos with Straightforward Interface
ScreenRec is a free, lightweight screen capture software, that was primarily developed to help users increase their productivity, but it can also be an excellent tool to record videos from the Internet.
Thanks to its small size and user-friendly interface, it’s an ideal choice for people with weak computer skills or less experience in streaming recording software.
Let’s look at the steps to record streaming video using this tool.
- Launch it. A small black floating menu will appear. Click the “Start recording” icon, left click and drag to select the area or window you want to record. Once selected, initiate the video recording.
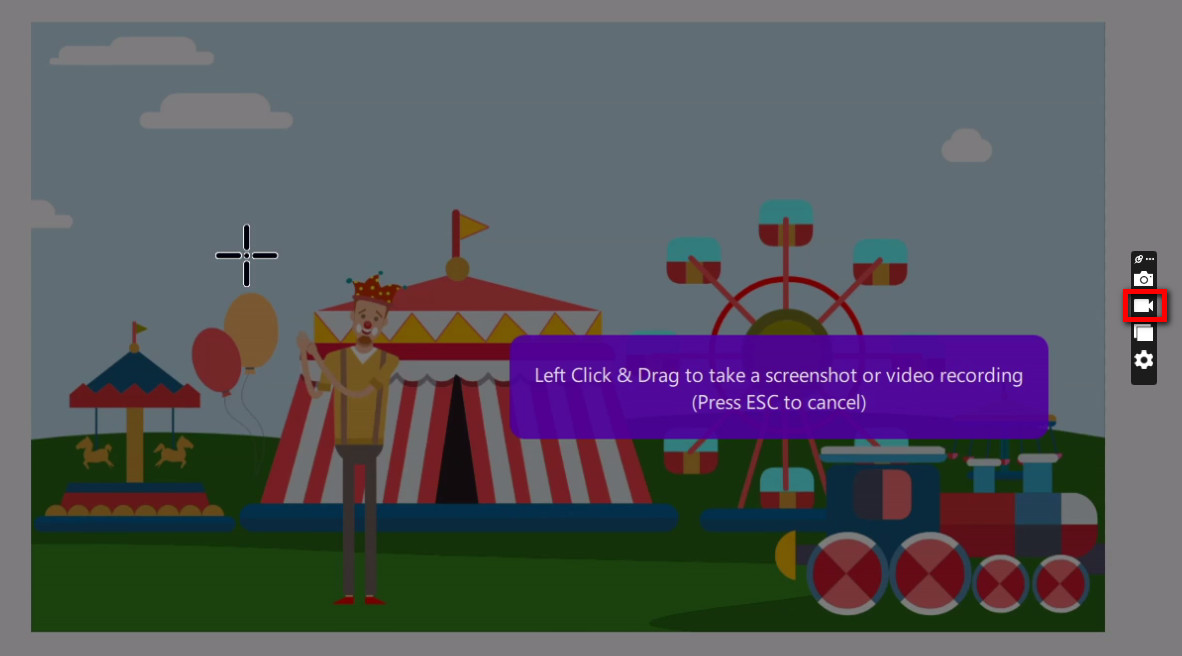
- Hit the stop button to finish the streaming video recording.
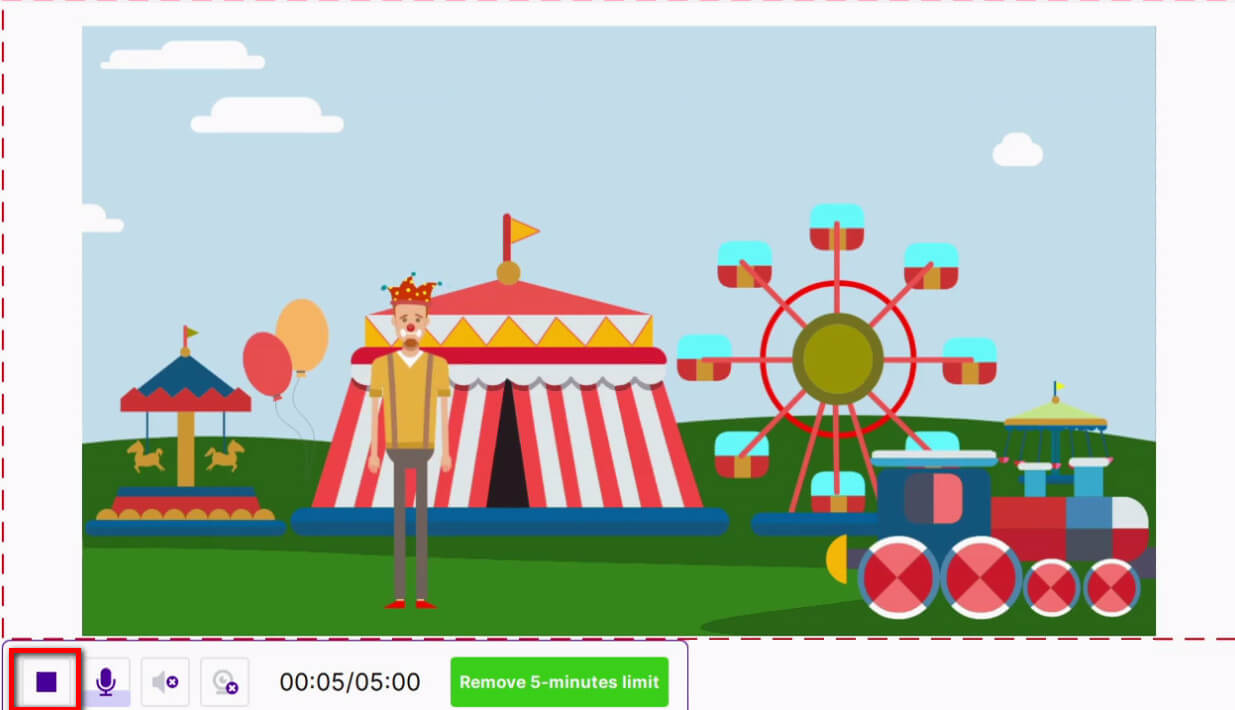
Part 3. How to Record Live Streaming Video Online
You may think downloading software can be time-consuming and take up valuable space on your device. Don’t worry, there are some online tools that are quicker and more convenient.
DiReec Online Video Recorder
DiReec Online Video Recorder is reliable and efficient for capturing streaming video online. By using it, you can enjoy a smooth recording experience, free from any delays or interruptions without any ads. Additionally, its user-friendly interface and easy-to-use controls make it accessible to everyone.
Here is the detailed tutorial on recording streaming video with DiReec Online Screen Recorder.
- Hit “Start Recording.”
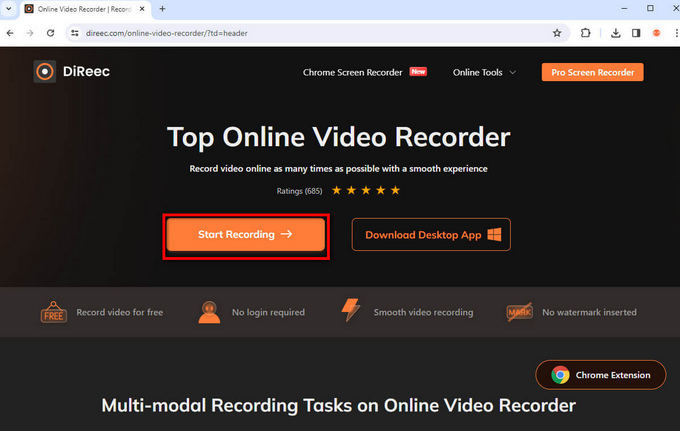
- Tick “Screen” and “System Sound” and click “Start Recording.”
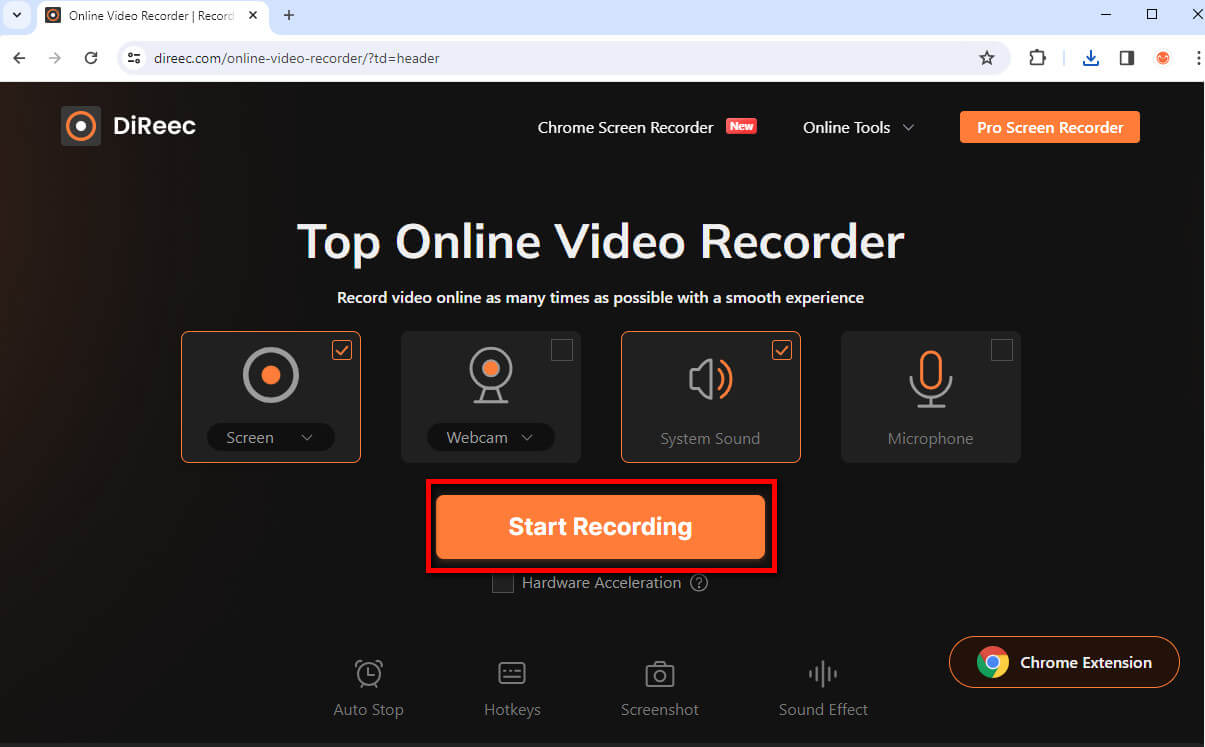
- Hit “Stop” when you want to end this recording.
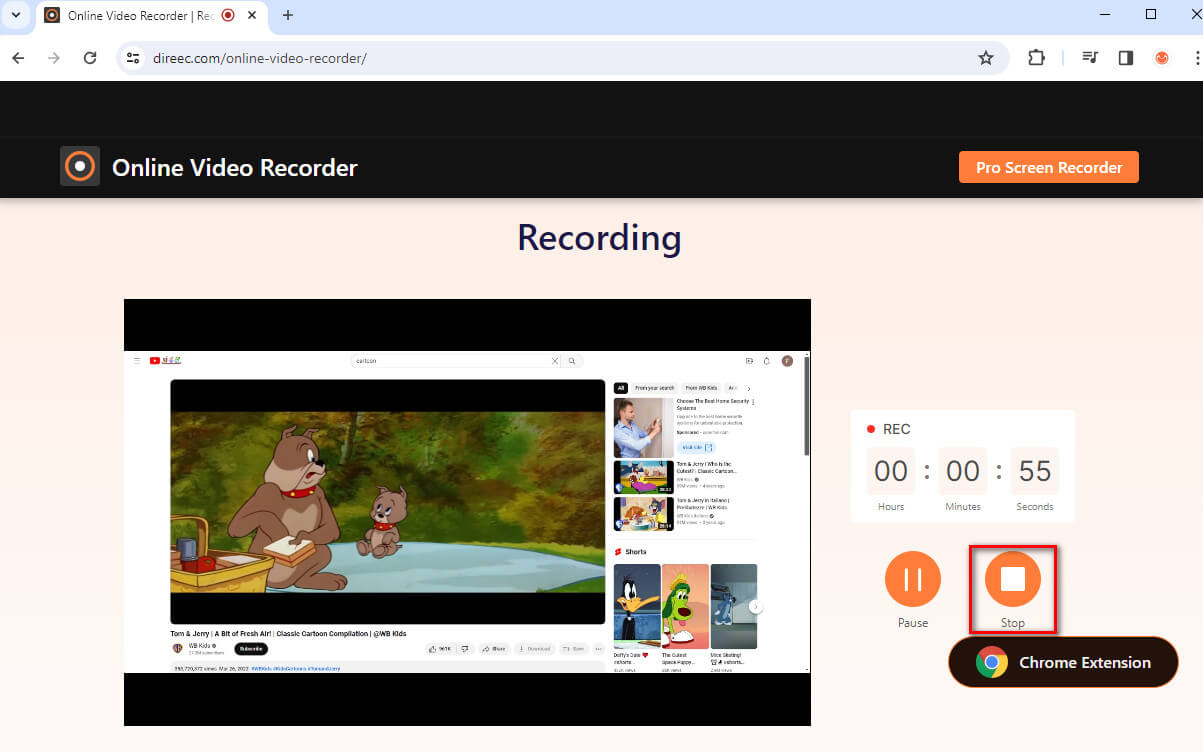
- Click “Download” to save your streaming recording.
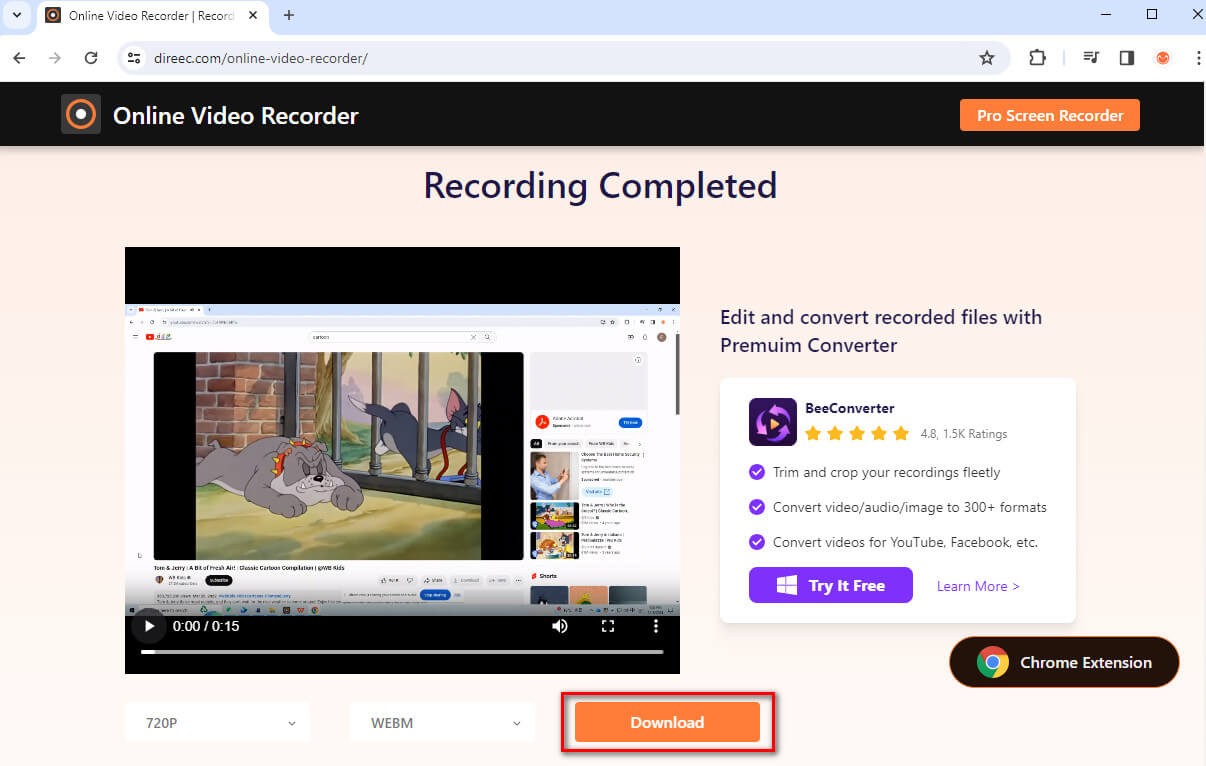
Apowersoft Free Online Screen Recorder
Apowersoft free online screen recorder can capture browser activities, including both screen and webcam. It can record all your screen activities such as video stream, self-demonstration, live chat, and more.
To learn how to record a streaming video online, follow the instructions below.
- Click “Start Recording.”
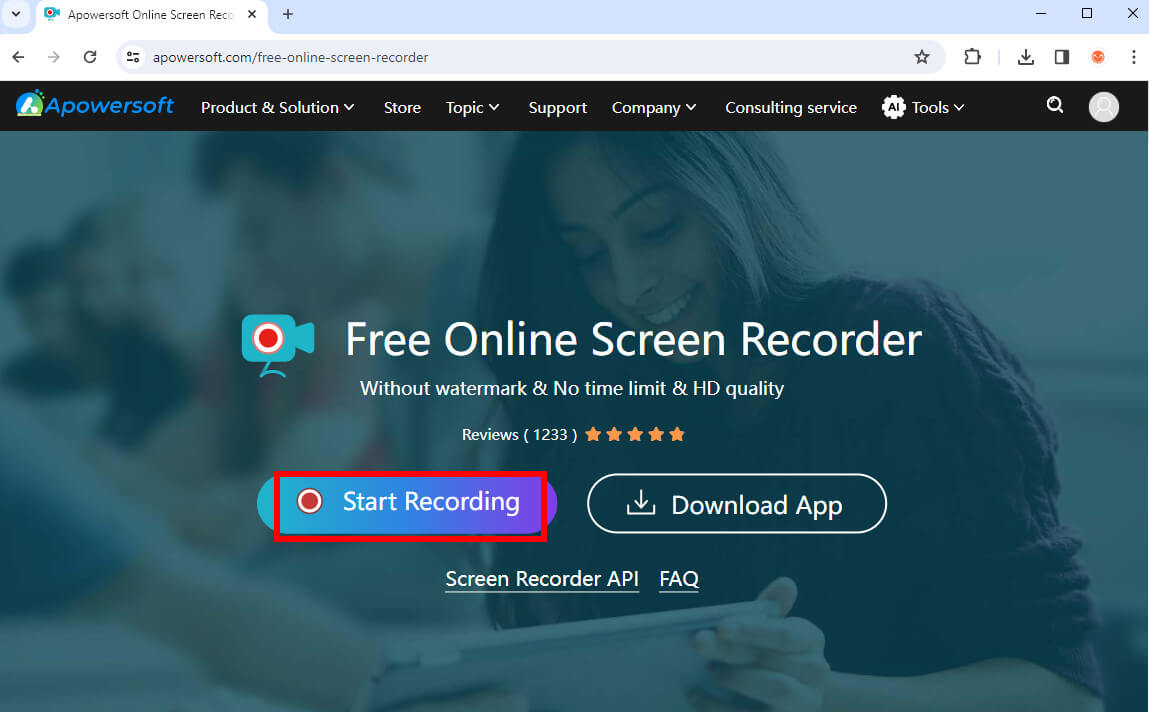
- Tick “Screen” and “System Sound.” When you are ready to record streaming video, just hit the “Start Recording” button.
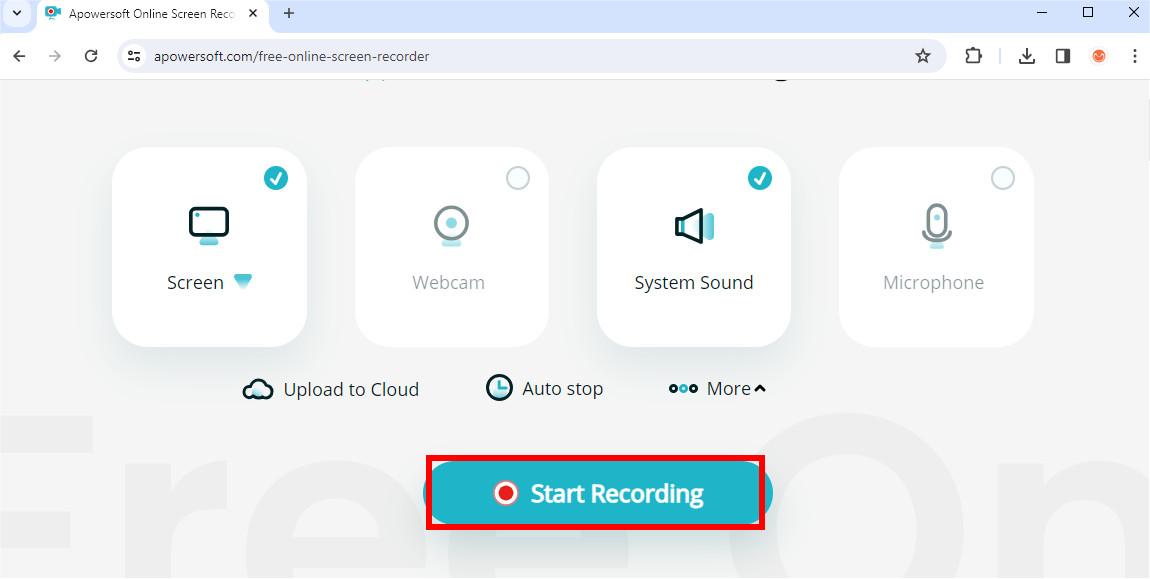
- Hit the “Stop” button to conclude the recording.
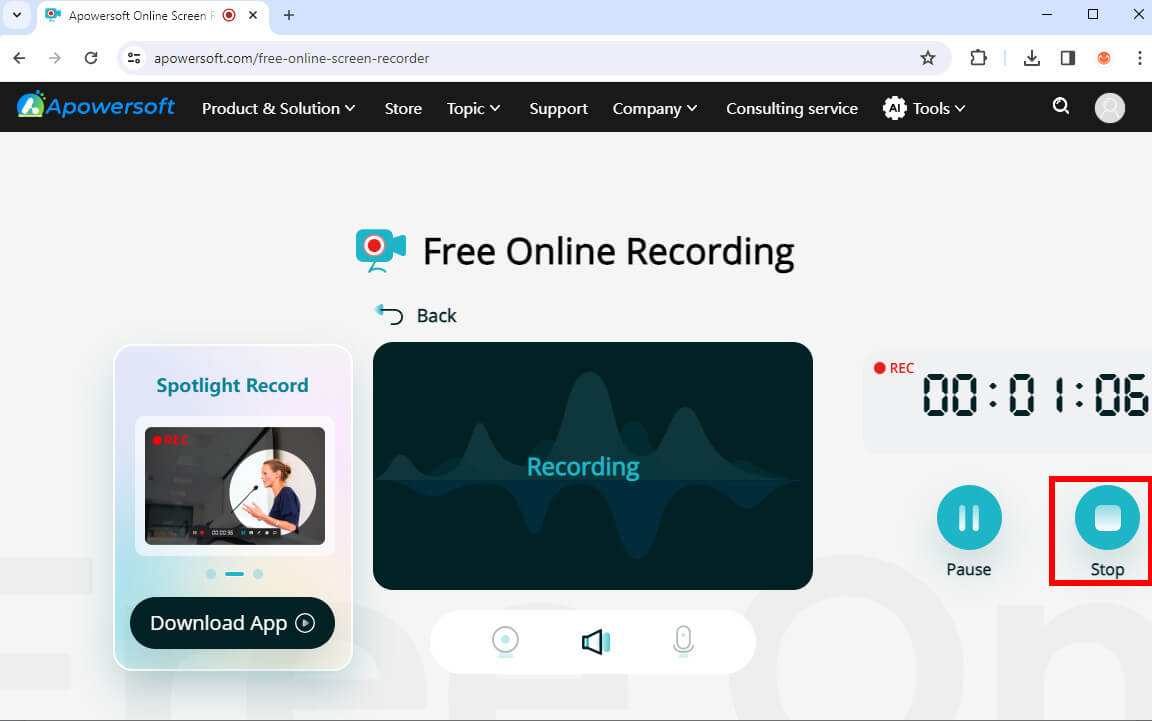
- Hover over the Save module to select your preferred format. Once clicked, the file will be downloaded instantly.
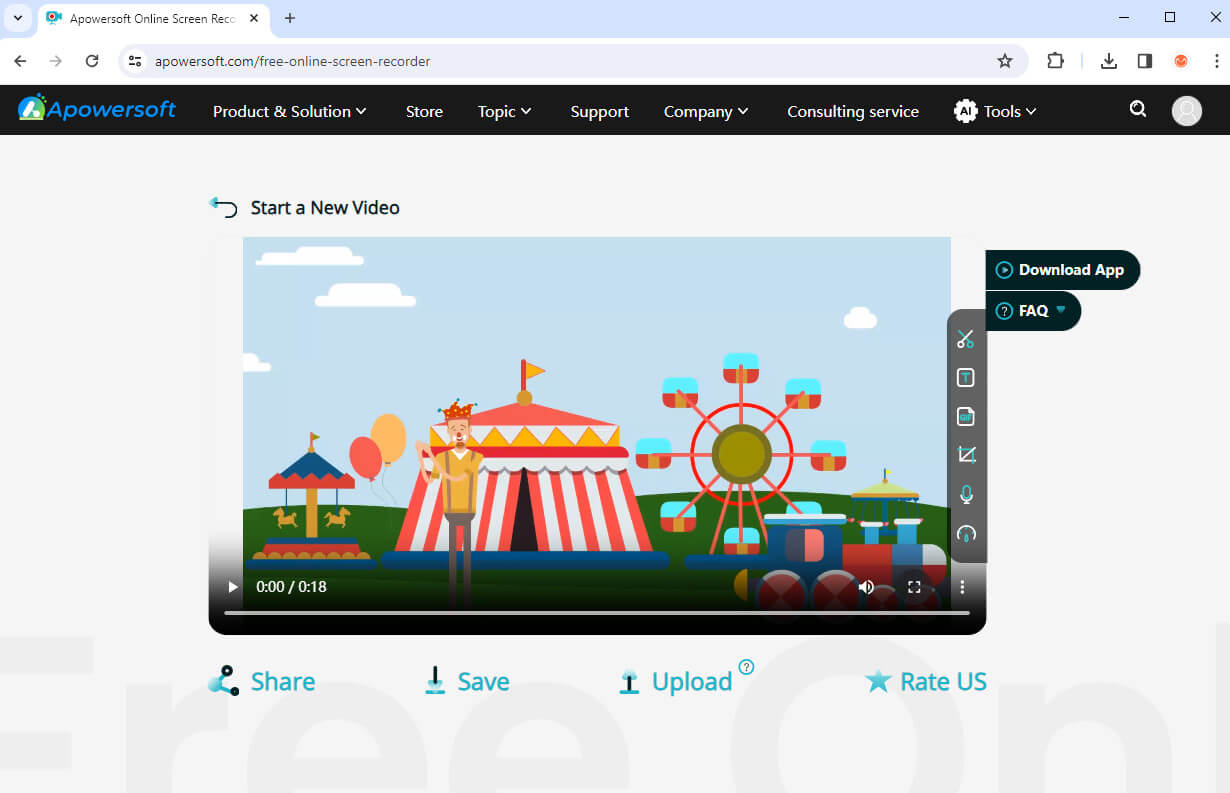
Part 4. How to Capture Streaming Video with Browser Extension
Browser extensions are powerful tools that can significantly enhance your browsing experience. A Chrome extension may be the ideal streaming video recorder for those who use Google Chrome.
The Chrome extension I recommend is Screencastify. The user-friendly interface makes it accessible even for beginners. Here are the steps you can follow to start using Screencastify to record streaming video.
- Go to the extension’s store page and hit the “Add to Chrome” button.
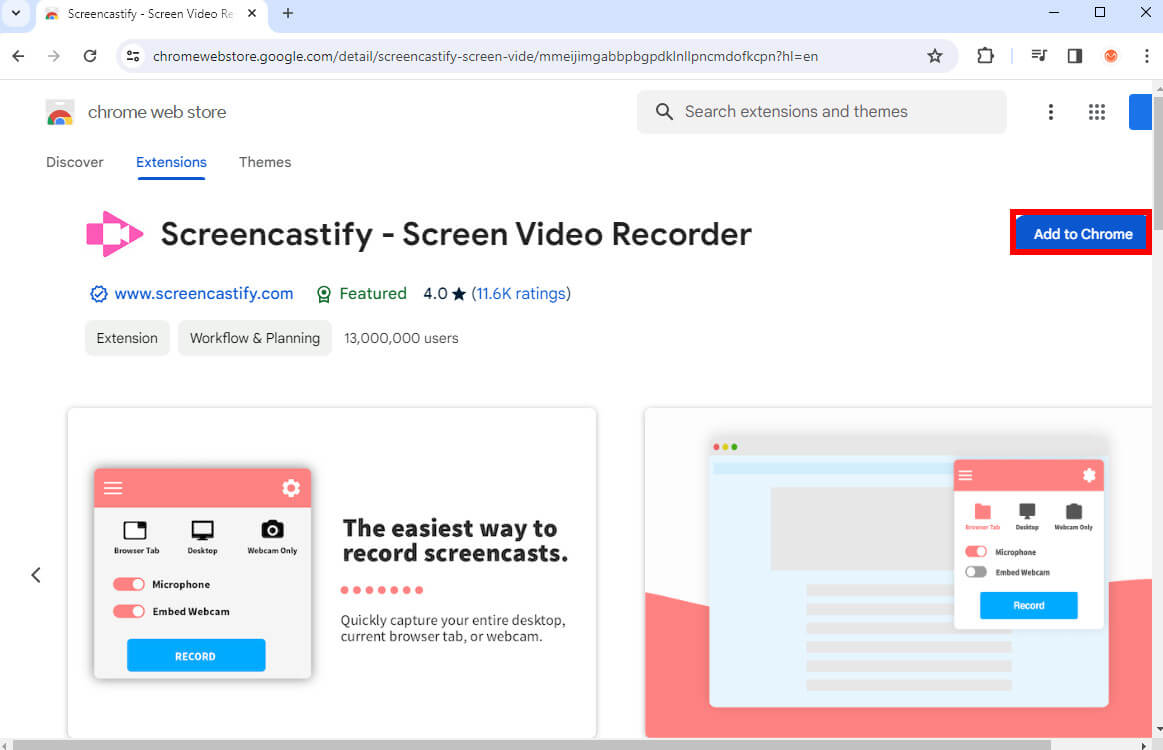
- When the download is done, open it and follow the prompt to sign up with your account.
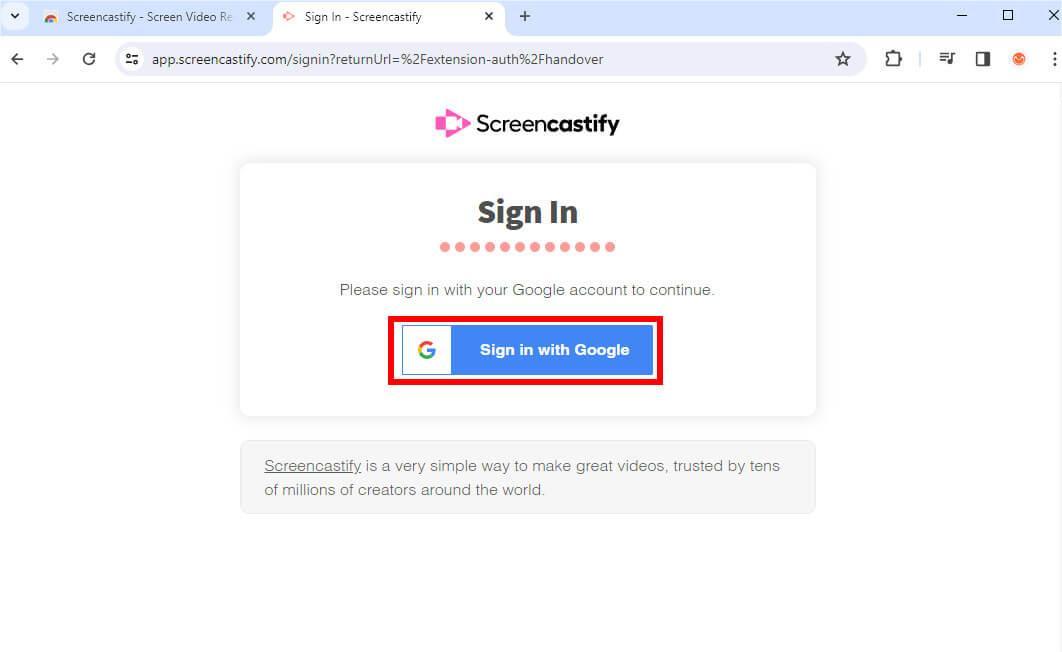
- Launch Screencastify by clicking its icon in the Chrome extension toolbar. Select Browser Tab or Desktop and click “Record.”
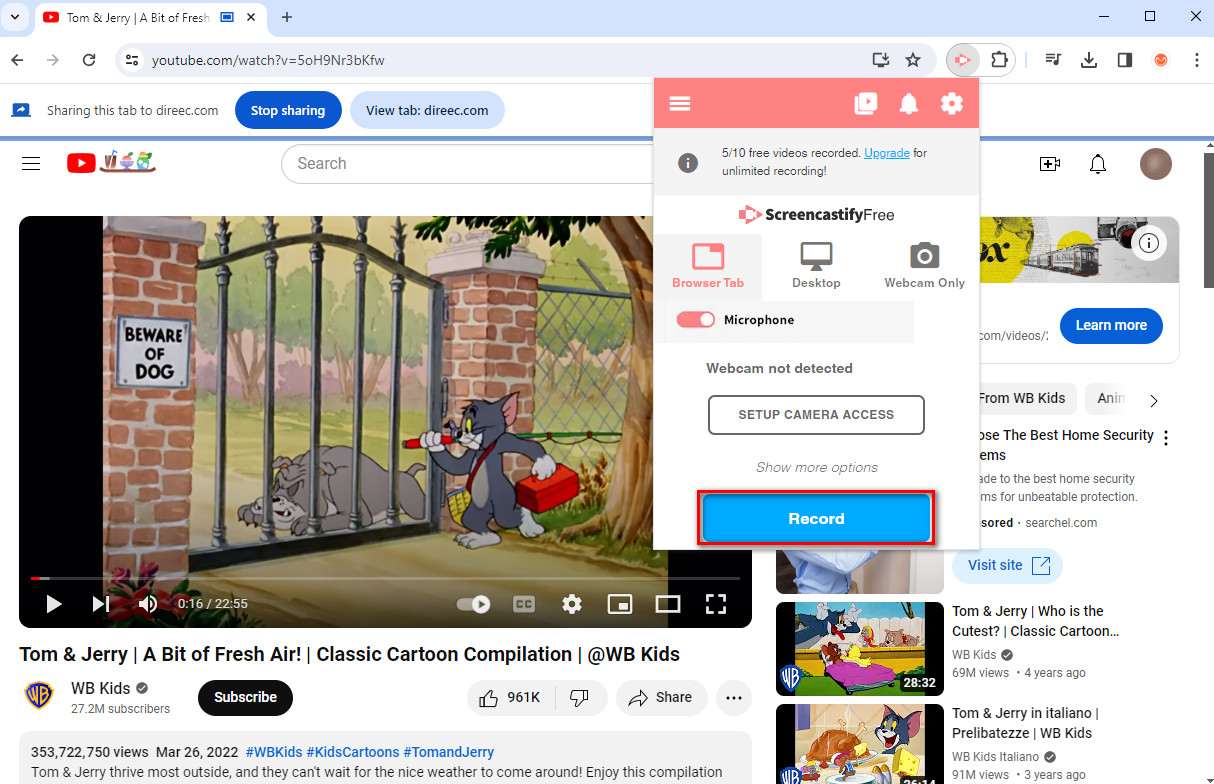
- Hit the “End Recording” button, and Chrome will jump to the “Video Details” page. Here, you can make some edits.
- Choose “Download File” or “Export to YouTube” from “Export Video” drop-down menu as you need.
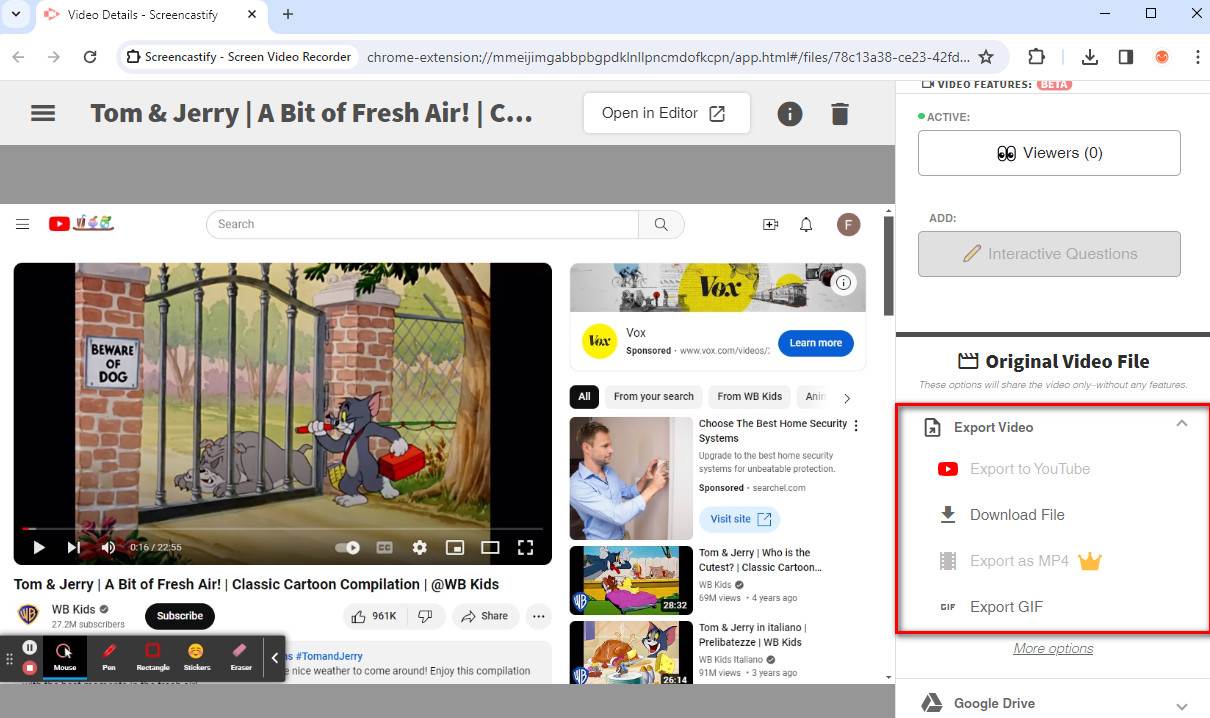
Conclusion
Our guide offers 7 tools to record streaming video. If you’re looking for an effortless option, try DiReec Screen Recorder. It is highly efficient when it comes to recording streaming video with absolutely no latency, ensuring that you never miss a moment. So, don’t hesitate any longer and give it a try, you won’t be disappointed!
Frequently Asked Questions
Can you record streaming video?
To record a live stream online, you can use built-in tools like Screenshot on macOS or the Game Bar on Windows. Alternatively, specialized live streaming software, like DiReec Screen Recorder and ScreenRec, offer enhanced recording and editing capabilities.
How can I record streaming TV to watch later?
The best approach to recording live or streamed programs via smart TV is through an external screen recorder. However, it would help if you chose an effective recorder like EaseUS RecExperts to record shows. Download it to start recording streaming videos on Smart TV now.
How do I record live streaming video on my phone?
To record your phone screen, pull down the notification shade from the top of the screen and tap the Screen Recorder icon. Tap Start recording and wait for the countdown. A toolbar will appear on the screen, and the recording will start. When a recording is stopped, the video is saved to your phone's media storage.
How to record Netflix on PC?
DiReec Screen Recorder allows you to capture all live streaming videos with ease. Download this software. Open any browser and visit the web where you want to record the Netflix videos. Launch DiReec, hit the Screen tab, and click REC to start recording.





