How to Record a TikTok Video? (iOS/Android/Mac/Win Solutions)
There is no doubt that TikTok has become an important part of many people’s lives. As a social media app for watching, making, and sharing short videos, it already has more than 300 million monthly active users all over the world. We all love watching and sharing TikTok short videos. Sometimes, we even want to save them. One of the easiest ways to do that is to record a TikTok video we want. People record TikTok for many reasons, such as record a TikTok as video material for making their own videos or just because they like these videos and don’t want to lose them.
For whatever reason, if you want to screen record TikTok, you need the right tools. That tool is the screen recorder. Consider that TikTok is a popular app that works on multiple devices. Here, we’ve listed 8 ways to record a TikTok video on 4 major devices, including iOS, Android, Mac, and Windows. Keep reading, and see how to screen record a TikTok on your favorite device.
In this article
How to Record a TikTok on iPhone?
As one of the two major mobile operating systems, iOS has been widely welcomed by users around the world. Many people enjoy browsing TikTok on their iPhones and iPads. So, how can iOS users make a TikTok screen recording on an Apple device? We offer two solutions here.
Use Built-in iOS Screen Recorder
Yes, as many of you know, iOS has a built-in Screen Recorder that you can use to record TikTok videos. However, users who are just starting to use the iPhone or rarely use this feature may not understand how the built-in Screen Recorder works.
Here is how do you screen record a TikTok on iPhone:
- Go to Settings > Control Center, then tap the Add button next to Screen Recording to include the feature in Control Centre. Then, open the Control Center on your iPhone and tap the Record button; the screen recording will begin after the 3-second countdown.
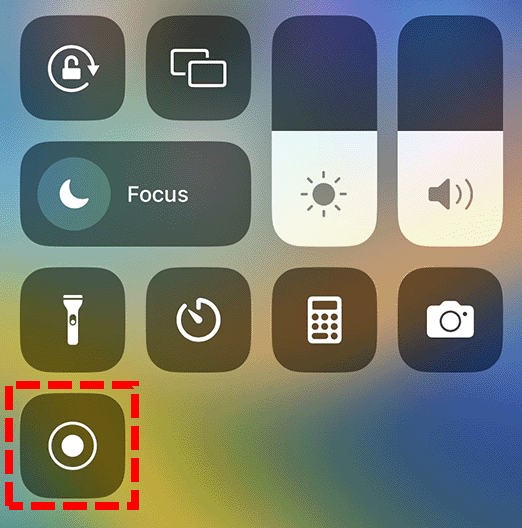
- After the countdown, you will see the Record button turn into red. Exit the Control Centre; the screen recorder will record your main interface; switch to TikTok to record TikTok video.
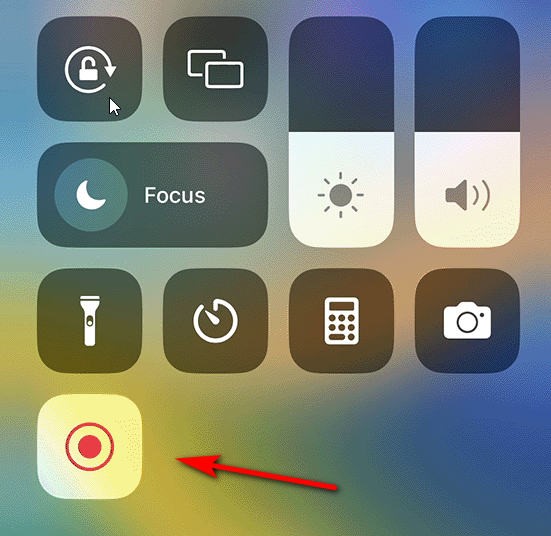
- When you’ve done screen recording TikToks, open Control Centre again, then tap the red record button. Or tap the red status bar at the top of your screen and select Stop. You can check your record in Photos.
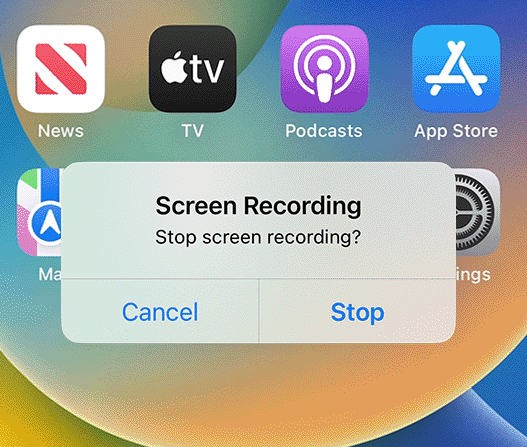
Use Aiseesoft Screen Recorder
In fact, most of the screen recorders in the iOS system are developed based on Apple’s native screen recorder. This means that Apple is aware of your actions.
If you want to bypass Apple to record, then you need to find a very different way, such as mirroring your screen to PC and capturing the mirrored content. To do this, you need software with a screen mirroring feature, such as Aiseesoft Screen Recorder, which can record phone screens on your computer.
Many people may know nothing or know little about screen mirroring; here is how to do it:
- Open Aiseesoft Screen Recorder on your computer and select the Phone option in the right panel. Choose from iOS Recorder to screen record iPhone.
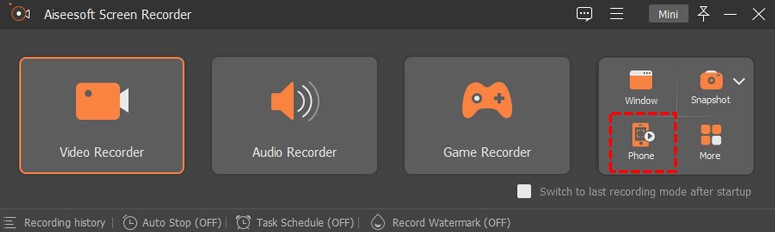
- To mirror your iOS device to the computer, you need to make sure both of them are connected to the same WLAN. Then, find the Mirror button at Control Center and select Aiseesoft Screen Recorder as the output device.
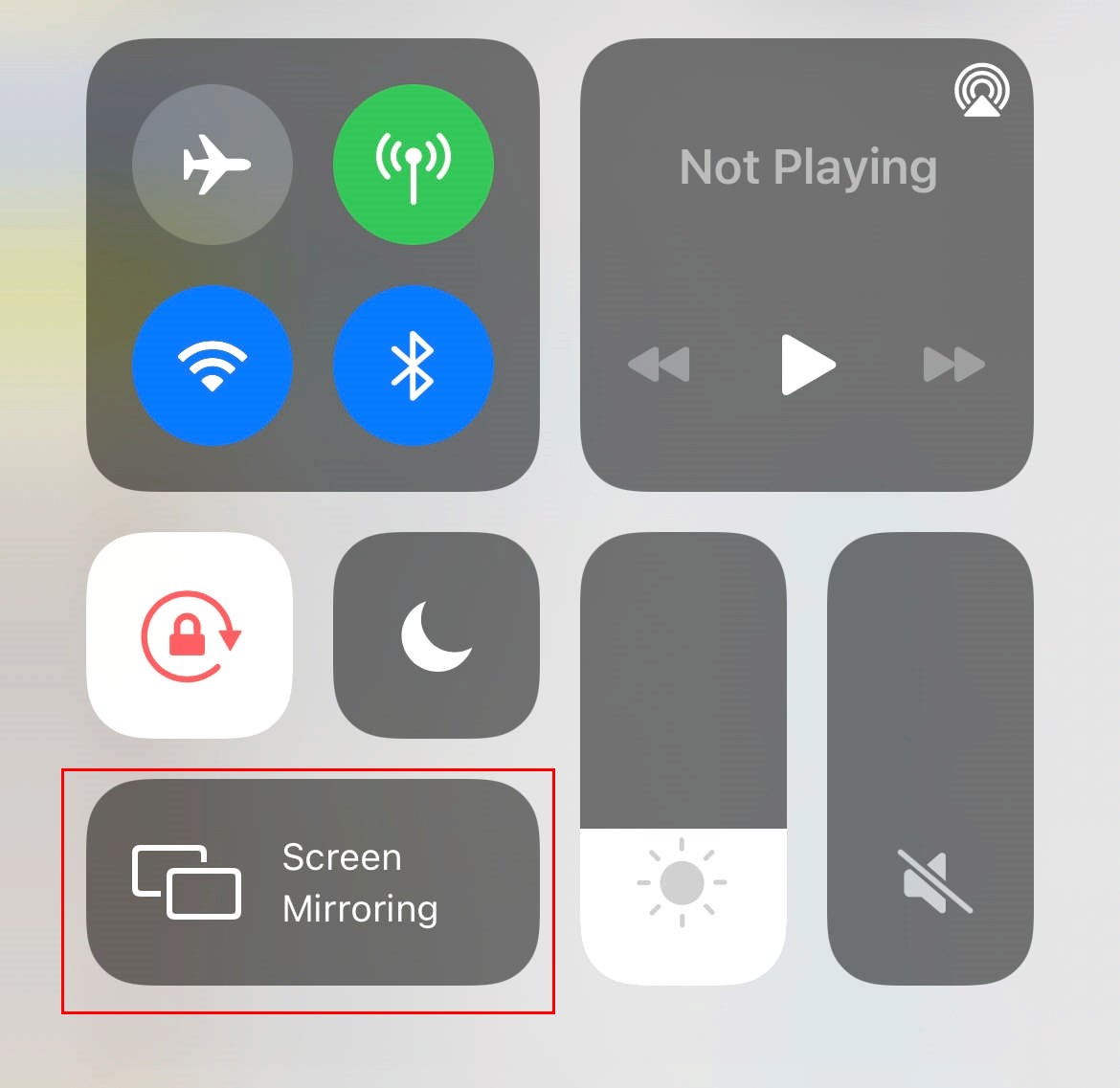
- Once the mirror is started, your phone screen will be shown on the computer. Then, click Record button to handle TikTok screen record on computer. After the recording is finished, don’t forget to preview and edit the recorded video as you like. Click Export if you are satisfied with the result.
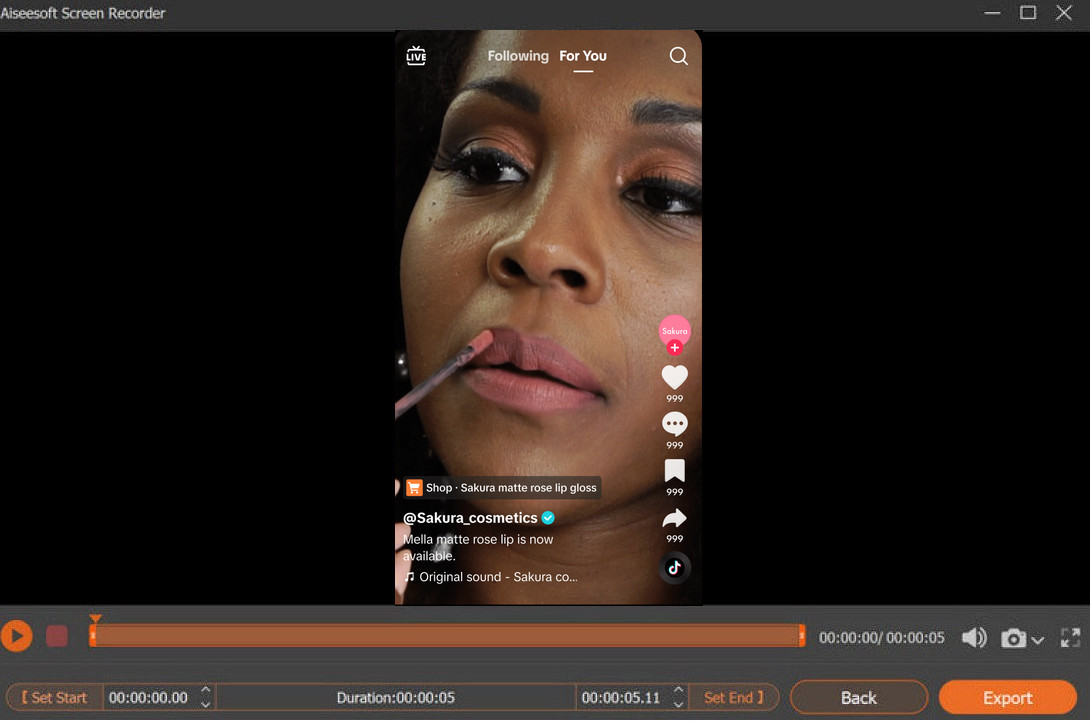
How to Get a TikTok Screen Record on Android?
As the most used mobile system, Android is loved by users because of its development and freedom. Compared to the iPhone, Android has more options for screen record.
Use Built-in Recorder
One of the easiest ways for Android users to record a TikTok is by utilizing the built-in screen recorder to capture the phone screen.
Here is how to record a TikTok video with Android built-in recorder:
- Swipe down from the top of the screen to access the Android Control Panel, then find Screen Recorder.
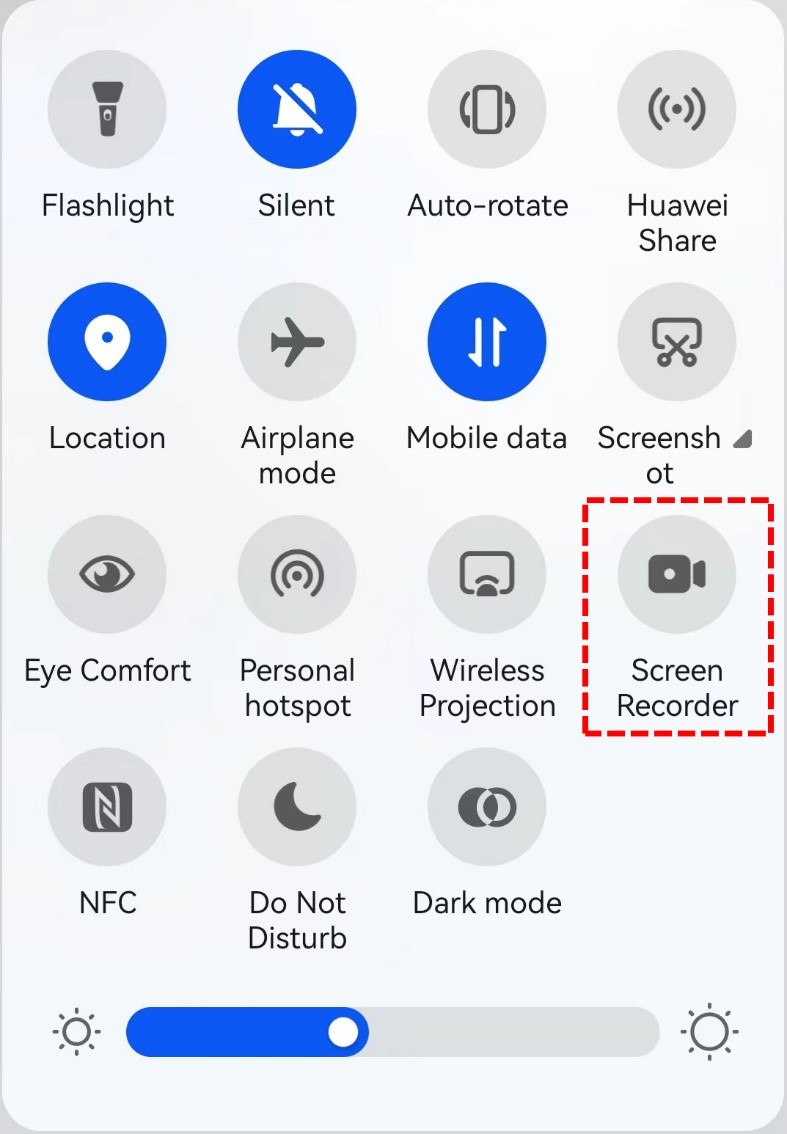
- The screen record will begin once you tap the Screen Recorder button, and once the record has begun, the control panel will show up in the swipe-down menu. You can hide the ripple effect, turn the microphone on/off, and stop recording with it.
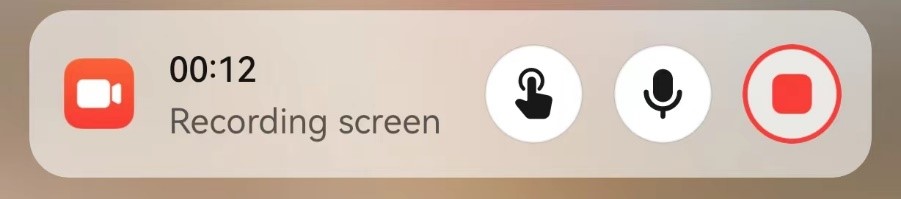
- Tap the red button in the control panel to stop the screen recording TikToks when the video is over. The video you record will be stored in your phone; you can check it in your phone’s Gallery or Files.
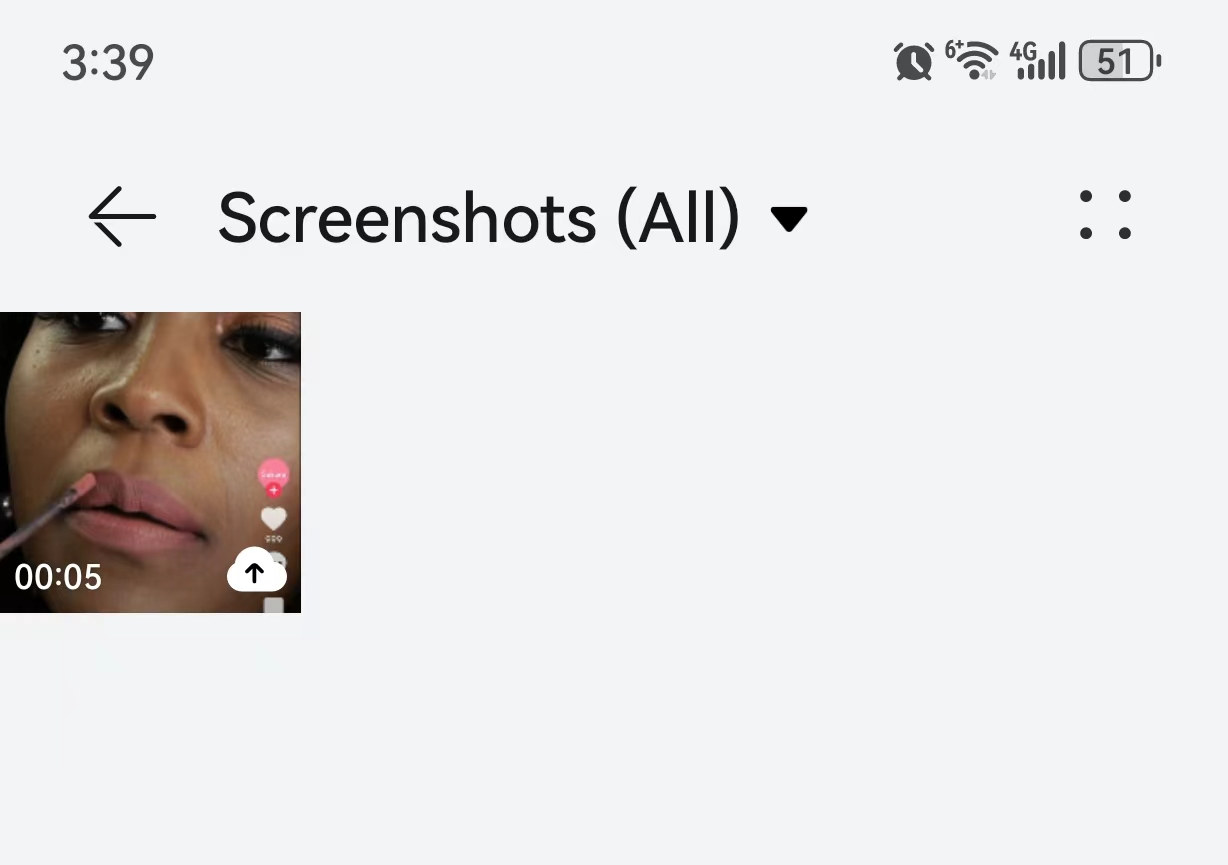
Use XRecorder
For Android users, XRecorder is a handy TikTok video recorder that helps you capture screen, video, or take screenshots in the easiest way. You can control your record with ease using its floating ball.
It is easy to use XRecorder to record a TikTok live; here is the step:
- Download and install XRecorder; tap the circle icon to call out the floating ball tool.
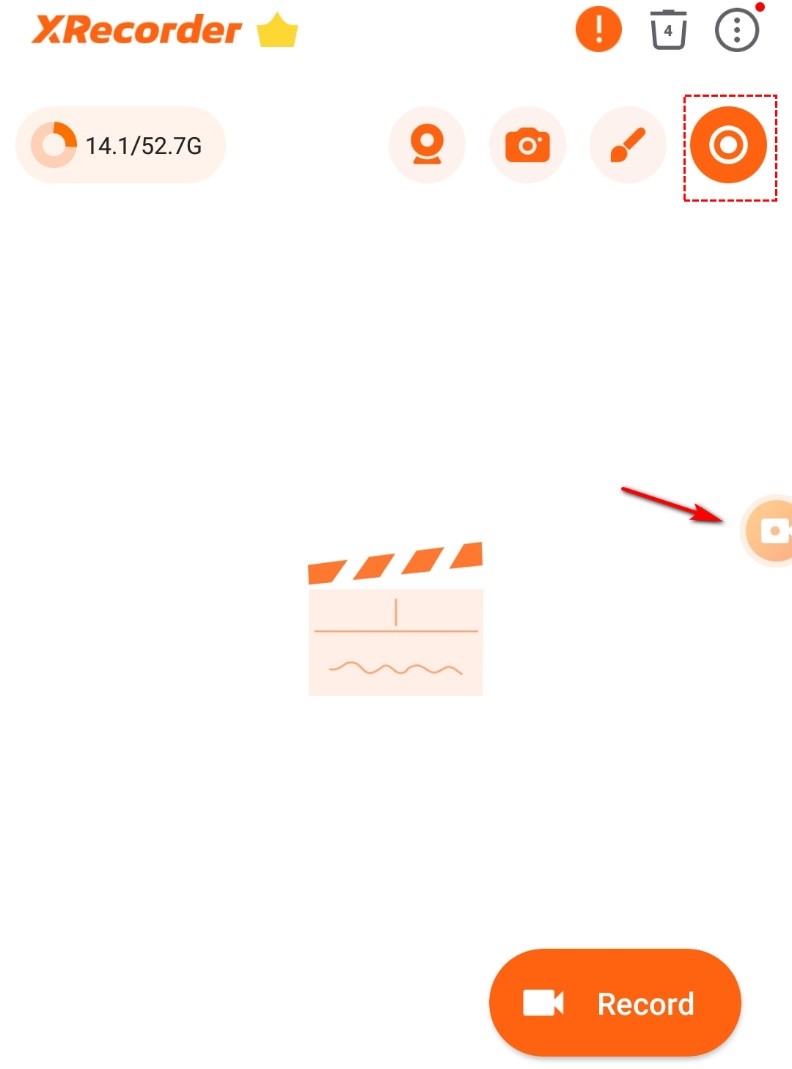
- Open TikTok and find the video you want to record. Tap the floating ball and select “screen record” when you’re ready to begin recording. To pause or stop the TikTok screen recording, simply open the floating ball again.
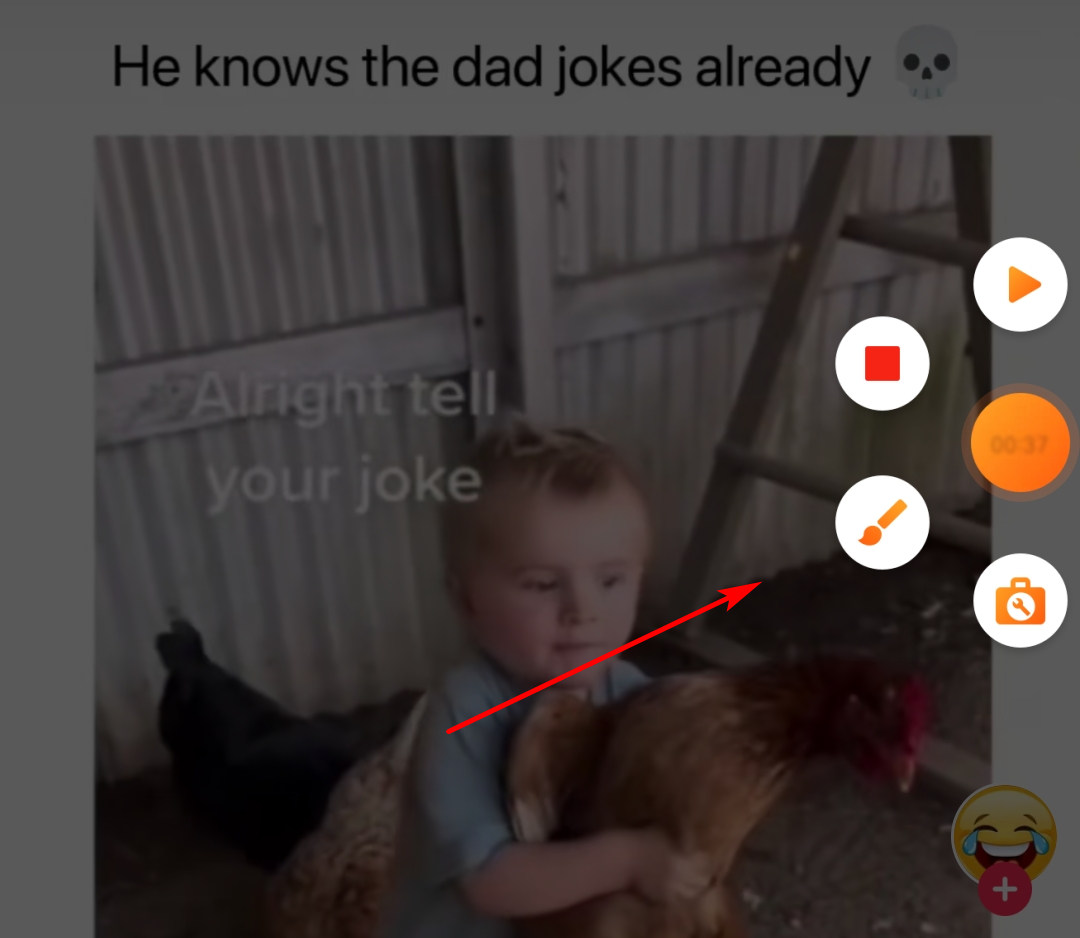
- After finishing the record, you can edit the content of the record in the app.
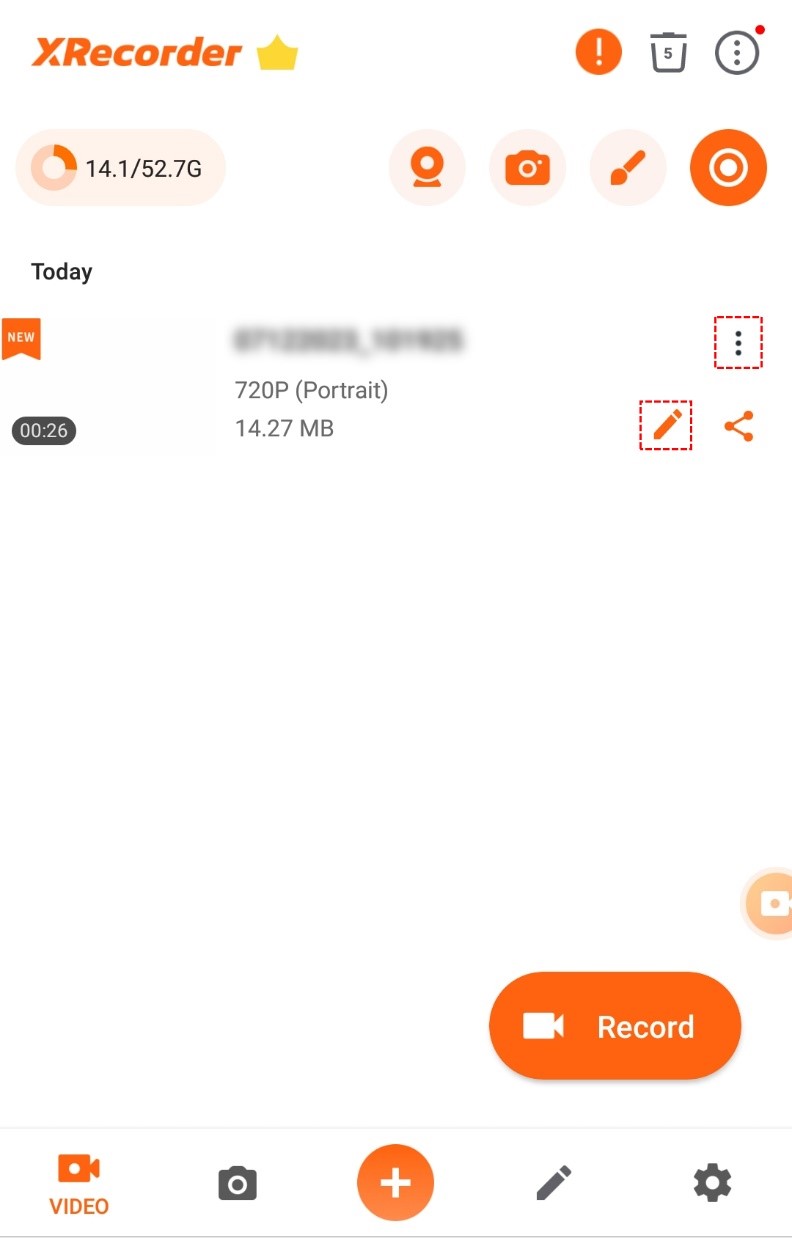
How to Record a TikTok on PC?
Most users, though, prefer to watch TikTok on mobile. But there is no denying that if people want to make videos, the PC is still the first choice for most people; therefore, screen recording TikTok videos on the PC will be more convenient for future video production. So how to record a TikTok on PC?
Use DiReec Online Video Recorder
TikTok videos are generally short but interesting. In many cases, there’s no need to install professional tools to record them. You can even record directly through the online screen recorder in a free and fast way.
Here is how do you record a video on TikTok with DiReec Online Video Recorder.
- Access DiReec Online Video Recorder on your browser. Pick the options of Screen and System Sound. Then, click “Start Recording” and select the Window of TikTok to share.
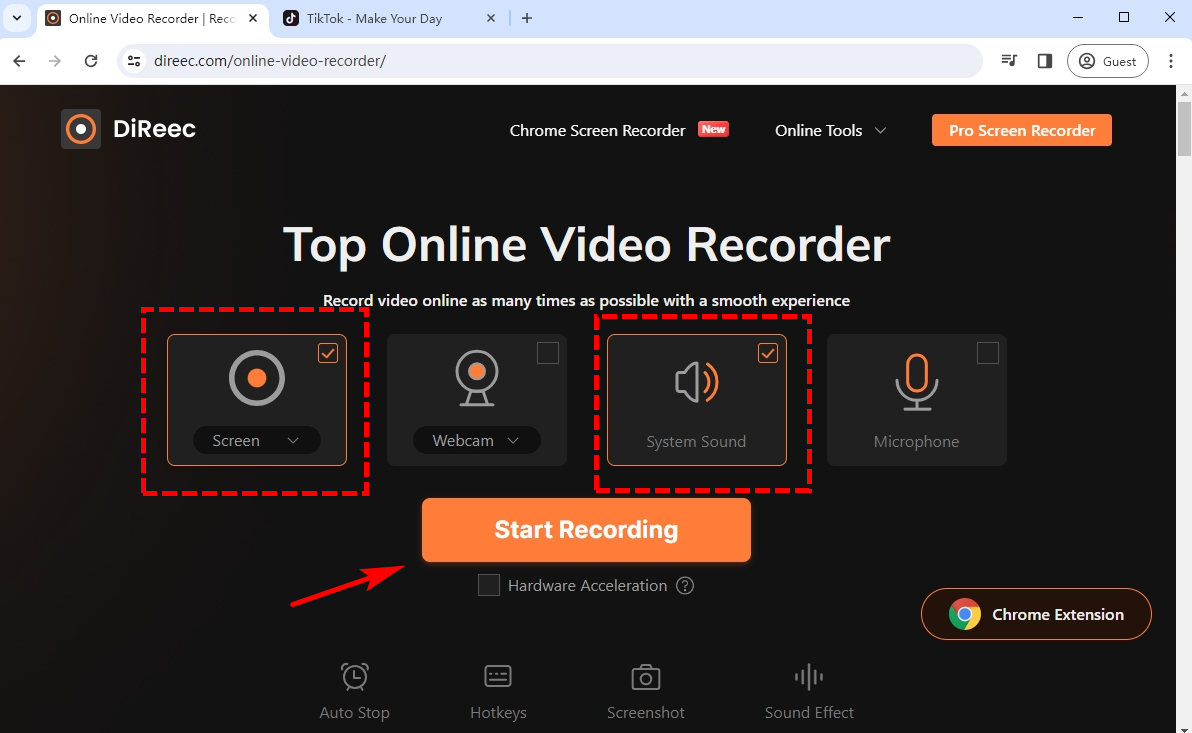
- Once you click the Share button, there will be a countdown; the record will begin after it. During the recording, click the Pause to temporarily halt the record. Click the Stop icon to conclude the recording.
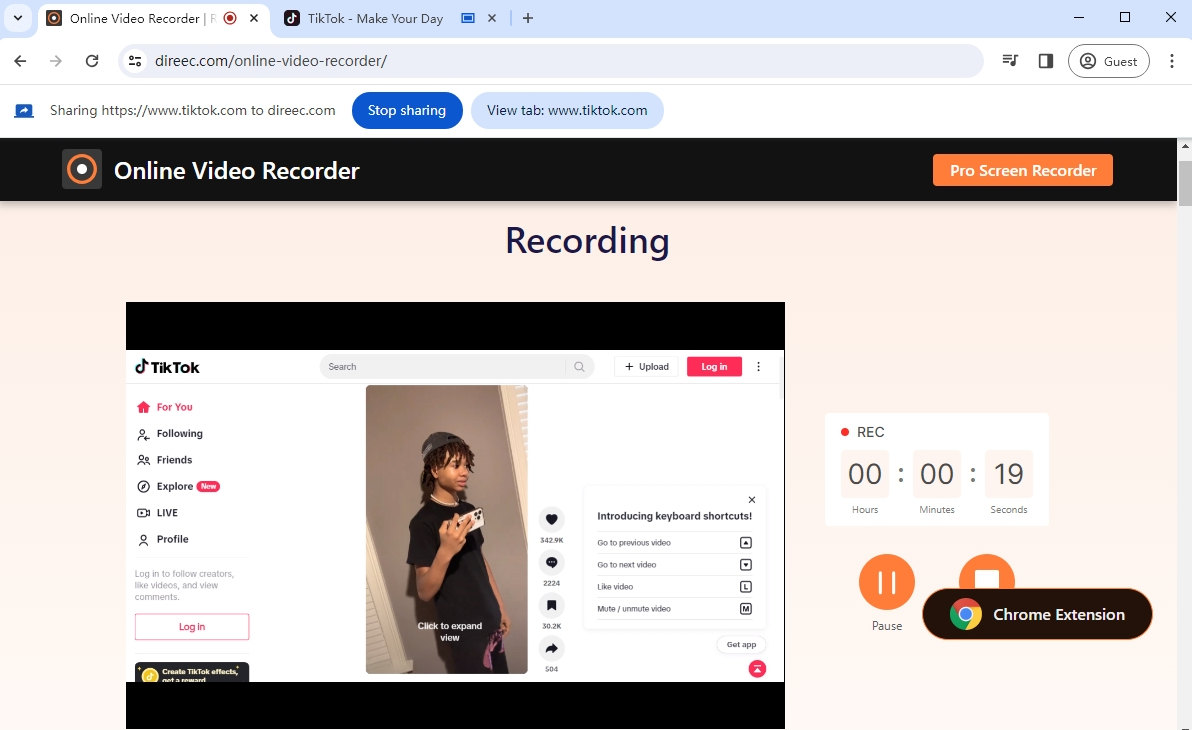
- After clicking the Stop icon, the record will be ended, and the recorded video will be exported. Review the video by clicking the Play icon before you save it. Click the Download button to save the file if you are satisfied with the video.
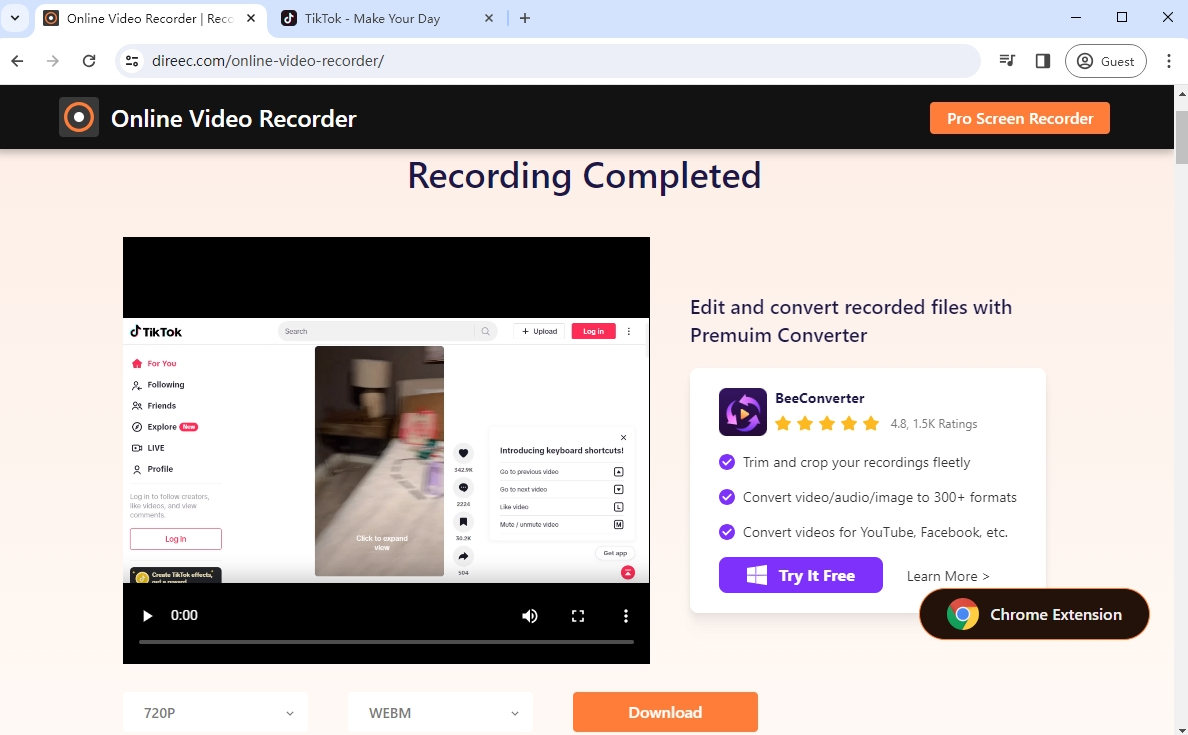
Use DiReec Screen Recorder
While the online video recorder is convenient and quick for capturing TikTok videos, it may have limitations such as time constraints or standard quality. Therefore, choosing a professional desktop recorder could better meet the needs of users aiming for longer or higher-quality recordings. DiReec Screen Recorder is a highly efficient video recorder for PCs that can record your screen with no lagging, even when you are recording a 4K TikTok video.
You can record a TikTok with DiReec Screen Recorder easily:
- Download and install DiReec Screen Recorder; click Screen Mode to record TikTok. And select custom to let the record area cover the whole TikTok video. After that, change the System Sound settings to fit your needs.
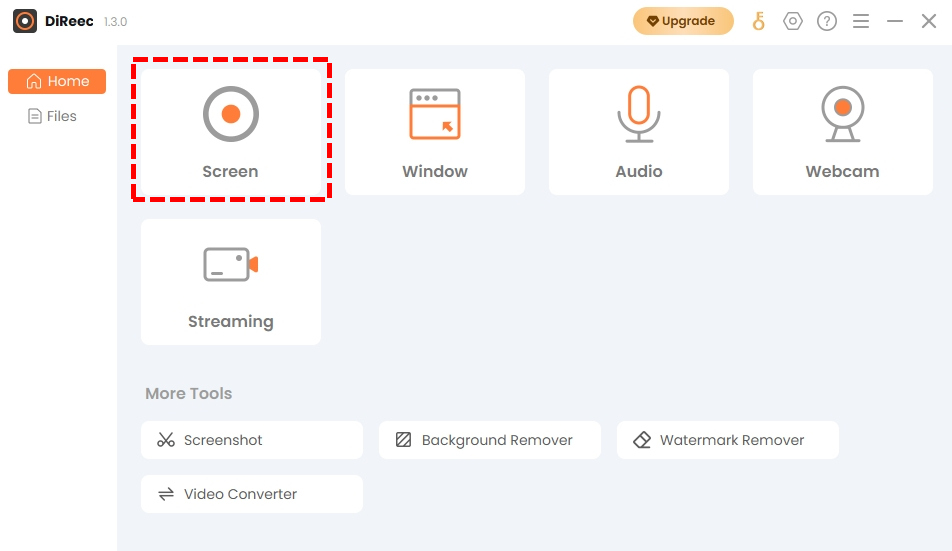
- Click the REC button when you are ready to record a TikTok video. The record will start after the countdown. Click the corresponding button to pause or stop recording once your TikTok video recording is complete.
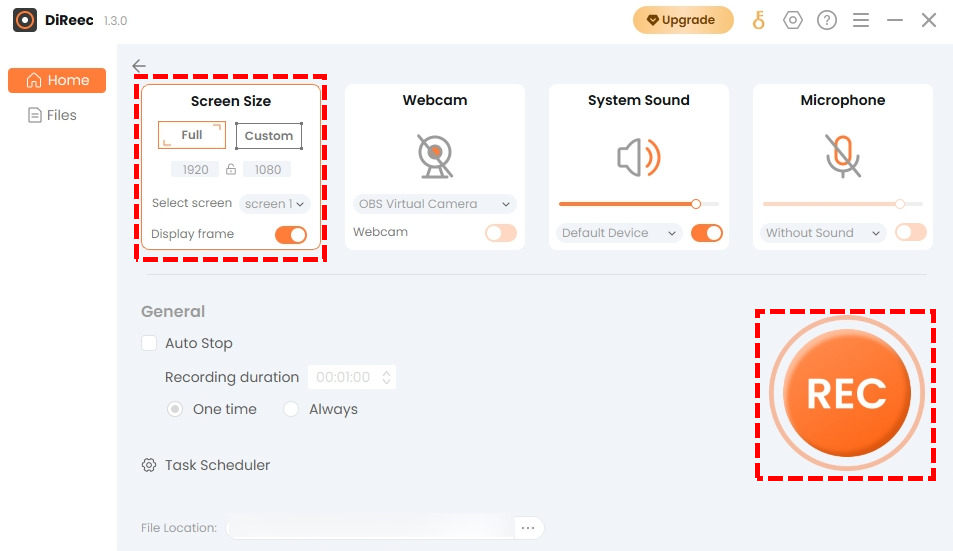
- If you want to end your recording, click the orange square icon in the status bar, and the video will be saved automatically. The recorded video will be shown in the Files page, where the user has the ability to review, take snapshot, or edit recordings from the operational zone.
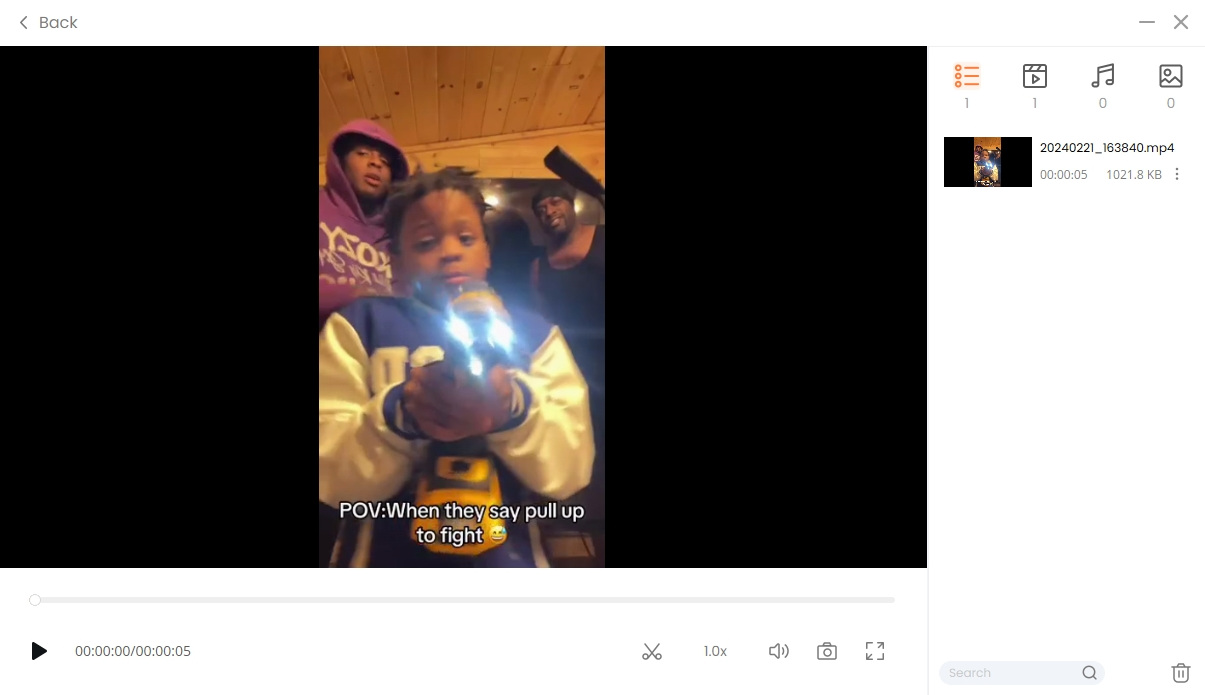
How to Record a TikTok Video on Mac?
Like Windows systems, many users also like to watch TikTok on Mac and use TikTok videos as materials to make videos. So, how to Record a TikTok Video on Mac?
Use Mac Built-in Recorder
QuickTime Player is an extensible multimedia architecture created by Apple, that supports playing, streaming, encoding, and transcoding a variety of digital media formats. It is also the built-in screen recording program on macOS, which is why it is the most frequently used screen recorder for Mac users.
Here is how do you record a TikTok with QuickTime Player.
- Launch QuickTime Player and click File > New Screen Recording to make a new recording. Or you can press the Control + Command + N simultaneously to activate the new recording.
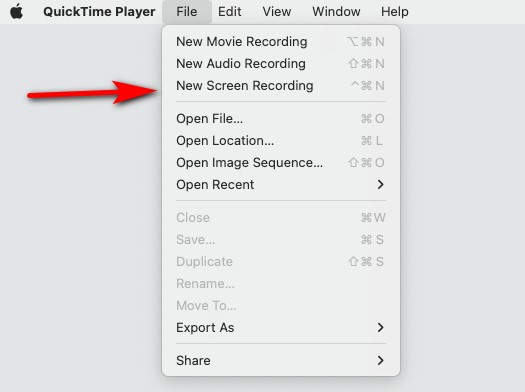
- Adjust the screen recording settings to suit your needs, including audio, microphone, mouse, etc. When everything is ready, click on the record button on the right to start the record.

- To stop recording, you only need to click the Stop button in the center right of menu bar or use keyboard shortcut to stop QuickTime screen recording: Command + Control-Esc (Escape). If you are satisfied with the record you made. You can back to the menu, and click on File > Save to save the recorded video to your device.
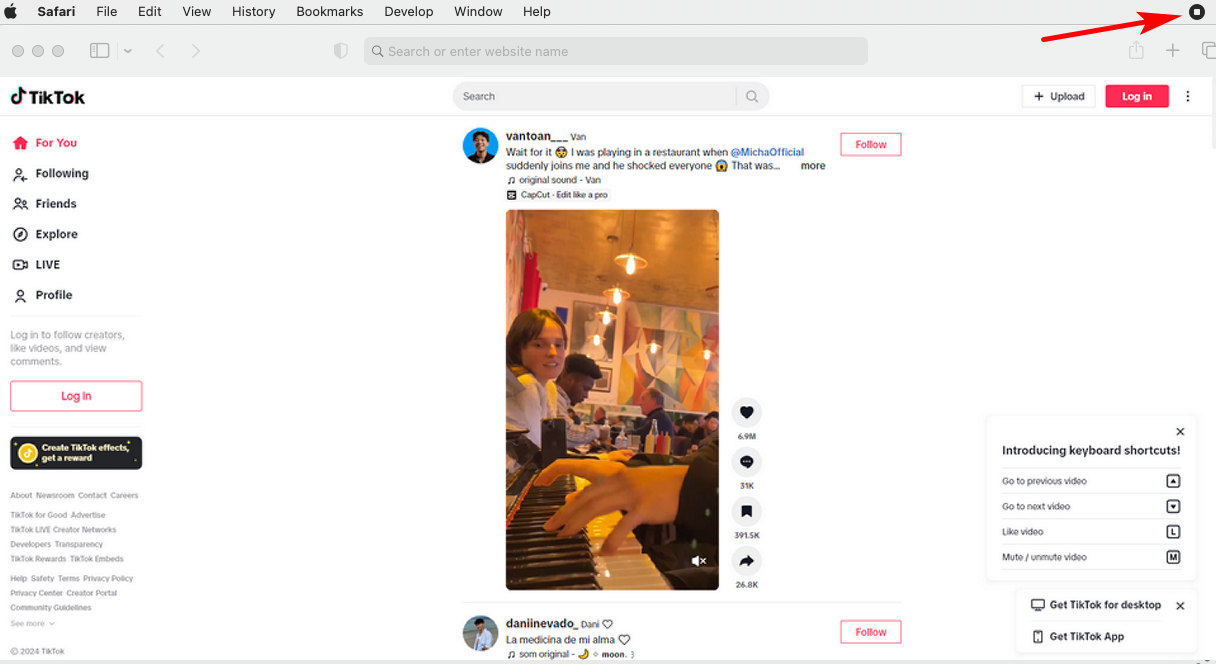
Use Mac Screen Recorder
However, QuickTime Player isn’t the best option, especially for recording TikTok videos. QuickTime player is not easy to use, not user-friendly, and more importantly, is seriously out of date. The latest version of QuickTime, 10.5, was updated in 2009, which is too far away now. That is why you should try something as reliable as QuickTime, but more up-to-date and advanced Screen Recorder, such as DiReec.
DiReec Screen Recorder is not only compatible with Windows but also works on Mac computers. On the basis of perfectly adapting to Mac, some features of Mac version have been improved to make it more in line with the habits of Mac users. It can help Mac users record TikTok videos easily.
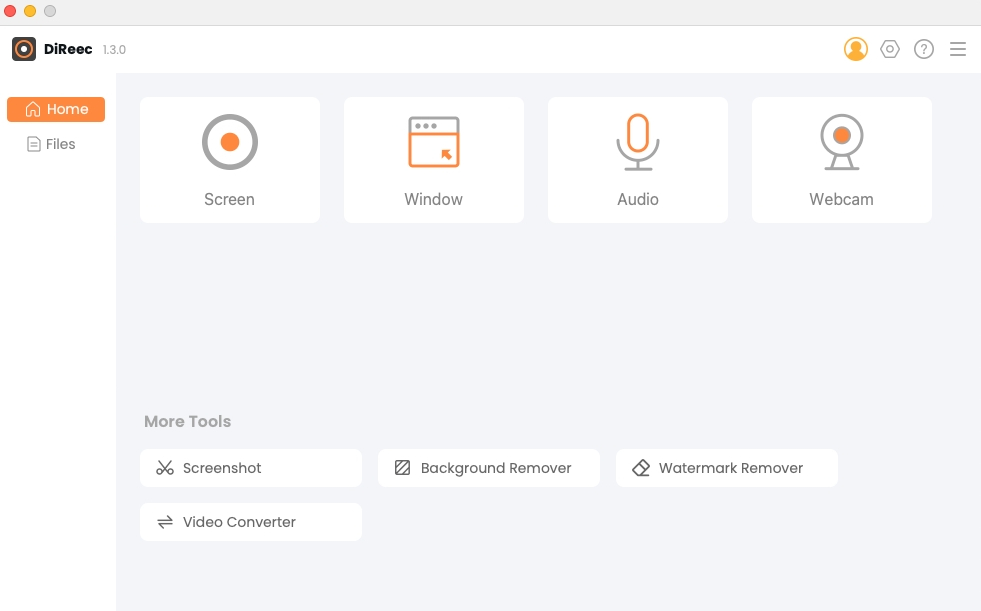
The recording procedures are totally the same both on Windows or Mac. If you’re a Win user that used to record by DiReec, you can easily learn to adapt to the Mac version.
Here is how to record a TikTok video with DiReec.
- Click Screen Mode and select custom to let the record area cover the whole TikTok video. Change the System Sound settings to fit your needs.
- Click the REC button to record TikTok. Click the corresponding button to pause or stop recording once your TikTok video recording is complete.
- Click the orange square icon in the status bar, and the video will be saved automatically. The recorded video will be shown in the Files page.
Conclusion
If you need to find a way to record TikTok videos on various devices, I hope this tutorial will be helpful. With this tutorial, I’m sure you’ll find the best way to record TikTok videos for yourself, no matter what device you’re using. We’ve listed 8 ways to record a TikTok video. Among them, we believe that using DiReec Screen Recorder is the best choice. Because of its easy operation and high recording quality, it is perfect for recording high-resolution TikTok videos.
FAQ
Can you screen record TikTok videos?
Yes, you can. You can use DiReec Video Recorder to make a high-quality record. It is easy to operate and has high recording ability.
Does TikTok notify screen recording?
No, they won't. When you use a third-party tool like DiReec Online Screen Recorder to record TikTok videos, TikTok won't detect them.
What is the best TikTok recorder on PC?
DiReec Screen Recorder is the best TikTok recorder on PC. Because of its easy operation and high recording quality, it is perfect for recording high-resolution TikTok videos.





