[Solved] How to Screen Recorder Netflix on All Devices?
Netflix is popular among a large number of viewers due to its large number of high-quality original series.
We always want to take screenshots or screen record Netflix to share or express our opinions when we see wonderful clips. However, you will find that when you try to take a screenshot or make a screen record, you will always get a black screen. That is due to Netflix’s strict copyright restrictions, you cannot take a screenshot or record Netflix videos in normal way.
So how to screen record Netflix? Is there any way to record Netflix without black screen? Here, we have collected four feasible methods to screen record Netflix, keep reading and we will explain in detail.
How to Screen Record Netflix without Black Screen on Desktop?
Whether on Windows or Mac, people love to screen record Netflix on desktop. It is enjoyable to watch Netflix on desktop, as you can enjoy a bigger and better picture with high-quality sound effects. Besides, for most people, desktop is the first choice for editing and making videos because of its more convenient operation and stronger computing power.
However, due to strict copyright restrictions and Netflix’s copyright protection of its series, using general screen recording software to record Netflix will usually result in a completely black screen video. So, is there a possible way to bypass Netflix’s copyright protection, and can you screen record Netflix without black screen on desktop?
Please keep reading, we will show you the best answer to these questions.
How to Screen Record on Netflix on Windows?
For Windows users, there is a convenient way to screen record on Netflix without black screen. That is DiReec Hi-Res Screen Recorder. It is a high-efficiency video recorder for Windows and Mac that can record screen, webcam, and microphone with no lag. For Netflix, it can bypass Netflix’s restrictions and record Netflix’s series without black screen.
First of all, download and install DiReec Hi-Res Screen Recorder.
Then follow the steps below:
- Launch DiReec Hi-Res Screen Recorder; click Screen mode to record on Netflix in the best quality. After that, change Screen Size settings and System Sound settings to fit your needs.
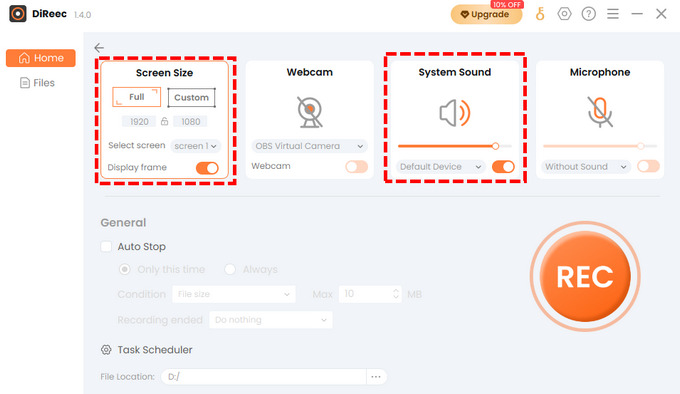
- Click the REC button when you are ready to record Netflix. The record will be started after a 3s countdown. Click the corresponding button to pause or stop recording. Besides, by using the tool bar, you can mark on the screen and take a screenshot during the process if you need to.
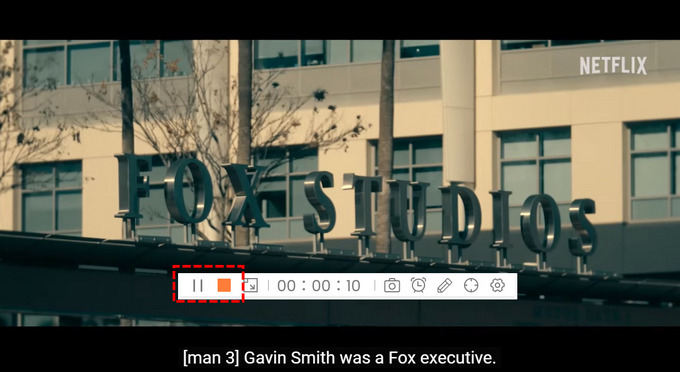
- Click the orange square icon on the toolbar to end the recording. The recorded Netflix video will be saved automatically, and you will be redirected to the Files page. There, you can check the video you recorded; by hitting the scissors-like icon, you can clip or trim the video as you need.
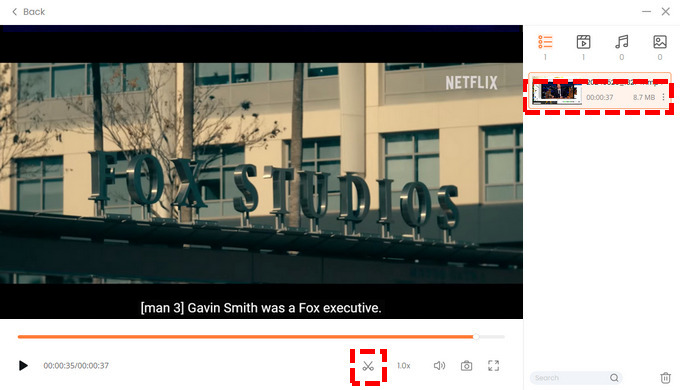
How to Screen Record Netflix on Mac?
For Mac users, there is good news. DiReec Hi-Res Screen Recorder now has a Mac version; you can screen record Netflix on Mac just like on Windows! While retaining most of the functions of the Windows version, DiReec adds adaptation to MacOS, making it more in line with the usage habits of Mac users.
The steps of how to Screen Record Netflix on Mac are the same as on Windows. You can use the Screen mode to screen record Netflix in the best quality and pause or stop recording with toolbar.
Install it and screen record Netflix right now!
How to Screen Record Netflix without Black Screen on Android?
Just like recording Netflix on desktop, recording on mobile will also cause black screen. It seems that the built-in recording tool of the mobile phone can’t solve this problem, but is it really so? Read on and open your mind with us, we will tell you a wonderful and feasible method.
Rave is an app that you can watch video with friends and family while texting and talking in perfect sync, it supports Netflix, Disney+, YouTube, Prime Video, HBO Max, and more. It brings people together to enjoy a shared entertainment experience, no matter the distance. Apart from that, with the help of Rave, you can record video without black screen.
How to screen record Netflix on Android? Here come the steps:
- Sign in to Netflix in Rave app. Tap the button in the bottom left corner of the screen, then press on Netflix and sign in to your Netflix.
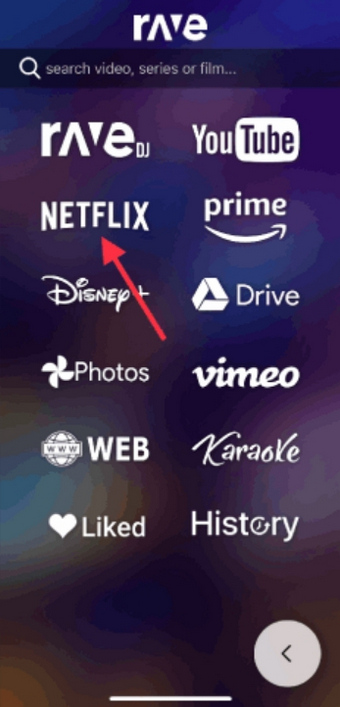
- Search for the Netflix series you want. And play it on full screen. You can tap the gear icon on the top left to set the video quality, audio and subtitles.
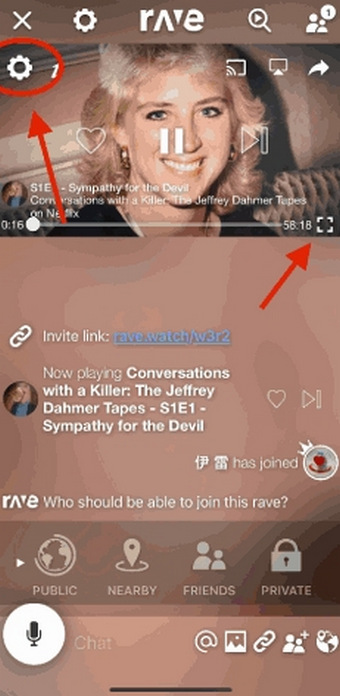
- Search for the Netflix series you want. And play it on full screen. You can tap the gear icon on the top left to set the video quality, audio and subtitles.
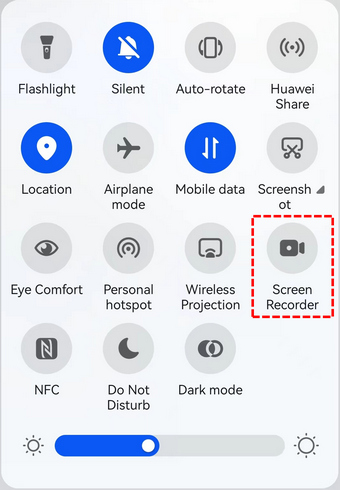
How to Screen Record Netflix without Black Screen on iPhone?
For iPhone user, if you don’t want to use Rave, there is another option for you. Please mirror the screen to your PC and screen capturing the mirrored screen on your PC. To do this, you will need screen mirroring software, such as Aiseesoft Screen Recorder, which can mirror and record phone screens on the computer.
Don’t know how to screen record Netflix on iPhone with it? Here is the step:
- Download Aiseesoft Screen Recorder on your computer. Then launch it, and select the Phone option in the right panel. Choose from iOS Recorder to screen record Netflix on iPhone. To mirror your iPhone on your computer, you need to make sure both the PC and iPhone are connected to the same WLAN.
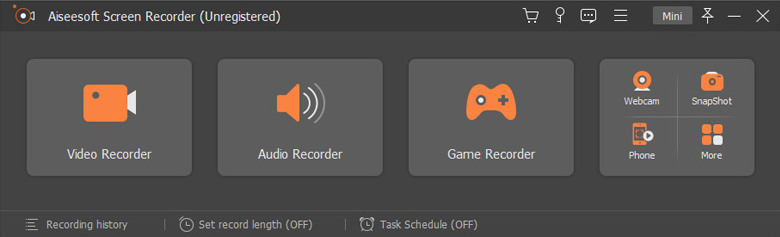
- Find the Mirror button from Control Center, select Aiseesoft Screen Recorder as the output device. The software also allows change the resolution of the record and take a snapshot when recording.
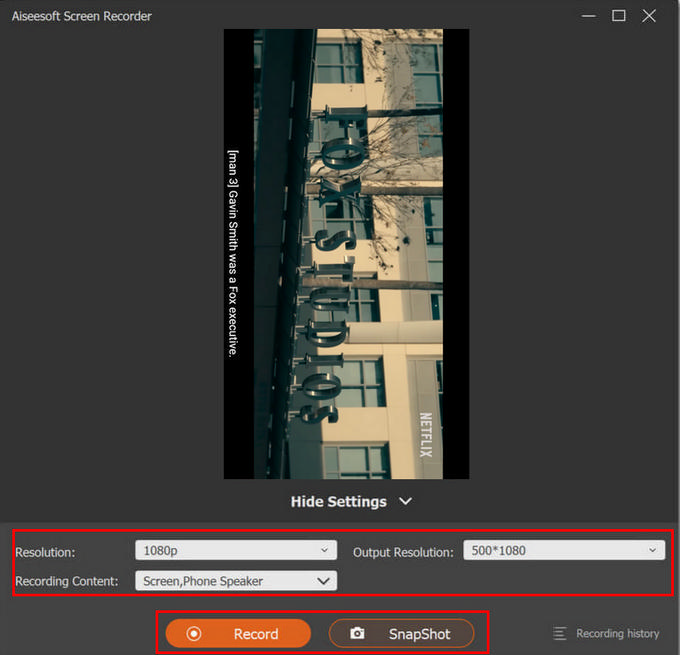
- Once connected, your phone screen will be shown on the computer. Then, click Record to record Netflix on computer.
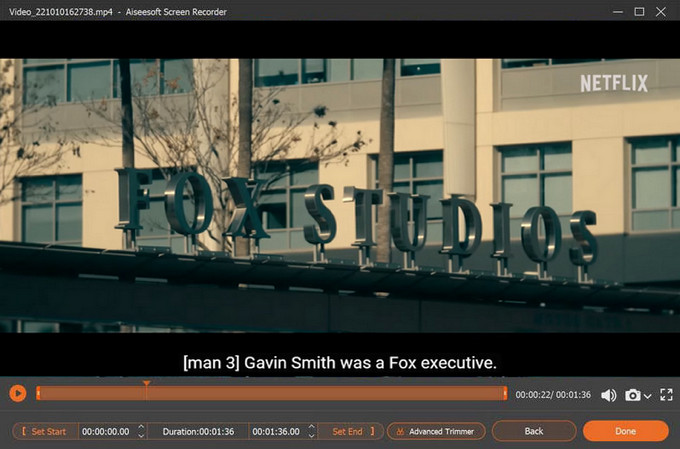
Conclusion
How to screen record Netflix without black screen?
In this post, we’ve shared 4 common and practical methods. To summarize all the methods we have listed above, here is our recommendation for how to screen record on Netflix. Users who need to screen record Netflix can use DiReec Screen Recorder. It can record Netflix video for a long time without lag and maintain the best quality. At the same time, its operation is very simple and suitable for beginners. Besides, it supports both Windows and Mac, which makes it the best option for people who want to record Netflix. Give it a shot!
However, please remember that the videos on Netflix are protected by copyright, please don’t use your recorded Netflix video for commercial purposes or other actions that may infringe copyright.
Frequently Asked Questions
Why can't I screen record Netflix?
Due to the copyright concern, Netflix has implemented strict measures to prevent screen recording. If you want to record Netflix without black screen, you can use DiReec Hi-Res Screen Recorder.
How to record Netflix without black screen?
1. Download and launch DiReec Hi-Res Screen Recorder; click Screen mode to record on Netflix in the best quality.2. Click the REC button to record Netflix. After record is begin, you can click the corresponding button to pause or stop recording.3. Click the stop icon on the toolbar to end the recording. The recorded Netflix video will be saved in folder you set automatically.
Is it illegal to screen record Netflix?
It is safe to screen record Netflix, but remember that all the Netflix videos are protected by law and copyright. Hence, it is illegal to use your recorded video for commercial purposes or other actions that may infringe copyright.





