[5 Measures] How to Record Your Computer Screen?
Screen recording has become an important way to save and share our daily work or life. Screen records are often used for work, like producing tutorials, walkthroughs, reviews, and other types of educational or informative content, and sometimes for personal use, such as capturing gameplay, saving memorable online interactions, or creating digital keepsakes.
People love to make screen records on their computers. There are many tools that can help with screen recording on computers now, but so many tools can sometimes confuse people.
How to record your computer screen? What is the best way to record your screen? And how to record your computer screen with your voice?
In this blog, we will help you solve these doubts by introducing you to five immediate and convenient methods of recording your computer screen. Keep reading, and we will provide you with more details.
How to Record Your Computer Screen Without Downloading Program?
If you need to record your computer screen temporarily or urgently, you probably want something quick and lightweight, without having to make extra cost or download anything. There are two options you can pick: Use online screen recorder or use built-in screen recorder.
How to Record Your Computer Screen for Free with DiReec?
Online screen recorder is a browser-based online tool. You can use it at any time as long as your computer is connected to the Internet. DiReec Free Online Screen Recorder is one of the best online screen recorders. It is free and easy to use. What’s more, it not only captures your screen but also record your webcam and microphone at the same time.
So, how to record your screen with DiReec Free Online Screen Recorder? It is very easy:
- Access DiReec Free Online Screen Recorder, then click Start recording to enter the screen recording tool. Pick Screen, System Sound to record the computer’s screen and audio. You can also pick Webcam and Microphone if necessary. Then, click “Start Recording” to go to the next step.
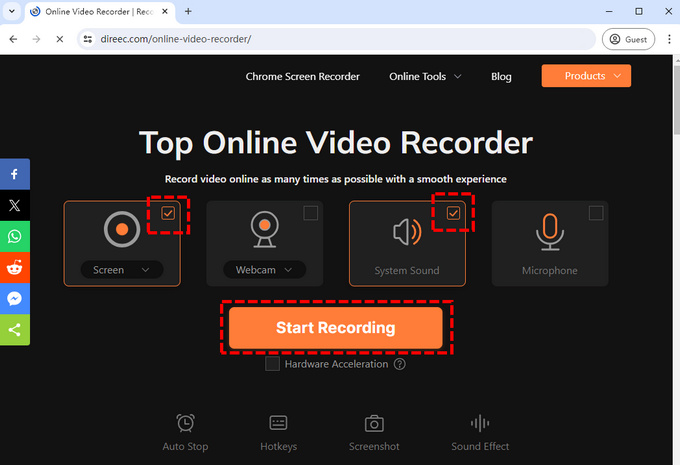
- A window will show up for you to select the source of the screen recording. You can select the entire screen, a window, or a browser tab as the object to record. After selecting the source, click on the Share button to screen record on your computer.
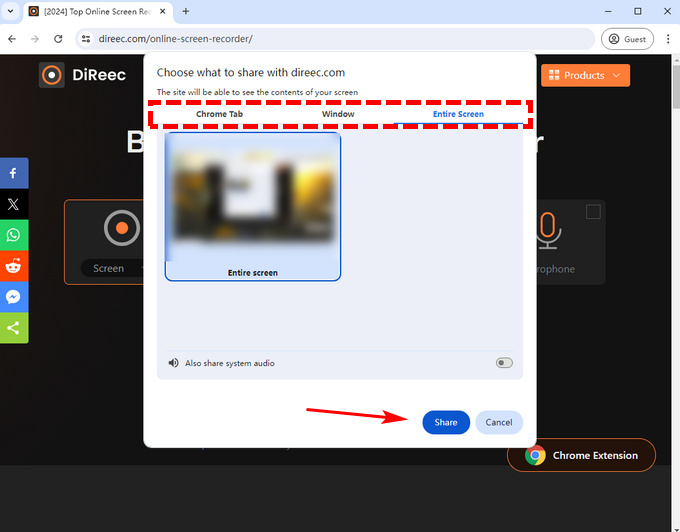
- You can hit the Pause button to temporarily halt the recording or hit the Stop icon to conclude it.
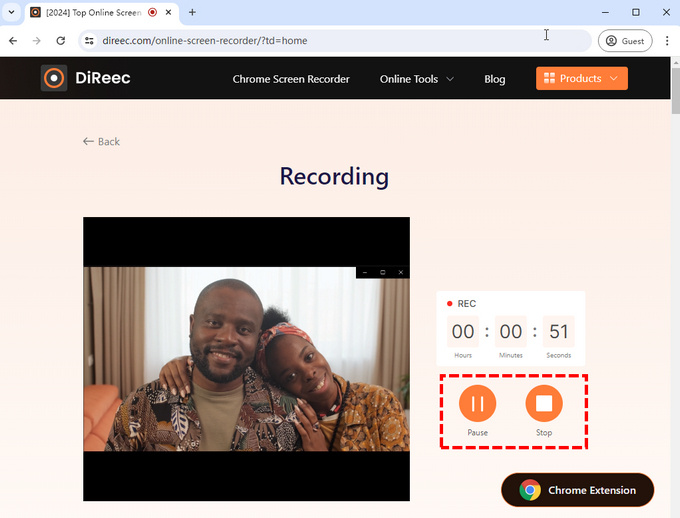
- After you end the recording, the video will be exported. You can preview or download the video on the page.
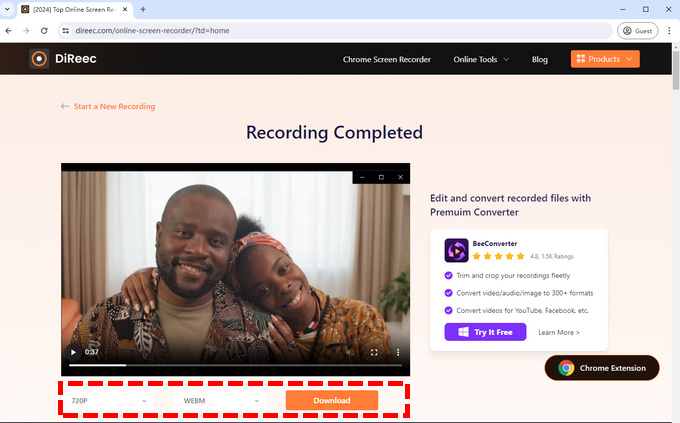
How to Record Your Computer on Windows with Game Bar?
If, unfortunately, your computer just lost network connection at the moment, how to screen record on your computer without a network connection?
Fortunately, there are ways to overcome this difficulty. For PCs with Windows 10 system or versions above, there is a Windows 10 built-in screen recorder – Game Bar. It is a customizable overlay program for games that has a variety of functions, including screen record. But don’t worry; its use is not limited to games, and you can also use the recording function in some other programs.
And here is how to screen record on computer with Windows Game Bar:
- Press the shortcut “Windows” key + the “G” key on your keyboard to call out Windows Game Bar. The screen capture tool is at the top left of your screen. You can attach the screen capture tool to the screen by clicking the push pin icon. To start the recording, please click the white dot icon.
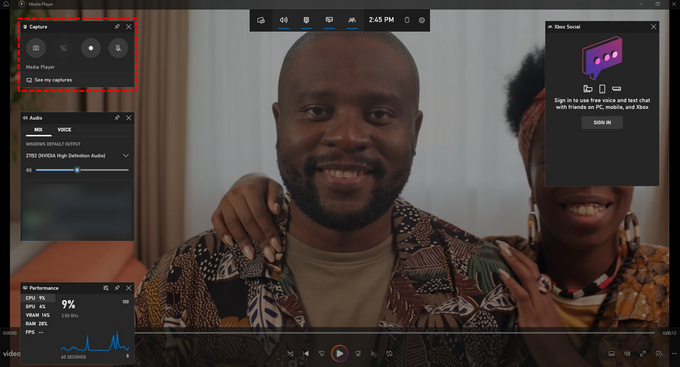
- During the recording, you can check the recording length with a small bar on the top of the screen. To end the record, click the white square icon.
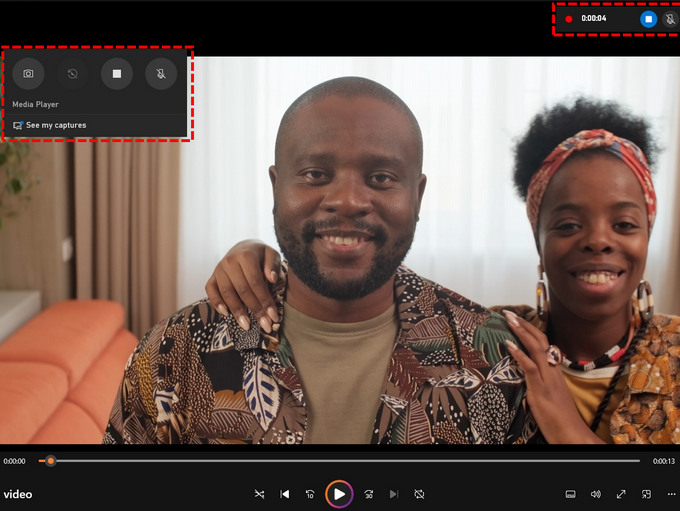
- The record will be saved in gallery; you can check it in the Widgets Menu > Gallery if you need.
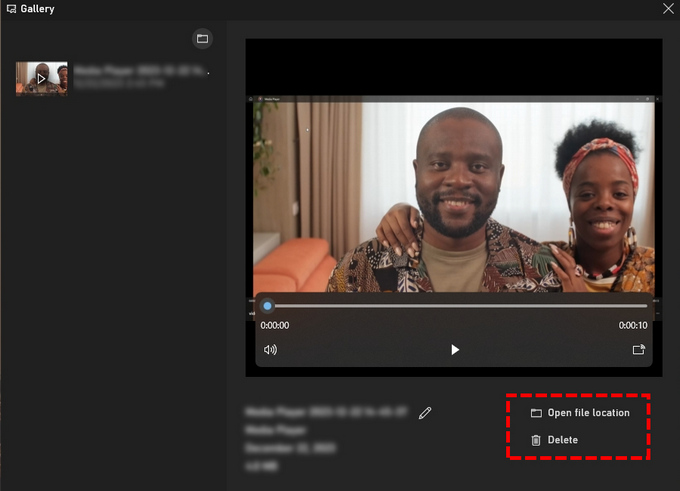
How to Record Your Screen on Mac with QuickTime Player?
Windows Game Bar is only available for Windows system. For computers with Mac system, there is another built-in screen recorder, that is QuickTime Player. It supports playing, encoding, streaming, and transcoding a variety of digital media formats, including video formats like MP4.
How to record your computer screen on Mac? Here come the steps.
- Open QuickTime Player and click File > New Screen Recording which you can find at the top of the screen to make a new recording. Alternatively, you can also press Control + Command + N simultaneously to activate a new recording.
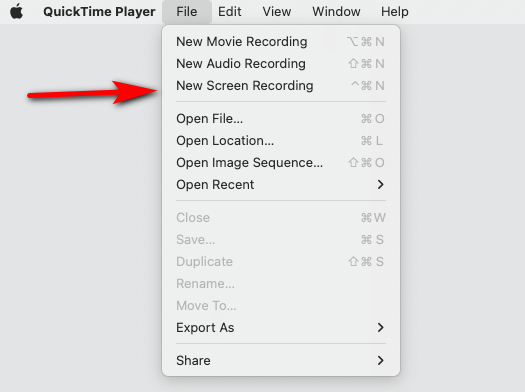
- Change the audio, microphone, mouse, and other record settings to suit your needs. When you think it is ready, hit the record button to start the record.

- Click the Stop button or use the keyboard shortcut Command + Control-Esc (Escape) to stop recording. Then, go back to the menu and click on File > Save to save the recorded video.
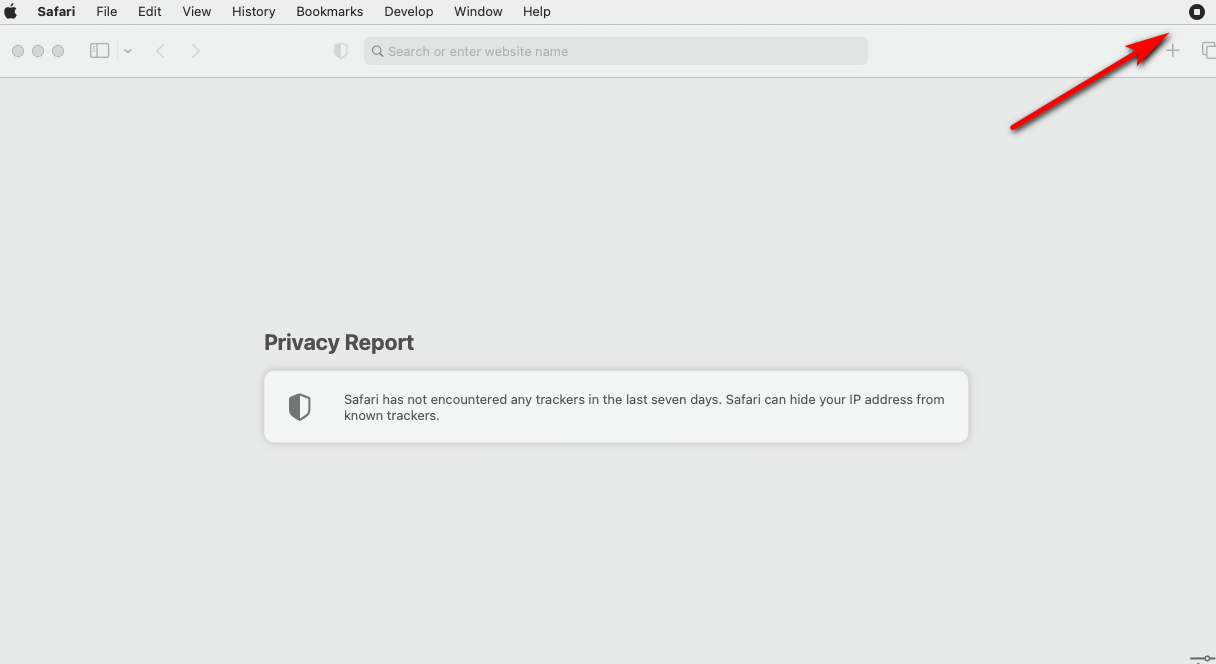
How to Record Your Computer Screen and Audio in High Quality?
Although the methods we mentioned above do not require downloading any additional programs and are very convenient, it does not mean that they are perfect.
Whether it is the online screen recorder or built-in recording tools, they can only support a small number of video formats and limited quality. If you want to record your computer screen in high quality without lagging, you will need some professional screen recorders.
How to Record Your Computer Screen with DiReec Hi-Res Screen Recorder?
DiReec Screen Recorder is a high-efficiency video recorder for Windows and Mac systems that can record your screen, webcam, and microphone simultaneously with no lag. Its hardware acceleration feature ensures stable performance during extended screen recording sessions, ensuring smooth, high-quality video output without crashes. It is the perfect choice for recording a long video on your laptop screen.
Want to know how to record your computer screen with DiReec Screen Recorder? Please download it first and follow these steps:
- Install and open DiReec Screen Recorder; select Screen Mode, and set the screen size for your record. Then, pick Webcam and Microphone if you need to record them during the recording.
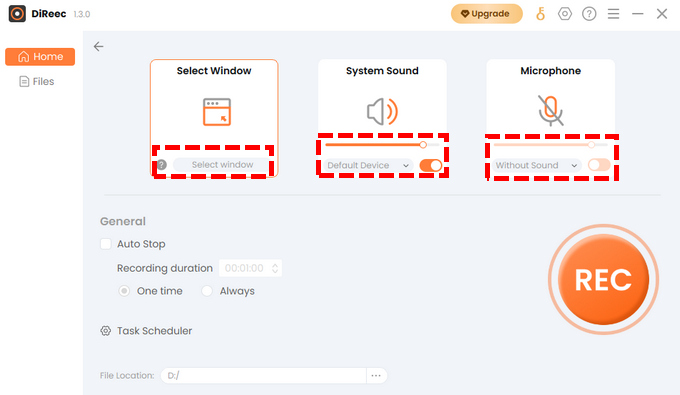
- Click REC to start recording the video. The record will start after a countdown. You can use the corresponding button on the toolbar to pause or stop recording. You can also mark the screen and take a screenshot during the process.
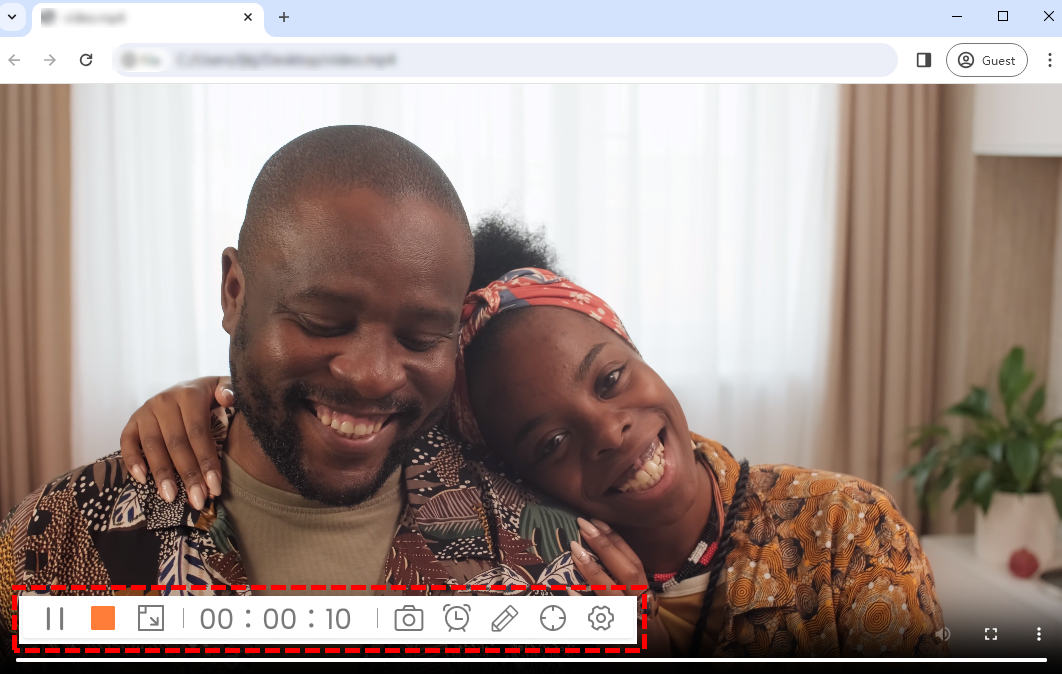
- Click the orange square icon on the toolbar to finish the recording. The recorded video will be saved on Files page automatically. On the Files page, you are free to check the videos you record, and clip or trim them if you need.
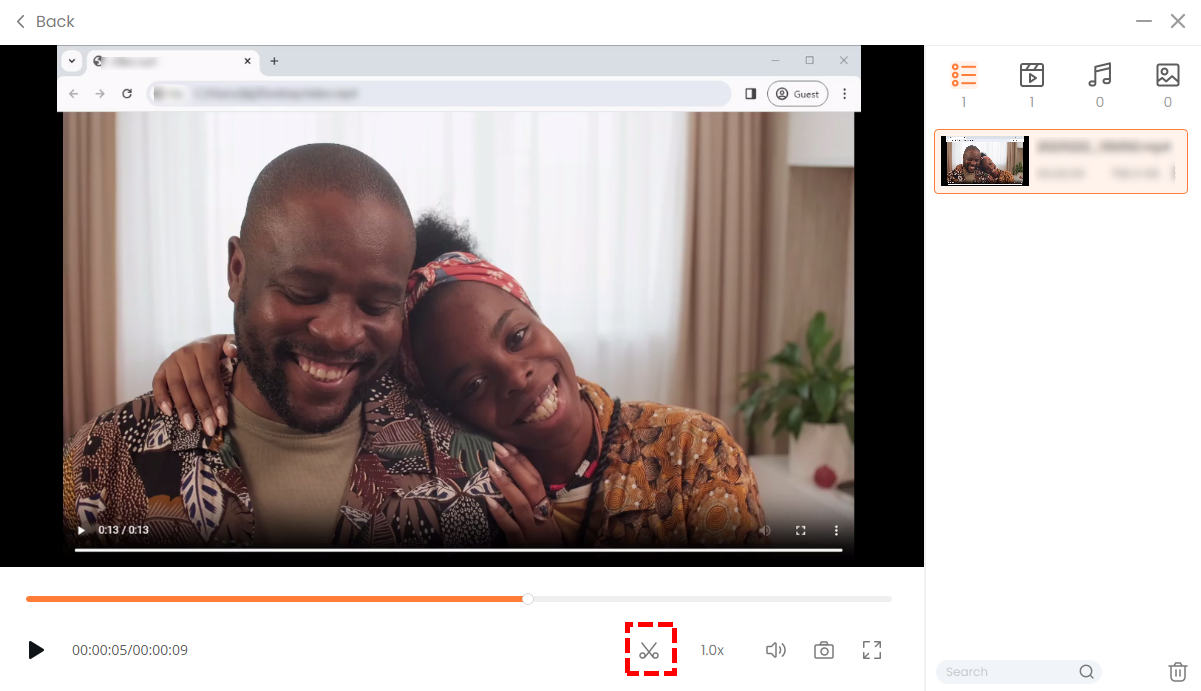
How to Record Screen on Laptop with VLC?
VLC is well-known as an open-source, cross-platform multimedia player. It is a free but powerful software that has been acclaimed by users, and it is regarded as one of the most popular media players. What’s more, it is also known as a professional screen recorder due to its advanced settings, such as FPS, Profiles, Coding, etc. And its built-in recording tool allows you to capture screens and take screenshots without losing quality.
Don’t know how to screen record on PC with VLC? It is a bit complicated, but if you follow these steps, you can handle it as well:
- Open VLC. Click “Media” in the toolbar on the top and select “Convert/Save” from the dropdown menu. Then, move to “Capture Device” tab on the pop-up window, set the capture mode as “Desktop,” and choose a suitable frame rate (30 or 60 F/S). Then, click on “Convert/Save” > “Convert” and there will be a new window.
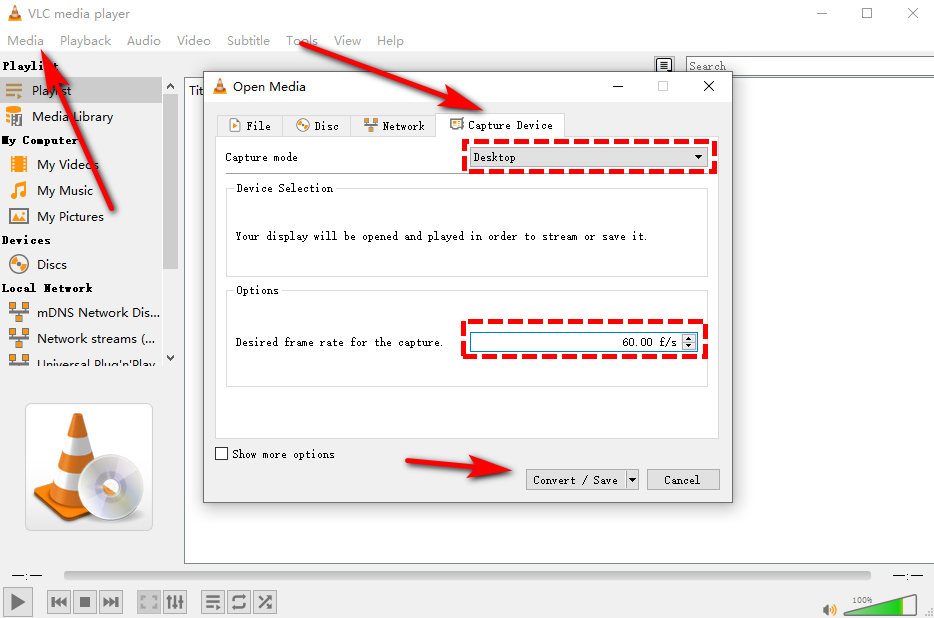
- Continue to complete the settings in this new window. In the “Profile” section, select the output video format; we suggest you select MP4. Then, click on the “Browse” button to set where you want to save your video.
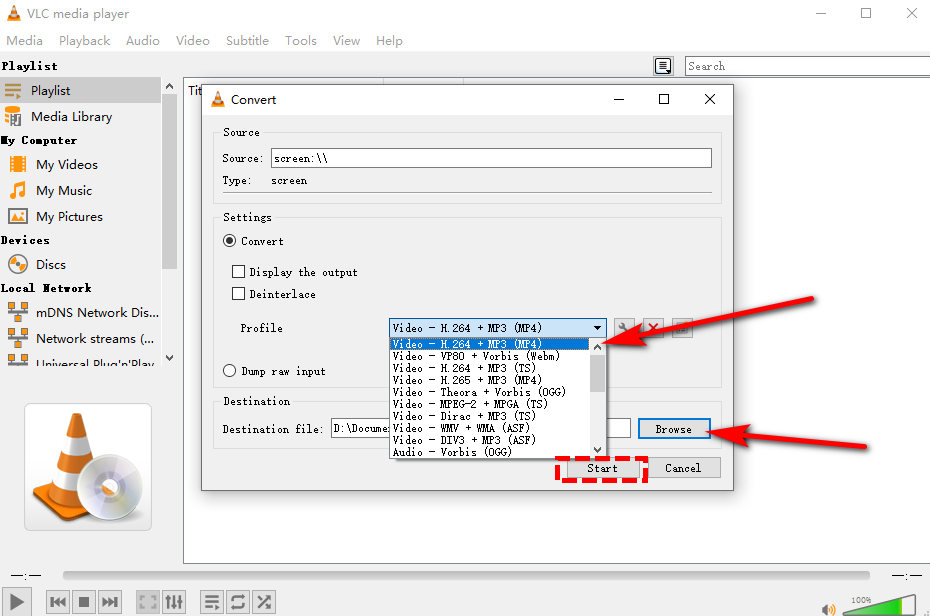
- Hit the “Start” to begin the record. To stop the record, click the grey square button at the button of the window.
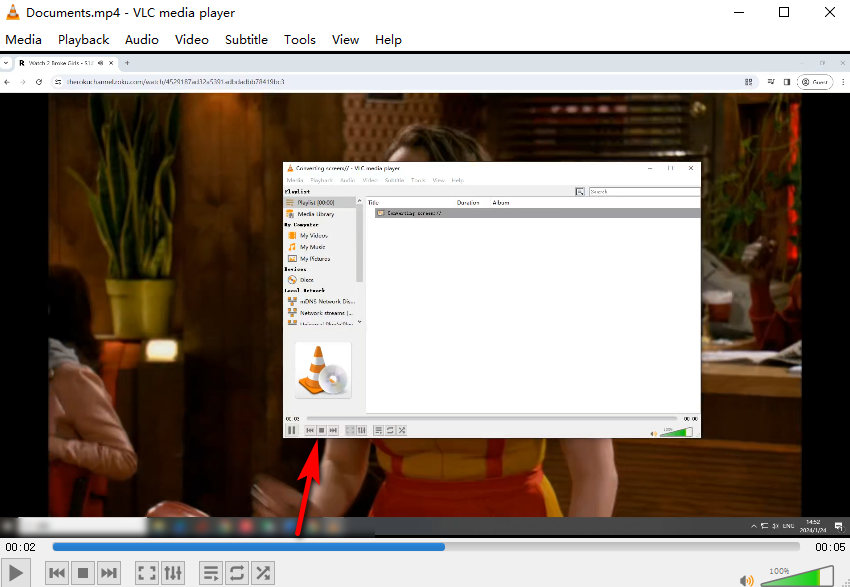
Conclusion
Screen recording is an important way to facilitate communication, instruction, documentation, and creativity in various fields and contexts. With the advancement of the Internet and information technology, this new recording method, which was born along with computers, will become increasingly popular.
If you want to keep up with the trend and learn how to record your computer screen, you will need a handy tool.
After listing all the measures above, we believe that among the above methods, using DiReec HD Screen Recorder is the best choice to record computer screen. Compared with other screen recording programs, it has better recording quality and supports more formats. What’s more, it is more user-friendly and allows for screen recording with webcam and microphone, suitable for various scenarios and needs.
If you want a simple, fast, high-quality way to record your computer screen, then you can’t miss DiReec Hi-Res Screen Recorder, download and enjoy it!
Frequently Asked Questions
How to record your screen on computer with no lag?
If you want to record your screen with no lag, you will need a professional screen recorder. DiReec Screen Recorder is a good choice. It is a highly efficient video recorder capable of long-duration screen recording, maintaining smooth performance, excellent quality, and zero lag.
How to record your face and computer screen at the same time on PC?
You will need a webcam to record your face. And you can use DiReec Hi-Res Screen Recorder to record webcam and your screen at the same time.
How to record your computer screen and voice for free?
DiReec Free Online Screen Recorder is an excellent tool that can record screen and voice at the same time. 1. Access DiReec Free Online Screen Recorder and hit Start Recording.2. Set the screen and voice source you need and hit on start recording button to begin recording.3. During the recording, you can pause or stop the recording as you wish. After the recording has ended, you can preview and save the video as you need.





