How to Record Discord Audio Easily in 2024 (8 Ways)
Discord is a popular virtual meet-up platform with a unique feature – the ability to use voice chats. Sometimes, you may want to record some important conversations in Discord for later recall or backup, but you may not know how to record its audio or record it badly.
In this guide, we will show you practical ways on how to record Discord audio effectively, and introduce you to different tools that can help you achieve great results. By following our tips and exploring the tools we recommend, you’ll be well on your way to producing high-quality audio recordings.
Let’s get started.
CONTENTS
How to Record Discord Audio on a Computer
There are many tools that can be splendid Discord audio recorders on a computer, including some open-source software like OBS and Audacity, open-source bot with command code recording, and easier Discord recording software like DiReec. Just embark on the next part to explore and choose your preferred tool!
Craig – Record Discord Audio with Code
Craig is the voice channel of Discord recording bot. It can help you to capture and save the audio from your Discord server conversations, and get a separate audio file for each speaker. Moreover, you can record on Discord without downloading third-party tools.
How to record Discord audio on PC? Here comes the steps.
- Visit Craig’s website.
- Click the “Invite Craig to your Discord server” button.
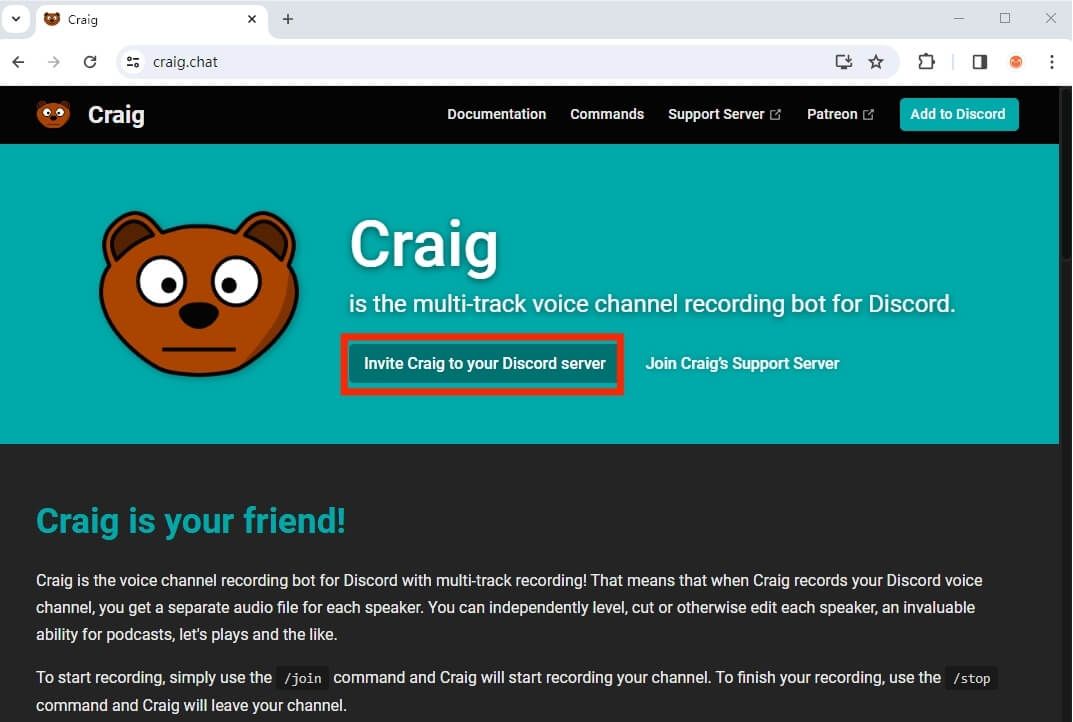
- Log into your Discord account, choose the server that you want to record, and click the “Continue” button.
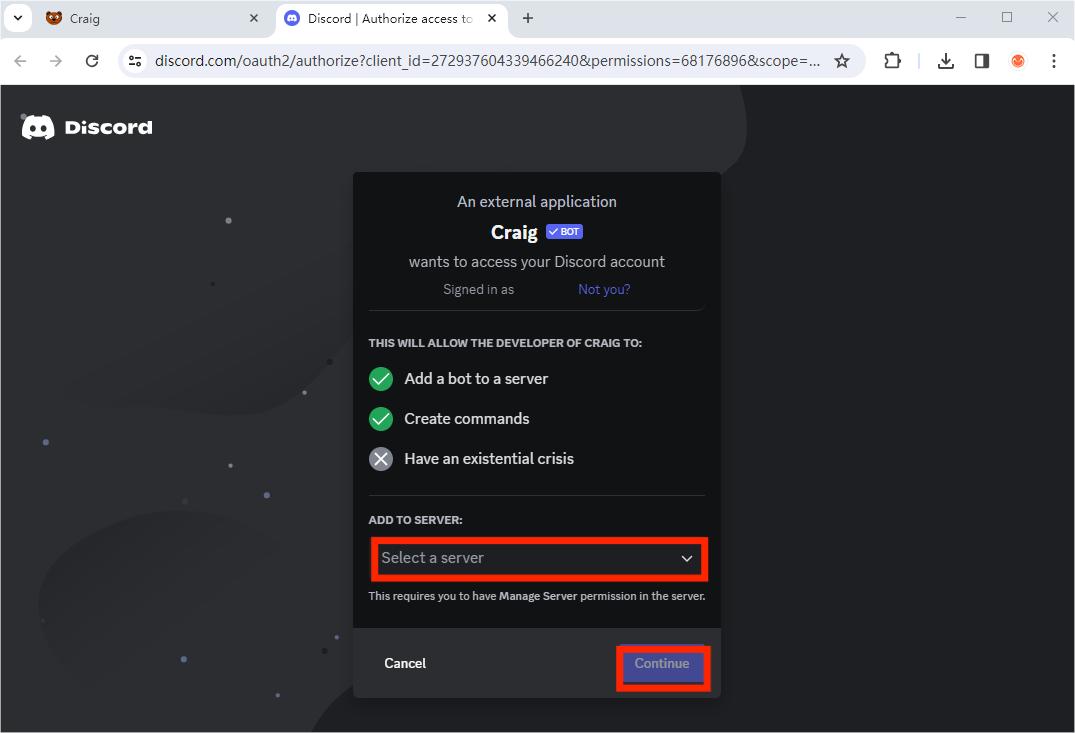
- Hit the “Authorize” button, and Craig will be added to your server.
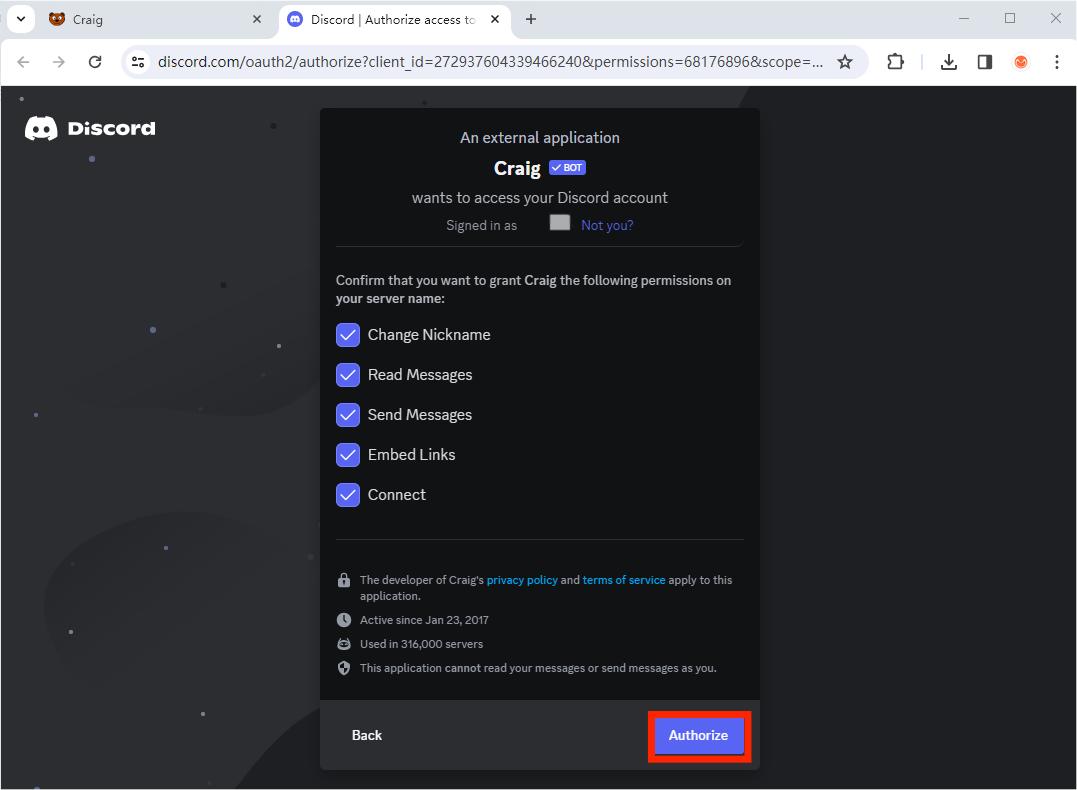
- Return to your Discord. Type “/join” in the chatbox when you want to record audio, and Craig will start recording Discord calls.
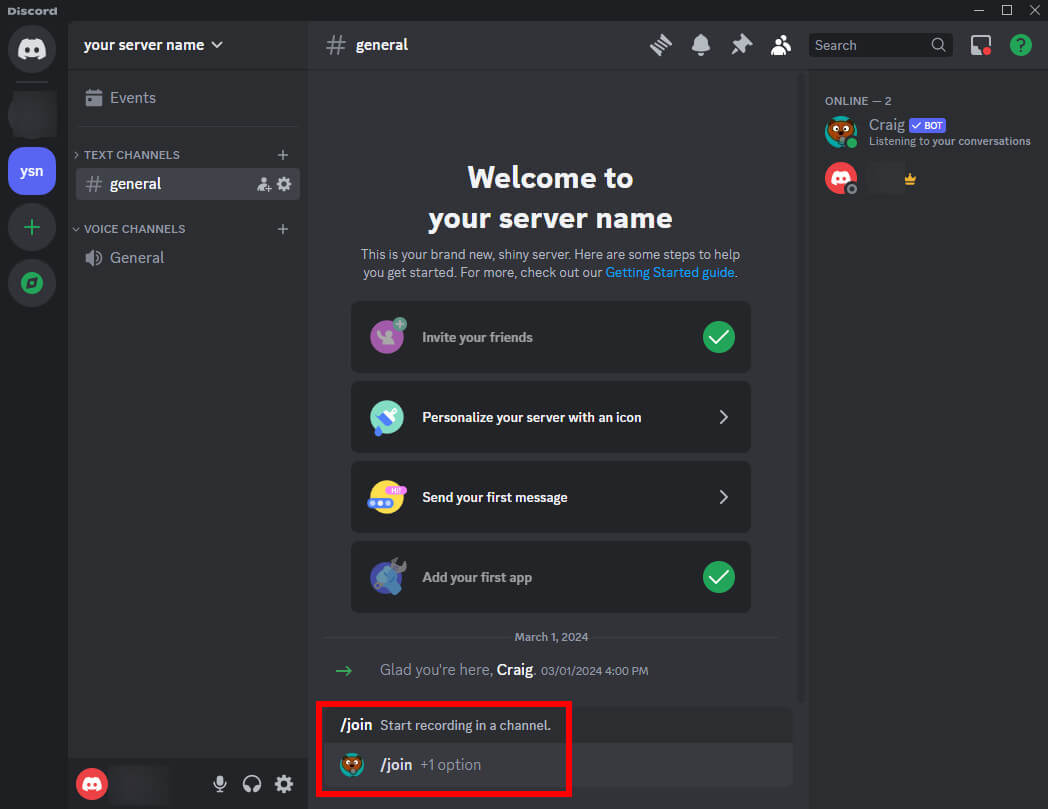
- Type “/stop” when you wish to end this recording.
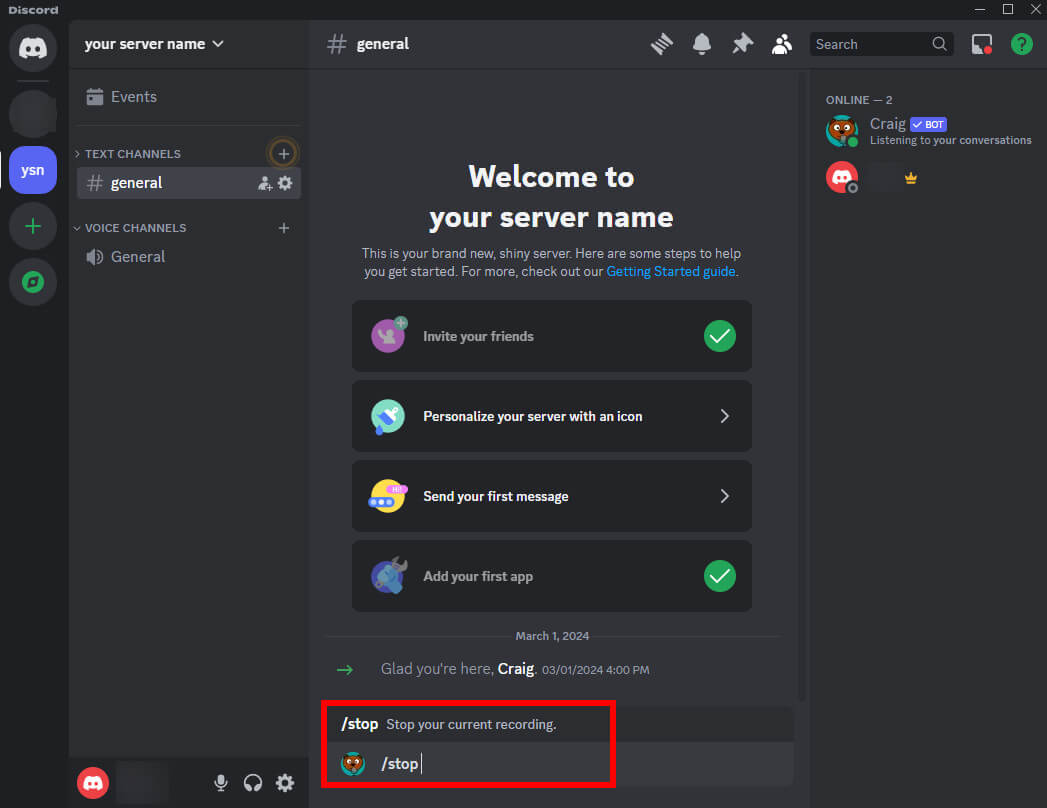
- Type “/recordings” to receive a download link for your recording.
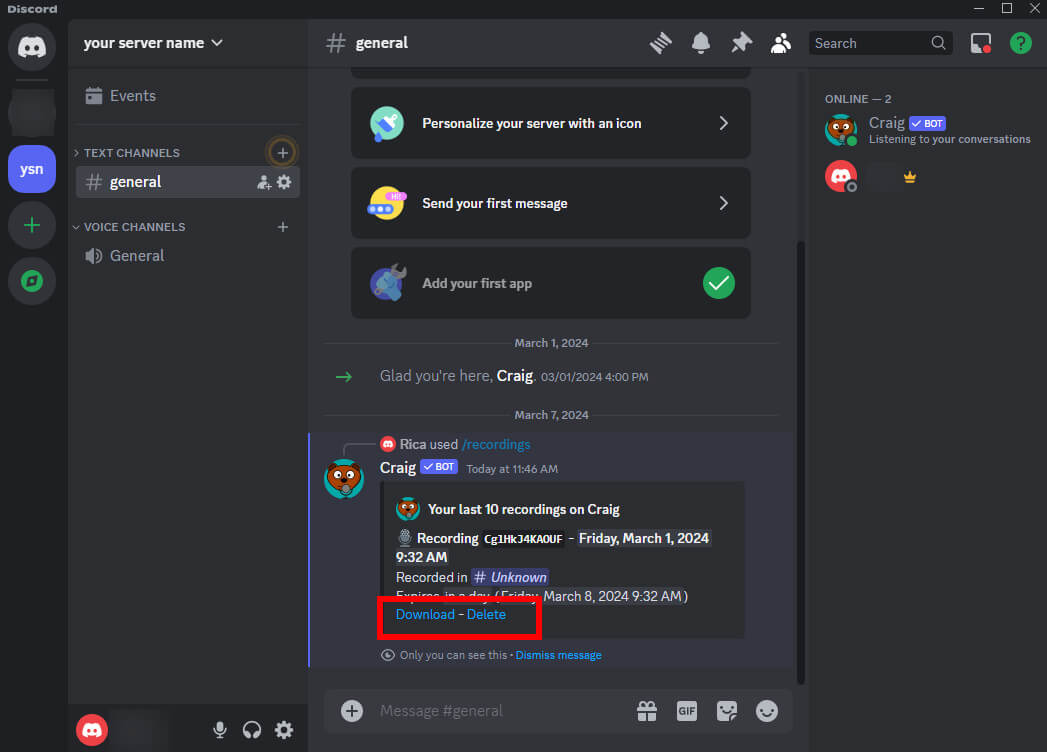
- Choose your preferred format, and follow the prompt to download the recorded file to your PC.
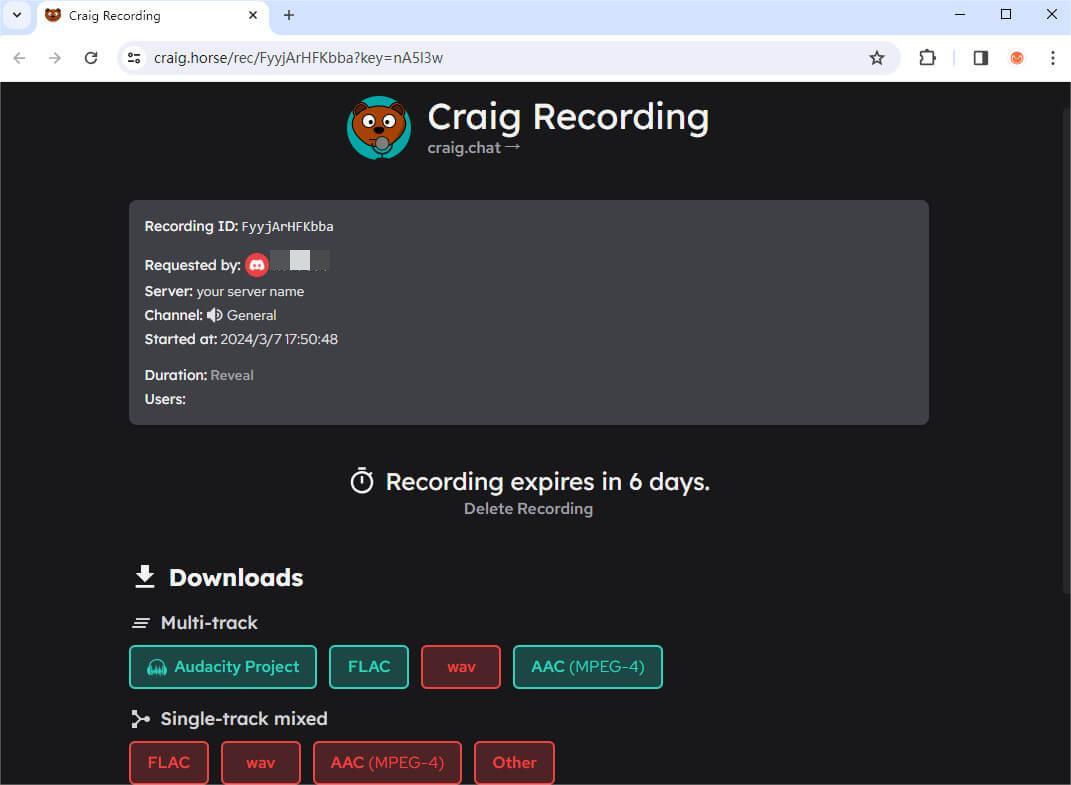
Note
Discord voice recordings from Craig expire in 6 days. Be sure to download and save them in time.
OBS – Open-Source Software
OBS is a software suite that is free and open-source, designed for recording and streaming live content.
It is a powerful tool that can be used for various purposes. If you need to record Discord audio, OBS is an excellent tool to help you with that.
Keep reading and get to know how to record Discord audio with OBS.
- Launch it, and create a new Scene using the “+” icon in the lower left corner. Name the scene as you like.
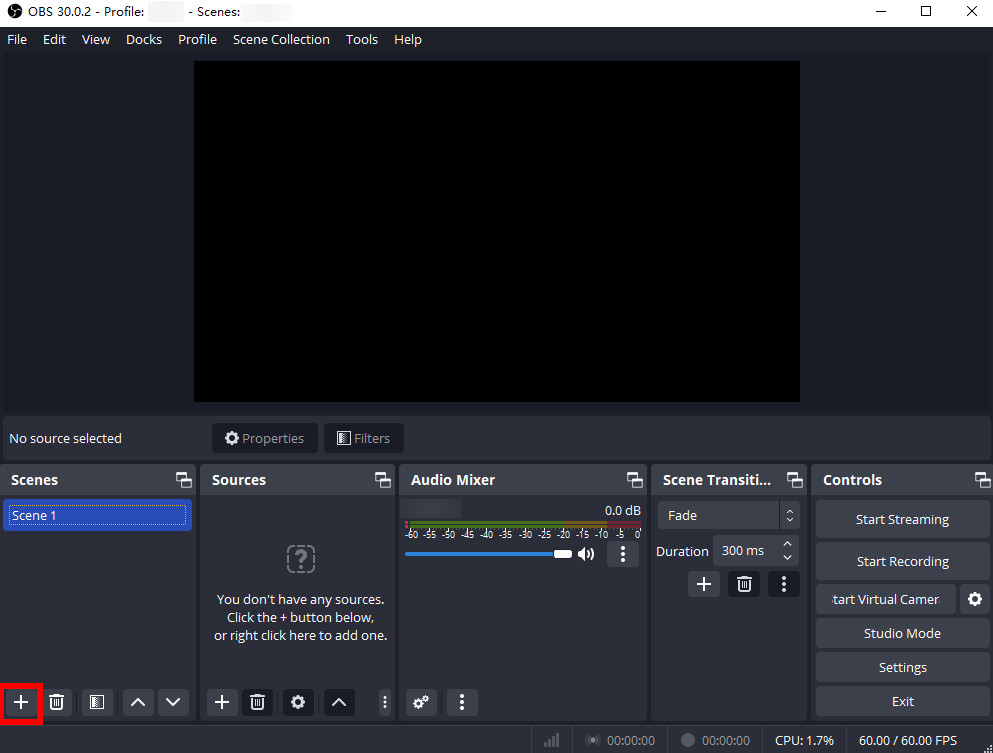
- Hit the “+” icon in “Sources” to set up “Audio Input Capture.” OBS will show a window for you to name it, and click “OK.” Select your audio input device. Set up “Audio Output Capture” in the same way.
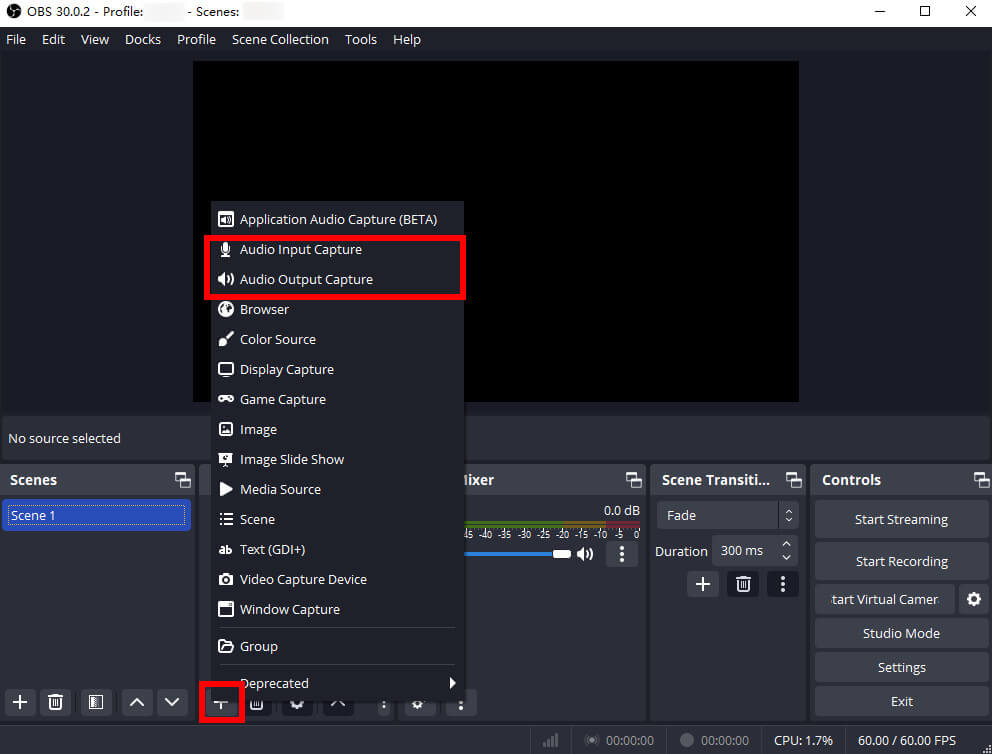
- Click “Start Recording” in the “Controls” section and begin Discord audio recording.
- After finishing the recording, simply click on the “Stop Recording” button. The location where the recording is saved is shown in the lower-left corner of the OBS window.
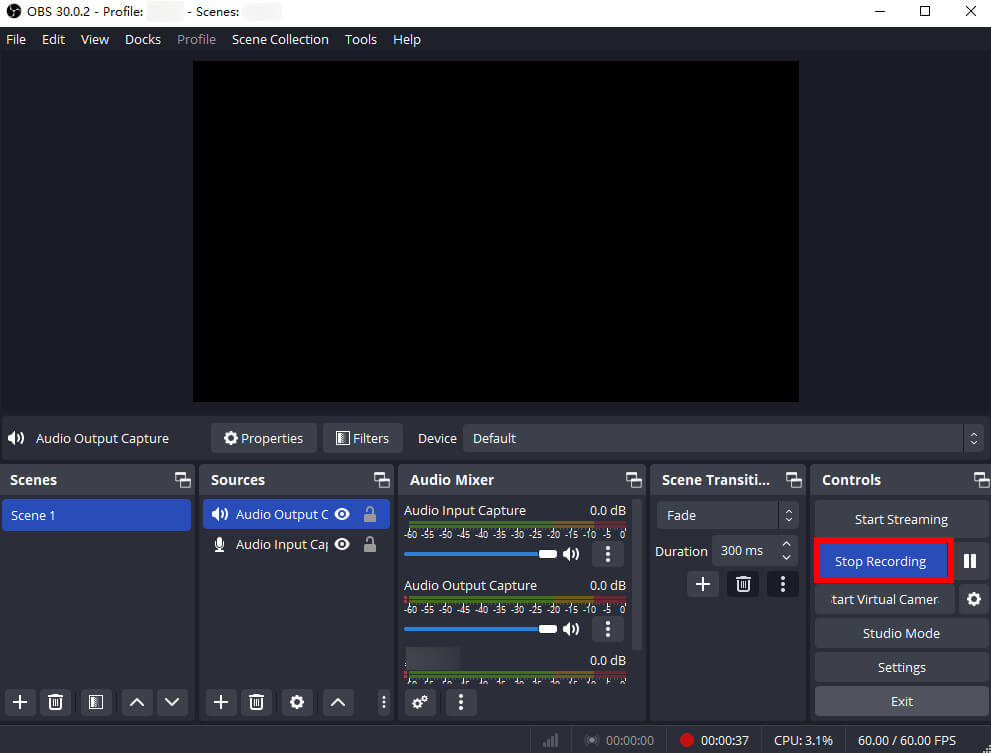
Note
The output format of OBS is MKV, so you will receive a blank screen with audio. If MP3 format is needed, you can try other tools like DiReec software, which offers various output formats to suit your needs.
Audacity – Open-Source Software
Audacity is an audio editing software. It enables users to record, edit, and mix audio tracks. Hence, you can use it to recording Discord audio.
Then, how to record a Discord call with Audacity, come and follow me to learn.
- Launch it. Check “Audio Setup,” and make sure “Host” is Windows DirectSound. Then, choose your recording device.
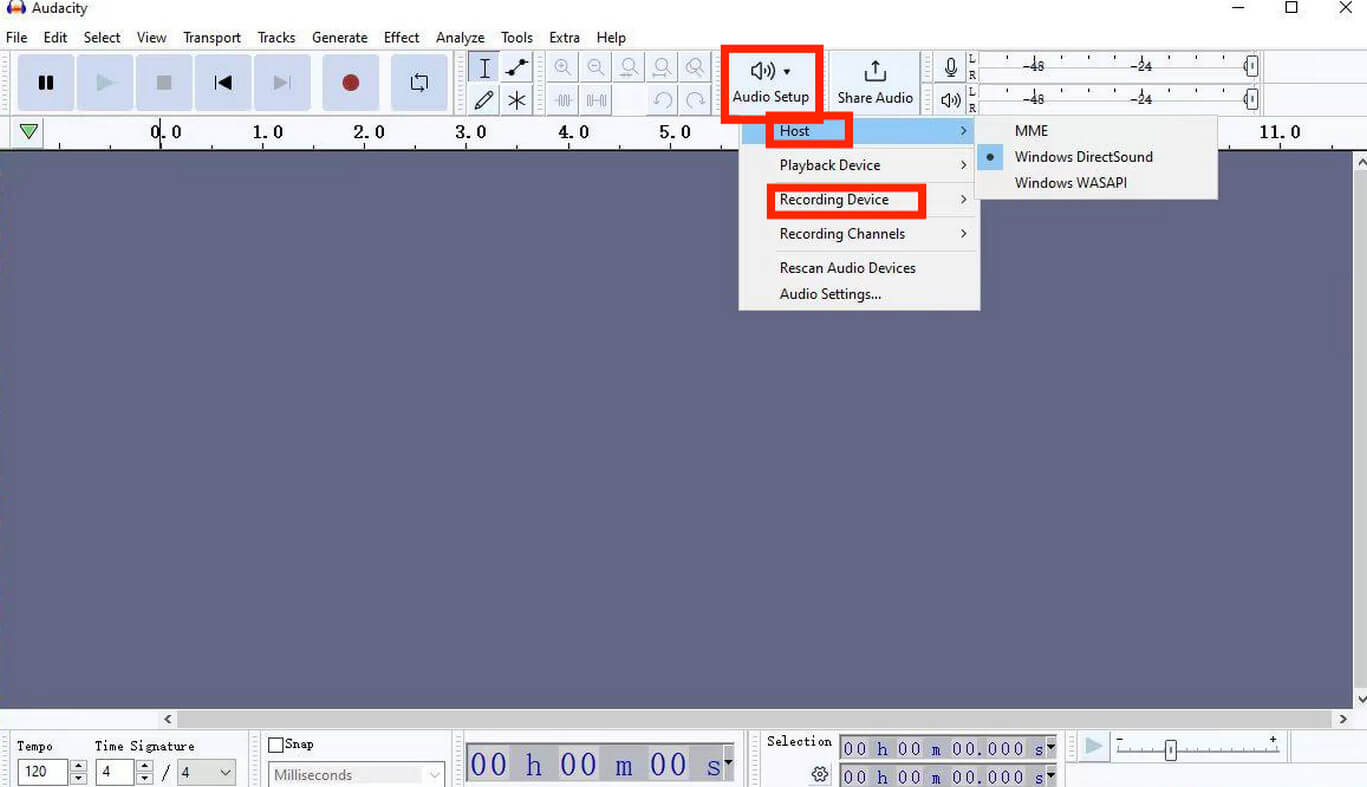
- Hit the red button when you initiate a Discord record.
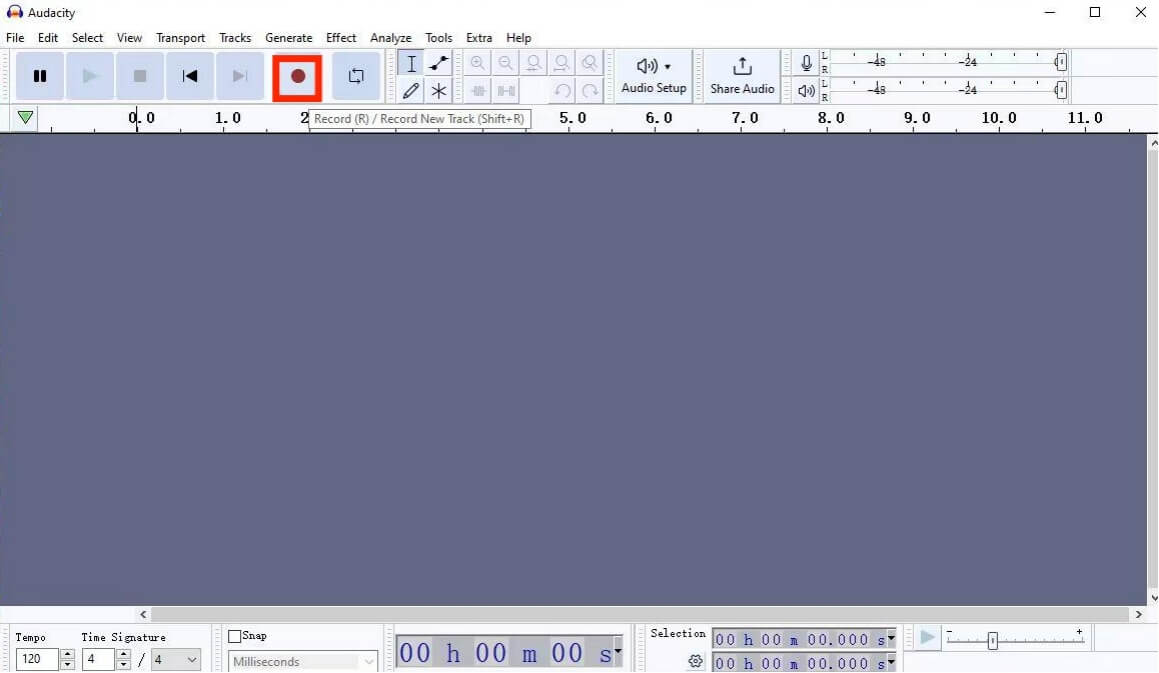
- Click the stop button to end this recording.

- Click “Export Audio” from the “File” menu.

- Name the file and save it to the location you like. Finally, hit “Export.”
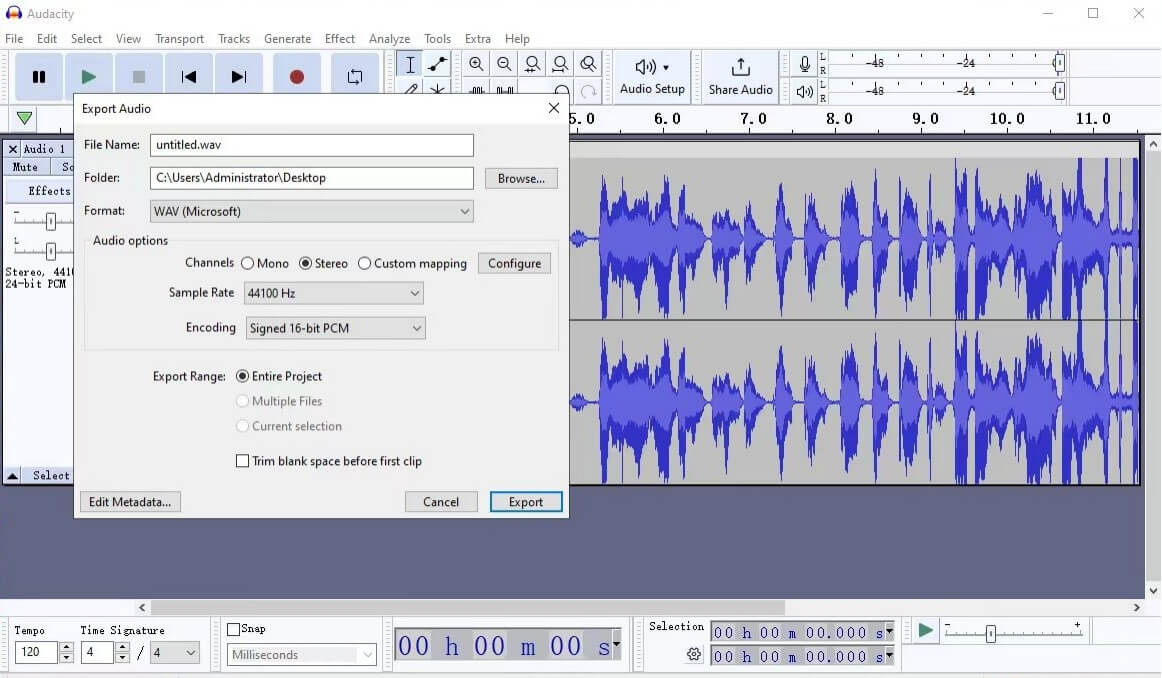
DiReec – Easy & Recommended
You may find the aforementioned tools somewhat difficult to operate. Fortunately, you can try DiReec Screen Recorder, which is simple to use and highly recommended.
DiReec is a screen and audio recorder. It has the ability to record both system sound and microphone sound simultaneously. What’s more, its outstanding advantages in recording audio are noise reduction and sound enhancement, which can offer high-quality audio recordings.
Now that you know about DiReec’s features and benefits, you’re ready to download and install it. Hit the Download button below and follow the step-by-step tutorial to get to know how to record Discord audio effortlessly with it.
- Launch DiReec. Click “Audio.”
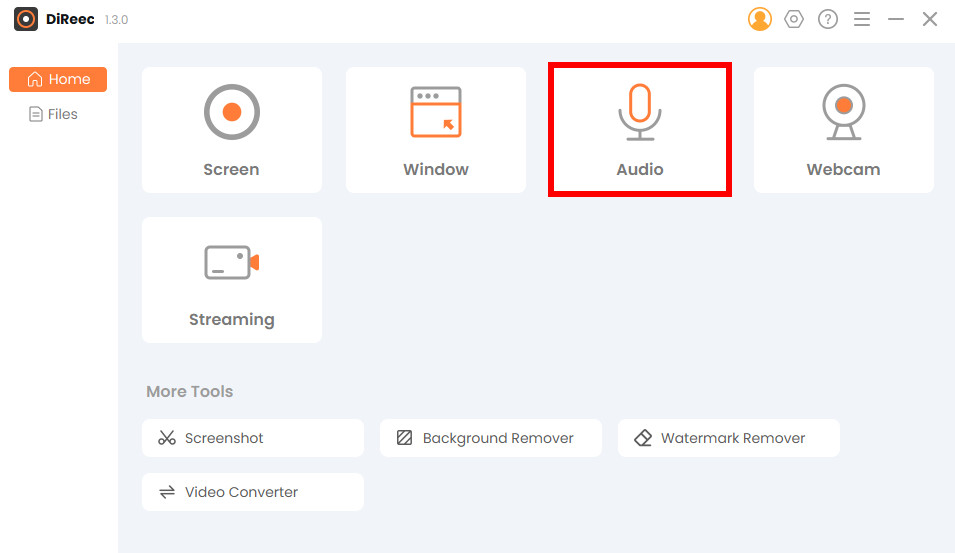
- Choose devices from the drop-down menu in System Sound and Microphone tab. The save location is in the bottom left corner, and you can reset it as you like.
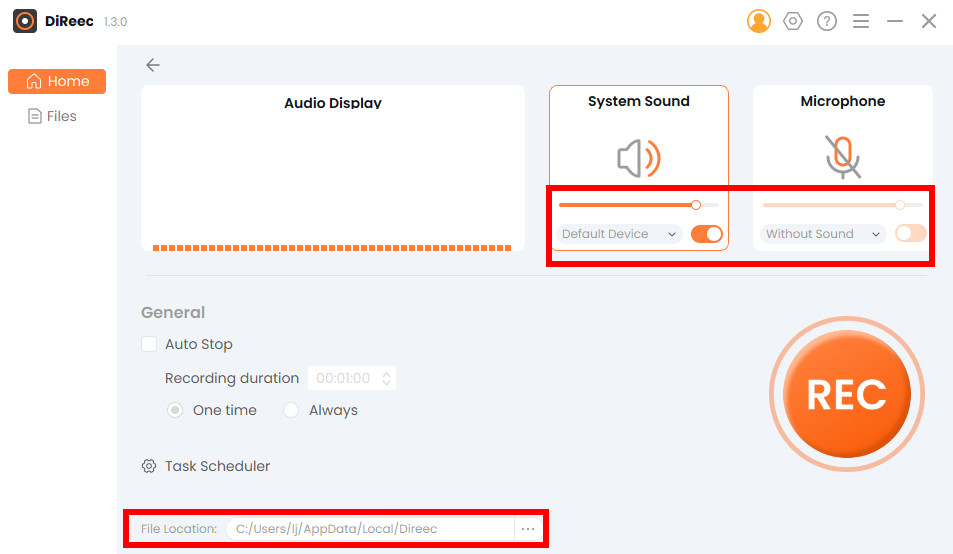
- Click “REC” to record your Discord audio.
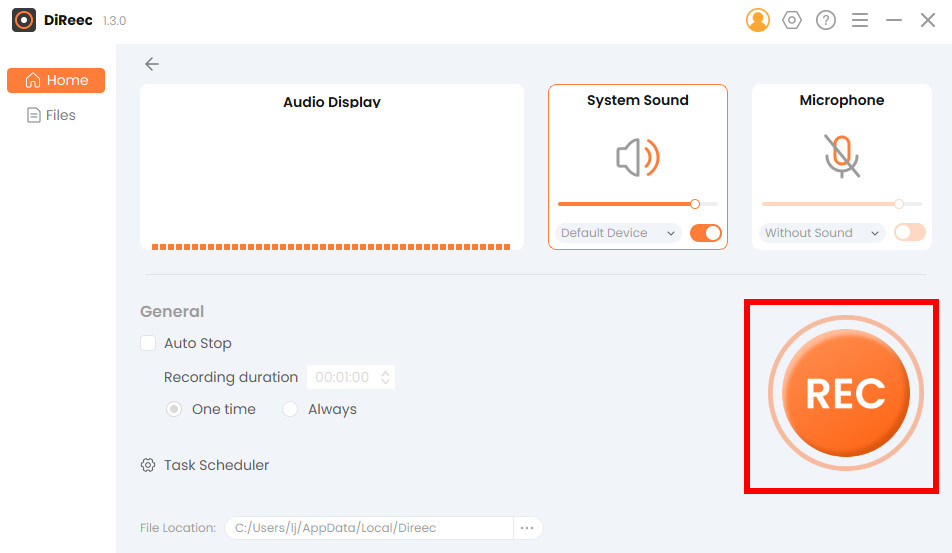
- Once you’d like to finish recording, you can hit the orange stop button in the floating menu. After that, the recorded file will be saved to your device automatically and DiReec will switch to the “Files” page with built-in player and easy edit available for your use.
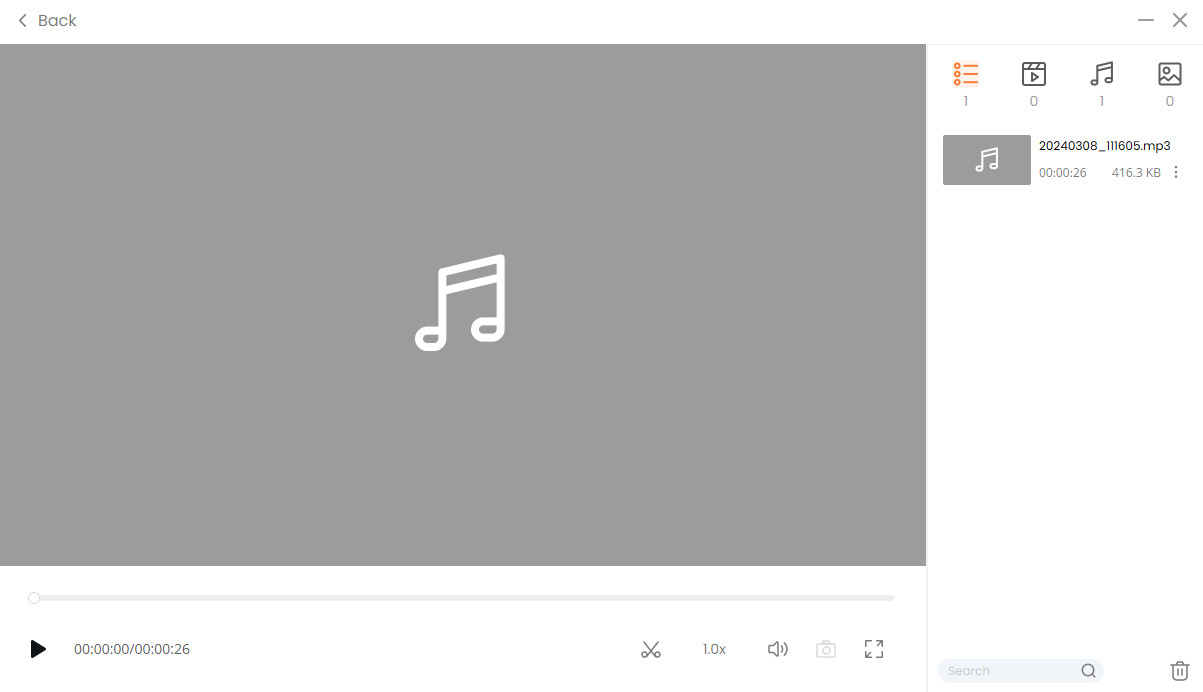
How to Record Discord Audio Online
Compared to the software I mentioned above, online recording tools can be accessed from any device, eliminating the need to install and update software on multiple devices.
You can start Discord voice recording instantly without the hassle of downloading and setting up software. This instant accessibility and ease of use make online recording tools a user-friendly and convenient choice.
DiReec Online Voice Recorder
DiReec Online Voice Recorder is the best free online tool to record Discord calls.
Using DiReec Online Screen Recorder to record audio, you can enjoy the convenience without the need for installation, saving both time and space.
Here is the detailed tutorial on how to record Discord audio with DiReec Online Voice Recorder.
- Click “Start Recording.”
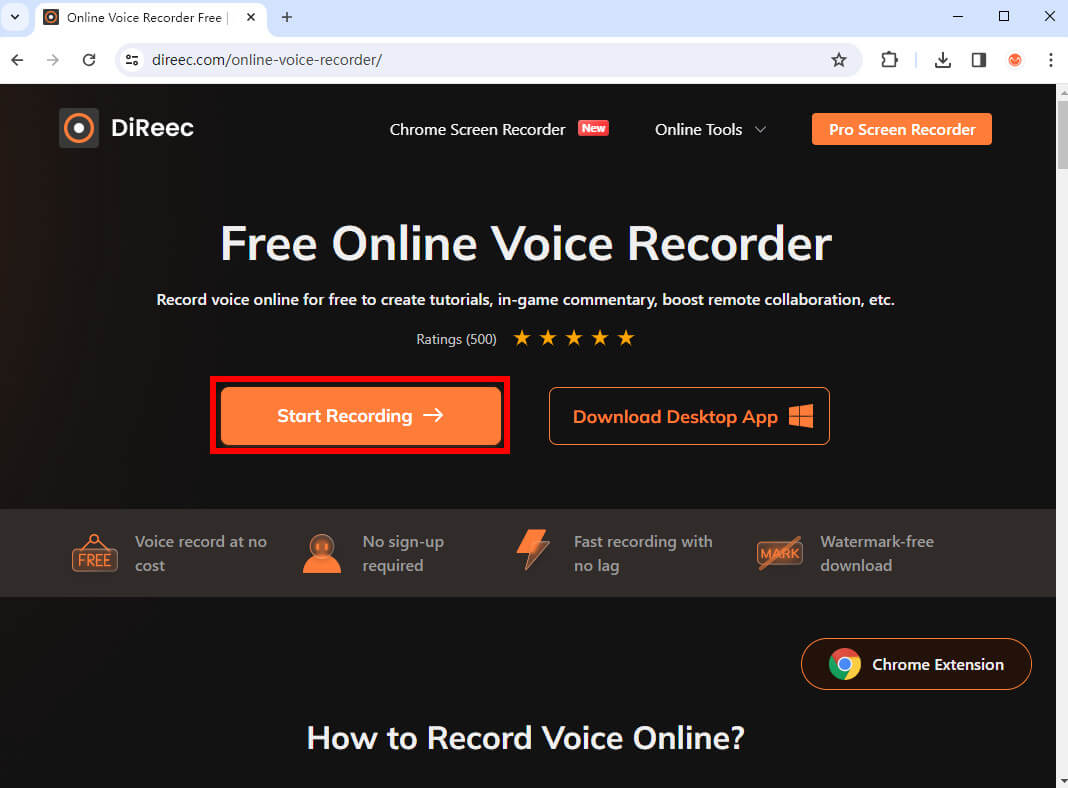
- Tick “Microphone” and “System Sound,” and click “Start Recording.”
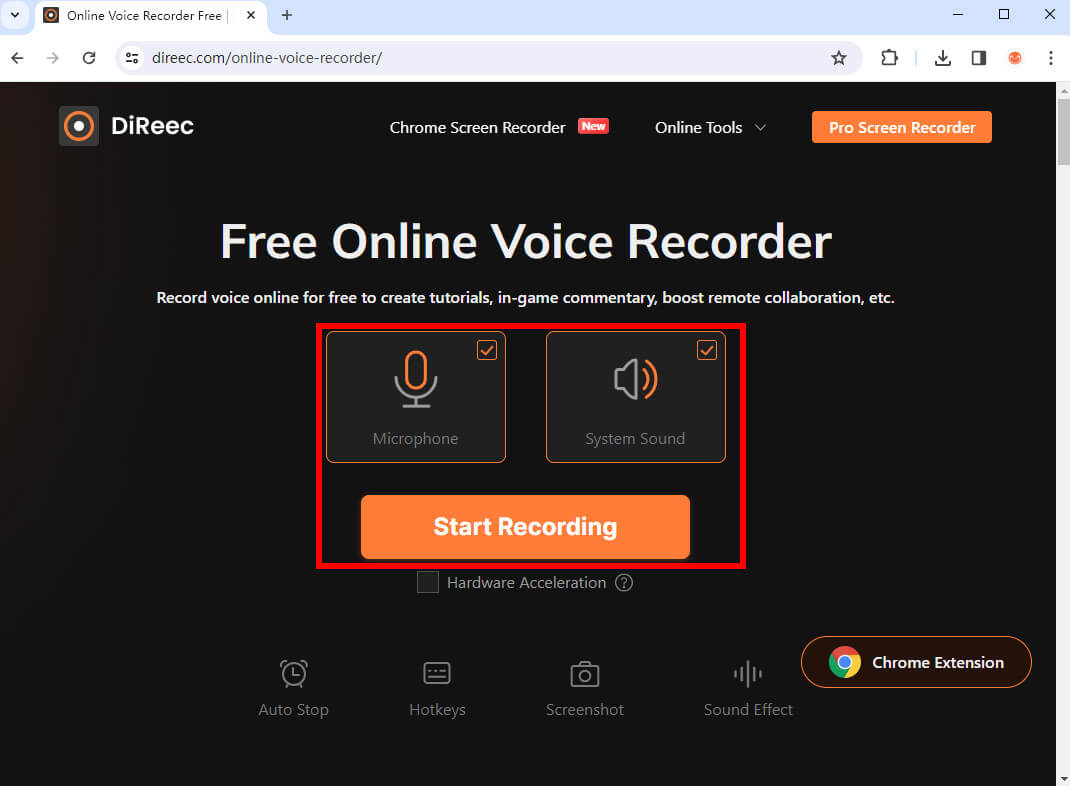
- Click “Stop” when you want to end this recording.
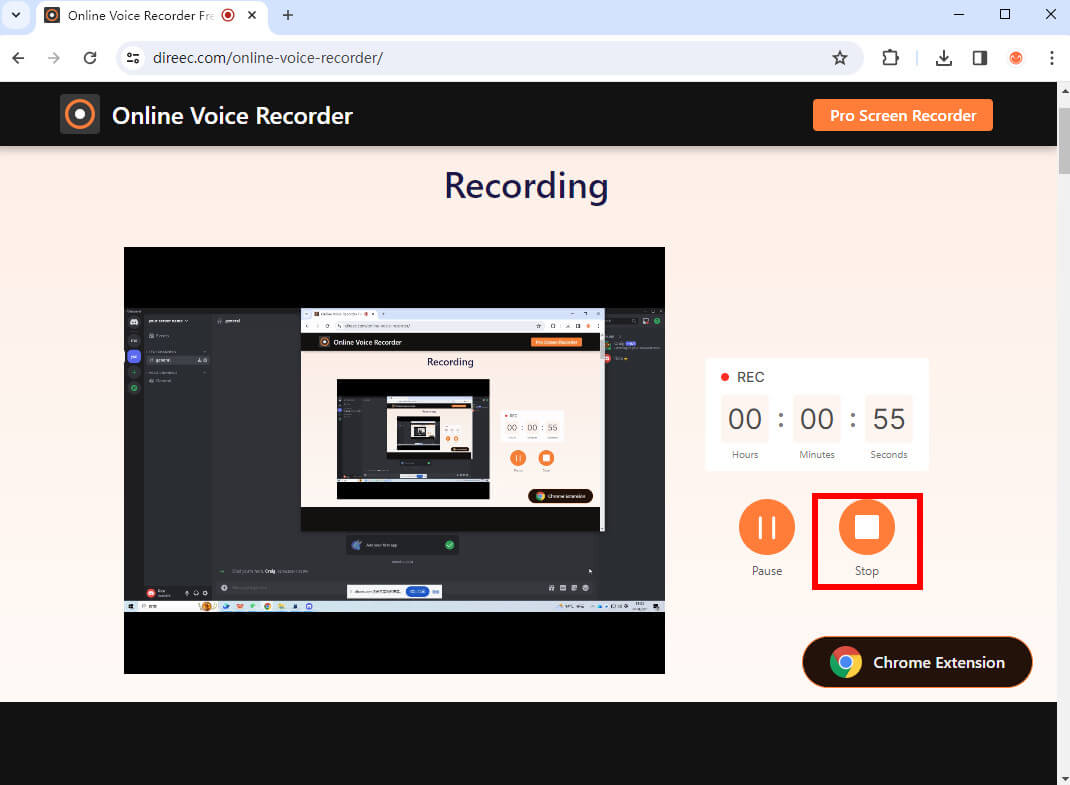
- Click “Download” to save your Discord recording.
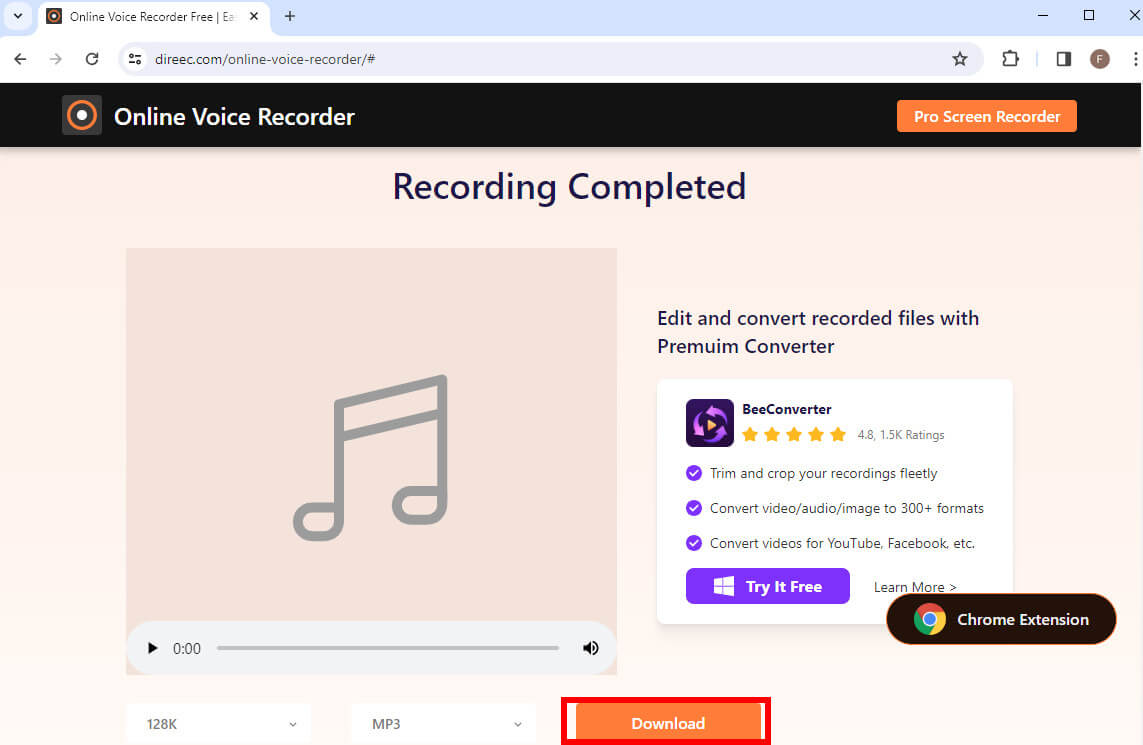
Screen Capture
Screen Capture is also a free online screen and audio recorder. It serves as a fine tool for Discord audio recording.
Let’s look at the steps to record Discord audio using this tool.
- Go to its website.
- Choose “Microphone” and “Sound,” and click “Starting Recording.”
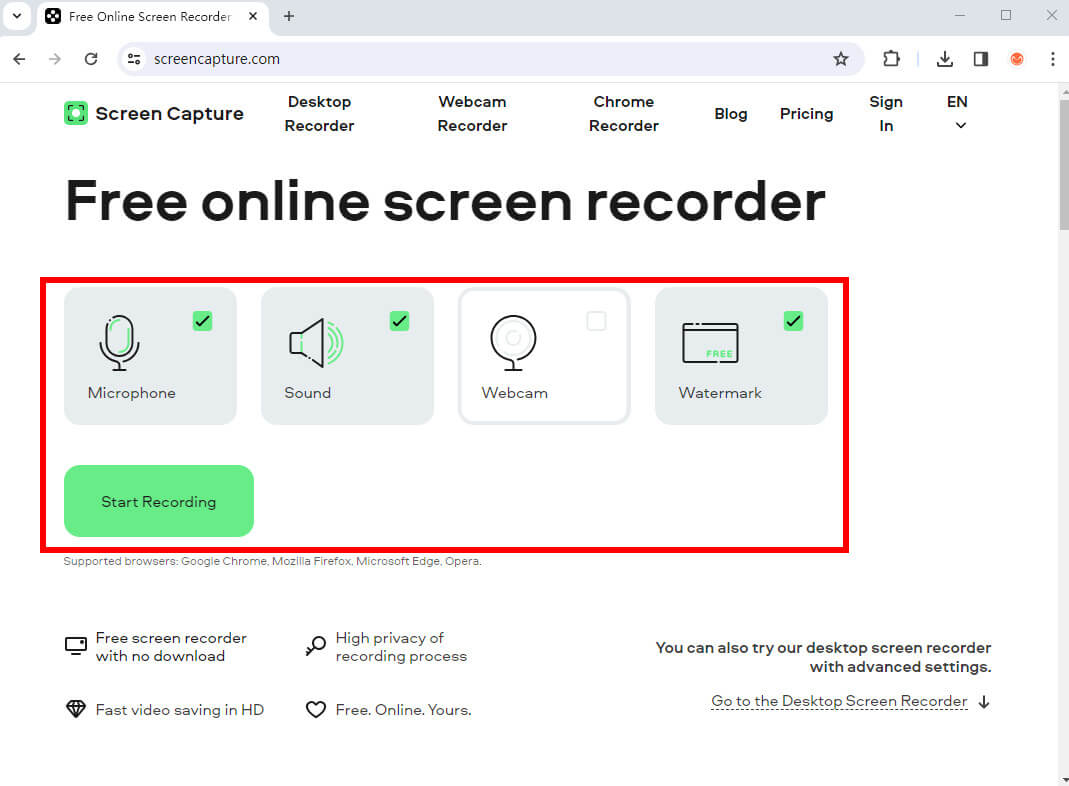
- Click “Stop Recording” when you finish recording.
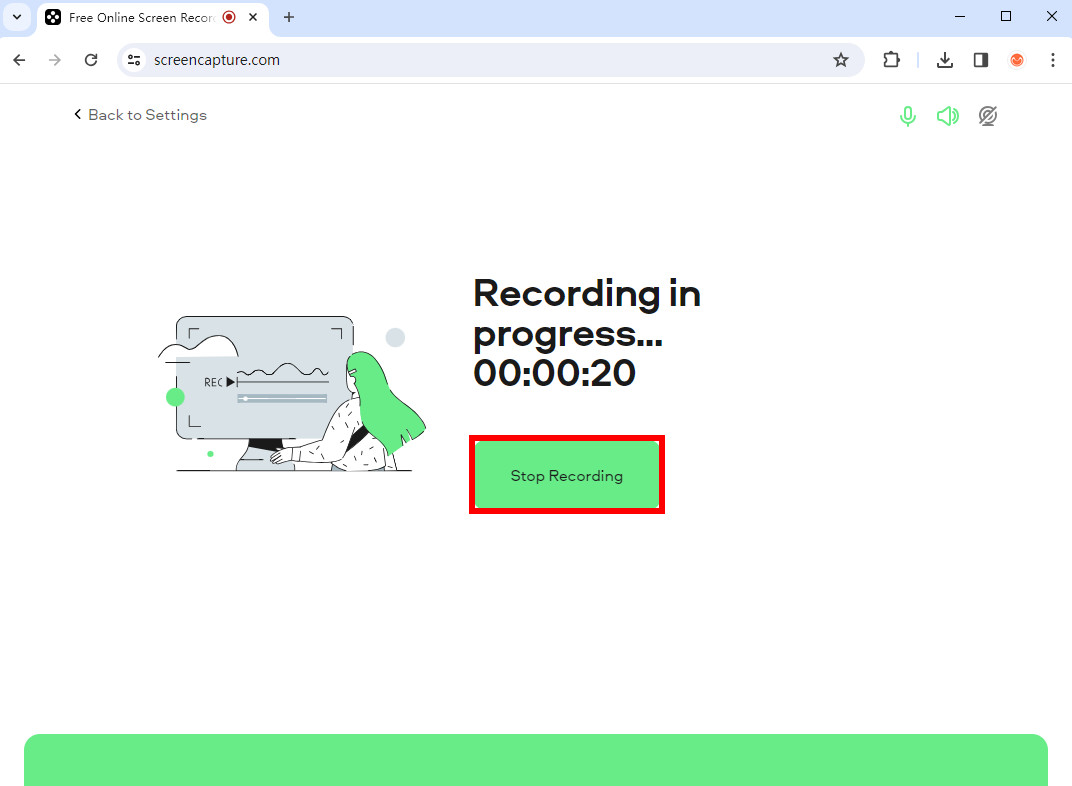
- Click “Download” on the right and save the ecording.
How to Record Discord Calls on iPhone
Voice Memos is a pre-installed app on iOS devices that can help you record Discord calls without hassle. So you just need to open and use it.
Press the Record button in the Voice Memos application. Your Discord audio will be captured by the application in the background. Go back to the Voice Memos app to stop recording.
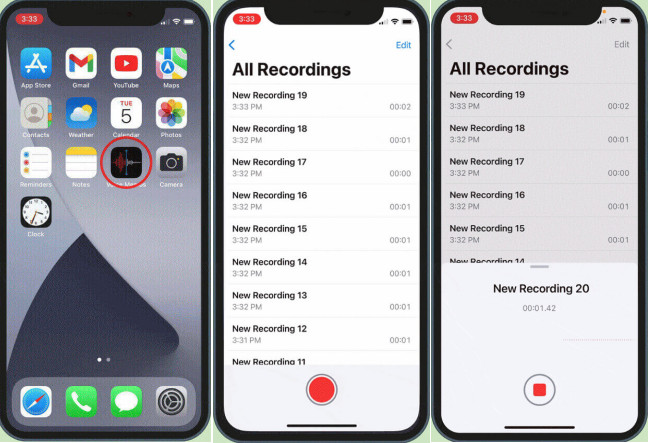
How to Record Discord Calls on Android
Actually, you can use built-in Recorder on Android to Record discord calls.
Open it, press the red button, and it will start recording. When the Discord call is over, press the tick button to end the record.
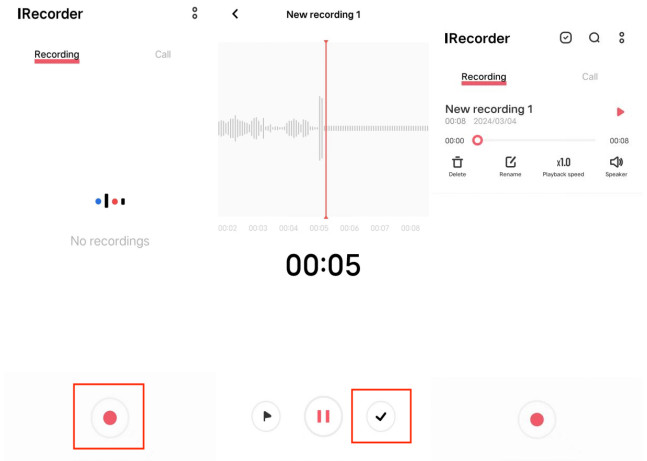
About Recording Discord Audio for a Podcast
Discord is a fantastic tool for recording podcasts, particularly if you need to connect with guests who are remote. It is advisable to use a desktop device and Discord to record your podcast. This will give you access to recording features.
If possible, set up your own Discord server and use the Craig bot to capture audio directly from the platform. You can then use the bot’s features and commands to create multi-channel audio files, which can be edited separately to produce high-quality podcast content.
However, its complex steps may drive you away. So you can record podcast effortlessly by using a convenient and simple tool like DiReec Screen Recorder.
Conclusion
In this guide, we have solved the problem of how to record Discord audio by providing 8 audio recording tools, including Craig, OBS, Audacity, DiReec, DiReec Online Voice Recorder, Screen Capture, Voice Memos, and built-in Recorder.
If you desire to find one that is easy to use, and then go to try DiReec Screen Recorder to record Discord audio without latency. You will have a distinctive and incomparable experience in using it. Install it right now.
Frequently Asked Questions
Can you record a Discord video call?
Yes, you can record a video call on Discord using tools like DiReec Screen Recorder for high-quality audio and screen recordings. It also provides privacy and security for you.
How to record Discord audio with Xbox Game Bar?
1. Open the game bar by pressing Windows key + G on your keyboard to access all gaming options. 2. You’ll see the Audio section on the left, so select the Discord call you want to record. 3. Select the microphone button to turn it on while recording. 4. Click on the Record button or use the Windows key + Alt + R shortcut to start recording Discord audio. 5. When you stop the recording by clicking the icon in the top right corner, the file will be saved to your computer.
Is it safe to record Discord calls?
Yes, it’s safe to record Discord calls when using trusted software like OBS, Craig Bot, Audacity, or DiReec Screen Recorder and adhering to legal requirements such as obtaining consent from all involved parties. Always ensure you’re using secure and reputable recording tools to safeguard your audio files.
How do I record a Discord stream?
There are a lot of ways to record it. You can use Discord recorders like OBS, Craig Bot, Audacity, or DiReec Screen Recorder .
Does Discord save calls?
No, Discord doesn’t record calls. If you want to save your call, you’ll need to resort to the best Discord audio recorder – DiReec Screen Recorder . It lets you easily capture audio and video on your computer. You can also trim your recording if needed.





