How to Record Audio on Mac [5 Practical Ways You Can Do Now]
As a laptop specially designed for office and study, MacBook is often carried by business people and students to various places. Whether you’re searching for information, making presentations, or taking notes, the Mac has always been light and easy to use. You can use it to read and take notes, and you can record audio through the Mac’s built-in microphone.
However, not everyone knows how to record audio on Mac, even though it has a built-in voice recorder. We have put together five simple, easy-to-use ways to record audio on Mac including a method using a pre-installed tool, that you can use right away, and they’re all free. Read on to learn more.
Contents
How to Record Audio on Mac with Online Recorder
In many cases, online recorder is loved by many users because of its features of simple and lightweight, no need to download. You can open online recorder from your browser at any time and make a quick recording without waiting for the program to load or setting up anything.
Recording Audio on Mac with Vocaroo
If you just want to have a quick audio record, Vocaroo is a good choice. It is a simple, practical voice recorder Mac can use. It allows you to experience pure recording. After recording the audio, a URL is automatically generated for sharing on social media platforms or via email. What’s more, it can remove background noise and auto-adjust volume and give your audio a higher quality.
Here are the steps of how to record audio on MacBook with Vocaroo:
- Click the red microphone icon to start audio recording.
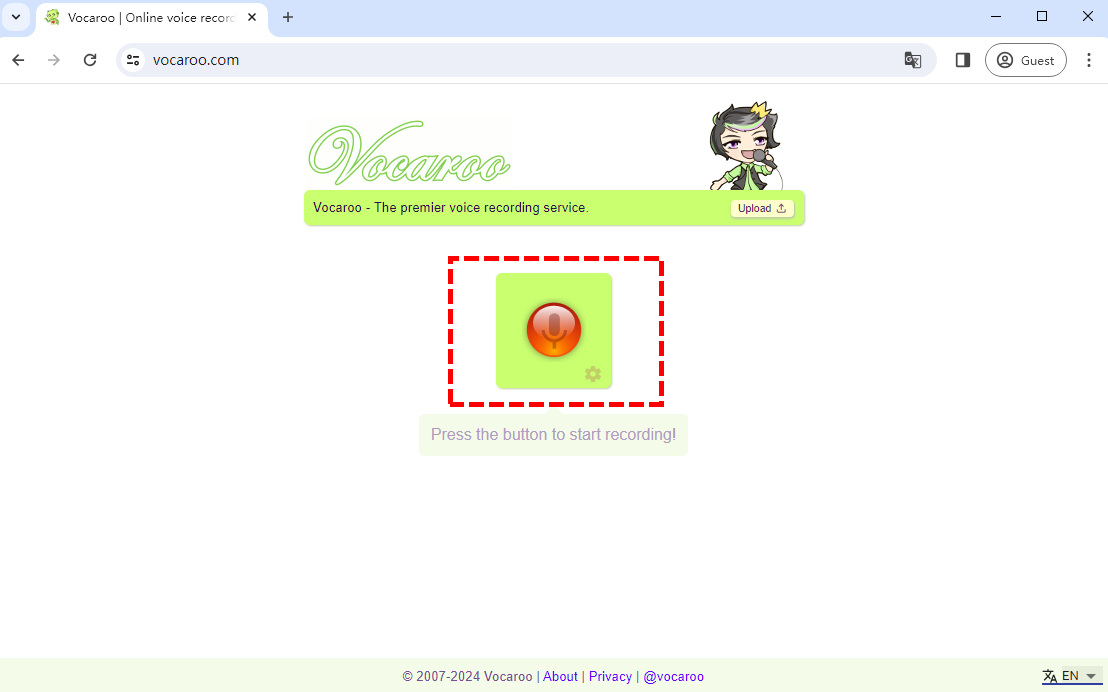
- Click the pause icon to pause or click the red square icon to stop audio recording on Mac.
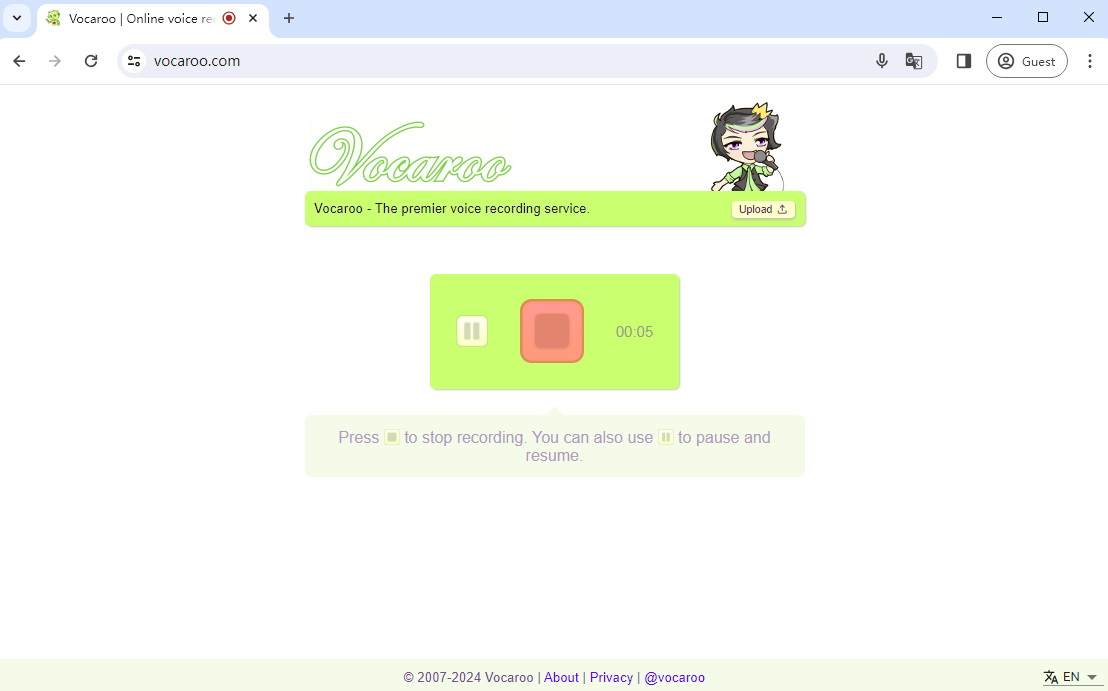
- After the recording is finished, you can replay the audio. If you need to record again, click the red icon with a curved arrow to start again. Or if you think the audio is good enough, you can click save & share to download or share the audio.
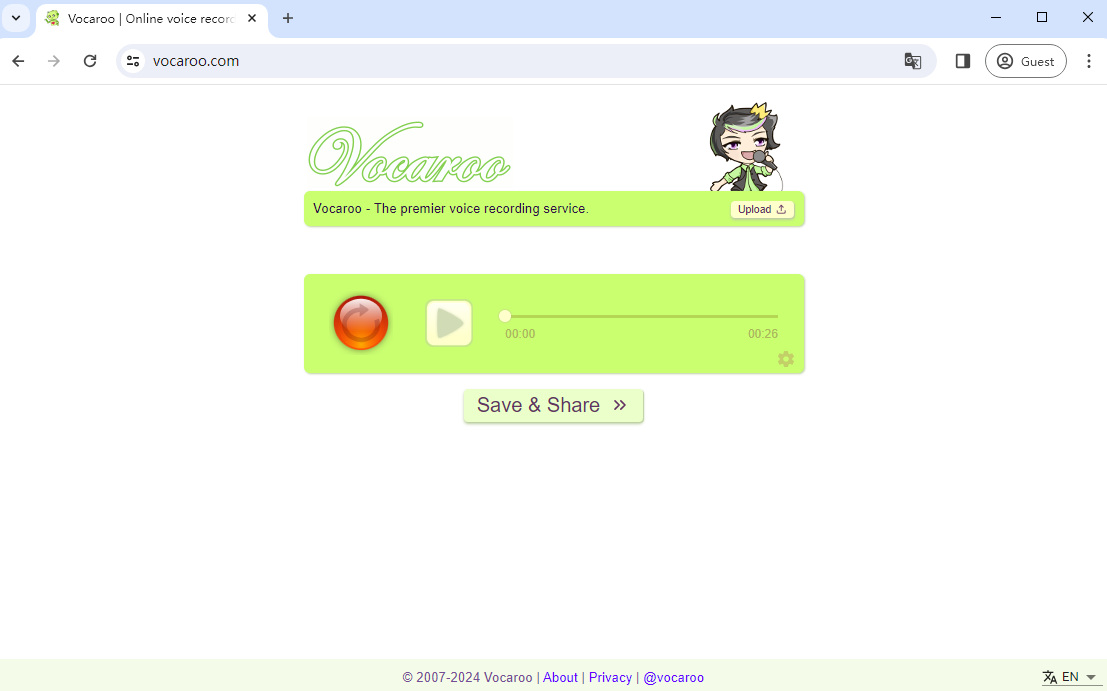
Vocaroo is a simple and handy online audio recorder. However, it is too simple that can only record voice from your microphone. You can’t record system audio Mac has with it. To do so online, you will need a better online audio recorder.
Record Mac Audio with DiReec Free Online Voice Recorder
DiReec Free Online Voice Recorder is a handy online Mac audio recorder, which can capture audio directly from your microphone and system without any trouble. The greatest strength of DiReec Free Online Voice Recorder is that you can record both microphone voice and system audio at the same time without download anything extra.
So how to record audio on Mac with DiReec Free Online Voice Recorder? To start recording audio with it, you just need to follow these 3 simple steps:
- Hit “Start Recording” button to access the main interface for recording. Simply tick one checkbox or both from the Microphone and System Sounds options. After that, click on the “Start Recording” button to start audio recording when you are ready.
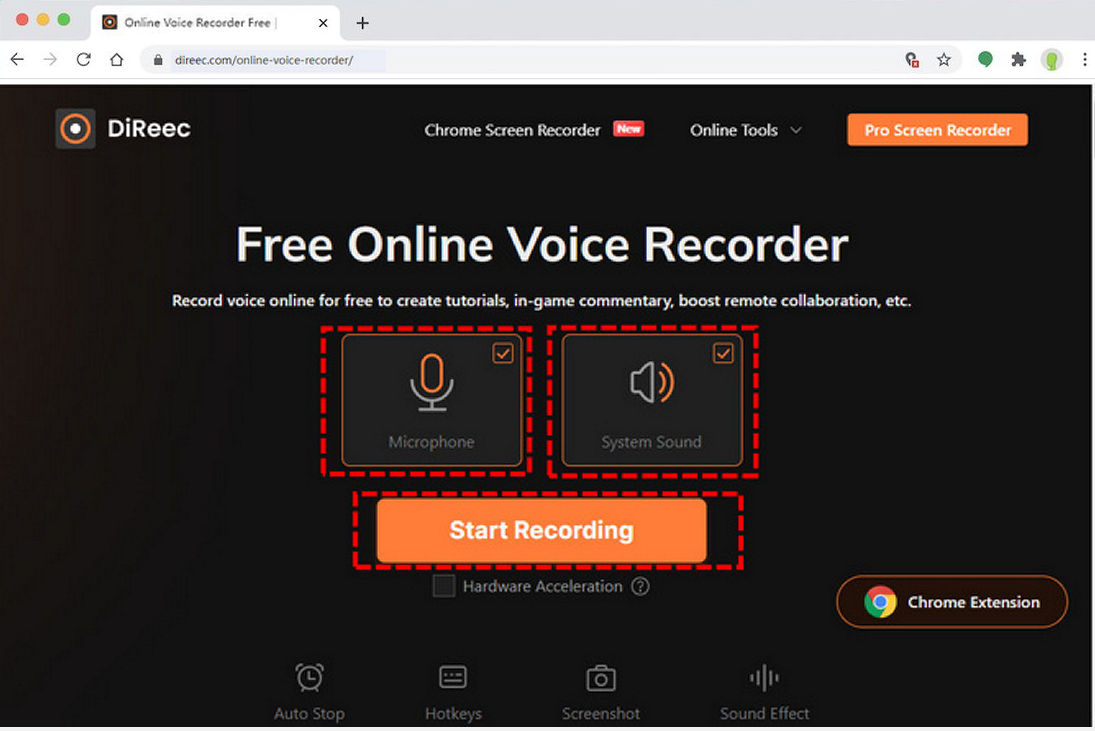
- The audio recording will start after the countdown. Hit the Pause icon to pause or continue recording, or hit the Stop icon to conclude the recording.
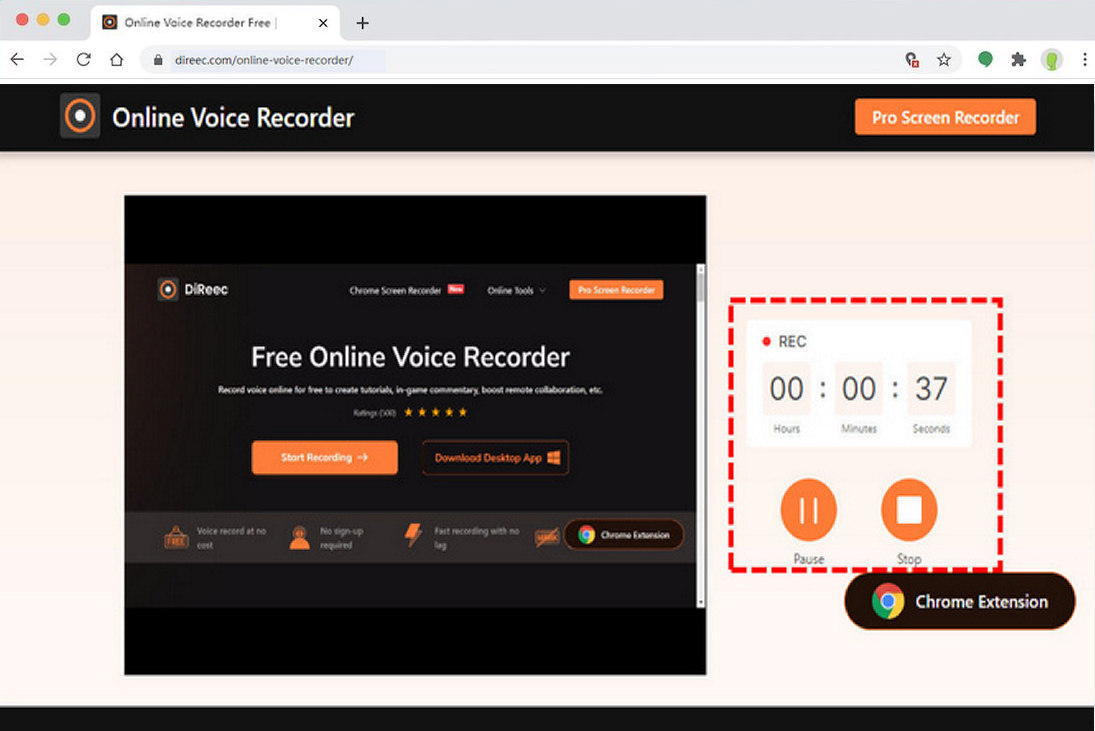
- The recorded audio file will be instantly exported after hitting stop. The audio just recorded can be previewed by clicking the play icon. Hit the Download button to save the MP3 file if you are satisfied with it.
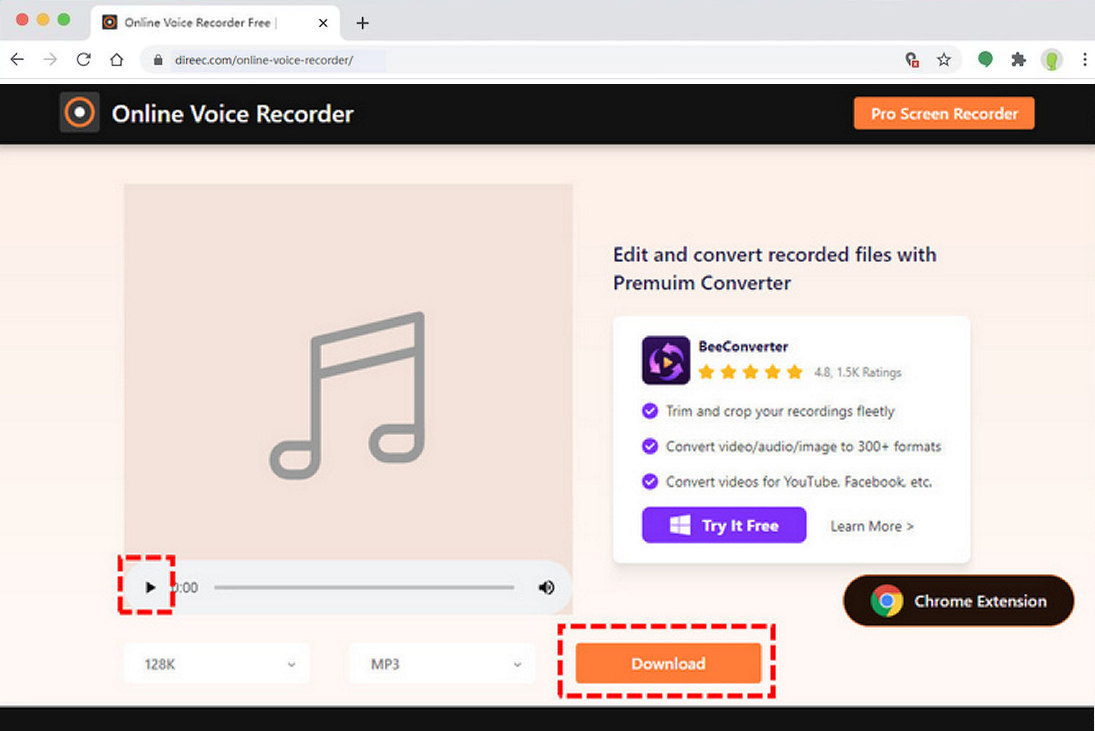
How to Record Sound on Mac with Software
Although the online recorder has many advantages, but it is not perfect, its most fatal problem is as an online tool, it depends on the network to run. If the user happens to go to a place where there is no network or the network quality is poor, then the online recorder cannot be used normally. Therefore, a recorder program that can run independently of the network is very important.
Recording by Voice Memos on Mac
The Voice Memos app is an internal audio recorder Mac has. It is a simple and easy-to-use tool that can help you capture your voice and ideas wherever you are. With the built-in microphone, Macs are great for recording voice memos, even in noisy environments.
- Open the Voice Memos app from the Launchpad or using Spotlight Search. After app was opened, click red circle to start recording.
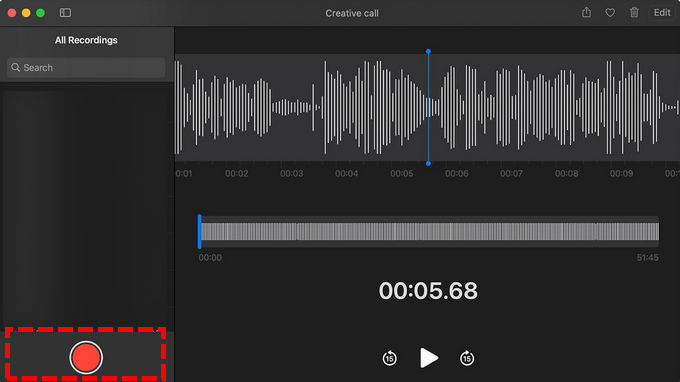
- During the record, you can click the pause button on the left to pause or click Done button on the right to end the record.

- The audio you record will be named based on the location where and time of recording. You can check them in the left pane for preview.
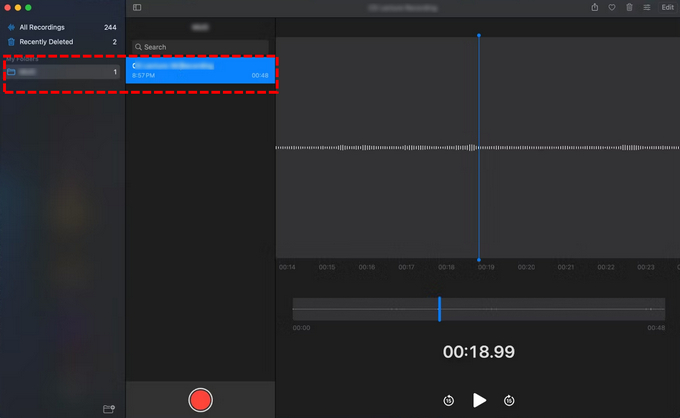
Make Audio Recording on Mac Using QuickTime Player
In addition to Voice Memos, there is another internal audio recorder Mac users often use, that is QuickTime Player. It supports playing, streaming, encoding, and transcoding a variety of digital media formats, including audio formats like MP3 or WAV.
For the people who want to make QuickTime audio recording for the very first time, here is the step:
- Launch QuickTime Player and click File > New Audio Recording.
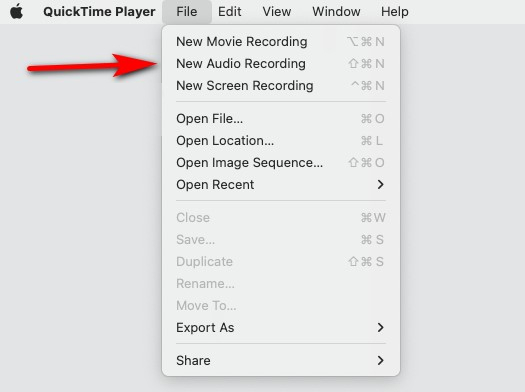
- Adjust the recording settings to suit your need, including system audio and microphone. When everything is ready, click on the Record button on the status bar to start the record.

- To stop recording, you only need to click the Stop button in the right side of menu bar which located in the top of the screen. If you are satisfied with the record you made, back to the menu and click File > Save to save the recorded audio to your device.
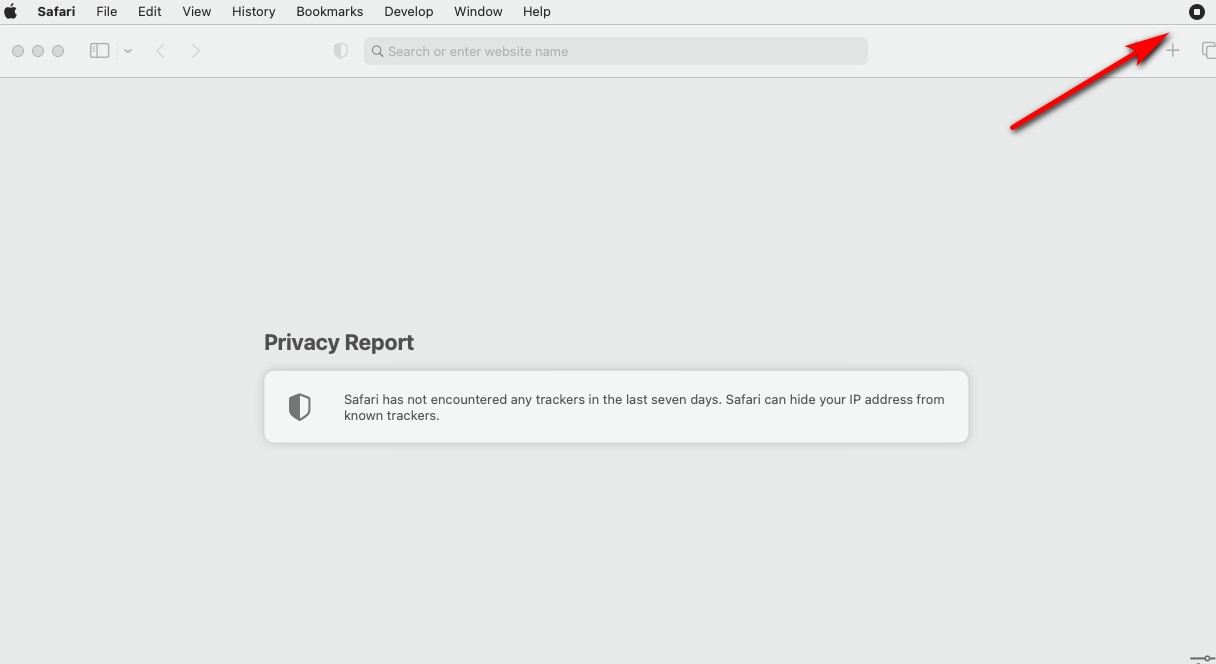
Record Voice on Mac with DiReec Screen Recorder
QuickTime is a classic Mac program that loved by many users. However, it only offers basic recording capabilities. If you want to enhance audio quality up to 320kbps or utilize features like sound enhancement and noise reduction, you will need a more up-to-date and advanced recorder, such as DiReec Screen Recorder. This efficient recorder supports both Windows and Mac systems, allowing you to record audio in many different formats without any obstacles. And it is very reliable, stable, can record a long last audio in high quality, and is the best choice for Mac record audio.
Here are three simple steps of how to record audio on Mac with DiReec Screen Recorder:
- Download and open DiReec Screen Recorder; access the Audio mode. Turn on the element you want to record, you can record System Sound, Microphone or both of them.
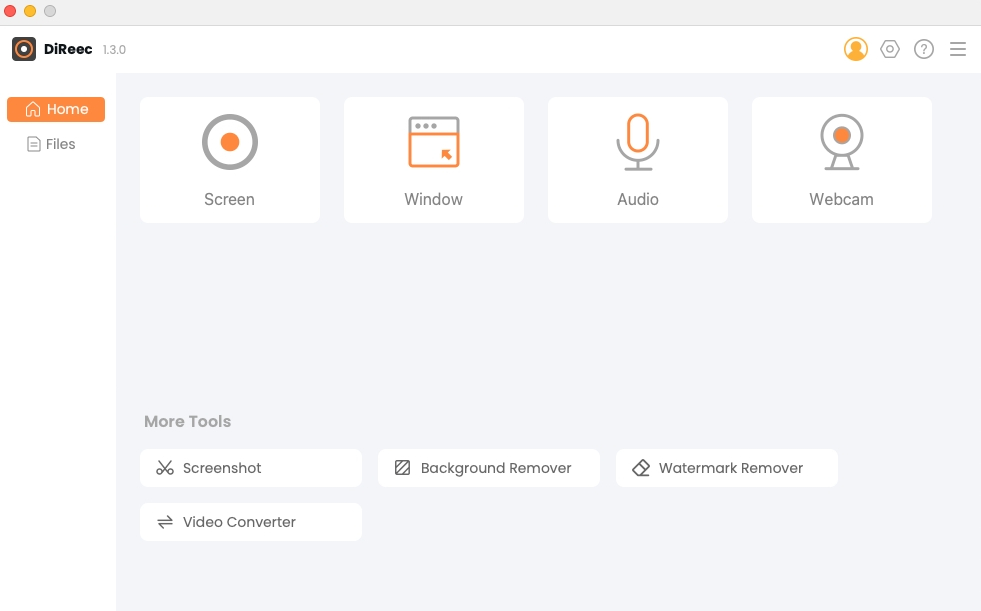
- Click the REC button when you are ready to record audio. The record will start after a countdown. you can click the corresponding button to pause or stop during the recording.

- Click the orange square to end the record. The video will be exported automatically. You can review the file in the interface with a built-in player and all recorded files. Or if you wish to record again, simply hit Back to restart.
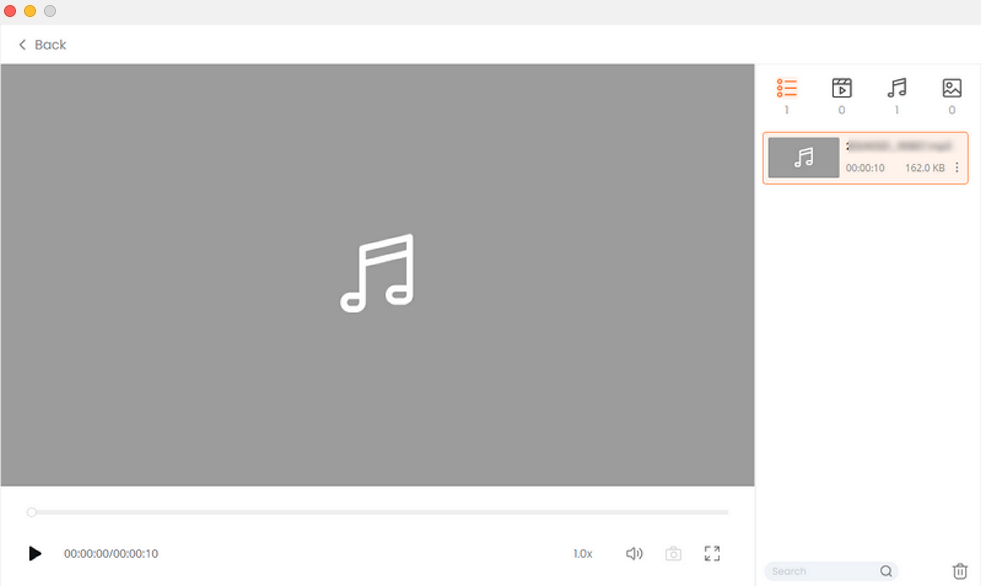
Conclusion
As a lightweight laptop with a built-in microphone, the Mac can be used as a recording device in many situations. Although the Mac has a built-in recording program, many times it does not fully meet the needs of recording, especially if you need to record audio in different formats or record longer audio. Therefore, summarizing the above 5 methods, we believe that using DiReec Screen Recorder is the best choice of how to record audio on Mac. For it is very reliable, stable, can record a long last audio in high quality.
FAQs about How to Record Audio on Mac
How to record internal audio on Mac?
1. Download and open DiReec Screen Recorder, turn on System Sound option.2. Click REC button to start record.3. Click the orange square to end the record. The video will be exported automatically, and click Save to download the audio just record.
Where are voice memos stored on Mac?
You should be able to find them in com.apple.voicememos folder located in the user/library/application. If not, there may have some bug, you can try search for files or use other recorder, such as DiReec Screen Recorder.
How to record a podcast on MacBook?
To record a podcast on your Mac, consider using the DiReec Screen Recorder for longer audio sessions or different export formats. This tool offers versatility and ease of use, making an ideal choice for audio recording.





