How to Record a Zoom Meeting [With or Without Permission]
Zoom, also called Zoom Meetings, is a proprietary videotelephony software. Virtual meetings facilitated by web conferencing platforms like Zoom have become a normal practice in the hybrid working era for many companies.
It is impossible to grasp everything during a meeting; however, we also don’t want to miss important details. This is why people want to record Zoom meeting. By recording Zoom meeting, you can review on missed points, and the absentees also have something to fall back on.
Although Zoom provides a recording feature, recording a Zoom meeting is not all that easy, with some requirements to be met and steps to be followed; sometimes you are not even allowed to record. This is why we have prepared this guide about how to Record a Zoom Meeting.
How to Record a Zoom Meeting with Permission?
As an excellent proprietary video telephony software, Zoom has complete recording functions. As long as you are the host of the meeting, or have the host’s permission, you can record the meeting using the built-in recording feature.
How to Record a Zoom Meeting as a Host?
If you are the host, how to record a meeting in Zoom is not a problem for you, because you can use the built-in recorder to do the job without any obstacles.
Here is how to screen record a Zoom meeting as a host:
- Click the Record option in the bottom menu to start the zoom recording.
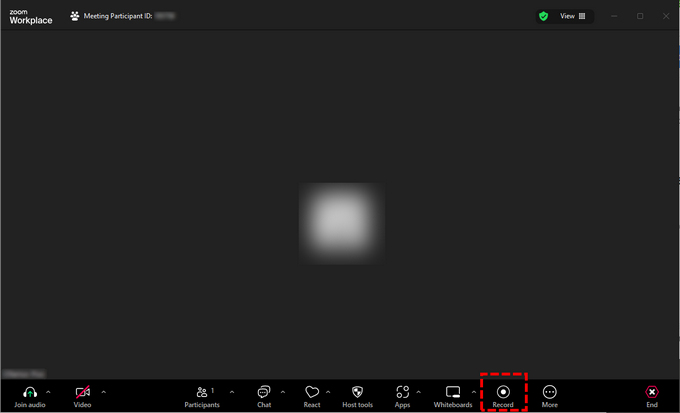
- To pause the record, you can simply use the Pause icon. Also, you can stop the recording using the Stop icon or press Alt + R on Windows and Command + Shift + R on Mac.
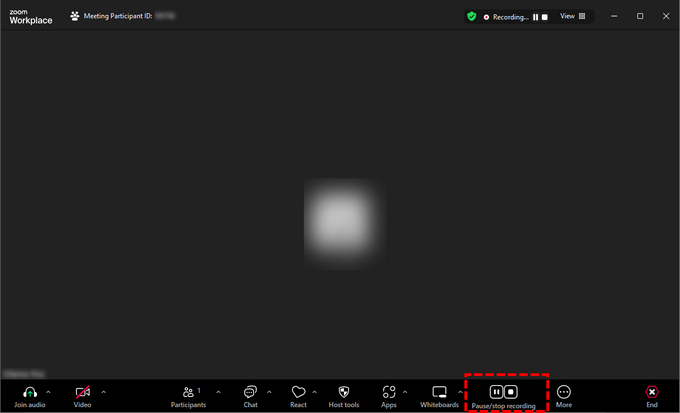
- Once the recording is stopped, Zoom automatically converts your recordings to make the files accessible. For free user, your record will be automatically saves to local folder, which you can change in setting. If you have a paid Zoom subscription, a recording option will pop up asking you where you want to save your file: record locally or record to the Cloud.
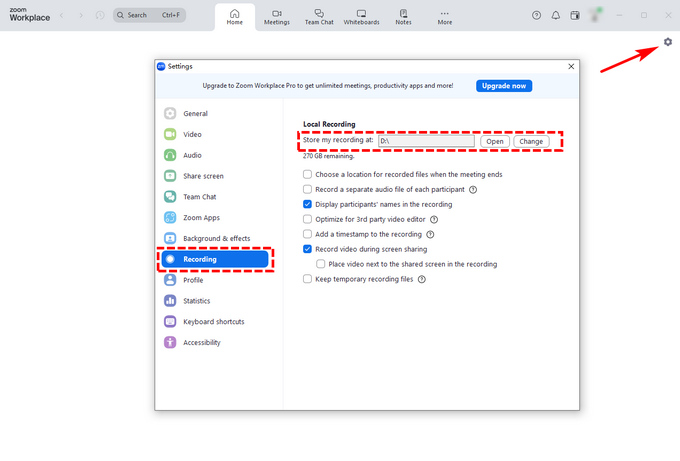
Tips
Zoom only supports saving recording files in MP4 format. If you need video files in other formats, you need other recording software, such as DiReec.
How to Record Zoom Meeting as a Participant with Permission?
As a participant in a Zoom meeting, you don’t have the ability to directly record the web conference like the host does. However, you can easily send request to record by clicking the Record button, which prompts a pop-up asking the host for permission. Once accepted, recording the Zoom meeting is a piece of cake.
Follow these steps below to learn how to ask for permission and gain access to record as a participant.
- After you ask the host for permission. The host need to click Participants, navigate to you and click More next to your name. And click Allow Record.
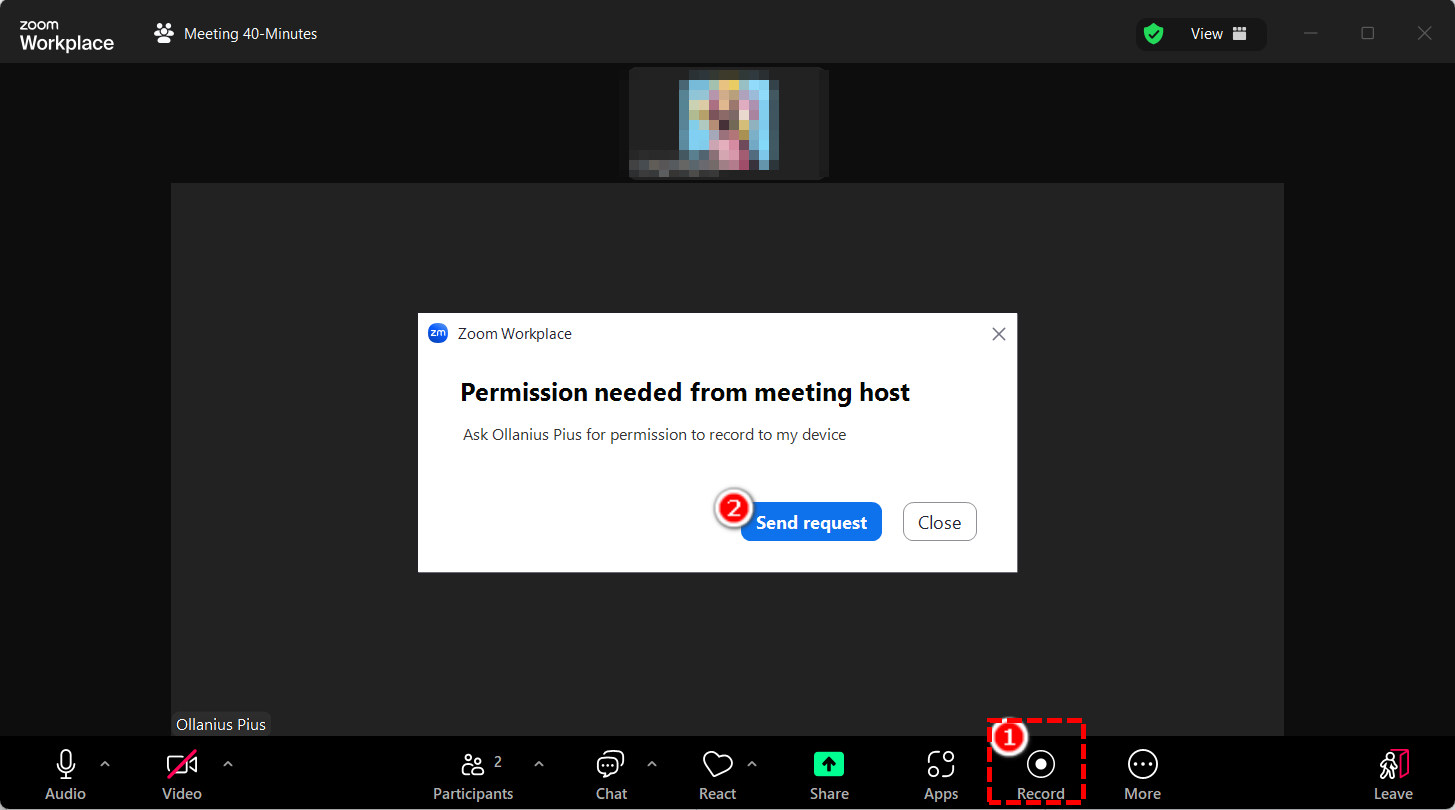
- Once you receive permission, click “Record” to start recording the Zoom meeting.
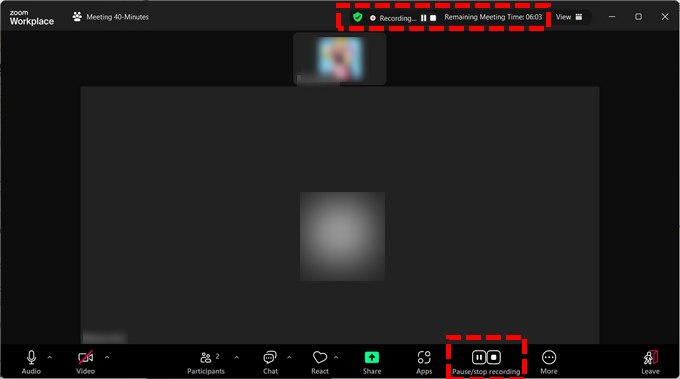
- The participant will receive a notification about recording privileges. When a participant is recording, the participant menu will display a recording icon next to the participant’s name.
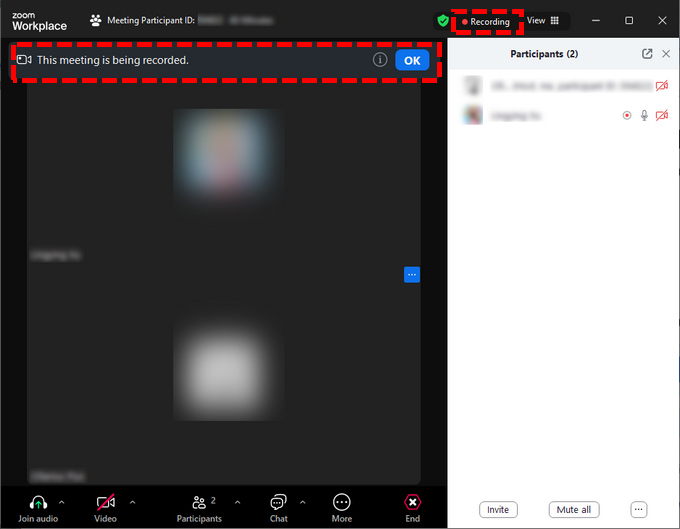
Tips
For iOS or Android users, you must use cloud recording to record on Zoom’s app. You can find it in More > Record to the Cloud.
How to Record a Zoom Meeting without Permission?
Although Zoom’s built-in recording function is very convenient, it also has its limitations. You cannot record active speaker; gallery view or shared screen alone. And you must use cloud recording to record on iOS or Android app. If you want to circumvent these shortcomings of built-in recording, the best way is to use additional desktop zoom screen recording software.
How to Record a Meeting on Zoom with PC?
If you need to record a long Zoom meeting and also want to ensure the recorded sound and footage are clear, a reliable recording tool is very important. DiReec Screen Recorder is a good choice. It is an efficient screen recorder that can record screen for a long time with no lagging. For Zoom recording, whether you need to record the meeting screen and audio or just the audio alone, our tool can meet your needs; it also supports exporting in a variety of video and audio formats for your convenience to share and use.
Here is how to record a Zoom meeting as a participant with DiReec Screen Recorder.
- Download and access DiReec Screen Recorder; click Window mode, and click “Select window” to lock the Zoom program. After that, enable System Sound and Microphone to record audio before starting the recording.
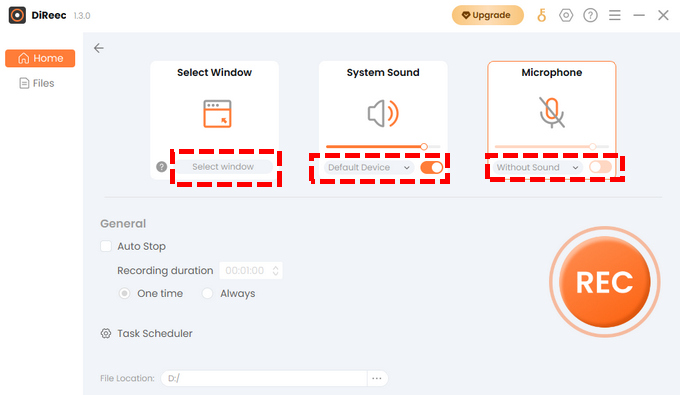
- Click the REC button when the meeting begins. The record will start after the countdown. During the recording, click the corresponding button to pause or stop recording, annotate through editing tools, or take a screenshot if necessary.
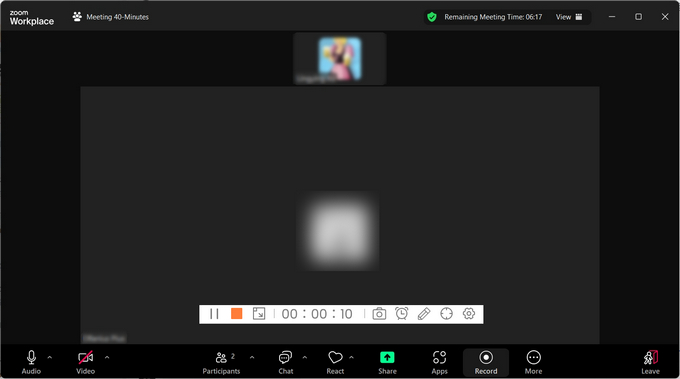
- Click the Stop button to end the record when the meeting is over. The file you just recorded will be saved automatically, and DiReec will switch to the Files page with a preview function for viewing the recorded Zoom meetings, at the same time. After checking, you have the option to clip or crop video by hitting the scissors-like editing icon below.
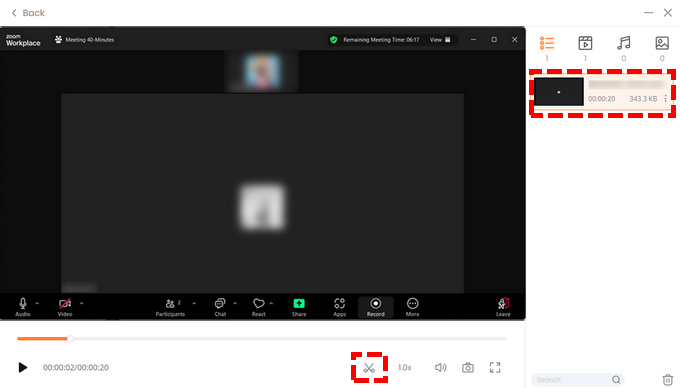
How to Record a Zoom Meeting on Mac?
For business people, Mac notebooks are an indispensable tool for their daily work because of their lightweight design, ease of use, and high security. Therefore, Zoom has a Mac version. Although a large part of the screen recorder software is designed for the Windows system, there is still a lot of outstanding software that supports the Mac system, such as DiReec Screen Recorder. It supports both Windows and macOS and has almost the same interface.
Besides DiReec Screen Recorder, we also recommend OBS. OBS is a professional screen casting and streaming software that must can fulfill your Zoom recording requirements. Keep reading and get to know how to record Zoom meeting using OBS:
- Download and open OBS. Add the source of the display window to capture the Zoom meeting’s window: Source > Add > Window Capture.
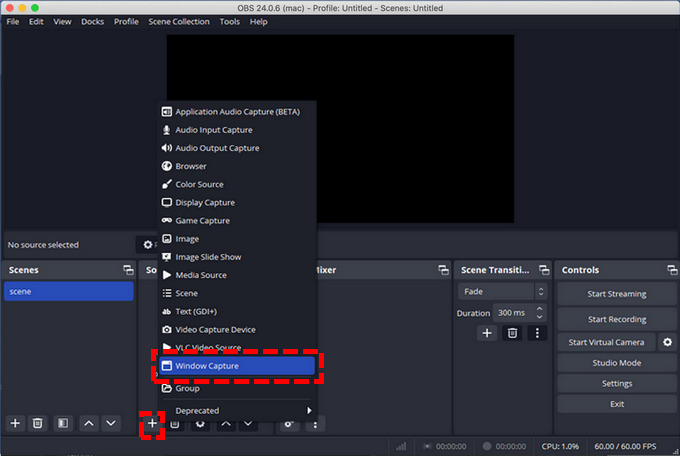
- Click the Start Recording button to start recording Zoom. You can check how long the record is at the bottom of the window.
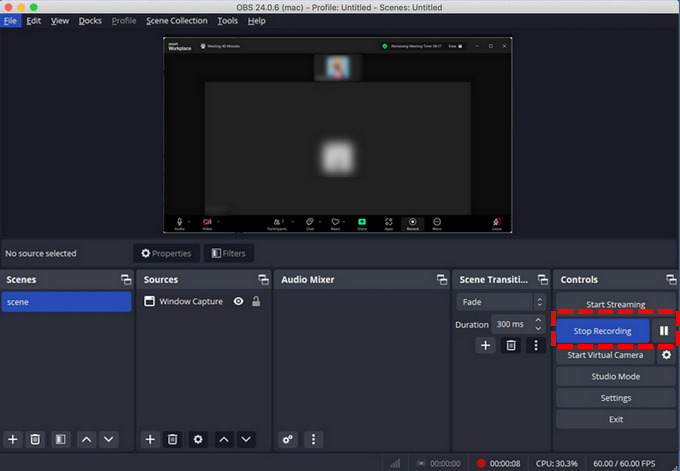
- Hit the Stop Recording button to end your record, and a hint at the bottom will tell you where the recorded video is saved.
Conclusion
Zoom meeting is a very important tool for more and more companies; it allows people to communicate and share ideas without the need for physical gatherings. Zoom meeting makes it easy to hold meetings without tedious steps. And it even provides a built-in recorder to help you to record the meeting. However, the built-in recorder has many limitations in terms of record quality and format. If you need to record a Zoom meeting, the best way is to use a third-party recording tool like DiReec Screen Recorder, which is the best choice. It is easy to use and can record a long video without lagging, and you can use it to record any part of the screen. It is the best answer for how to record a Zoom meeting.
FAQs About How to Record a Zoom Meeting
Where does Zoom save recordings?
You can view and set the storage location from Zoom's settings. Click the gear icon in the upper right corner of the Zoom interface, select Recording, find Store my recording at, and check or modify the storage location.
Are you allowed to record a Zoom meeting?
You can seek permission from the person hosting the meeting. If the host agrees and gives permission, you are allowed to record a Zoom meeting. If you want to record a Zoom meeting without the host's consent, you can use a third-party tool such as DiReec Screen Recorder.
How to record and save a Zoom meeting?
Download and install DiReec Screen Recorder on your PC and use it to record Zoom meetings when you need to. The video you record will be automatically stored on your PC after recording.





