Mac で内部オーディオを録音する方法 (6 つの効果的な方法)
Mac ユーザーは、システム オーディオ録音ツールが組み込まれていないため、ゲーム内の解説をキャプチャしたり、講義を書き起こしたりする際に問題に遭遇することがあります。そこで、Mac で内部オーディオを録音するにはどうすればよいかという疑問が生じます。
これについて混乱している場合は、この記事が役立ちます。
ここでは、Mac 上のコンピューターからオーディオを簡単に録音する 6 つの効果的な方法を紹介します。
早速、続きを読んで詳細を見てみましょう。
目次
- パート1。 比較: 6 種類のオーディオ レコーダー
- パート2。 直接 DiReec オンラインボイスレコーダーで Mac の内部オーディオを録音する
- パート3。 DiReec Pro Audio Recorder で Mac の内部オーディオを録音する
- パート4。 QuickTime を使って Mac のシステムオーディオを録音する
- パート5。 Audacity を使って Mac のコンピューターからオーディオを録音する
- パート6。 OBS レコーダーを使用して Mac の内部オーディオを録音する
- パート7。 Easy Audio Recorder Lite で Mac の内部オーディオを録音する
パート 1. 比較: 6 つの異なるオーディオ レコーダー
| オーディオレコーダ | ベスト | オーディオを直接録音する | 使いやすさ | 総合的な評価 |
| DiReec オンラインボイスレコーダー | 無料で内部オーディオを録音できるオンラインツールを求めるあらゆるレベルのユーザー | YES | 超簡単 | ⭐⭐⭐⭐⭐ |
| DiReec プロオーディオレコーダー | 内部オーディオ、マイク、画面を録音し、録音ファイルを簡単に編集したいユーザー。 | YES | 初級 | ⭐⭐⭐⭐⭐ |
| クイックタイム | Macでシステムオーディオを録音するための組み込みソリューションを求めるユーザー | いいえ、Soundflowerが必要です。 | 初級 | ⭐⭐⭐⭐ |
| 大胆さ | 完璧なオーディオファイルを録音および編集する必要があるユーザー | いいえ、Soundflowerが必要です。 | ハード | ⭐⭐⭐⭐ |
| OBSレコーダー | 複数のプラットフォームでオーディオを録音およびストリーミングしたいユーザー | いいえ、Soundflowerが必要です。 | ノーマル | ⭐⭐⭐ |
| 簡単オーディオレコーダーLite | 高品質のオーディオを録音したいあらゆるレベルのユーザー | いいえ、Soundflowerが必要です。 | 初級 | ⭐⭐⭐⭐ |
パート2. DiReecオンラインボイスレコーダーを使用してMacの内部オーディオを直接録音する
Macで素早く無料で内部オーディオを録音するには、 DiReec オンラインボイスレコーダー.
内部オーディオとマイクを同時に、または個別に録音できます。さらに、このオンライン ツールを使用するためにログインする必要がなく、インターフェイスもシンプルなので、多くの時間を節約できます。
Macで内部オーディオを録音する方法は次のとおりです DiReecオンラインボイスレコーダーの使用:
- アクセス DiReec オンラインボイスレコーダー ブラウザでクリックします "録音を開始" 録音の準備をします。
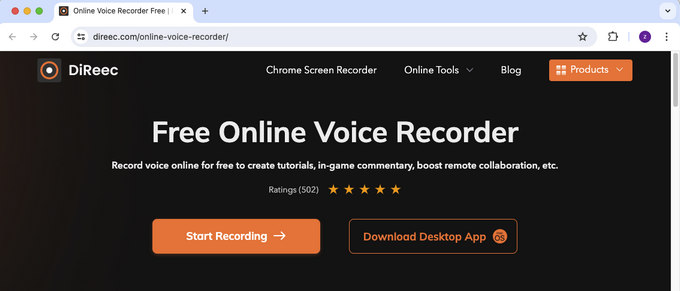
- Macで内部オーディオを録音するには、 「システムサウンド」 アイコン。 次に、をタップします "録音を開始" 録音を開始するボタン。
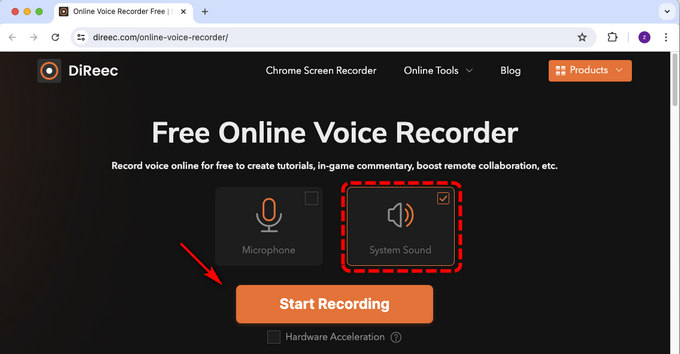
- オーディオソースを選択します。Chromeタブ/ウィンドウ/画面全体を録音するように選択し、クリックします。 "共有" カウントダウン後に音声の録音を開始します。録音中に 一時停止 or stop 録音。
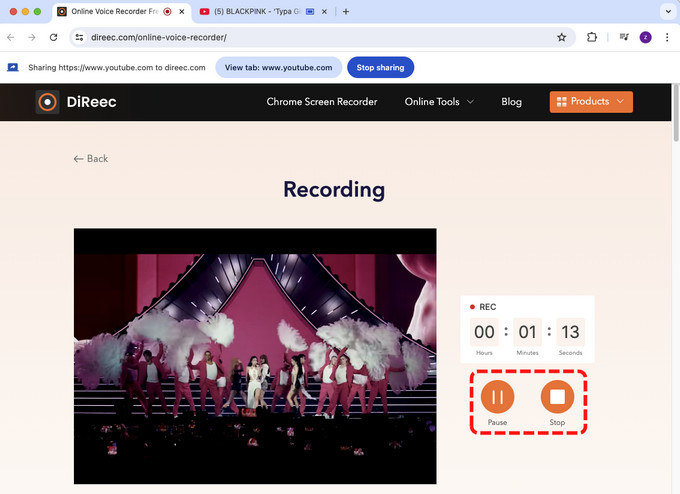
- 終了したら、をタップします "やめる" アイコンをクリックして音声録音を終了し、 ダウンロード 録音したファイルをコンピューターに保存します。
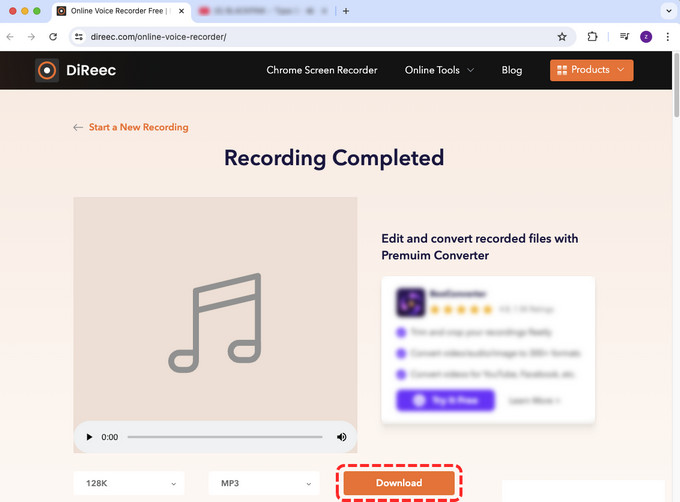
パート3. DiReec Pro Audio Recorderを使用してMacの内部オーディオを録音する
DiReec プロオーディオレコーダー は、高品質のオーディオをキャプチャしたいユーザー向けに設計された、無料でプロフェッショナルな使いやすいアプリケーションです。 画面録画中に内部オーディオを録音します。
さらに、それは提供しています "ノイズ減少" および 「サウンド強化」 オーディオの品質を向上させる機能と、録音したオーディオをトリミングする組み込みの編集機能を備えています。録音後は、さまざまな形式でオーディオを出力できます。
これを見ると、これらの機能に興味があるはずです。Mac 用の最高のオーディオ レコーダー DiReec をダウンロードして、オーディオ録音を開始してください。
DiReec Pro Screen Recorder を使用して Mac でサウンドを録音する方法は次のとおりです。
- DiReec Audio Recorderをインストールして起動し、 "オーディオ" メインインターフェイス上で
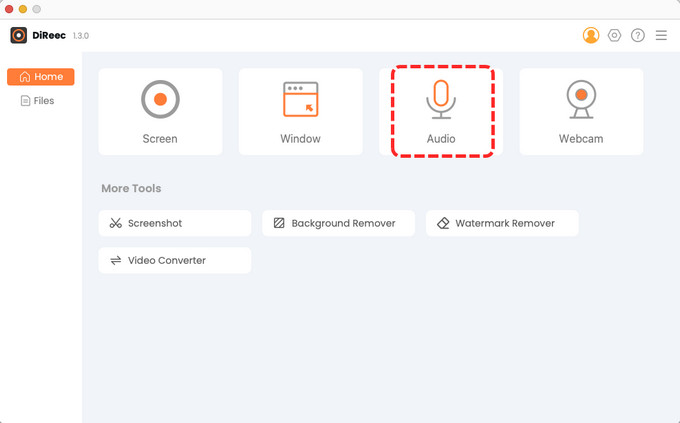
- 次に、 「システムサウンド」 オプションと音量もここで調整できます。次に、 「REC」 コンピューターからの音声を録音するためのボタン。
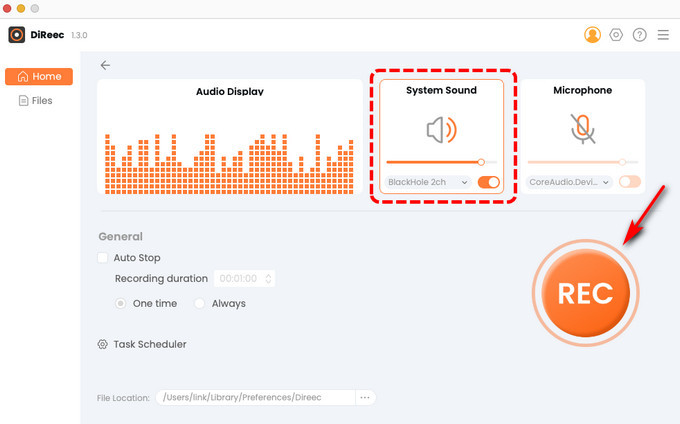
- これが完了すると、録音はファイルに保存されます。このページでは、 プレビュー 録音音声、 ダウンロード それをローカルで実行します。
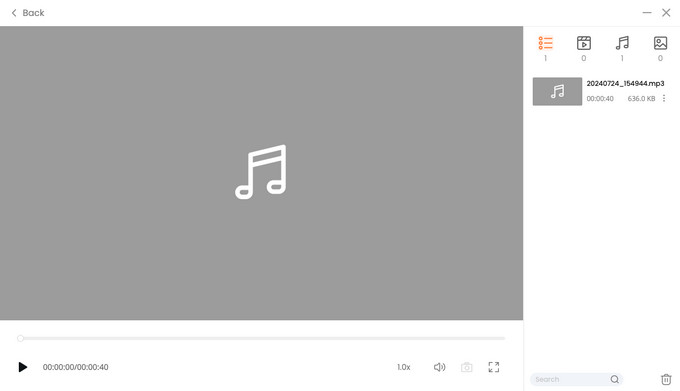
パート4. QuickTimeを使用してMacのシステムオーディオを録音する
Macで内部オーディオを録音する方法を検索するときに検討できるもう1つのオプションは QuickTime Playerのこれはすべてのデバイスにデフォルトで搭載されている組み込みツールなので、インストールする必要はありません。
ただし、QuickTime Playerは内部システムサウンドの録音を直接サポートしていないことに注意してください。この場合、追加のアドオンを使用する必要があります。 サウンドフラワー システムサウンドを録音します。
Mac で Quicktime を使用して内部オーディオを録音する方法は次のとおりです。
- MacにSoundflowerをダウンロードしてセットアップします。次に、「「システム環境設定」>「サウンド」>「出力」>「Soundflower(2ch)」 Mac の出力デバイスを変更します。
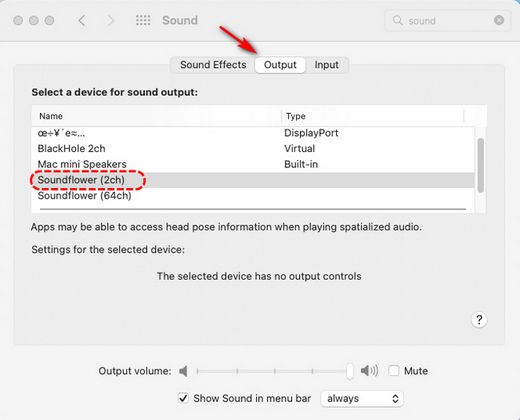
- QuickTime Playerを開き、 ファイル> 新しいオーディオレコーディング.
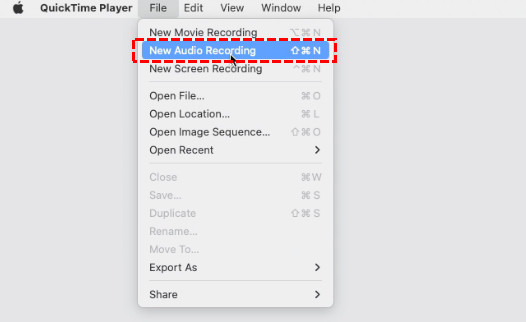
- 録画ボタンの近くにあるドロップダウン矢印をクリックし、 「サウンドフラワー(2ch)」 完了したら、 赤の録音ボタン 録音を開始します。
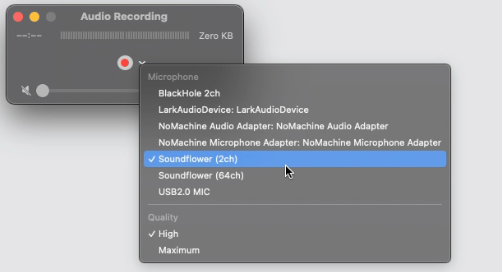
- オーディオソースを選択したら、 赤い録音ボタン Mac 上のコンピューターから音声を録音します。録音が終了したら、録音停止ボタンをクリックして内部音声録音を終了します。
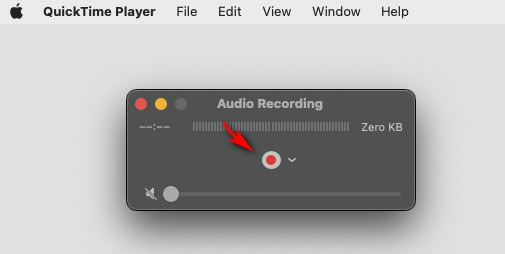
- 最後に、 "ファイル" 上部のメニューをタップして "セーブ。"
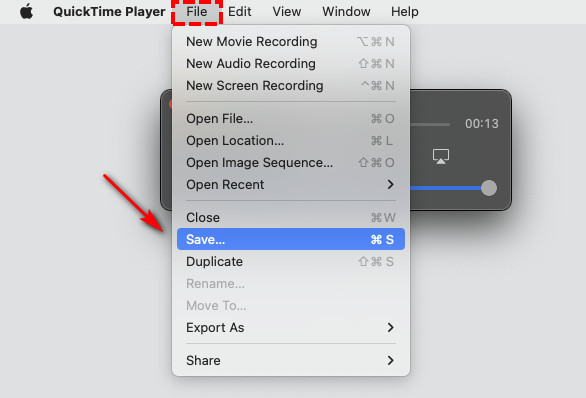
パート5. Audacityを使ってMacのコンピューターからオーディオを録音する
大胆さ は、Mac でスムーズに実行できるオープンソースのオーディオ レコーダーおよびエディターです。ライブ オーディオ、マイク経由の外部オーディオ、システム オーディオの録音に使用されます。
高品質のオーディオを録音できます。さらに、録音したオーディオを切り取り、コピー、貼り付けなどで編集することもできます。
ただし、システム オーディオで動作させるには、Soundflower と呼ばれる追加のアドオン ソフトウェアをダウンロードする必要があります。
Audacity を使用して Mac で内部オーディオを録音する方法は次のとおりです。
- MacにSoundflowerをダウンロードしてセットアップします。次に、 「システム環境設定」>「サウンド」>「出力」 > 「サウンドフラワー(2ch)」 Mac の出力デバイスを変更します。
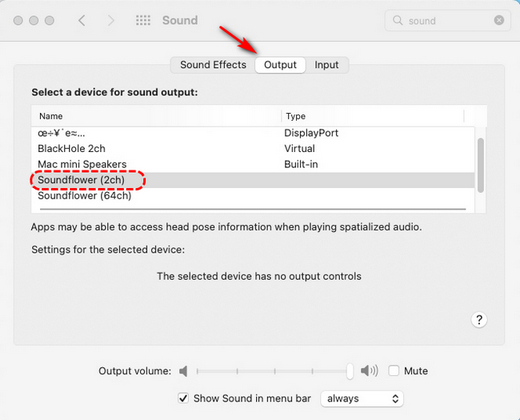
- 次に、Audacityを開き、左上の「環境設定」>「デバイス」をクリックして、 「サウンドフラワー(2ch)」 録音装置として。
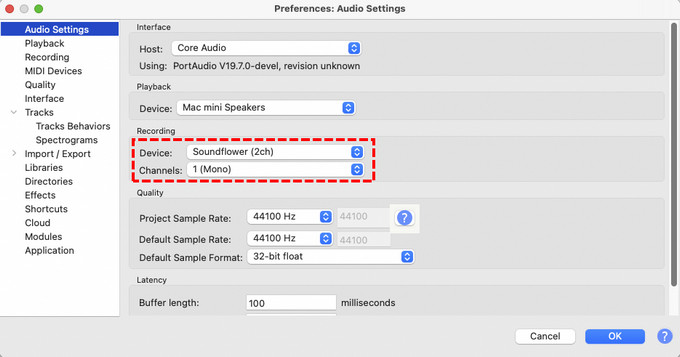
- セットアップが完了すると、Mac上のあらゆるアプリやウェブサイトでオーディオを再生できるようになります。次に、Audacityを開いて 録音ボタン をクリックしてMacの内部オーディオを録音します。録音が完了したら、 灰色の停止ボタン.
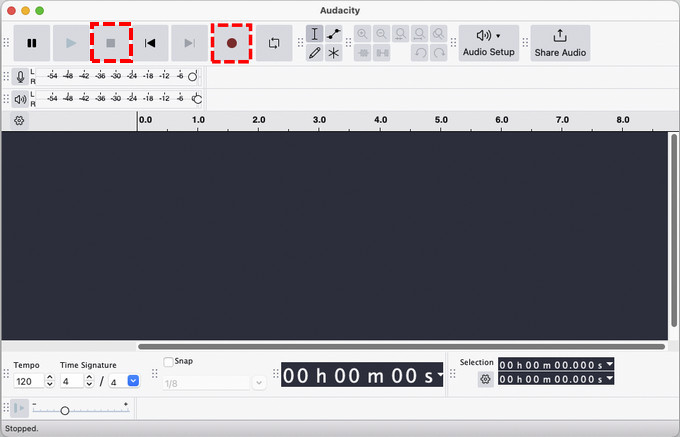
- 最後に、をクリックします "ファイル" 「プロジェクトに名前を付けて保存 オプションを選択します。
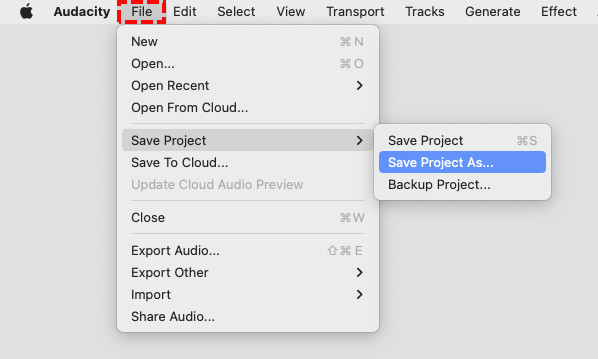
パート6. OBSレコーダーを使用してMacの内部オーディオを録音する
OBS Studio は、もう 3 つの優れた無料のオープン ソース スクリーンおよびオーディオ レコーダー ソフトウェアです。オーディオとビデオを同時に記録できます。ただし、コンピューターの画面をオフにして Mac でオーディオを録音することはできません。幸い、Mac からオーディオを録音した後、キャプチャしたビデオを MPXNUMX またはその他のオーディオ形式に変換できます。
OBS Studio を使用して Mac で内部オーディオを録音する方法は次のとおりです。
- OBS Studio と Soundflower を Mac にダウンロードしてインストールします。
- OBS Studioを開いて新しいシーンを作成し、好きなタイトルを付けます。次に、 Add ウィンドウの下部にあるアイコンをタップして 「オーディオ出力キャプチャ」
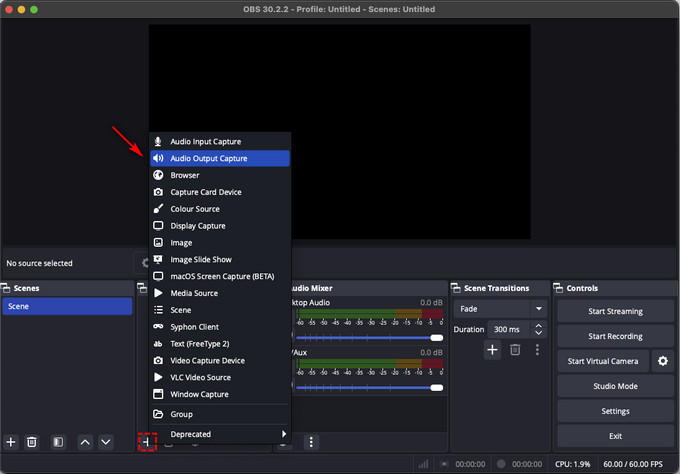
- 希望するオーディオ出力デバイスを選択します。オーディオメーターが動いているのに音が聞こえない場合は、次のような追加ソフトウェアを使用してください。 サウンドフラワー(2時間) Mac 上でオーディオを適切にルーティングします。
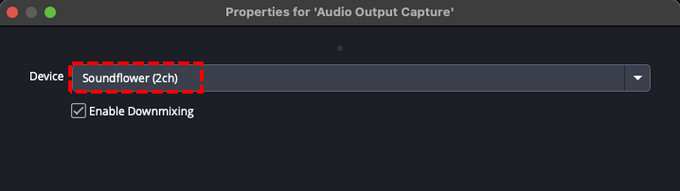
- シーンを設定し、新しいソースを追加したら、ビデオ録画を開始できます。 "録音を開始" 右下のボタンをクリックして "やめる" 録音が終了したら。
![[記録開始] をクリックします](https://word.direec.com/wp-content/uploads/2024/08/19-click-start-recording.jpg)
- 完成した録画はビデオであり、以下を使用してオーディオに変換できます。 オーディオコンバータ.
パート 7. Easy Audio Recorder Lite を使用して Mac の内部オーディオを録音する
簡単オーディオレコーダーLite は、無料で使いやすいオーディオ レコーダー ソフトウェアです。マイク、オンライン ラジオ、オーディオ CD、Skype など、複数のソースからのサウンドの録音をサポートしています。また、録音したオーディオを WAV、MP3、WMA、OGG、MP4 などの複数の形式で保存することもできます。ただし、Mac で内部オーディオを録音する場合は、Soundflower を使用する必要があります。
Easy Audio Recorder Lite を使用して Mac でコンピューターのオーディオを録音する方法は次のとおりです。
- ダウンロードしてインストール 簡単オーディオレコーダーLite および サウンドフラワー。
- Easy Audio Recorder Liteを開き、上部の歯車アイコンをクリックして開きます "設定。" 次に、設定します 「サウンドフラワー(2時間)」 録音入力デバイスとして。
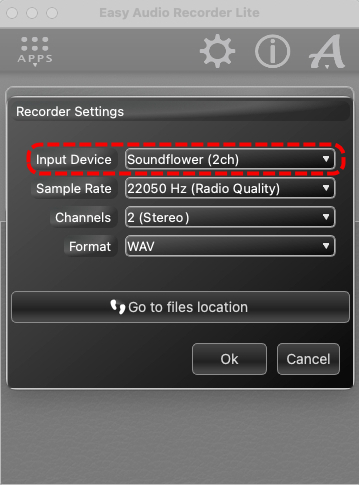
- 設定を更新した後、ユーザーはMacで内部オーディオ録音を有効にすることができます。 赤い録画ボタン。
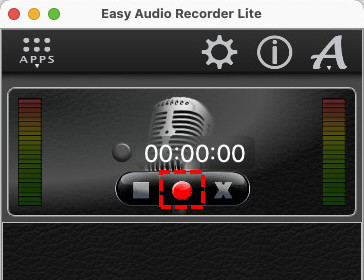
- 録音が完了したら、 灰色の停止ボタン オーディオファイルが自動的に Mac に保存されます。
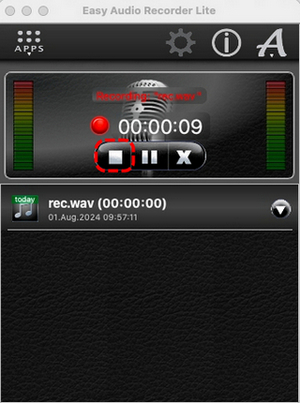
まとめ
Macで内部オーディオを録音するのは、見た目ほど複雑ではありません。この記事では、Macで内部オーディオを録音する6つの効果的な方法を紹介します。Macで内部オーディオを録音する本当に簡単な方法が必要な場合は、次の方法を試すことをお勧めします。 DiReec オンラインボイスレコーダー他の方法では少なくとも 2 つのアプリケーションを使用する必要がありますが、この方法では、数回クリックするだけで要件を満たすことができます。
録音した音声をトリミングしたり、さまざまなケースで音声を録音したり、よりユニークな機能が必要な場合は、 DiReec オーディオレコーダー. ダウぜひダウンロードして、ご自身で試してみてください!
よくあるご質問
Macで内部オーディオと外部オーディオを録音するにはどうすればよいですか?
Macでオーディオをキャプチャする必要がある場合は、 DiReec プロオーディオレコーダー オーディオを直接録音し、内部オーディオと外部オーディオを個別に、または同時にキャプチャできる便利なツールです。さらに、QuickTime Player を使用すると、Mac で外部オーディオを録音できます。内部オーディオを録音するには、Soundflower という別のアドオン プログラムをインストールする必要があります。少し複雑に思えます。したがって、比較すると、DiReec Pro スクリーン レコーダーは良い選択です。
Soundflower を使わずに Mac で内部オーディオを録音するにはどうすればいいですか?
Macで内部オーディオを録音するには、 サウンドフラワー QuickTime、Audacity、OBSなどのオーディオ録音ソフトウェアを使用する際に必要です。Macにそのようなアドオンソフトウェアをインストールしたくない場合は、 DiReec オンラインボイスレコーダー Macでシステムオーディオを録音するには:1.アクセス 選択 システムサウンド オプションを選択します。2. キャプチャしたいウェブサイトをクリックし、 録音を開始 3。 クリックREC オーディオ録音を開始します。
Mac には内蔵オーディオレコーダーが内蔵されていますか?
MacにはQuickTime Playerなどのスクリーンレコーダーが内蔵されています。しかし、Quicktimeではシステムサウンドを直接録音することはできません。Macで内部オーディオを録音する必要がある場合は、 DiReec プロオーディオレコーダーノイズ低減ツールによりクリアなサウンドを確保し、内部オーディオを高品質で録音できます。





