コンピューターの音声を無料で録音する 5 つの方法
コンピューターから無料で音声を録音したいですか? 日常生活では、講義、会話、ポッドキャスト、または任意のブラウザーからの音声を録音する必要があるかもしれません。理由が何であれ、コンピューターの音声を録音する方法を知っておくと、常に非常に役立ちます。
この記事では、コンピューターからオーディオを録音する 5 つの無料の方法を紹介し、詳細なガイドを提供します。これにより、ニーズに最適なコンピューター オーディオ レコーダーを選択できます。さらに、ここでは高品質のオーディオを録音するためのヒントをいくつか紹介します。
さあ、さっそく読み進めてください!
目次
- パート1。 5 つのコンピューター オーディオ レコーダーの比較
- パート2。 無料でコンピューターの音声をオンラインで録音する
- パート3。 最高品質でコンピューターのオーディオを録音する方法
- パート4。 Windows ボイス レコーダーを使用して PC でオーディオを録音する方法 (外部オーディオ用)
- パート5。 Audacity を使用して Windows 10 でオーディオを録音する方法 (マルチトラック)
- パート6。 OBS Studio を使ってコンピューターからサウンドを録音する方法 (プロフェッショナル & 無料)
- パート7。 高品質のコンピューターオーディオを録音するためのヒント
パート 1 5 つのコンピューター オーディオ レコーダーの比較
| オーディオレコーダ | ベスト | OS | 難しさ |
| DiReec オンラインボイスレコーダー | アプリを使わずにコンピューターから直接オーディオを録音する必要があるユーザー。 | WindowsとMac | 超簡単 |
| DiReec プロオーディオレコーダー | 高品質で使いやすいボイスレコーダーとエディターを求める初心者とプロフェッショナル。 | WindowsとMac | 初級 |
| Windowsボイスレコーダー | マイクの音声のみを録音したいユーザー。 | Windows | 初級 |
| 大胆さ | 無料でマルチトラックオーディオを録音したい人 | Windows & Mac & Linux | ハード |
| OBS Studio | 複数のプラットフォームでオーディオを録音およびストリーミングしたいユーザー | Windows & Mac & Linux | ノーマル |
パート2. コンピューターの音声をオンラインで無料で録音する
コンピューターから音声を録音したいが、PCやMacにアプリをダウンロードしたくない場合は、 DiReec オンラインボイスレコーダー 適切な選択となるはずです。
これは、コンピュータから音声を録音するための最もアクセスしやすいオンラインツールの1つです。つまり、 システムオーディオを録音する チュートリアルを作成したり、コラボレーションを促進したり、その他さまざまなことができます。さらに、このボイスレコーダーを使用すると、 遅延なくマイクやスピーカーから外部オーディオをキャプチャしますさらに、この優れたコンピュータサウンドレコーダーオンラインを使用すると、システムサウンドとマイクを録音できます。 同時につまり、DiReec オンラインボイスレコーダーを使用すると、手間をかけずにオーディオをキャプチャできます。
コンピューターのオーディオをオンラインで録音する手順は次のとおりです。
- Open DiReec オンラインボイスレコーダー ブラウザでコンピューターから音声を録音します。
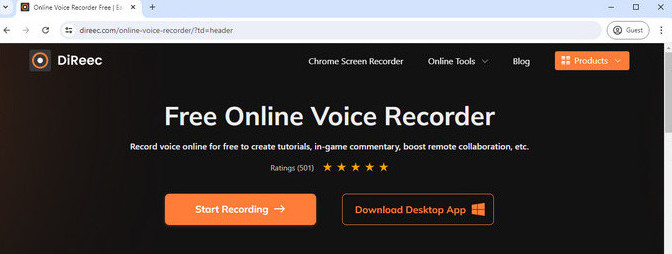
- Windows/Macから音声を録音するには、 「システムサウンド」 アイコンをクリックします。スピーカーやマイクから音声をキャプチャする必要がある場合は、 "マイクロフォン" のアイコンをクリックします。
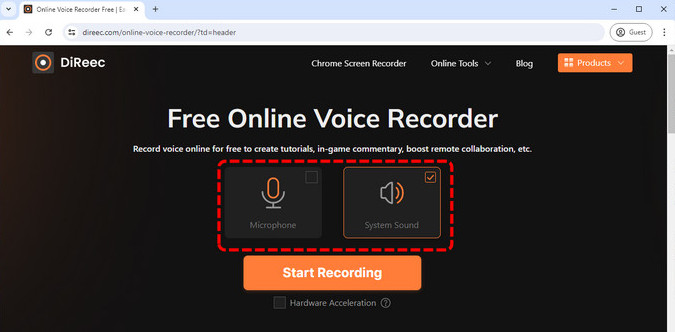
- 次に、 "録音を開始" ボタンを押すと再生中の音声を録音できます。録音中に 一時停止 or stop いつでも録音できます。
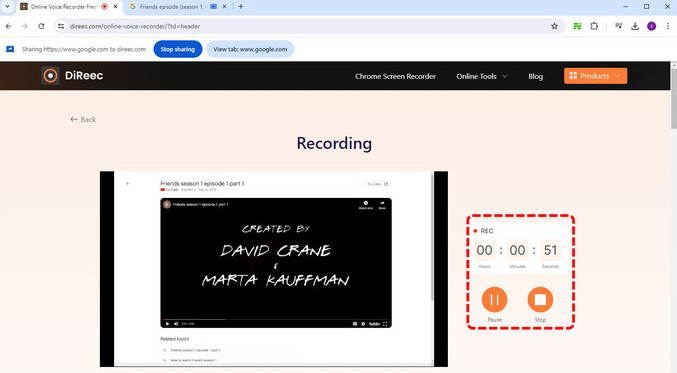
- 完了したら、 "やめる" 音声録音を終了するアイコンと ダウンロード 録音したファイルをコンピューターに保存します。
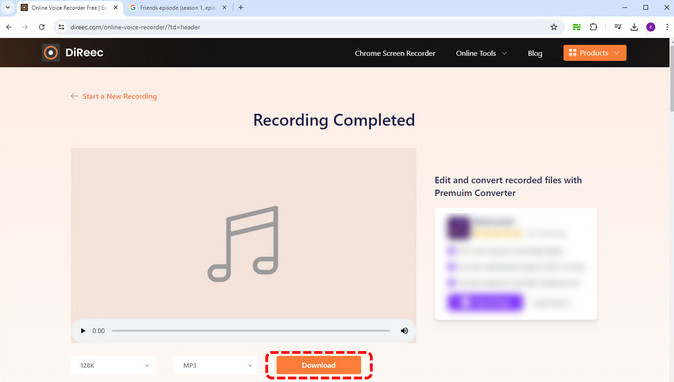
パート3. 最高品質でコンピューターのオーディオを録音する方法
DiReec プロオーディオレコーダー は、PC/Mac から高品質のオーディオとビデオをキャプチャできる最も便利なツールの 1 つです。数回クリックするだけで、システム サウンド、自分の声、またはその両方を同時に録音できます。さらに、システムとマイクの音量をリアルタイムで上げたり下げたりできます。
さらに、それは提供します "ノイズ減少" および 「サウンド強化」 音質を向上させることができます。録音後にオーディオを編集することもできます。
これを見ると、これらの機能にとても興奮するはずです。この安全で実用的なオーディオ録音ソフトウェアをためらわずにダウンロードしてください。
DiReec HD Audio Recorder for Mac & Win を使用して Windows 10 でコンピューターのオーディオを録音する方法は次のとおりです。
- コンピュータでDiReec Audio Recorderを起動し、 "オーディオ" インターフェイスで。
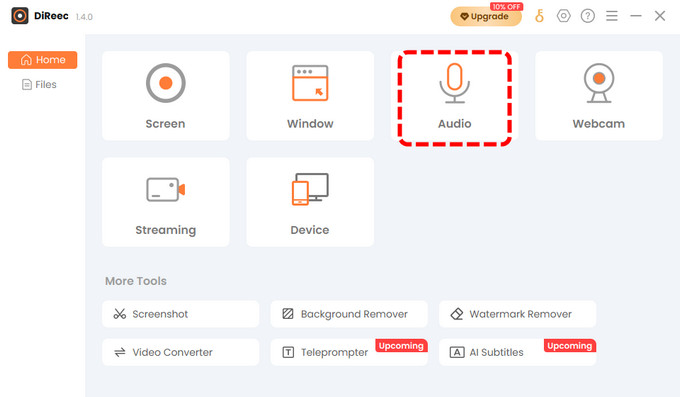
- 次に、 「システムサウンド」 オプション、 "マイクロフォン" 必要に応じて、オプションまたは両方を同時に選択できます。ここで音量を調整することもできます。
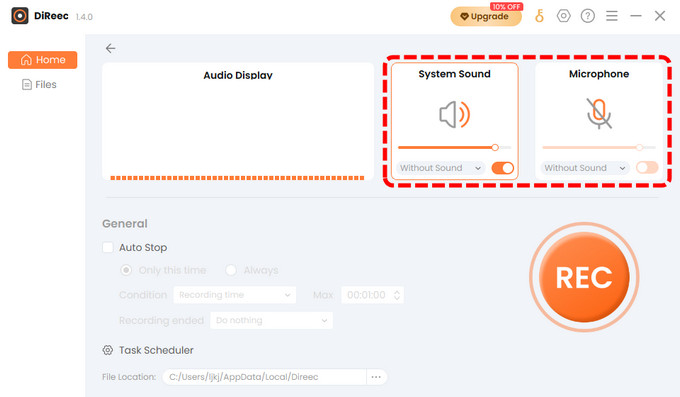
- 次に、 「REC」 コンピューターからのサウンドを録音するためのボタン。セッション中に録音を一時停止または停止できます。
- これを行うと、録音はファイルウィンドウに保存されます。さらに、 オーディオを編集する あなたのニーズに合わせて
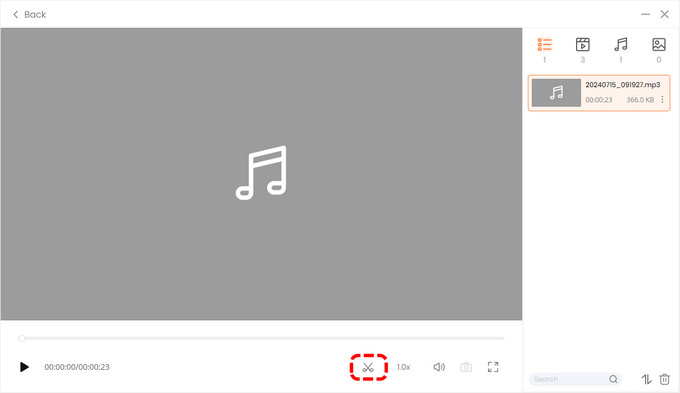
パート4. WindowsボイスレコーダーでPCに音声を録音する方法(外部オーディオ用))
Windowsボイスレコーダー は、Windows に組み込まれているツールです。無料で使いやすく、外部の音 (歌声、会話、講義など) をすばやくキャプチャするのに役立ちます。
Windows サウンド レコーダーを使用して PC でオーディオを録音する方法は次のとおりです。
- スタート メニューを開き、検索ボックスに「Windows Voice Recorder」と入力して開きます。
- 次に、青いマイクのボタンをクリックして、マイクからの音声の録音を開始します。
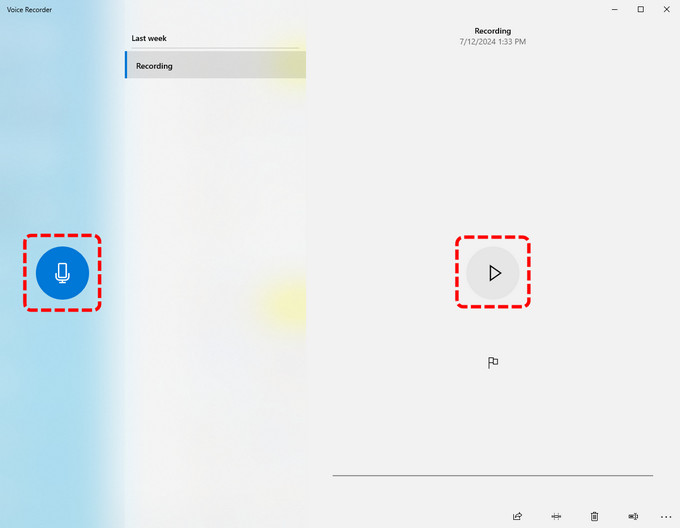
- 録音を終了するには、 "やめる。" その後、オーディオは自動的に .m4a 形式でフォルダーに保存されます。
パート 5. Audacity を使用して Windows 10 でオーディオを録音する方法 (マルチトラック)
コンピュータオーディオを録音するための無料のマルチトラックツールを探しているなら、 大胆さWindows/Mac/Linux システムで使用できるクロスプラットフォーム ソフトウェアです。
この無料のコンピューター オーディオ レコーダーを使用すると、コンピューターでオーディオを録音したり、複数のトラックを同時に録音したり、録音にフィルターを適用したり、その他の機能を実行したりできます。さらに、チーム メンバーと共同でオーディオ ファイルを編集し、さまざまな形式でエクスポートすることもできます。
Audacity でデスクトップ オーディオを録音する方法は次のとおりです。
- プログラムを入手するには、Audacity の公式 Web サイトにアクセスし、Windows/Mac にダウンロードします。
- 録音を始める前に、Audacityの設定を確認する必要があります。 "編集、" 次に選択する 「好み」 オーディオの品質とチャンネルを設定します。
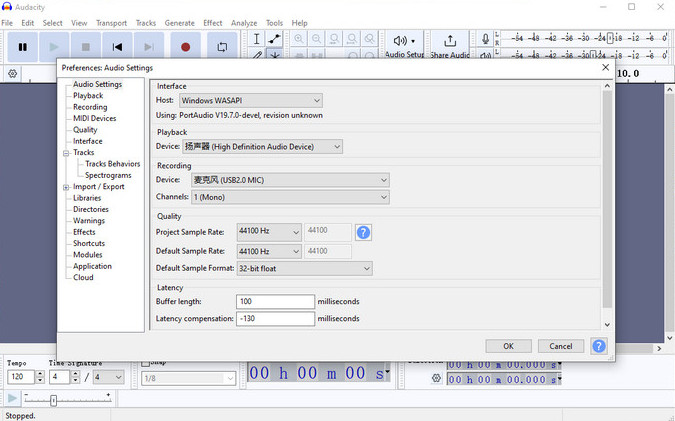
- 次に、 赤の録音ボタンWindowsのボリュームコントロールを使用して、内部および外部サウンドの音量を調整できます。録音が完了したら、 灰色の停止ボタン.
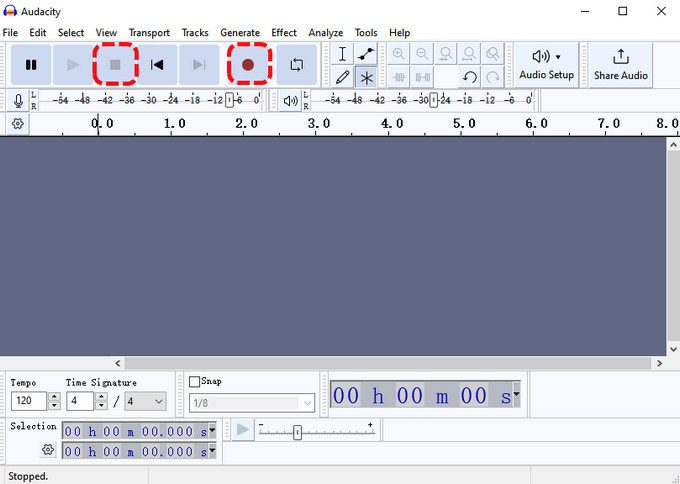
- 最後に、をクリックします "ファイル" 「プロジェクトを保存” オプションを選択します。
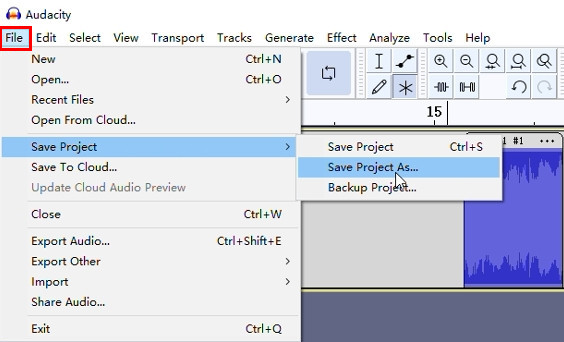
パート 6. OBS Studio を使用してコンピューターからサウンドを録音する方法 (プロフェッショナル & 無料)
OBS Studio は、Windows と Mac 用の無料のプロフェッショナル オーディオ録音ソフトウェアです。システム サウンド、マイク サウンド、キャプチャ カード サウンドなど、ターゲット オーディオ ソースを柔軟に選択できます。ただし、インターフェイスが複雑なため、新しいユーザーはこのソフトウェアを習得するのに時間がかかります。
ここにあるのです コンピューターから音声を録音する方法 OBS Studio:
- 公式サイトからOBS Studioをダウンロードしてください。
- 音声を録音する前に、 ファイル > 設定 > オーディオ オーディオデバイスの入力を設定するには、ウィンドウの右上隅にある "出力" 必要に応じてオーディオ形式を選択します。
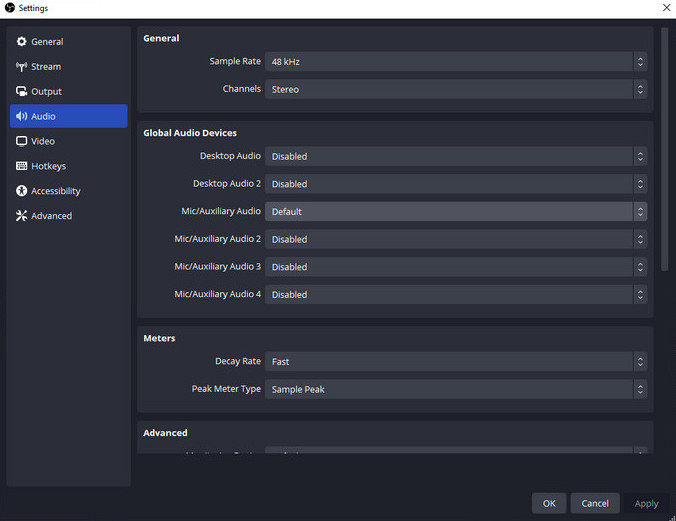
- このソフトウェアのデフォルト設定は 画面と音声の両方を録画します。音声のみを録画したい場合は、ソースの追加の隣にある目のマークをクリックして、映像キャプチャを無効にします。すべてが完了したら、 "録音を開始。" 終了したら、 「録音を停止」 コントロール ペインのボタンをクリックします。
![[記録開始] をクリックします](https://word.direec.com/wp-content/uploads/2024/07/13-click-start-recording-1.jpg)
パート7. 高品質のコンピューターオーディオを録音するためのヒント
- 環境騒音制御
音響フォームを使用した静かな環境で音声を録音してください。ノイズ(キーボードの音、マウスのクリック音、咳など)は音声録音に影響を与える可能性があります。
- 適切なマイクを選ぶ
高品質のマイクを用意してください。そして マイクをテストする 録音する前に、スムーズに動作するか確認するために、さらに数回試してください。これが、非常にクリアな音質を録音するための基礎となります。
- プロフェッショナルなコンピューターオーディオレコーダーを選択する
プロフェッショナルなコンピュータオーディオレコーダーを選択する DiReec プロオーディオレコーダー は不可欠です。これは使いやすい画面録画ツールです。さらに重要なのは、システムサウンドを個別に録音できることです。さらに、強力なノイズ低減機能とサウンド強化機能を提供し、音質を向上させます。それとは別に、オーディオの一部を減算する必要がある場合は、二次編集も可能です。
まとめ
コンテンツ作成や個人的なプロジェクトなど、さまざまな理由から、コンピューター オーディオを録音する方法を理解することが不可欠です。
この記事では、コンピューターの音声を効果的に録音するための 5 つの無料の方法を紹介します。専用のソフトウェアを好むか、組み込みツールを好むかにかかわらず、ニーズを満たすオプションがあります。
上記の方法を考慮すると、この質問に対する最良の答えは、 DiReec オーディオレコーダー使いやすく、初心者にも適しており、さまざまな録音オーディオのニーズを満たすことができます。これは本当に素晴らしいプログラムなので、ダウンロードして試してみてください。
コンピューターからのオーディオ録音に関するよくある質問
ウェブサイトから音声を録音できますか?
1。 アクセス DiReec 無料オンラインビデオレコーダー 選択 システムサウンドオプションを選択します。 2. 記録したいウェブサイトを選択し、 録音を開始 3. 終わったら、 Force Stop アイコンをクリックすると、オーディオ録音が終了し、録音されたファイルがデバイスにダウンロードされます。
Windows 10にはオーディオレコーダーはありますか?
はい。Windows 10 にはサウンド レコーダーと呼ばれるオーディオ レコーダーが組み込まれています。これは PC からマイクのサウンドをキャプチャするのに役立ちますが、コンピューターの内部サウンドを録音することはできないことに注意してください。
内部音声のみを録音するにはどうすればいいですか?
1。 ダウンロードとインストール DiReec プロオーディオレコーダー、コンピュータ上でプログラムを開いてクリックします オーディオ メインインターフェイス上で 2。 選択する システムサウンド 録音ソースとして。 3。 クリック REC 録音を開始します。
録音した内部オーディオを編集または強化するにはどうすればよいですか?
コンピュータの音声を録音した後は、次のような音声編集ソフトウェアを使用することができます。 DiReec プロオーディオレコーダー または Audacity を使用して、オーディオ品質の向上、ノイズの低減、フィルターの適用、エフェクトの追加を行うことができます。これらのツールには、録音したオーディオをニーズに合わせて調整できる編集機能があります。





