2024 年に Discord オーディオを簡単に録音する方法 (8 つの方法)
Discord は、ボイスチャットを使用できるというユニークな機能を備えた人気の仮想ミーティング プラットフォームです。場合によっては、後で思い出したりバックアップしたりするために Discord で重要な会話を録音したい場合がありますが、その音声を録音する方法がわからない、または録音状態が悪い場合があります。
このガイドでは、実践的な方法を紹介します。 Discordオーディオの録音 を効果的に実行し、優れた結果を達成するのに役立つさまざまなツールを紹介します。ヒントに従い、推奨ツールを探索することで、高品質のオーディオ録音を作成できるようになります。
始めましょう。
目次
コンピューターで Discord オーディオを録音する方法
OBS や Audacity などのオープンソース ソフトウェア、コマンド コードを録音できるオープンソース ボット、DiReec のような簡単な Discord 録音ソフトウェアなど、コンピューター上で素晴らしい Discord オーディオ レコーダーとなるツールは数多くあります。次のパートに進んで、好みのツールを探索して選択してください。
Craig – コードを使用して Discord オーディオを録音する
クレイグ のボイスチャンネルです Discord録音ボット。これは、Discord サーバーの会話から音声をキャプチャして保存し、発言者ごとに個別の音声ファイルを取得するのに役立ちます。さらに、Discordで録音することもできます サードパーティツールをダウンロードせずに.
PCでDiscordの音声を録音するにはどうすればよいですか?手順は次のとおりです。
- クレイグズを訪ねて ウェブサイト.
- クリック 「Craig を Discord サーバーに招待します」
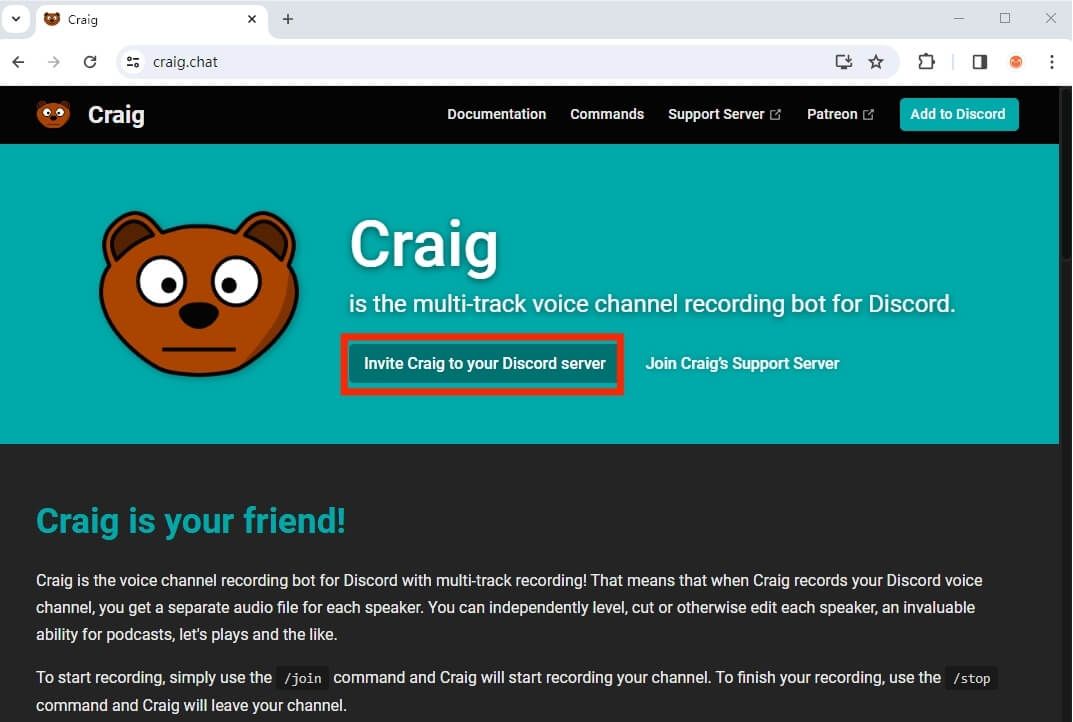
- Discordアカウントにログインし、 サーバーを選択してください 録音したい項目を選択し、 "継続する"
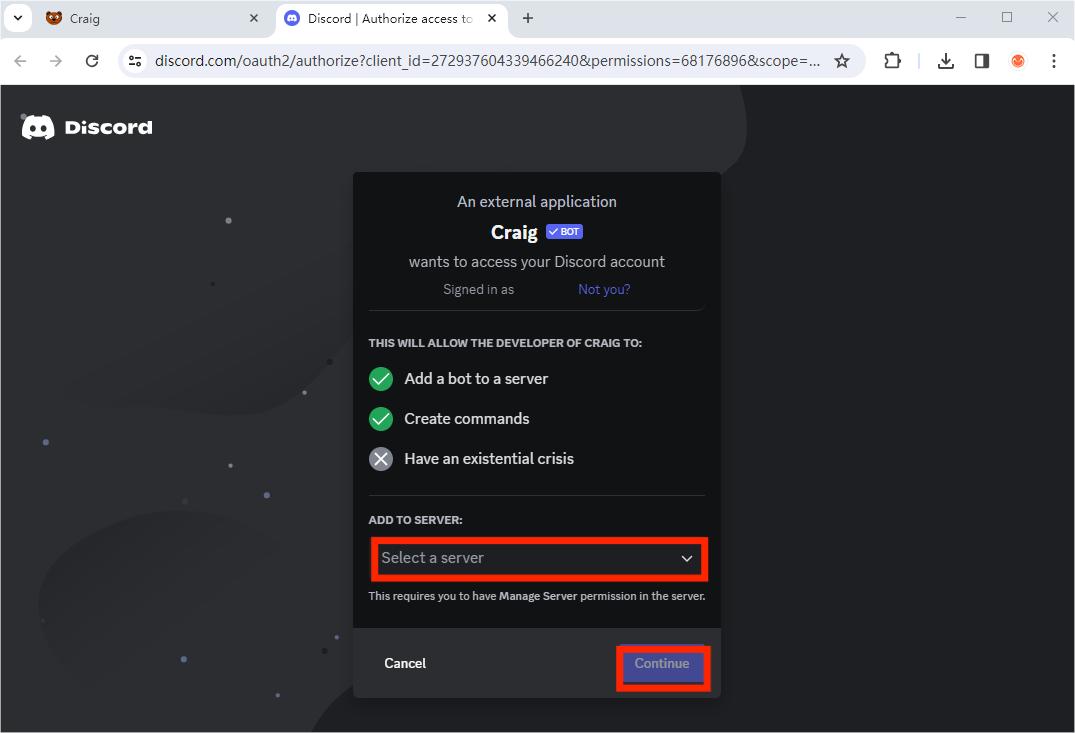
- ヒット "承認する" ボタンをクリックすると、Craig がサーバーに追加されます。
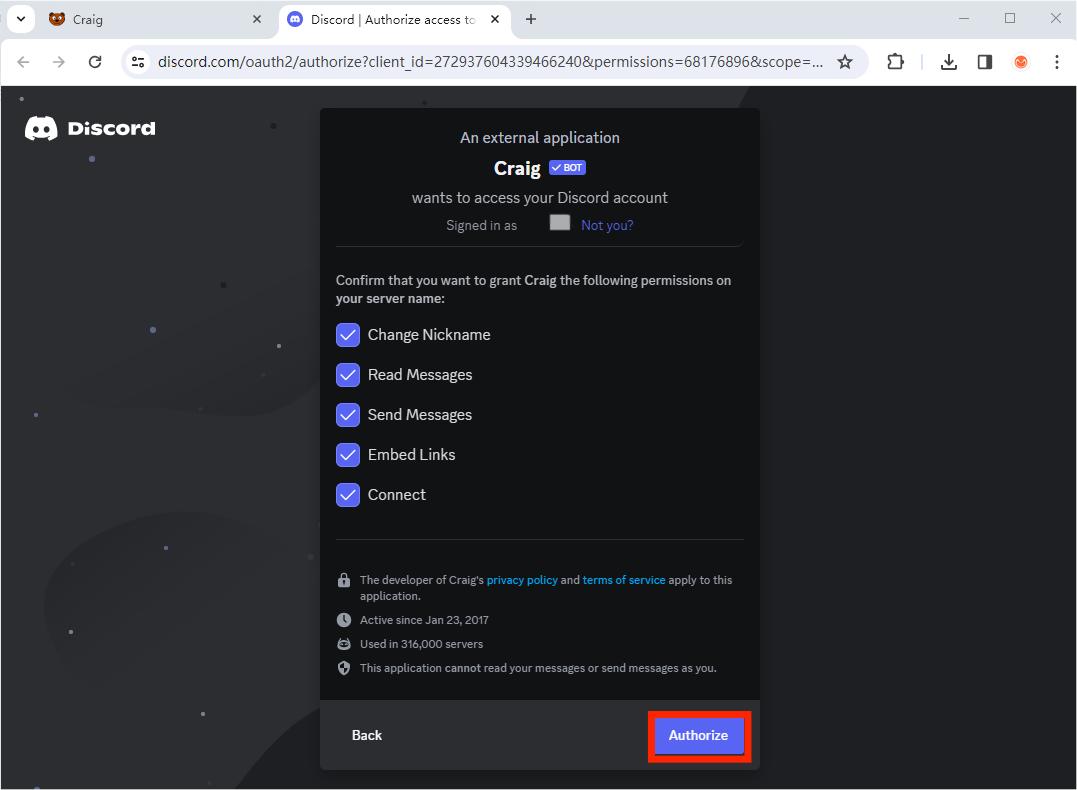
- Discord に戻ります。タイプ "/参加する" 音声を録音したいときにチャットボックスで をクリックすると、Craig が Discord 通話の録音を開始します。
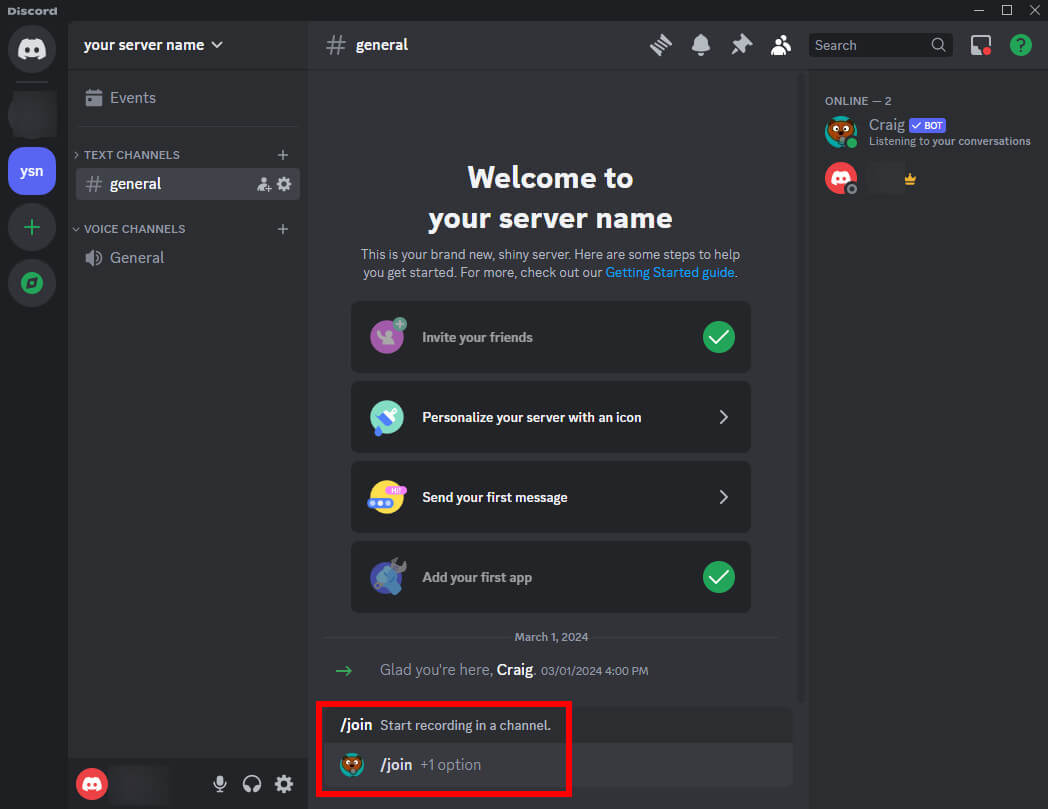
- タイプ "/停止" この録音を終了したいとき。
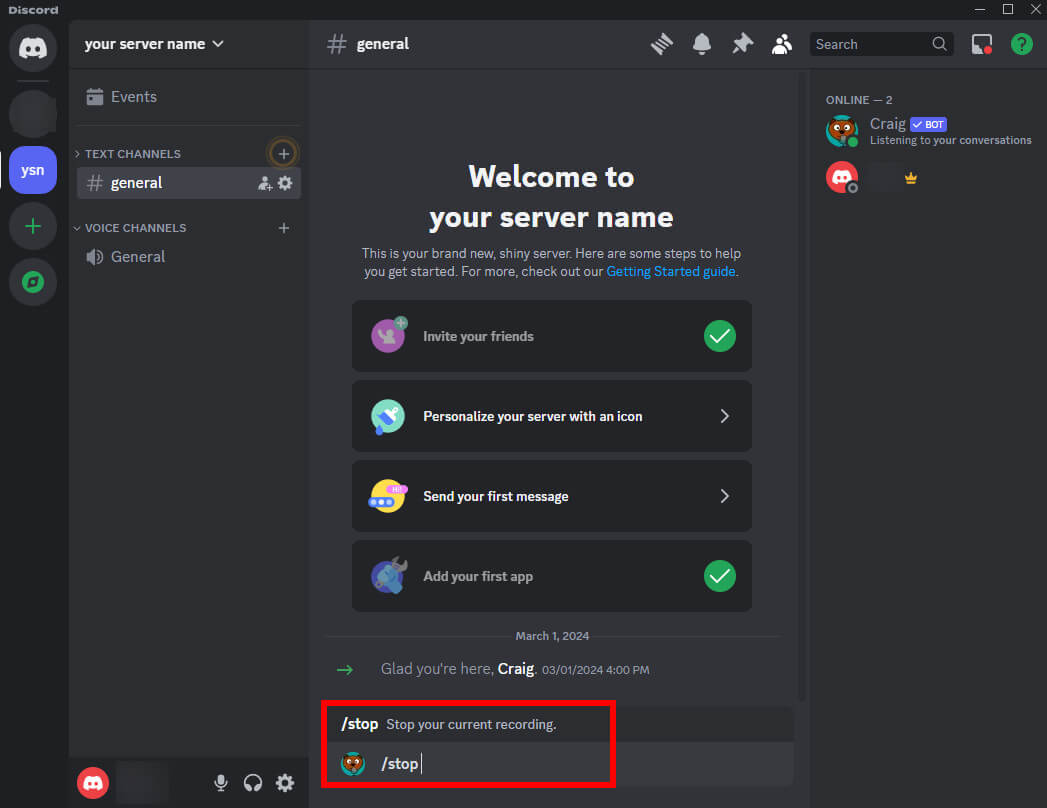
- タイプ 「/録音」 録音のダウンロード リンクを受け取るには、
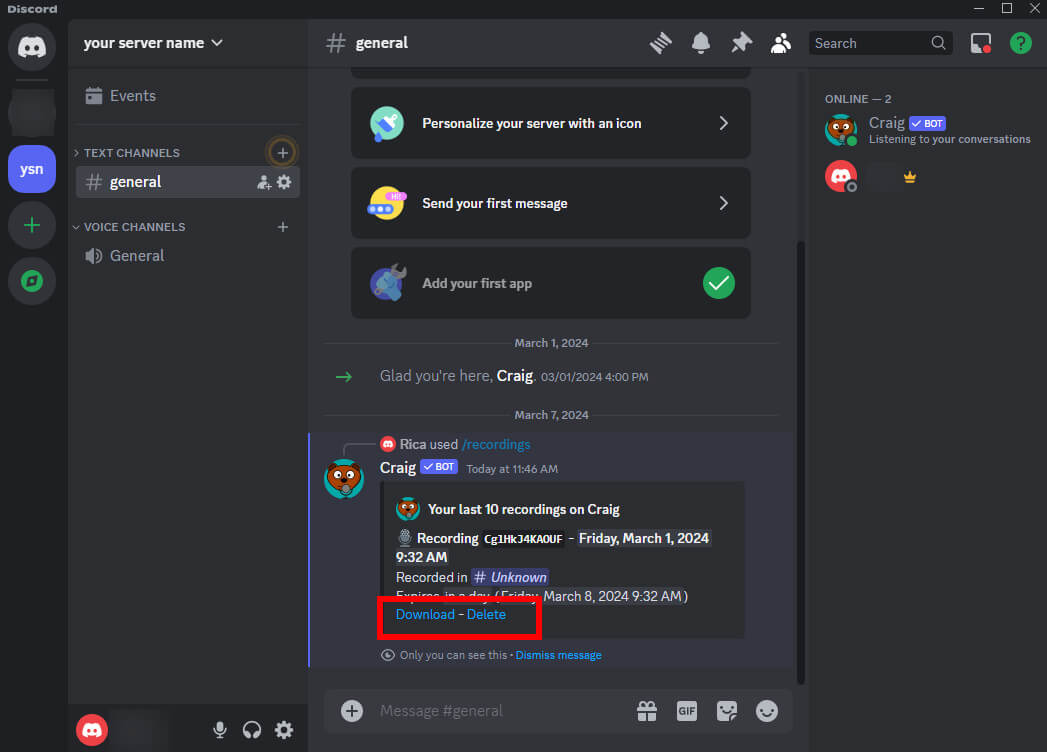
- 希望の形式を選択し、プロンプトに従って記録されたファイルを PC にダウンロードします。
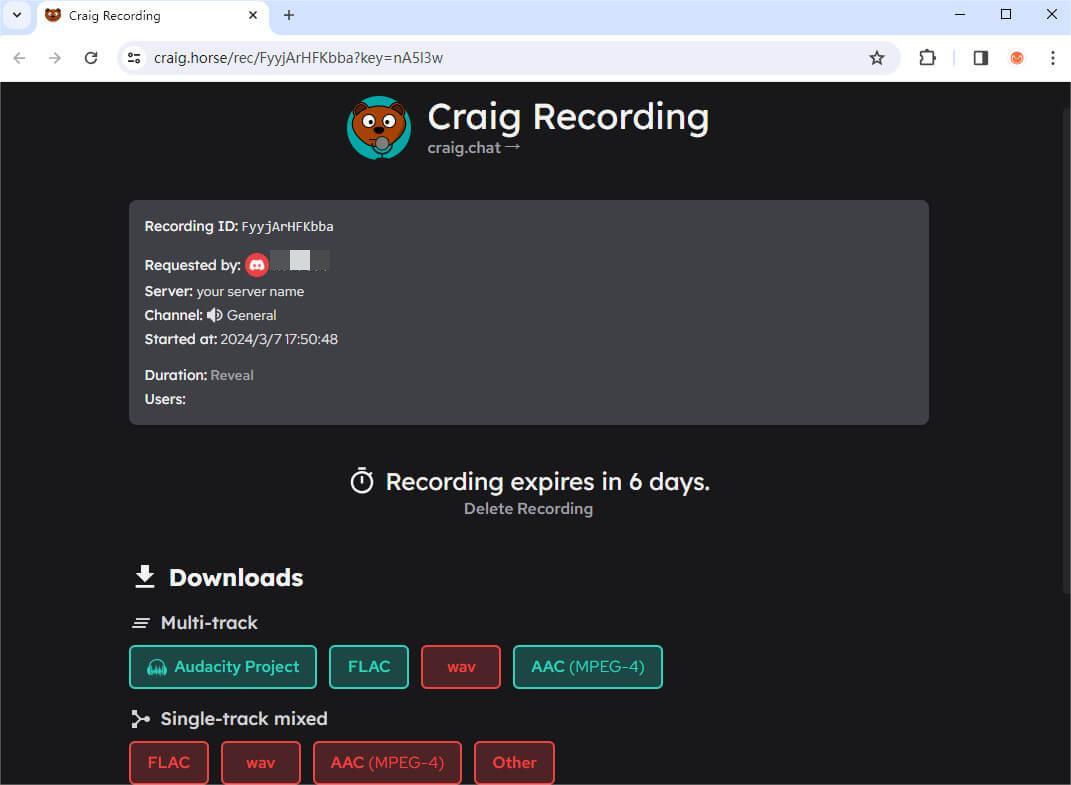
Note
Craig からの Discord 音声録音の有効期限は 6 日です。必ず期限内にダウンロードして保存してください。
OBS – オープンソース ソフトウェア
OBS は、無料でオープンソースのソフトウェア スイートであり、 ライブコンテンツの録画とストリーミング.
さまざまな目的に使用できる強力なツールです。 Discord オーディオを録音する必要がある場合、OBS はそれを助ける優れたツールです。
読み続けて、OBS で Discord オーディオを録音する方法を理解してください。
- それを起動して、 新しいシーンを作成する 左下隅の「+」アイコンを使用します。シーンに好きな名前を付けます。
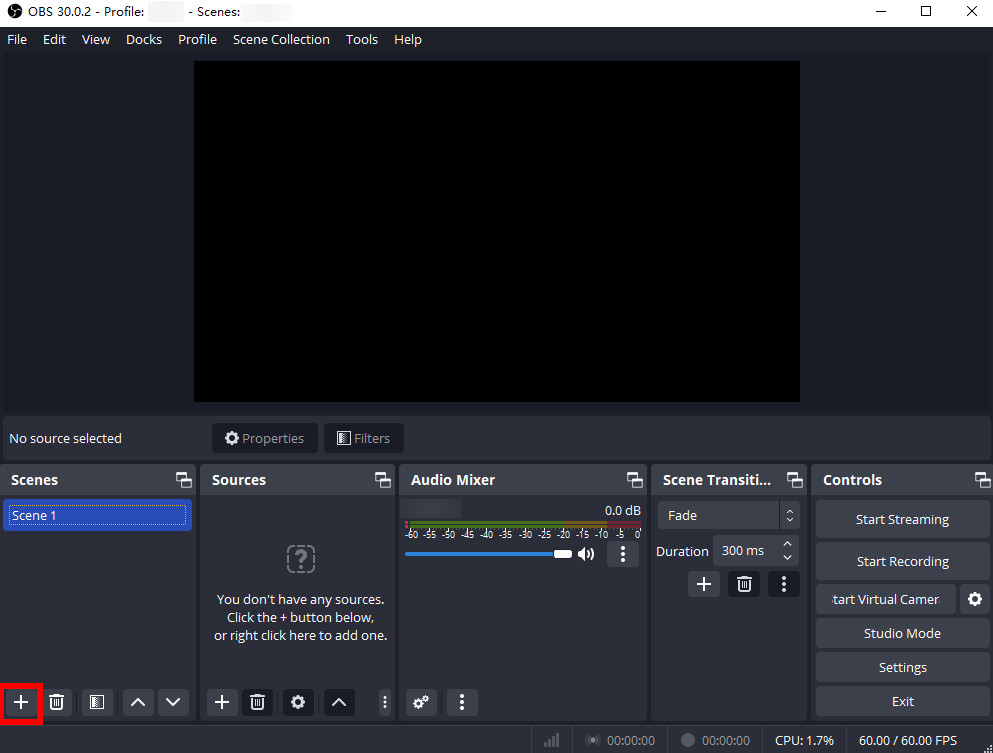
- 「ソース」の「+」アイコンを押して設定します。 「オーディオ入力キャプチャ」。 OBS に名前を付けるウィンドウが表示されるので、「OK」をクリックします。オーディオ入力デバイスを選択します。設定 「オーディオ出力キャプチャ」 同じやり方で。
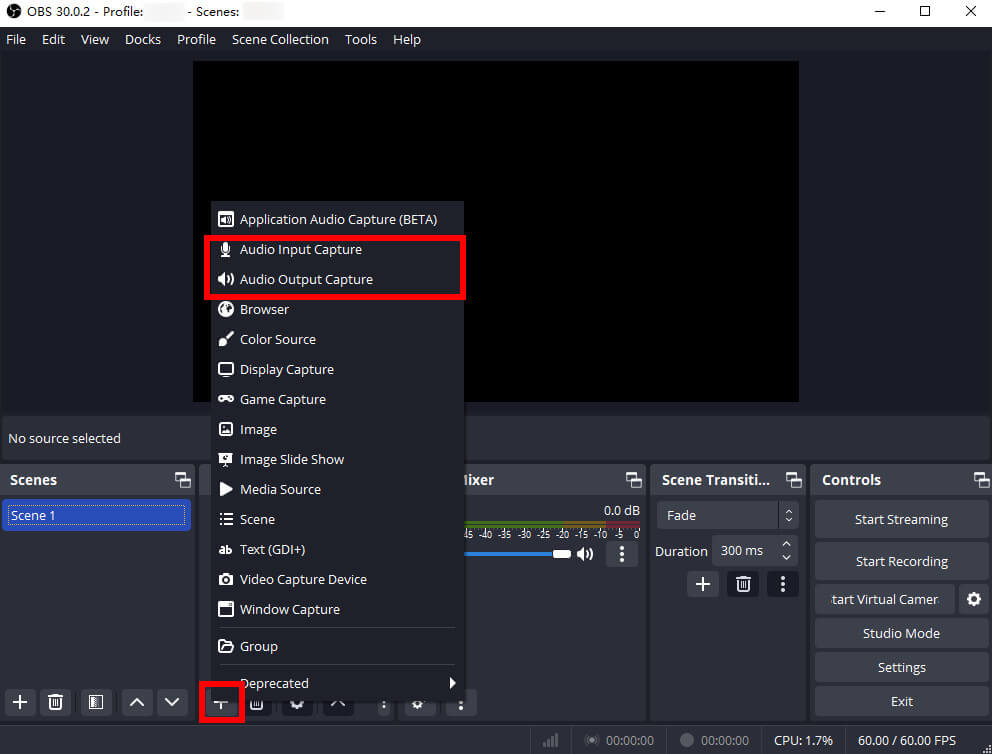
- クリック "録音を開始" 「コントロール」セクションでDiscordのオーディオ録音を開始します。
- 録音が終了したら、 「録音を停止」 ボタン。録画が保存される場所は、OBS ウィンドウの左下隅に表示されます。
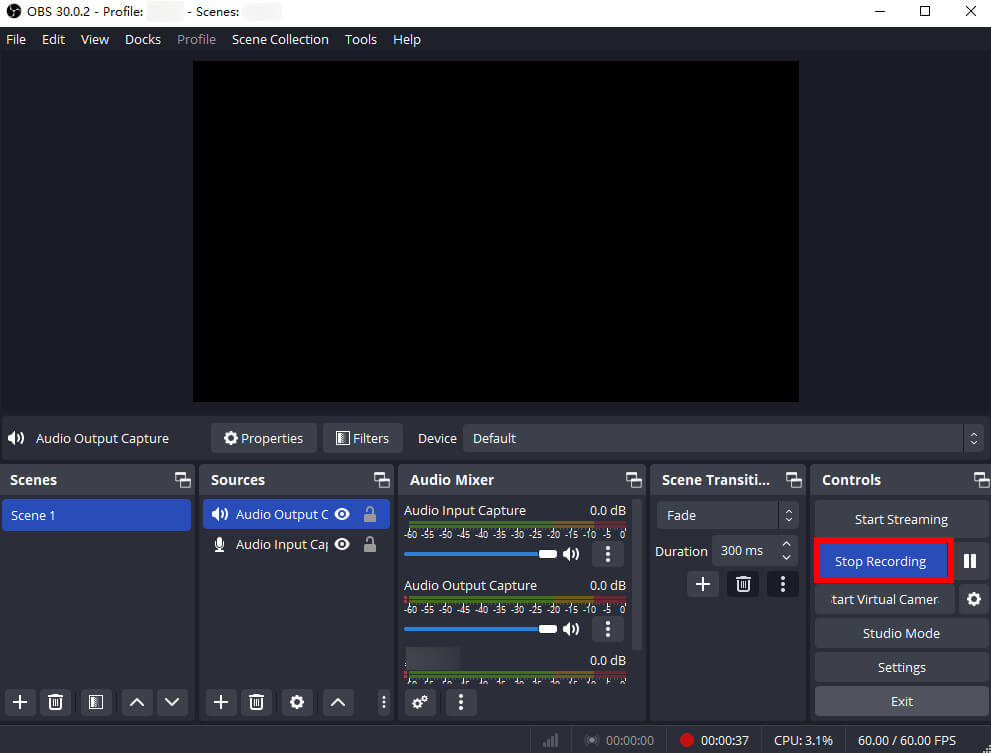
Note
OBS の出力形式は MKV であるため、音声付きの空白の画面が表示されます。 MP3 形式が必要な場合は、次のような他のツールを試すことができます。 DiReec ソフトウェア、ニーズに合わせてさまざまな出力形式を提供します。
Audacity – オープンソース ソフトウェア
大胆さ 音声編集ソフトです。これにより、ユーザーは次のことが可能になります オーディオトラックの録音、編集、ミックス。したがって、Discord オーディオの録音に使用できます。
それでは、Audacity で Discord 通話を録音する方法を学びに来てください。
- 起動してください。チェック 「オーディオ設定」 確実に "ホスト" Windows ダイレクトサウンドです。次に、あなたのものを選択してください 記録装置.
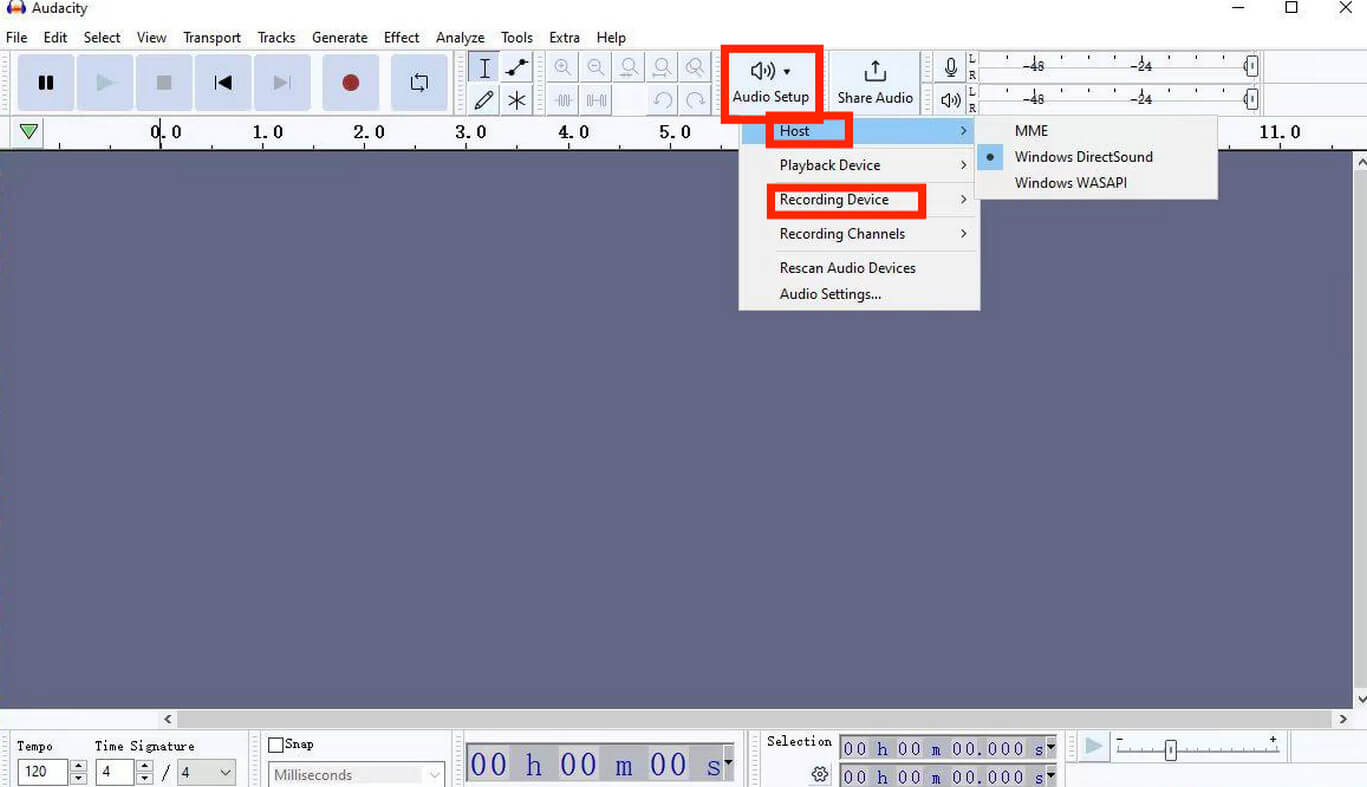
- ヒット 赤いボタン Discord レコードを開始したとき。
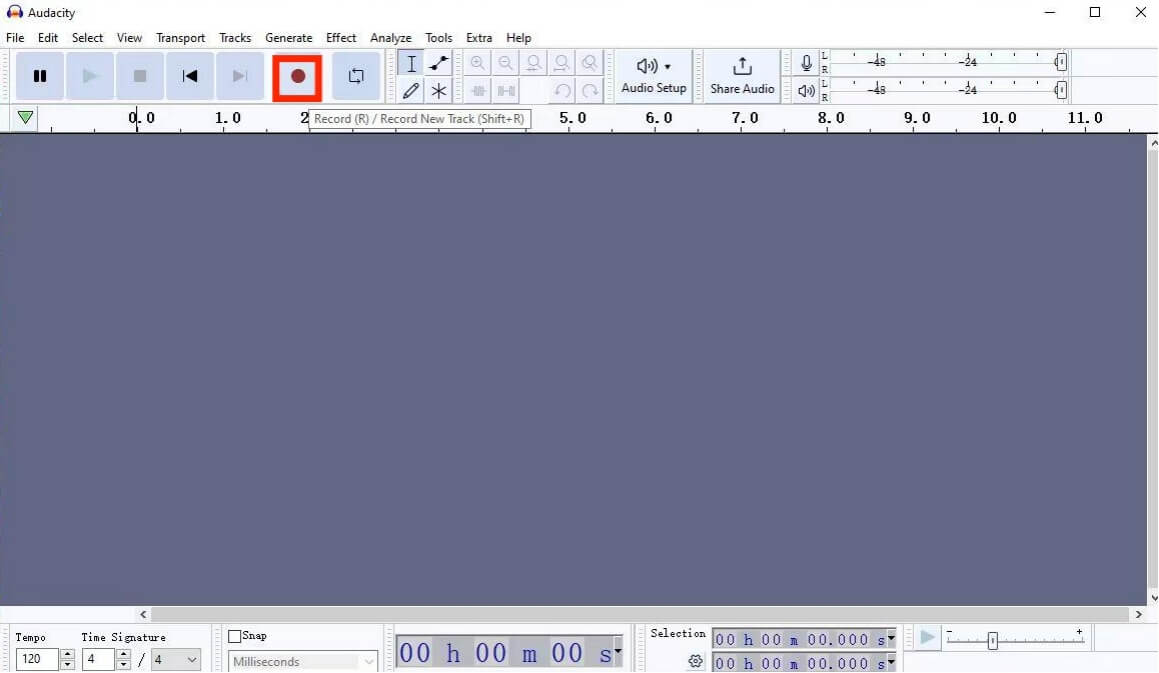
- クリック 停止ボタン この録音を終了するには、

- クリック 「オーディオのエクスポート」 「ファイル」メニューから。

- ファイルに名前を付けて、好きな場所に保存します。最後にヒット "輸出。"
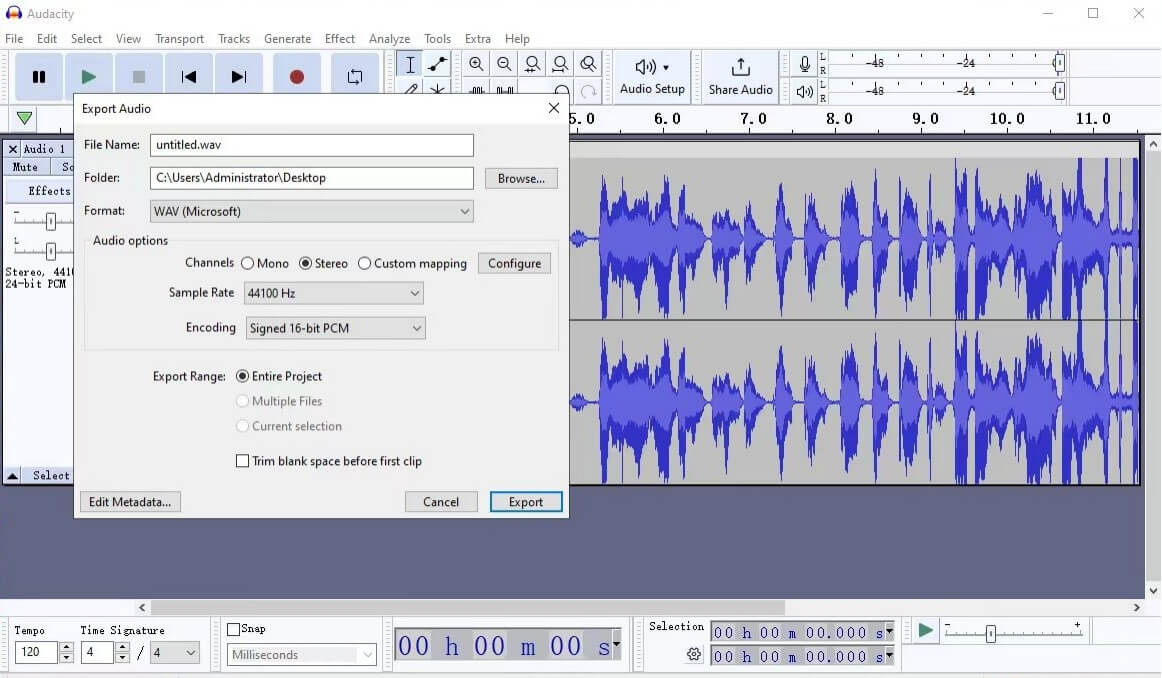
DiReec – 簡単でお勧め
前述のツールは操作がやや難しいと感じるかもしれません。幸いなことに、試してみることができます DiReec スクリーンレコーダー、使い方が簡単で強くお勧めします。
DiReec は、画面と音声のレコーダーです。両方を記録できる機能があります システム音とマイク音 同時に。さらに、オーディオの録音における優れた利点は次のとおりです。 ノイズリダクションとサウンドエンハンスメント、高品質のオーディオ録音を提供できます。
DiReec の機能と利点について理解したので、ダウンロードしてインストールする準備が整いました。下の [ダウンロード] ボタンをクリックし、ステップバイステップのチュートリアルに従って、Discord オーディオを簡単に録音する方法を学びましょう。
- DiReecを起動します。クリック "オーディオ。"
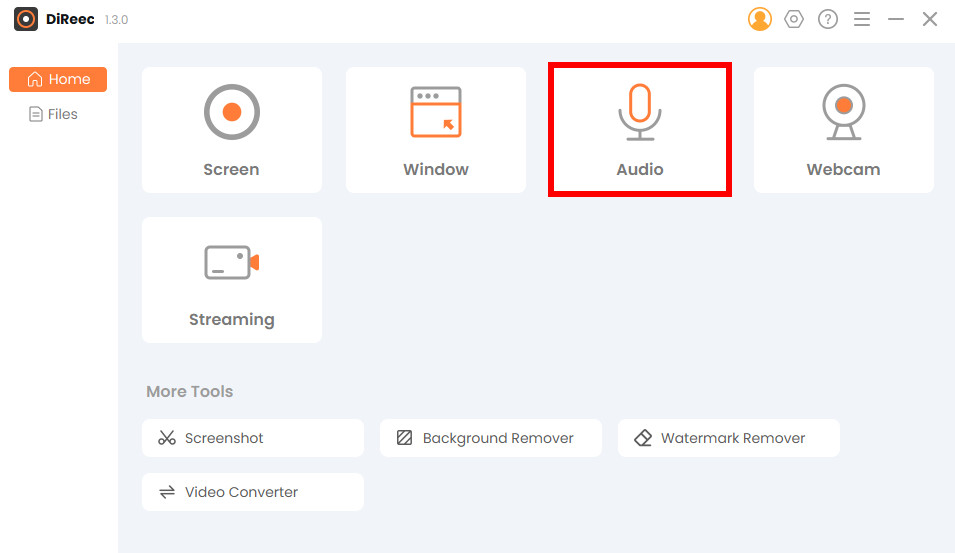
- デバイスの選択 [システム サウンドとマイク] タブのドロップダウン メニューから。保存場所は左下隅にあり、必要に応じてリセットできます。
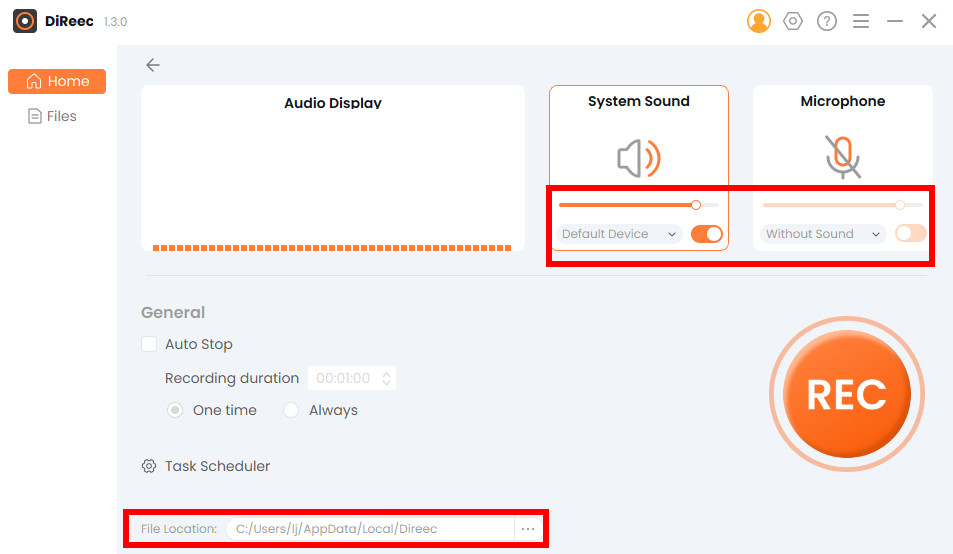
- 「録音」をクリックします Discord の音声を録音します。
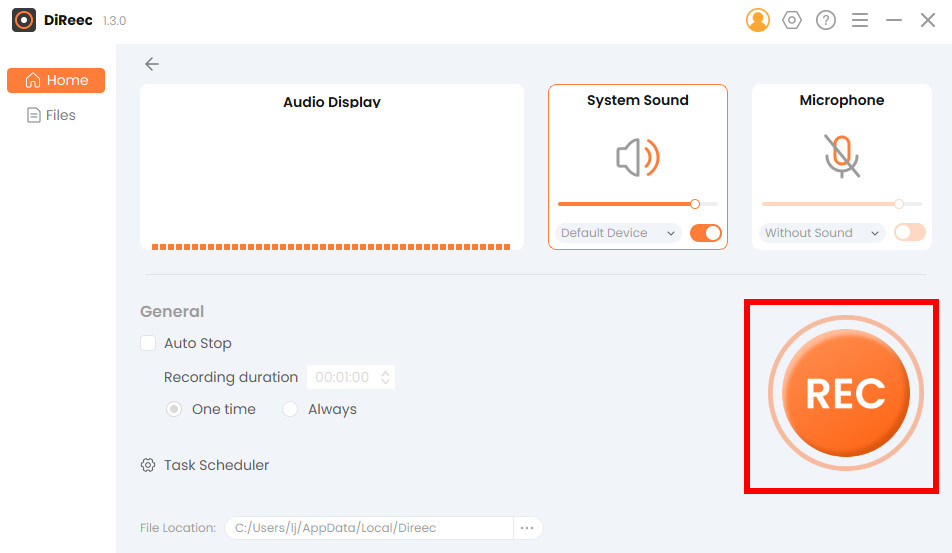
- 録音を終了したい場合は、次の操作を行うことができます。 オレンジ色の停止ボタンを押してください フローティングメニューで。その後、録音されたファイルはデバイスに自動的に保存され、DiReec は内蔵プレーヤーと簡単な編集を使用できる「ファイル」ページに切り替わります。
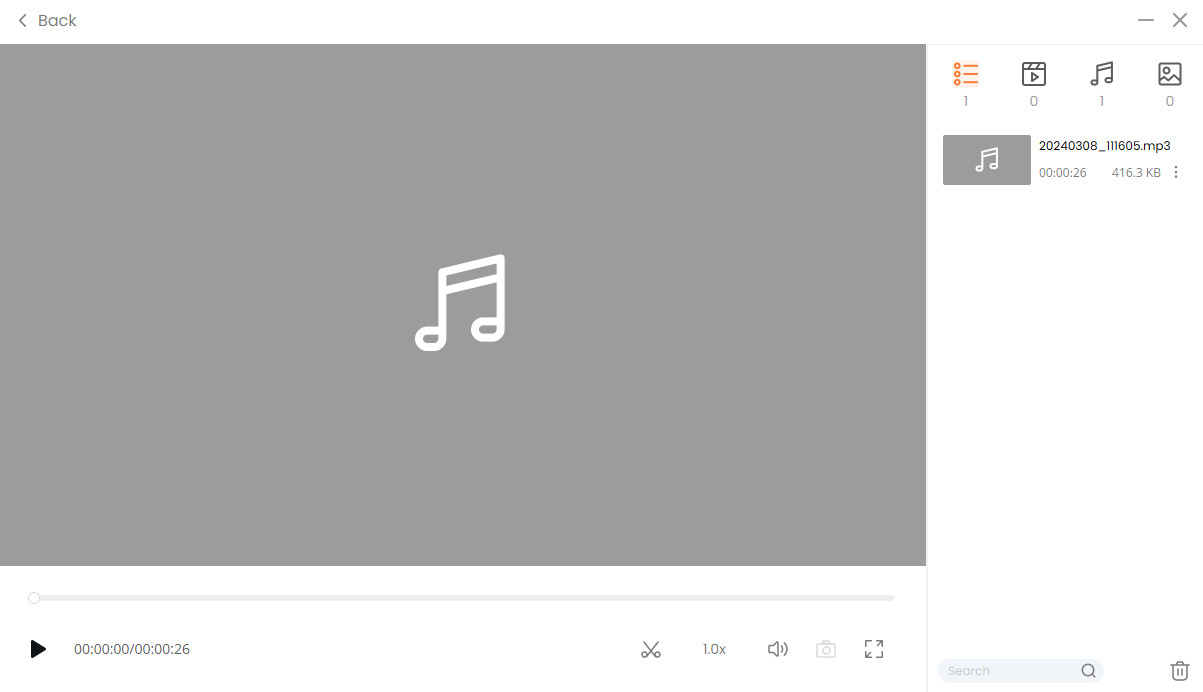
オンラインで Discord オーディオを録音する方法
上で説明したソフトウェアと比較して、オンライン録画ツールはどのデバイスからでもアクセスできるため、複数のデバイスにソフトウェアをインストールして更新する必要がありません。
ソフトウェアをダウンロードして設定する手間をかけずに、Discordの音声録音をすぐに開始できます。この即時のアクセス性と使いやすさにより、オンライン録画ツールはユーザーフレンドリーで便利な選択肢となります。
DiReec オンラインボイスレコーダー
DiReec オンラインボイスレコーダー は、Discord 通話を録音するための最高の無料オンライン ツールです。
DiReec オンライン スクリーン レコーダーを使用して音声を録音すると、便利になります。 インストールの必要なし、時間とスペースの両方を節約します。
ここでは、DiReec オンラインボイスレコーダーを使用して Discord オーディオを録音する方法に関する詳細なチュートリアルを示します。
- クリック "録音を開始。"
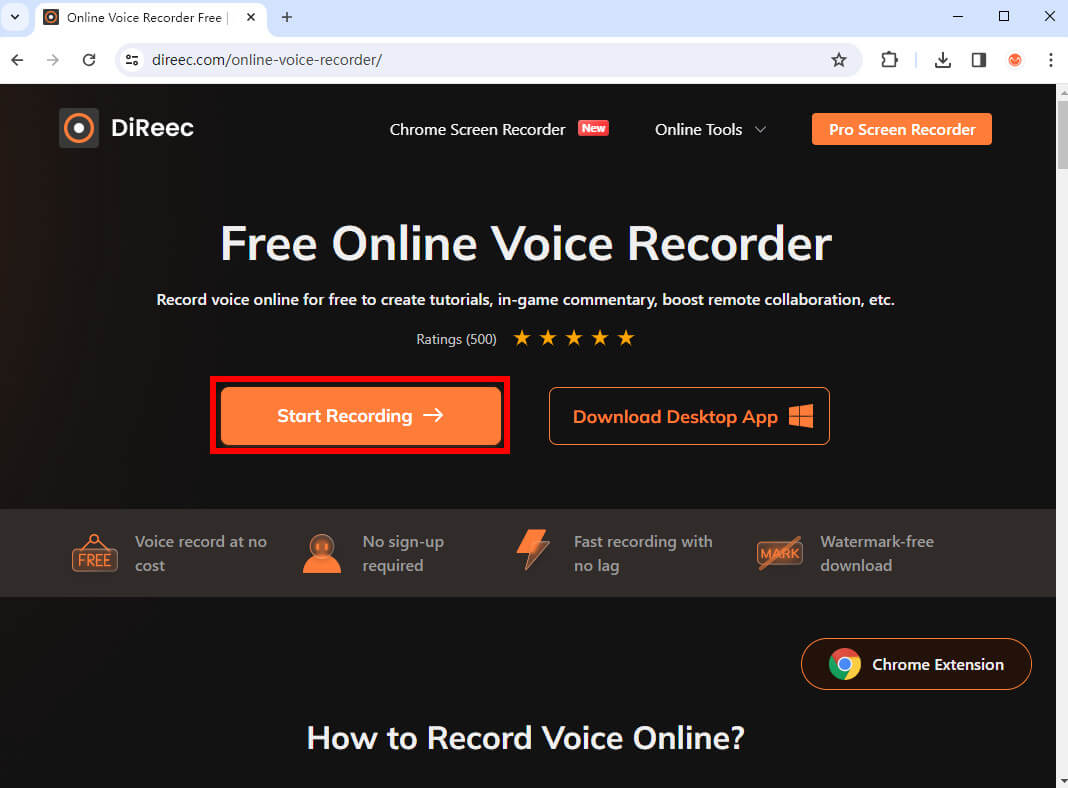
- ダニ "マイクロフォン" および 「システムサウンド」 をクリックし "録音を開始。"
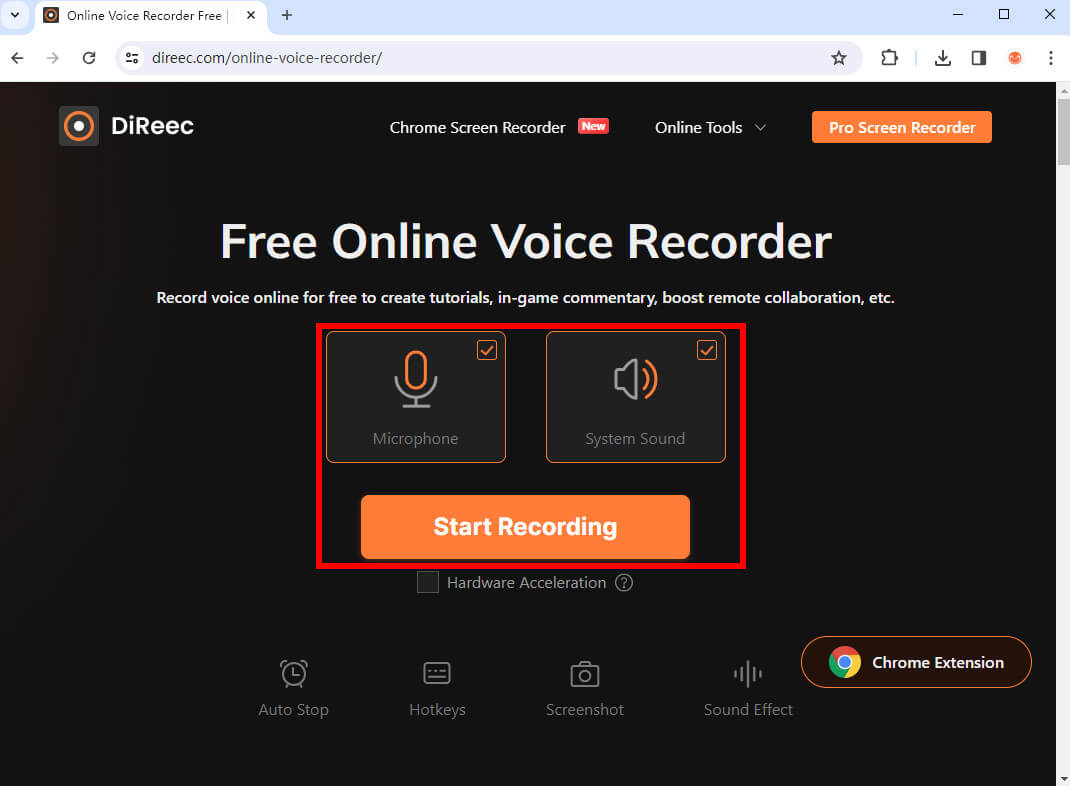
- クリック "やめる" この録音を終了したいとき。
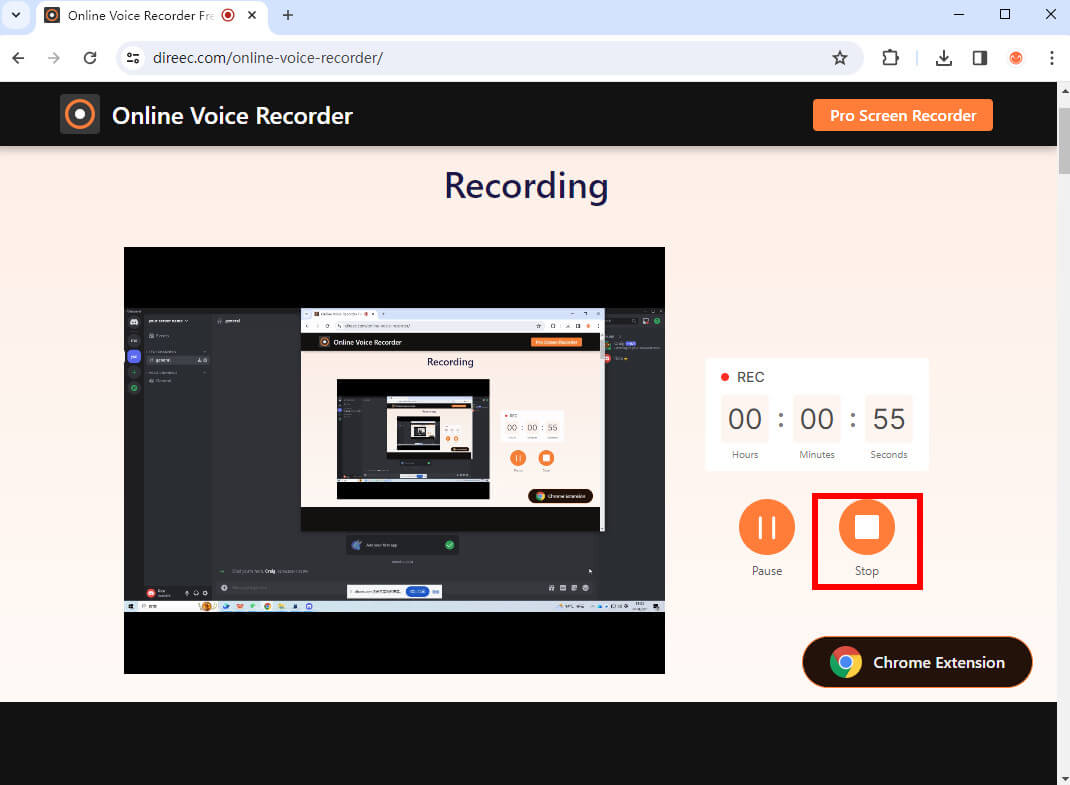
- クリック "ダウンロード" Discordの録音を保存します。
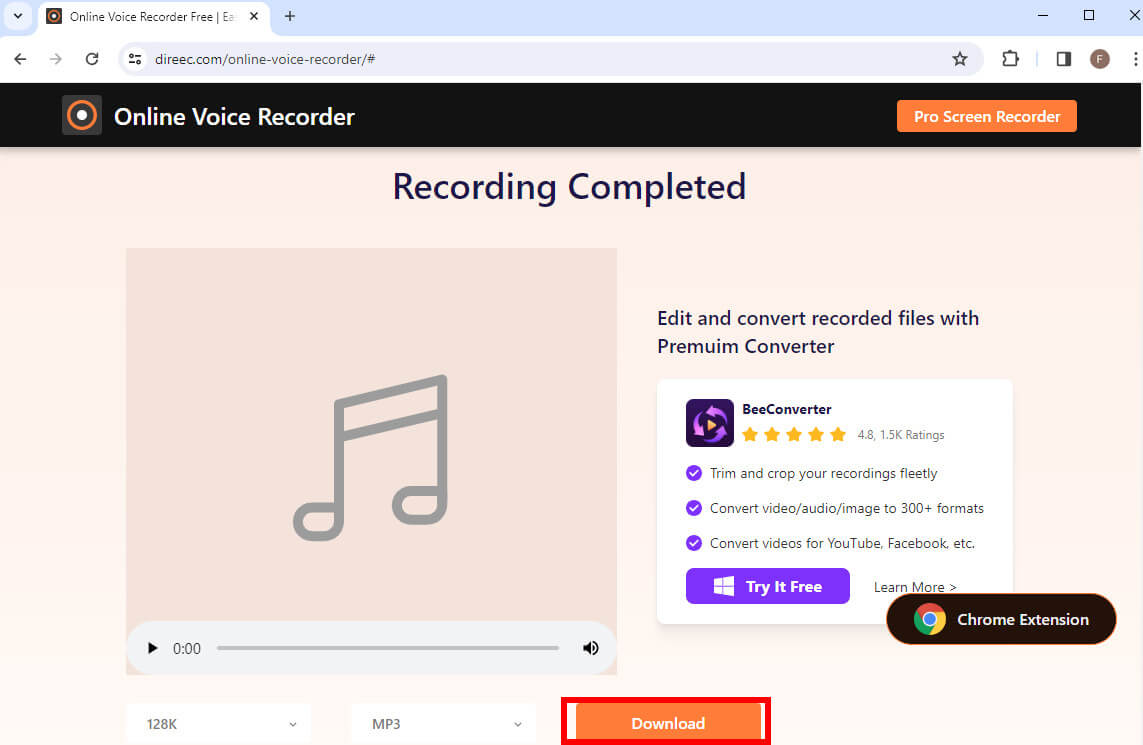
画面キャプチャ
Screen Capture は、無料のオンライン画面および音声レコーダーでもあります。これは、Discord オーディオ録音のための優れたツールとして機能します。
このツールを使用して Discord オーディオを録音する手順を見てみましょう。
- それに行く ウェブサイト.
- 「マイク」と「サウンド」を選択し、クリックします。 「録音を開始します。」
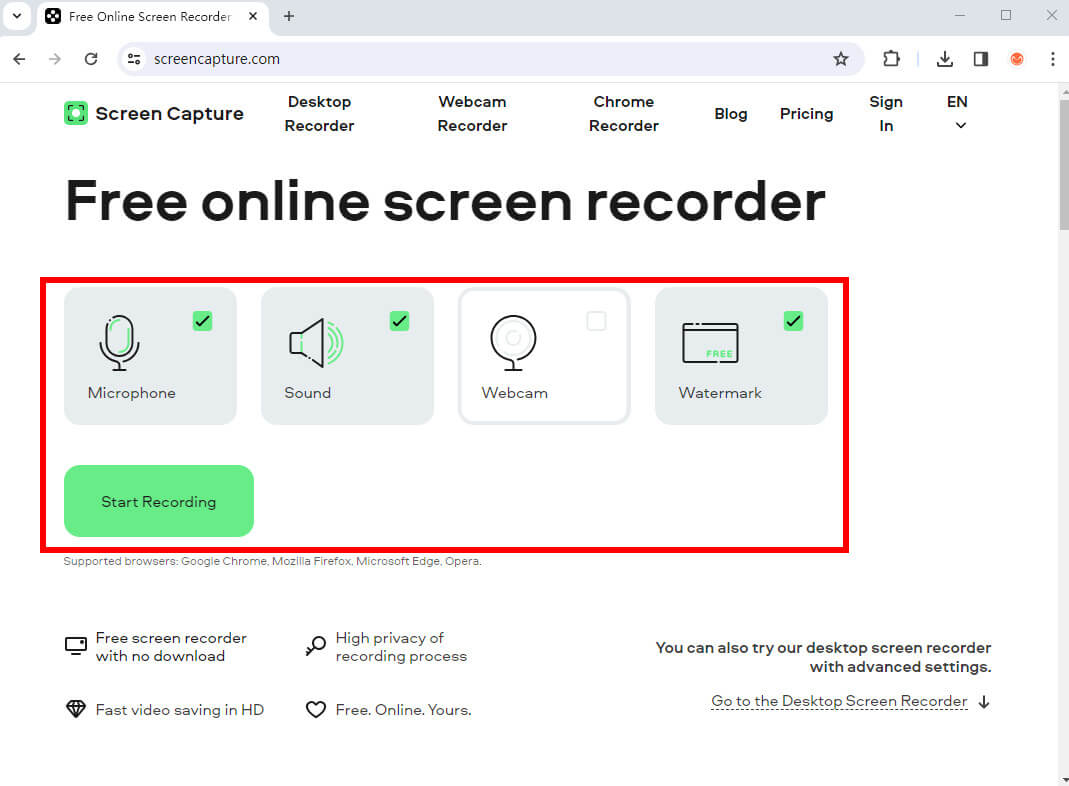
- クリック 「録音を停止」 録音が終わったら。
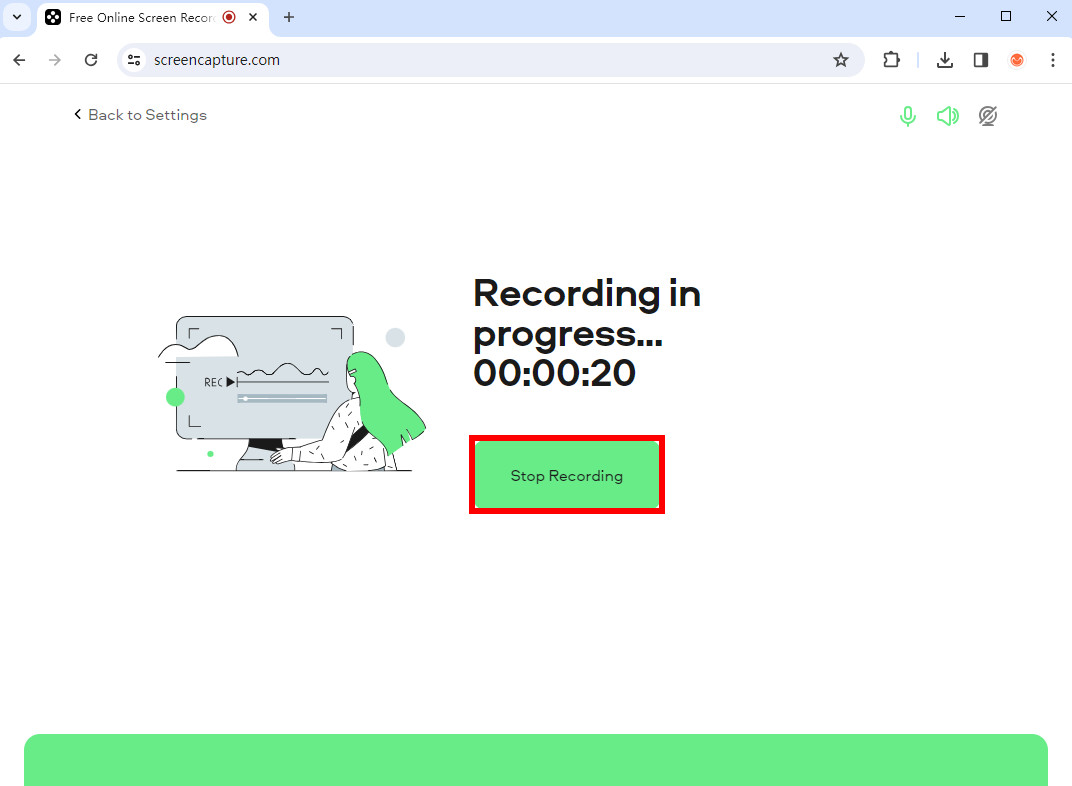
- クリック "ダウンロード" 右側にあるをクリックして録音を保存します。
iPhoneでDiscord通話を録音する方法
Voice Memos は iOS デバイスにプレインストールされているアプリで、Discord 通話を手間なく録音できます。したがって、開いて使用するだけです。
ボイスメモアプリケーションの録音ボタンを押します。 Discord オーディオはバックグラウンドでアプリケーションによってキャプチャされます。録音を停止するには、ボイスメモ アプリに戻ります。
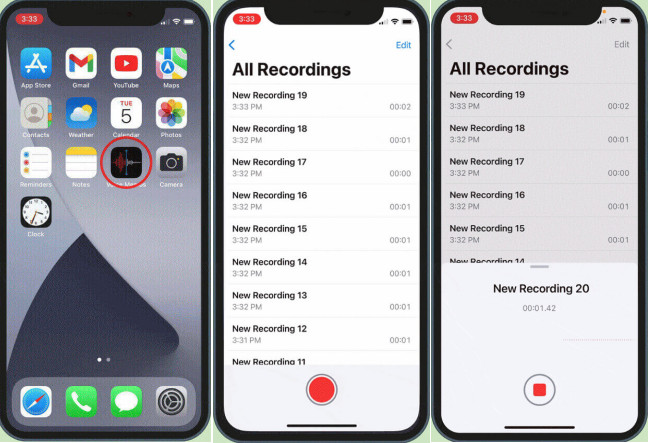
Android で Discord 通話を録音する方法
実際、Android の組み込みレコーダーを使用して discord 通話を録音できます。
それを開いて赤いボタンを押すと、録音が開始されます。 Discord 通話が終了したら、チェックボタンを押して録音を終了します。
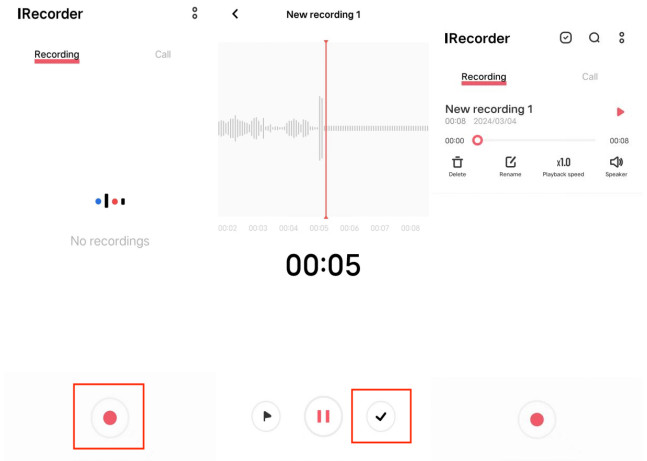
ポッドキャスト用の Discord オーディオの録音について
Discord は、特に離れた場所にいるゲストとつながる必要がある場合に、ポッドキャストを録音するための素晴らしいツールです。ポッドキャストを録音するには、デスクトップ デバイスと Discord を使用することをお勧めします。これにより、録音機能にアクセスできるようになります。
可能であれば、独自の Discord サーバーをセットアップし、Craig ボットを使用してプラットフォームから直接オーディオをキャプチャします。その後、ボットの機能とコマンドを使用してマルチチャンネル オーディオ ファイルを作成し、それを個別に編集して高品質のポッドキャスト コンテンツを作成できます。
ただし、その複雑な手順があなたを遠ざけてしまう可能性があります。したがって、次のような便利でシンプルなツールを使用して、ポッドキャストを簡単に録音できます。 DiReec スクリーンレコーダー.
まとめ
このガイドでは、次の問題を解決しました。 Discordオーディオを録音する方法 Craig、OBS、Audacity を含む 8 つのオーディオ録音ツールを提供することで、 ディリーク, DiReec オンラインボイスレコーダー、スクリーンキャプチャ、ボイスメモ、内蔵レコーダー。
使いやすいものを見つけたい場合は、遅延なしで Discord オーディオを録音できる DiReec Screen Recorder を試してみてください。それを使用すると、独特で比類のない体験が得られるでしょう。今すぐインストールしてください。
よくある質問
Discordのビデオ通話を録画できますか?
はい、次のようなツールを使用して、Discord でビデオ通話を録画できます。 DiReec スクリーンレコーダー 高品質のオーディオと画面の録画用。また、プライバシーとセキュリティも提供します。
Xbox Game Bar で Discord オーディオを録音するにはどうすればよいですか?
1. キーボードの Windows キー + G を押してゲーム バーを開き、すべてのゲーム オプションにアクセスします。 2. 左側に [オーディオ] セクションが表示されるので、録音したい Discord 通話を選択します。 3. 録音中にマイクボタンを選択してオンにします。 4. [録音] ボタンをクリックするか、Windows キー + Alt + R ショートカットを使用して、Discord オーディオの録音を開始します。 5. 右上隅のアイコンをクリックして記録を停止すると、ファイルがコンピュータに保存されます。
Discordの通話を録音しても安全ですか?
はい、OBS、Craig Bot、Audacity などの信頼できるソフトウェアを使用する場合、Discord 通話を安全に録音できます。 DiReec スクリーンレコーダー すべての関係者から同意を得るなどの法的要件を遵守します。 オーディオ ファイルを保護するために、安全で信頼できる録音ツールを使用していることを常に確認してください。
Discordストリームをどのように記録しますか?
記録する方法はたくさんあります。 OBS、Craig Bot、Audacity などの Discord レコーダーを使用できます。 DiReec スクリーンレコーダー .
Discordは通話を保存しますか?
いいえ、Discord は通話を録音しません。通話を保存したい場合は、最高の Discord オーディオ レコーダーを使用する必要があります。 DiReec スクリーンレコーダー 。オーディオとビデオをコンピュータに簡単にキャプチャできます。必要に応じて、録音をトリミングすることもできます。



