任意の領域のスクリーンショットを撮ります
当社の画面キャプチャ ソフトウェアを使用すると、画面上の領域をキャプチャするのは簡単です。取りたいかどうか 全画面、ウィンドウ、または特定の領域 コンピュータの場合、このツールが間違いなく最良の選択です。さらに、内蔵の録画機能を使用しながら、ビデオの個々のフレームをキャプチャすることもできます。
いつでもキャプチャ カスタムキャプチャ領域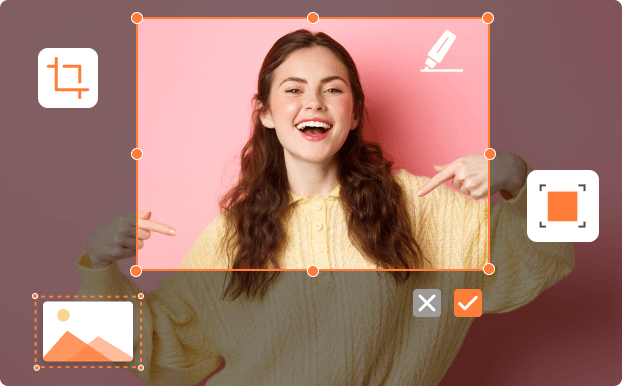
メインインターフェイスから「スクリーンショット」ツールを選択します。次に、クリックして押したままドラッグして、特定の領域をキャプチャします。
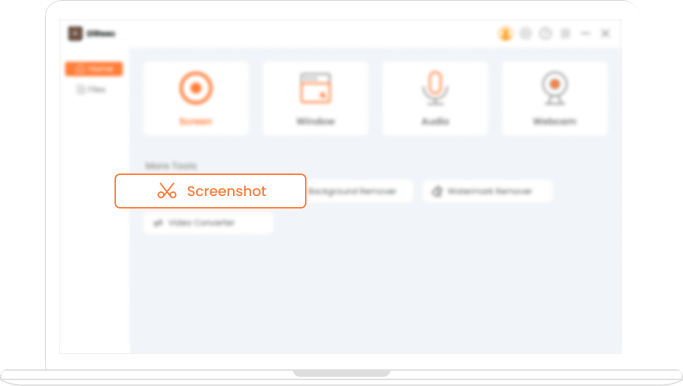
Adjust 必要に応じて選択した領域を選択し、 注釈を付ける フリーハンド、矢印、四角形などを使用したスクリーンショット。
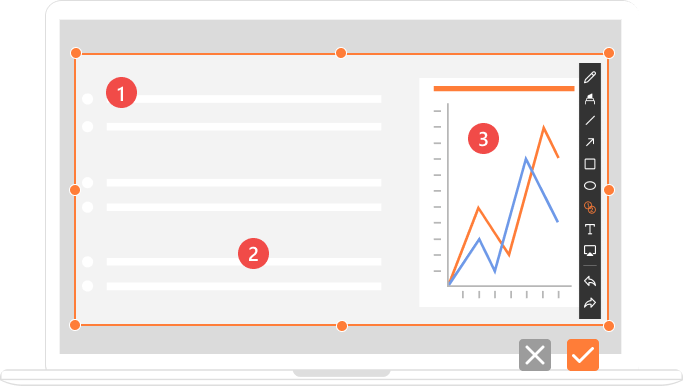
完了したら、 「√」をクリックします 保存してクリップボードにコピーします。または画鋲アイコンを押して、 ピン それを画面に表示します。
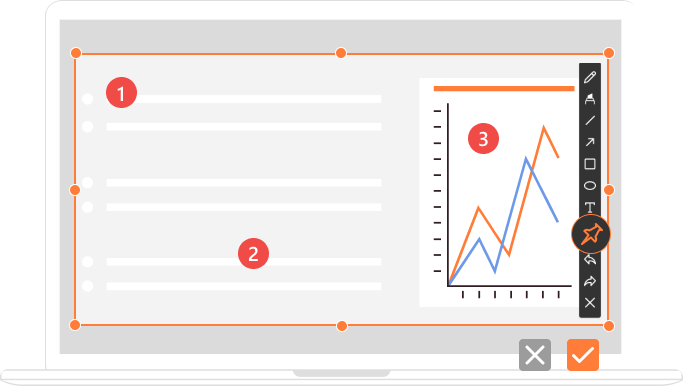
当社の画面キャプチャ ソフトウェアを使用すると、画面上の領域をキャプチャするのは簡単です。取りたいかどうか 全画面、ウィンドウ、または特定の領域 コンピュータの場合、このツールが間違いなく最良の選択です。さらに、内蔵の録画機能を使用しながら、ビデオの個々のフレームをキャプチャすることもできます。
いつでもキャプチャ カスタムキャプチャ領域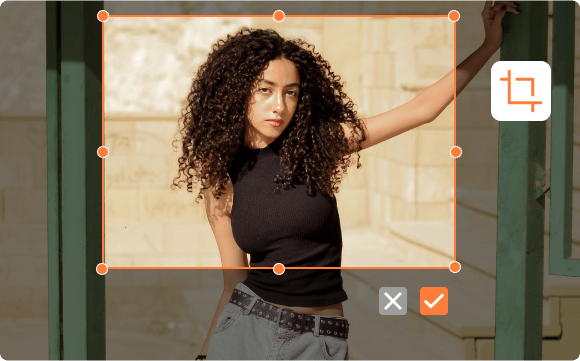
ユーザーエクスペリエンスを向上させるために、無料のスクリーンショットツールには、簡単にキャプチャできるホットキーが用意されています。押すだけ Ctrl + Qをクリックすると、スナップチャットを撮るための画面キャプチャ ツールをアクティブ化できます。キャプチャ中に、次のような編集ツールを活用してみてください。 ペン、線、矢印、長方形、楕円、画像に注釈を付けて鮮明さを高めます。
ホットキートリガー さまざまなアノテーションツール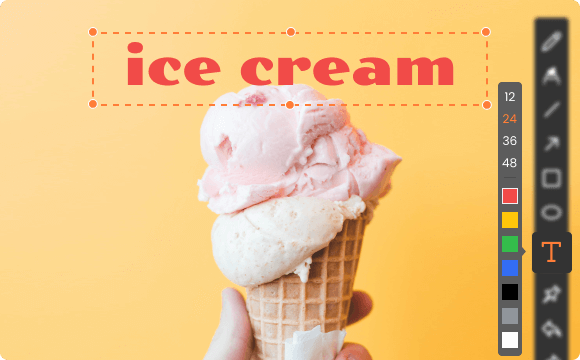
チェックマーク アイコンをクリックすると、スクリーンショットがローカル フォルダーに自動的に保存され、キャプチャした瞬間を失うことがなくなります。さらに、コピーした写真をチャット ボックスまたは任意のドキュメントにすぐに貼り付けることができます。スクリーンショットを画面に固定したら、それを右クリックして、 ズームインまたはズームアウト より詳細を観察するため。
画面にピン留めする ズームインまたはズームアウト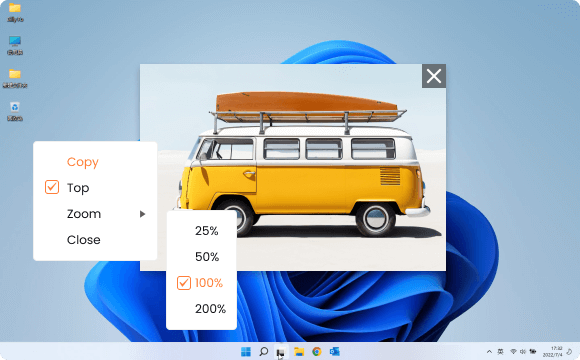
プログラム上でスクリーンショットを撮るというユニークな機能とは別に、次のようなこともできます。 画面、Webカメラ、または音声の録画。それはプロフェッショナルです スクリーンレコーダー あらゆる録音ニーズを満たします。スクリーンキャプチャと録画機能の両方を備え、透かしなしでファイルをエクスポートするツールが必要な場合は、当社のソフトウェアをお見逃しなく。
録画とスクリーンショット ウォーターマークなしでエクスポート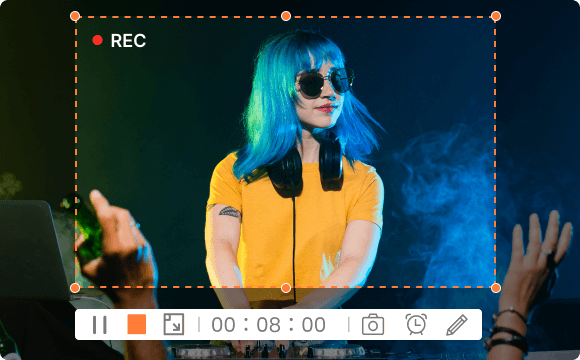
スクリーン グラブ ツールを使用して、チュートリアル作成用の注釈付きスクリーンショットをキャプチャします。動画上の各ナレッジ ポイントをより魅力的で有益なものにします。
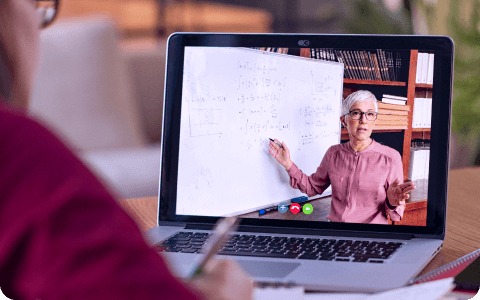
会議の各要点について、長々と説明するのではなく、より正確に伝えるようにしましょう。そのため、より生産的で影響力のある議論が可能になります。

ゲームの勝利の瞬間から思い出に残る場面まで、各ハイライト リールをキャプチャします。キャプチャしたスクリーンショットをすぐに友達と共有できます。

詳細な図を添付して問題の概要を説明すると、テキストよりも早く問題を効果的に解決できます。専門家に明確な理解を与えましょう。

キャプチャ機能のみを提供する他のスクリーンショット ツールとは異なり、当社のスクリーン キャプチャ ソフトウェアには画像ライブラリが組み込まれており、過去のスクリーンショットを簡単にナビゲートできます。また、検索機能を通じて特定の写真を簡単に見つけることができます。
画像ライブラリのインターフェイスでは、キャプチャしたすべてのスクリーンショットを検索および参照できるだけでなく、必要に応じて画像ファイルの名前を変更したり削除したりすることもできます。このアクションを実行すると、ローカル フォルダー上のファイルが自動的に同期されます。
スクリーンショット ツールを選択するか、ホットキーを押してキャプチャし、注釈を付けて保存します。これらの簡単な手順で、簡単に希望の写真を得ることができます。シンプルで使いやすいインターフェイスにより、画面キャプチャ プロセス全体が効率化されます。
スクリーンショットがサーバーにアップロードされるのが心配ですか?リラックス。当社のスクリーンショット ツールは、いかなる情報にもアクセスしないことで、プライバシーとセキュリティを確保します。インターネットに接続していなくてもスクリーンショットをキャプチャできます。
Mac で画面をキャプチャするには、当社のプログラムもニーズに応えます。 Mac で切り取りツールを起動し、スクリーンショット モードを選択し、クリックしてドラッグして領域をキャプチャするだけです。必要に応じて注釈の追加を検討してください。最後にチェックマークボタンを押して保存します。
スクリーンショットツール は Windows のすべてのバージョンと互換性があり、オペレーティング システムに関係なく、画面キャプチャのスムーズなプロセスを保証します。手順は次のとおりです。
1. ソフトウェアを実行し、歯車のような設定アイコンをクリックして、希望の出力形式を選択します。
2. 完了したら、メインインターフェイスからスクリーンショットツールを選択します。
3. クリックしてドラッグして特定の領域をキャプチャし、スクリーンショットの撮影を開始します。
4. 満足できる場合は、[√] ボタンを押して、キャプチャした画像をコピーして保存します。
画面キャプチャ拡張機能または組み込みのブラウザ機能を使用すると、Chrome で画面をキャプチャするのが簡単になります。スクリーンショット拡張機能とスクロール キャプチャ機能が近日公開される予定です。
もちろん、私たちのプロフェッショナルは、 スクリーンレコーダー & スクリーンショット ツールは、Mac でビデオを簡単に録画する機能を提供します。数回クリックするだけで、画面モードまたは Web カメラ モードにアクセスし、画面上のビデオや Web カメラ映像を簡単に録画できます。
キャプチャされたすべてのスクリーンショットは画像ライブラリに保存されます。ファイル インターフェイスにアクセスし、画像のリストに切り替えてすべての画像を確認します。
iPhoneでスクリーンショットを撮るのは思っているほど難しくありません。側面と音量を上げるボタンを同時に押すだけで、スクリーンショットがキャプチャされ、写真に保存されます。
キャプチャしたい画面を開きます。電源ボタンと音量ダウンボタンを同時に押し続けます。画面が点滅すると、写真がギャラリーに保存されます。