ステップ 1. 録音モードを選択します
ニーズに最も適した録画オプションを選択します: キャプチャ画面、Web カメラ、システムオーディオ、またはマイク。 選択後、「」を押します。録音を開始"ボタンをクリックします。
ワンクリックでオンラインで無料で HD 品質で画面を録画できます
最上位の画面録画 Web サイトを使用して、画面上のあらゆるアクティビティをキャプチャします。 画面全体、選択したウィンドウ、またはカスタム領域。
アカウントを作成し システムまたはマイクからの音声を含むオンライン画面録画 あなたのブラウザーを通して。 あるいは、品質を損なうことなく、さまざまなソースからオーディオをキャプチャすることだけに重点を置きます。
画面と顔を両方選択してピクチャーインピクチャーモデルに記録します ウェブカメラと画面録画 特徴。簡単に ビデオを録画する 視聴者とより親密なつながりを確立します。
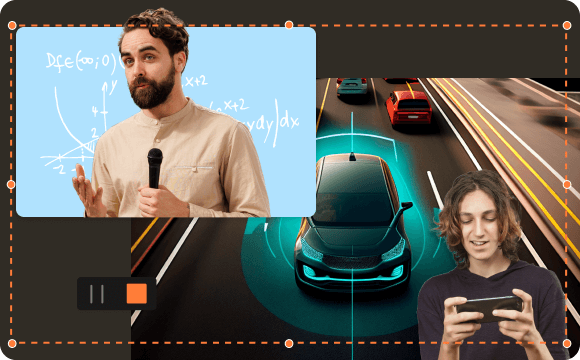
あなたが教師、ゲーマー、トレーナー、またはコース、ゲームプレイ、プレゼンテーション、またはチュートリアルをキャプチャする必要があるあらゆる立場の誰であっても、当社のオンライン スクリーン レコーダーはあなたのニーズを満たすように調整されています。 さまざまな録画モードを選択する 画面全体、ウィンドウ、タブなど、数回クリックするだけで、目的の録画ファイルを簡単にエクスポートできます。

ビジネスコミュニケーションのためにオンライン会議やウェビナーを記録する必要がありますか? あなたは正しい場所にいます。 無料のオンライン スクリーン レコーダーのおかげで、次のことができます。 ウェブカメラですべてのアクティビティを記録する ワークフローを強化します。望むかどうか ウェブカメラのビデオを録画する スクリーンレコーダー Web サイトを使用すると、プロセスを簡素化できます。
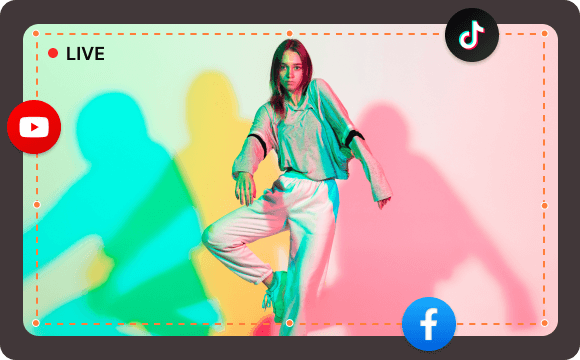
オンライン画面録画ツールは、メディア プラットフォームやストリーミング サイト向けに魅力的なコンテンツを作成したい個人にも最適です。 音声付きの画面を録画する機能により、コンテンツ作成者はコンテンツを制作できます。 無制限の画面と 音声録音 彼らのニーズに合わせて。 このツールを使用すると、メディア関係者は視聴者を引き付けるクリエイティブなビデオを作成できます。
ログインせずにオンラインで画面を録画します。または、音声付きで画面を録画したり、画面とフェイスカメラを同期したり、画面、Web カメラ、音声を同時に録画したりすることもできます。
Windows、Mac、Linux などのデスクトップ デバイスでスクリーン レコーダー Web サイトを簡単に使用できます。 さらに、どのブラウザやOSでも無料で画面記録をオンラインで管理できます。
コンピューターのストレージ容量を心配する必要はありません。 サードパーティ ソフトウェアをインストールすることなく、任意のブラウザから PC および Mac 用の無料スクリーン レコーダーに直接アクセスできます。
安全なサーバーと暗号化テクノロジーを使用して、100% 安全な画面録画を保証します。 すべての録音ファイルが当社の録音サイトに公開されることはありませんので、ご安心ください。
あらゆるレベルの録画知識を持つ個人に適した、オンラインで簡単に画面を録画できる初心者向けのインターフェイスを提供します。 さらに、直感的な UI により、ワンクリックでエクスポートできます。
回数制限をなくす強力な機能により、オンラインで無制限に画面録画を処理できるようになります。 必要に応じて、コンテンツをキャプチャして作成します。
また, DiReec ウェブベースの画面録画ツール は、録音ニーズを持つすべてのユーザーにとってまさに最先端のソリューションです。料金を支払わずにオンラインで画面を録画できるほか、さまざまな録画モードをサポートし、データのセキュリティを確保し、直感的なインターフェイスを備えているため、遅延なく画面/Webカメラ/音声を簡単に録画できます。
画面録画をオンラインで行うには、次の手順に従って、数回クリックするだけで目的のファイルを取得できます。
1.アクセス オンラインスクリーンレコーダー 画面、ウェブカメラ、音声などの必要な録画オプションを選択します。
2. その後、「録画開始」ボタンを押して、希望の録画モードを選択します。 これを完了したら、「共有」ボタンを押します。
3. 画面上で何らかのアクションを実行し、プロセスを終了する準備ができたら、「停止」アイコンをクリックします。 最後に、「ダウンロード」ボタンを押して保存します。
確かに、評判が高く信頼できる当社を使用すれば、録音プロセスは完全に安全です。 画面記録ツール。 データセキュリティを優先し、以下を提供します。 高度な暗号化技術 記録されたコンテンツを保護します。そのため、情報開示に関する問題を心配する必要はありません。
画面またはウェブカメラからビデオを録画したい場合、 DiReec オンライン スクリーン レコーダー あなたのニーズに応えることができます。数回クリックして録音オプションとモードを選択するだけで、録音プロセスが開始されます。終了する必要がある場合は、「停止」アイコンをクリックするだけです。
絶対に。 当社の画面録画 Web サイトでは、音声オプションを選択できます。 システムオーディオとマイクからキャプチャするオプションを有効にするだけで、すべてのオーディオソースを中断することなく即座に録音できます。
はい、信頼できるオンライン画面録画ツールを利用している場合、録画プロセス全体をモバイル アプリやデスクトップ アプリに依存することはできません。 その上 インストール要件なし, アカウントを作成したりログインしたりせずに、DiReec のすべての機能を利用できます。
画面録画が完了すると、通常、ビデオはデバイス上のデフォルトの場所に保存されます。 ブラウザで Ctrl+J を押すと、ダウンロード ページにアクセスし、フォルダー内のすべての記録ファイルを見つけることができます。
4.8 星 | 評価
最終更新日:2024-05-29