Mac で音声を録音する方法 [今すぐできる 5 つの実践的な方法]
MacBookはオフィスや勉強に特化したノートパソコンとして、ビジネスマンや学生がさまざまな場所に持ち運ぶことが多いです。情報の検索、プレゼンテーションの作成、メモの作成など、Mac は常に軽くて使いやすいです。これを使用して読んだりメモを取ったり、Mac の内蔵マイクを通じて音声を録音したりできます。
ただし、誰もがその方法を知っているわけではありません レコードオーディオ Mac にはボイスレコーダーが内蔵されていますが、 Mac でオーディオを録音するための 5 つのシンプルで使いやすい方法をまとめました。プリインストールされたツールを使用する方法も含め、すぐに使用でき、すべて無料です。さらに詳しく知りたい方は読み続けてください。
オンラインレコーダーを使用してMacでオーディオを録音する方法
多くの場合、オンラインレコーダーは、シンプルで軽量、ダウンロードの必要がないという特徴により、多くのユーザーに愛用されています。ブラウザからいつでもオンライン レコーダーを開いて、プログラムのロードを待ったり、何も設定したりすることなく、すぐに録画を行うことができます。
Vocaroo を使用して Mac でオーディオを録音する
音声を簡単に録音したい場合は、 ボカルー 良い選択です。 Macで使えるシンプルで実用的なボイスレコーダーです。純粋なレコーディングを体験できます。音声を録音すると、ソーシャル メディア プラットフォームや電子メールで共有するための URL が自動的に生成されます。さらに、バックグラウンドノイズを除去し、音量を自動調整して、オーディオをより高品質にすることができます。
Vocaroo を使用して MacBook でオーディオを録音する方法の手順は次のとおりです。
- クリック 赤いマイクのアイコン を押して音声録音を開始します。
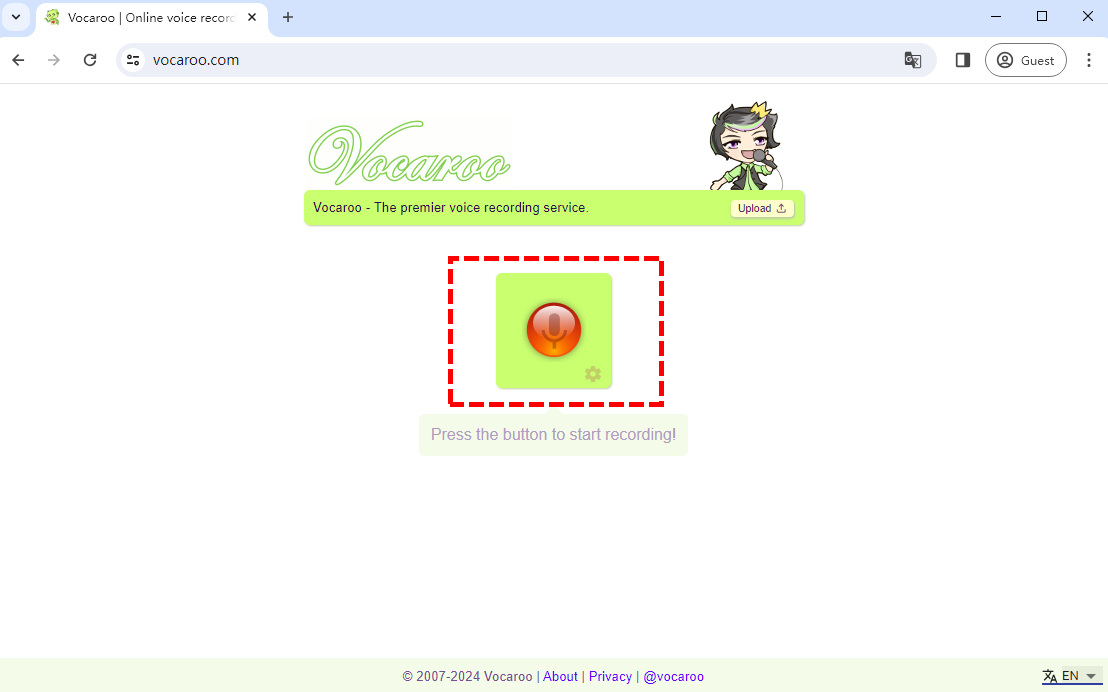
- クリック 一時停止アイコン 一時停止するか、 赤い四角のアイコン Mac でのオーディオ録音を停止します。
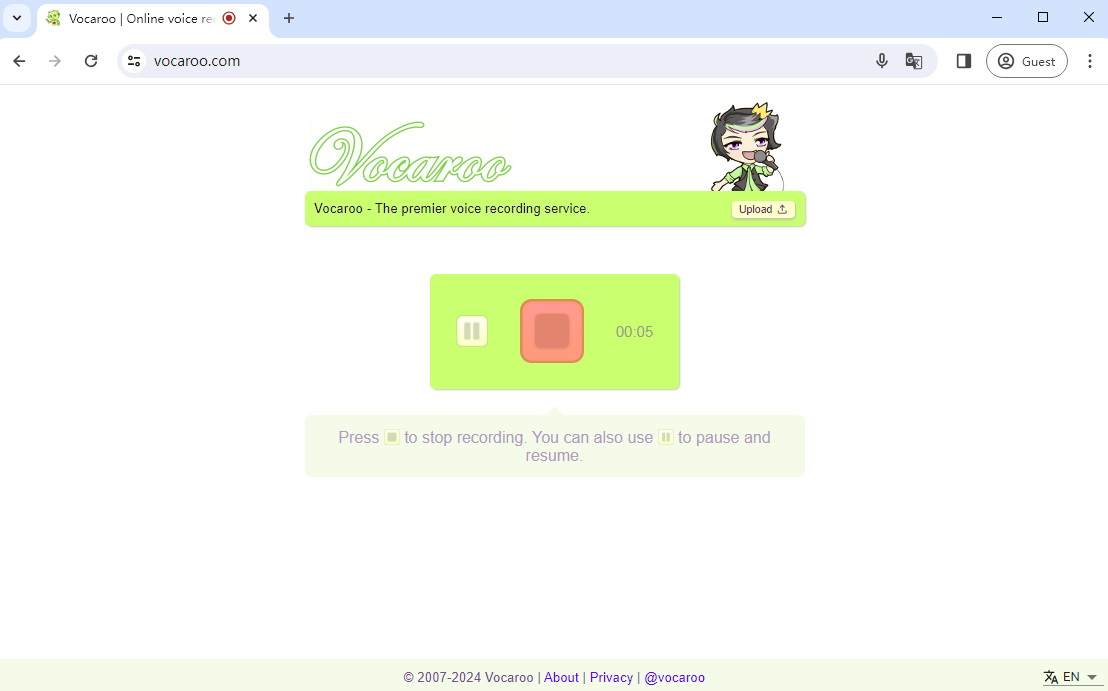
- 録音が終了したら、音声を再生できます。 再度録音する必要がある場合は、曲線矢印の付いた赤いアイコンをクリックして再開します。 または、オーディオが十分に優れていると思われる場合は、[保存して共有] をクリックしてオーディオをダウンロードまたは共有できます。
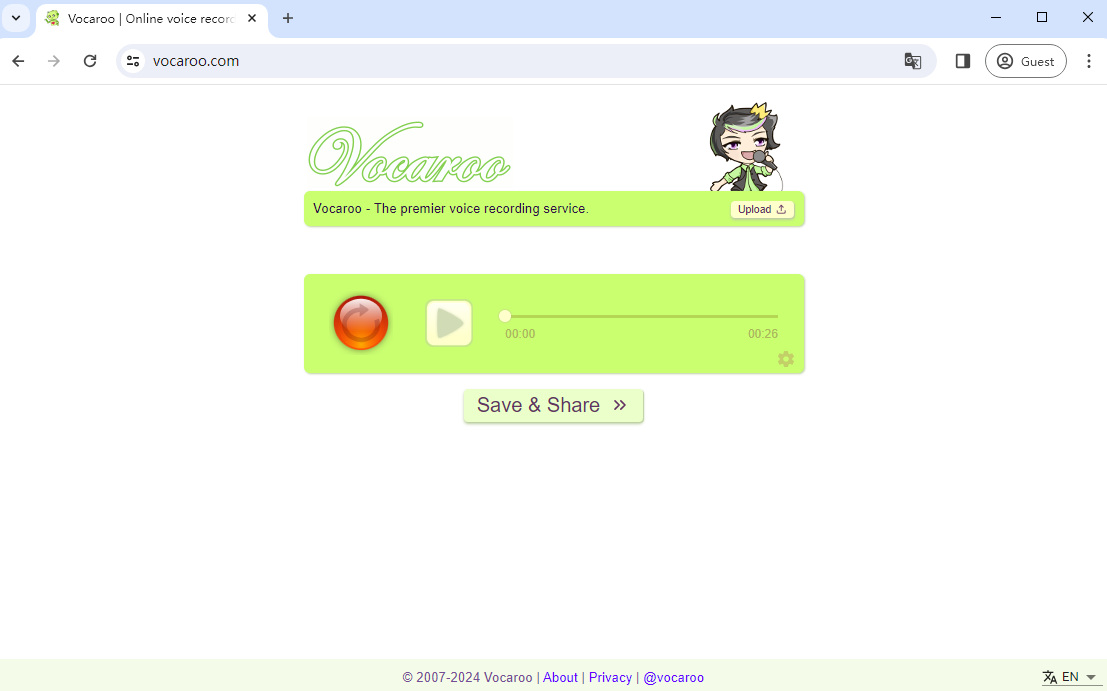
Vocaroo は、シンプルで便利なオンライン オーディオ レコーダーです。しかし、マイクからの音声しか録音できないのはシンプルすぎます。 Mac のシステムオーディオを録音することはできません。これをオンラインで行うには、より優れたオンライン オーディオ レコーダーが必要です。
DiReec 無料オンラインボイスレコーダーで Mac オーディオを録音
DiReec 無料オンラインボイスレコーダー は便利なオンライン Mac オーディオ レコーダーで、マイクやシステムから問題なくオーディオを直接キャプチャできます。 DiReec 無料オンラインボイスレコーダーの最大の強みは、追加のものをダウンロードすることなく、マイクの音声とシステムオーディオの両方を同時に録音できることです。
では、DiReec 無料オンラインボイスレコーダーを使用して Mac でオーディオを録音するにはどうすればよいでしょうか?オーディオの録音を開始するには、次の 3 つの簡単な手順に従うだけです。
- 「録画開始」ボタンを押して、録画用のメインインターフェイスにアクセスします。 1 つのチェックボックスまたは両方のチェックボックスにチェックを入れるだけです。 マイク & システムサウンド オプション。その後、「」をクリックします。録音を開始準備ができたら、「」ボタンを押して音声録音を開始します。
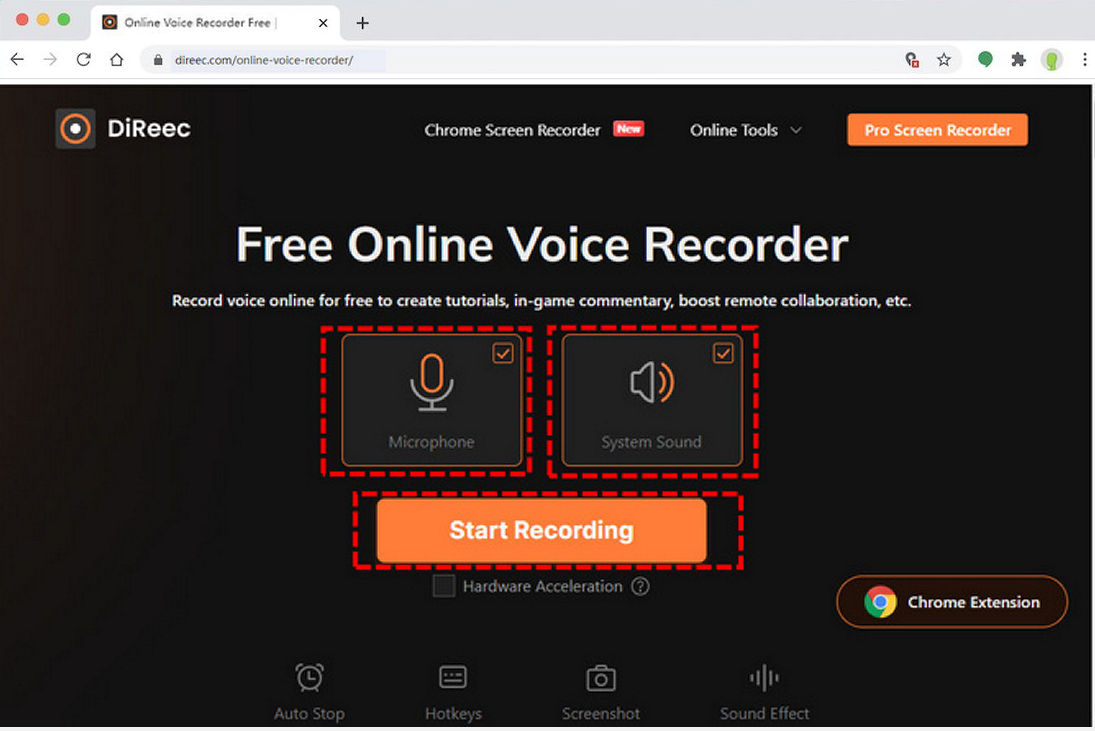
- カウントダウン後に音声録音が開始されます。ヒット 一時停止アイコン 録音を一時停止または続行するか、 一時停止のアイコン 録音を終了します。
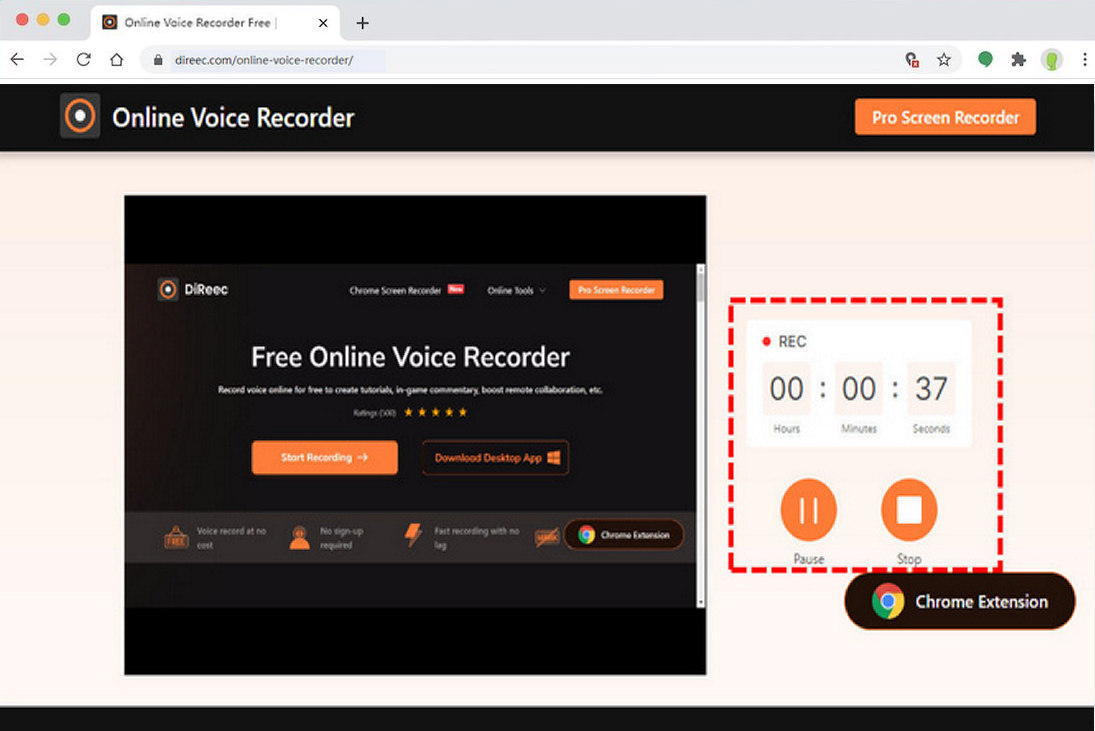
- 録音されたオーディオファイルは、停止ボタンを押すとすぐにエクスポートされます。録音したばかりのオーディオは、 再生アイコン。 ヒット ダウンロードボタン 問題がなければ、MP3 ファイルを保存します。
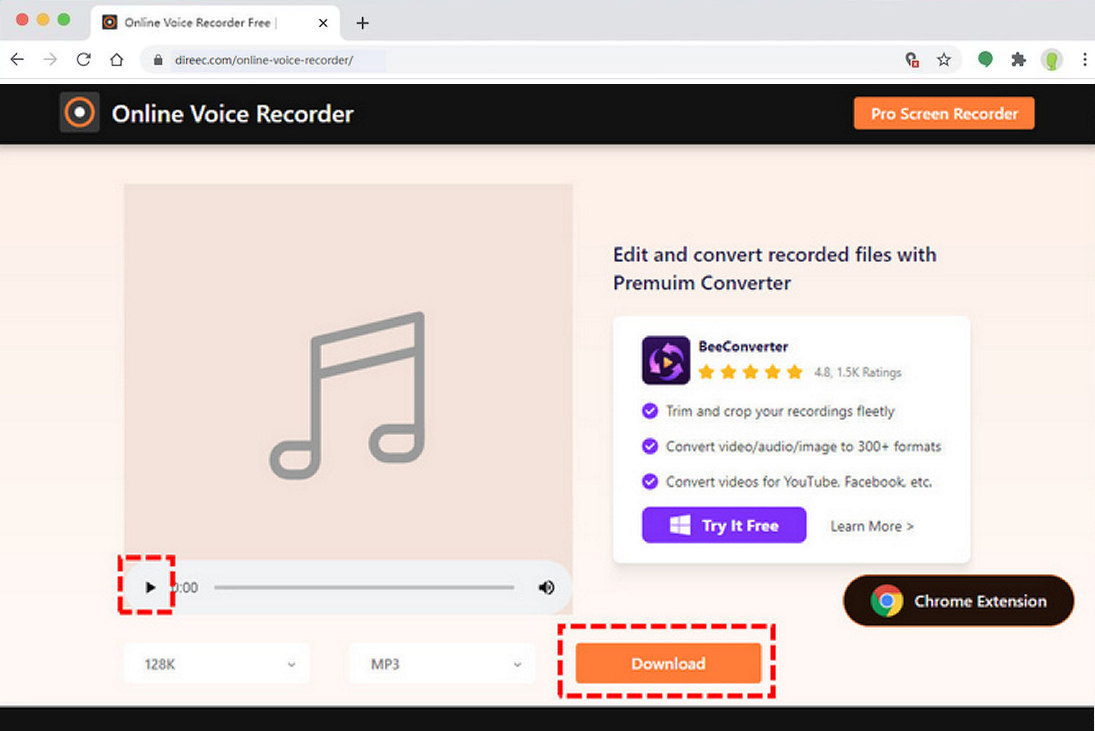
ソフトウェアを使用してMacでサウンドを録音する方法
オンラインレコーダーには多くの利点がありますが、完璧ではありません。オンラインツールとしての最も致命的な問題は、実行するネットワークに依存することです。ユーザーがたまたまネットワークのない場所やネットワークの品質が悪い場所に行った場合、オンラインレコーダーは正常に使用できません。したがって、ネットワークに依存せずに実行できるレコーダー プログラムは非常に重要です。
Macでボイスメモによる録音
ボイスメモ アプリは、Mac に内蔵されているオーディオ レコーダーです。シンプルで使いやすいツールで、どこにいても自分の声やアイデアをキャプチャできます。 Mac はマイクを内蔵しているため、騒がしい環境でもボイスメモを録音するのに最適です。
- Open のボイスメモアプリ ランチパッド または使用して Spotlightの検索。アプリを開いた後、クリックします 赤丸 録音を開始します。
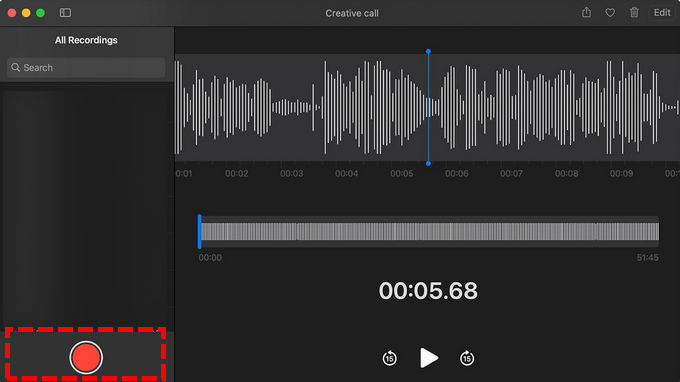
- 記録中に、 一時停止ボタン 左側で一時停止またはクリックします 完了ボタン 右側でレコードを終了します。

- 録音したオーディオには、録音した場所と時間に基づいて名前が付けられます。左側のペインでプレビューを確認できます。
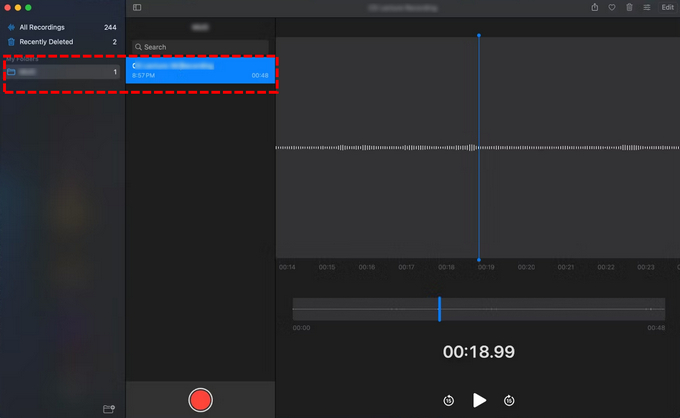
QuickTime Player を使用して Mac でオーディオ録音を行う
ボイスメモに加えて、Mac ユーザーがよく使用するもう 3 つの内蔵オーディオ レコーダー、それが QuickTime Player です。 MPXNUMX や WAV などのオーディオ形式を含む、さまざまなデジタル メディア形式の再生、ストリーミング、エンコード、トランスコードをサポートします。
初めて QuickTime オーディオ録音を行う人のために、次の手順を実行します。
- QuickTime Playerを起動してクリックします。 File > 新しいオーディオレコーディング.
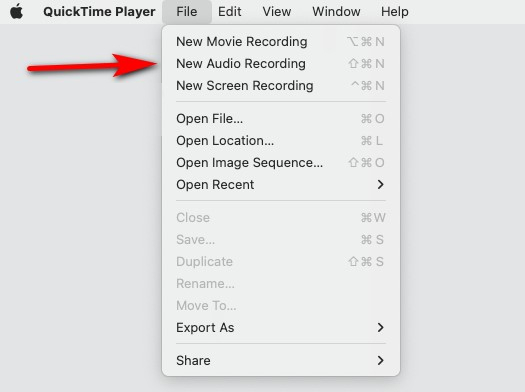
- システムオーディオやマイクなど、ニーズに合わせて録音設定を調整します。すべての準備ができたら、 録音ボタン ステータスバーの をクリックして記録を開始します。

- 録音を停止するには、 Force Stop 画面上部のメニューバーの右側にあるボタン。作成した記録に満足したら、メニューに戻って をクリックします。 File > Save 録音したオーディオをデバイスに保存します。
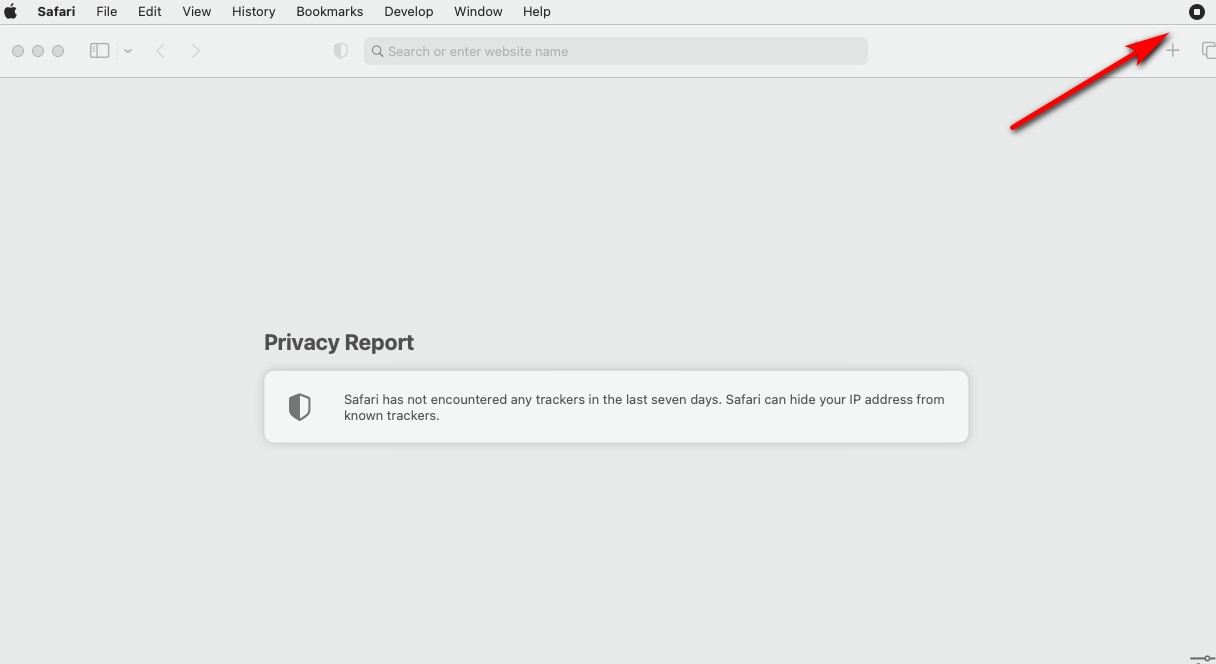
DiReec Screen Recorder を使用して Mac で音声を録音する
QuickTime は、多くのユーザーに愛されている古典的な Mac プログラムです。ただし、提供されるのは基本的な録音機能のみです。オーディオ品質を最大 320kbps まで高めたい場合、またはサウンドエンハンスメントやノイズリダクションなどの機能を利用したい場合は、次のようなより最新かつ高度なレコーダーが必要になります。 DiReec スクリーンレコーダー。この効率的なレコーダーは Windows と Mac の両方のシステムをサポートしており、障害なくさまざまな形式でオーディオを録音できます。また、非常に信頼性が高く、安定しており、高品質で長期間オーディオを録音でき、Mac オーディオ録音に最適です。
DiReec Screen Recorder を使用して Mac でオーディオを録音する方法の 3 つの簡単な手順を次に示します。
- DiReec スクリーン レコーダーをダウンロードして開きます。にアクセスします オーディオ モード。録音したい要素をオンにすると録音できます システムサウンド, マイク あるいは両方とも。
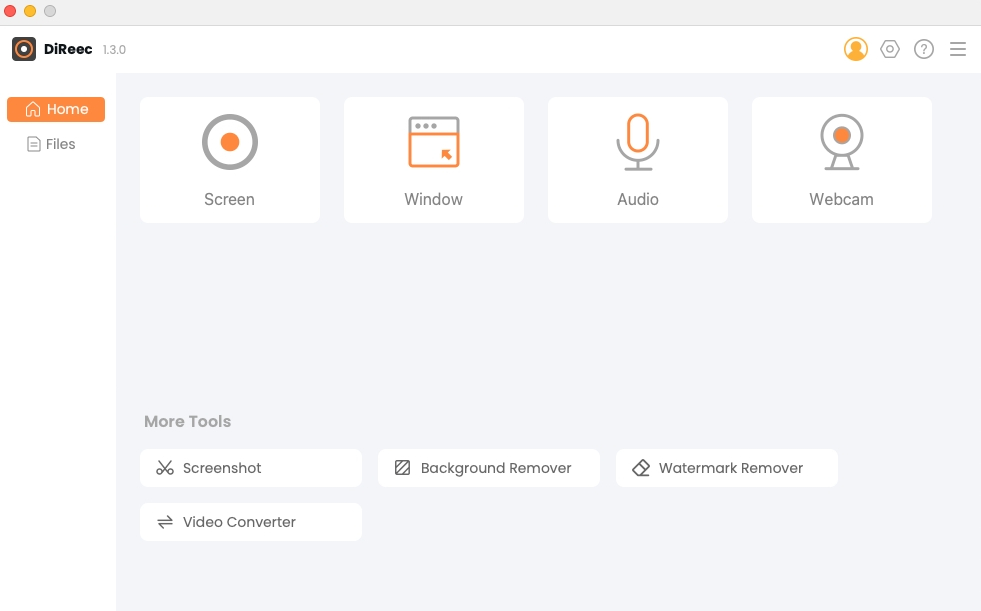
- クリック REC 音声を録音する準備ができたら、 ボタンを押します。カウントダウン後に記録が開始されます。対応するボタンをクリックすると、録画中に一時停止または停止できます。

- 記録を終了するには、オレンジ色の四角をクリックします。ビデオは自動的にエクスポートされます。内蔵プレーヤーを使用してインターフェイスでファイルとすべての録画ファイルを確認できます。または、もう一度録音したい場合は、「戻る」を押して再開します。
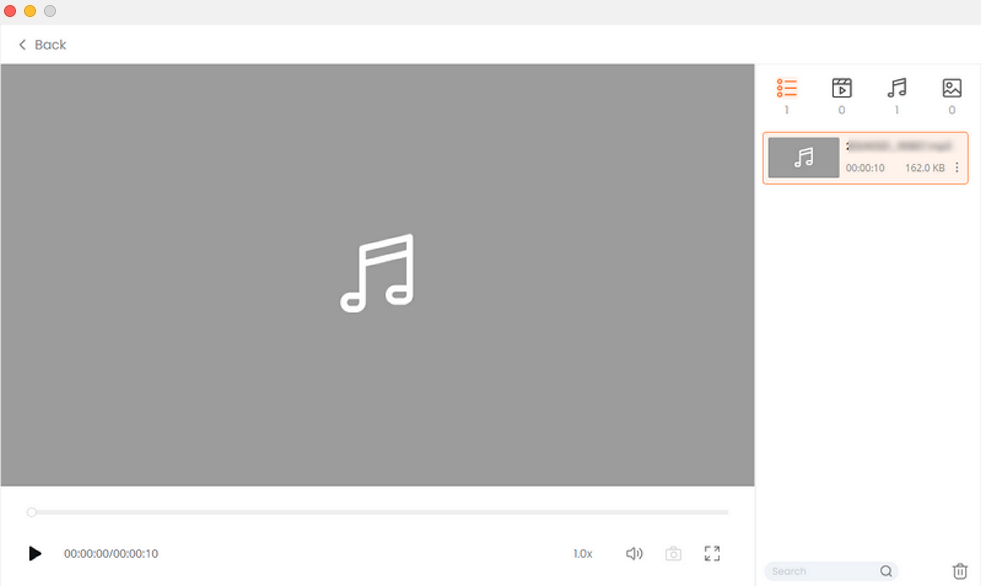
まとめ
マイクを内蔵した軽量ラップトップである Mac は、さまざまな状況で録音デバイスとして使用できます。 Mac には録音プログラムが内蔵されていますが、多くの場合、特にさまざまな形式でオーディオを録音したり、より長いオーディオを録音する必要がある場合には、録音のニーズを完全に満たすことができません。したがって、上記の 5 つの方法をまとめると、次のようになります。 DiReec スクリーンレコーダー Mac でオーディオを録音する方法としては、これが最適です。非常に信頼性が高く、安定しているため、高品質で長期間のオーディオを録音できます。
Mac でオーディオを録音する方法に関する FAQ
Macで内部オーディオを録音する方法は?
1. ダウンロードして開きます DiReec スクリーンレコーダー、システムサウンドオプションをオンにします。2. REC ボタンをクリックして録音を開始します。3. オレンジ色の四角をクリックして記録を終了します。ビデオは自動的にエクスポートされ、「保存」をクリックして音声をダウンロードするだけで録音できます。
ボイスメモは Mac のどこに保存されますか?
これらは、user/library/application にある com.apple.voicememos フォルダーで見つけることができるはずです。そうでない場合は、何らかのバグがある可能性があります。ファイルを検索するか、他のレコーダーを使用してください。 DiReec スクリーンレコーダー.
MacBookでポッドキャストを録音するにはどうすればよいですか?
Mac でポッドキャストを録音するには、 DiReec スクリーンレコーダー より長いオーディオセッションや異なるエクスポート形式の場合。このツールは多用途性と使いやすさを備えており、オーディオ録音に最適です。


