Google スライドでナレーションをする方法(完全ガイド)
Google スライドをより洗練させ、理解しやすくするための適切な方法を探しているなら、ナレーションを追加することは間違いなく非常に良い選択です。ナレーションは、視覚的で平坦なコンテンツに活気を与え、視聴者が理解しやすくします。よく準備され、よくできたナレーションがあれば、Google スライドで見せたいことをより簡単に表現できます。
So Google スライドでナレーションをする方法? それは簡単です。Google スライドでは、いくつかの簡単な手順で必要なナレーションを追加できます。唯一の問題は、Google スライドには音声を録音する機能がないため、事前にナレーションを録音するには優れた音声録音ソフトウェアに頼る必要があることです。
このブログでは、Google スライドにナレーションを追加する方法と、Google スライドの音声を録音する方法を紹介します。読み進めて、始めましょう。
パート 1. 既存の音声メモを使用して Google スライドに音声を追加する方法
音声メモをすでに用意しておけば、Google スライドにナレーションを追加するのは簡単です。Google ドライブ サービス スイートの一部として、Google スライドは Google ドライブからの音声の追加をサポートしています。
既存の音声メモを使用して Google スライドに音声を追加する方法は次のとおりです。
- 音声メモを Google ドライブにアップロードします。後で見つけやすい場所に保管してください。
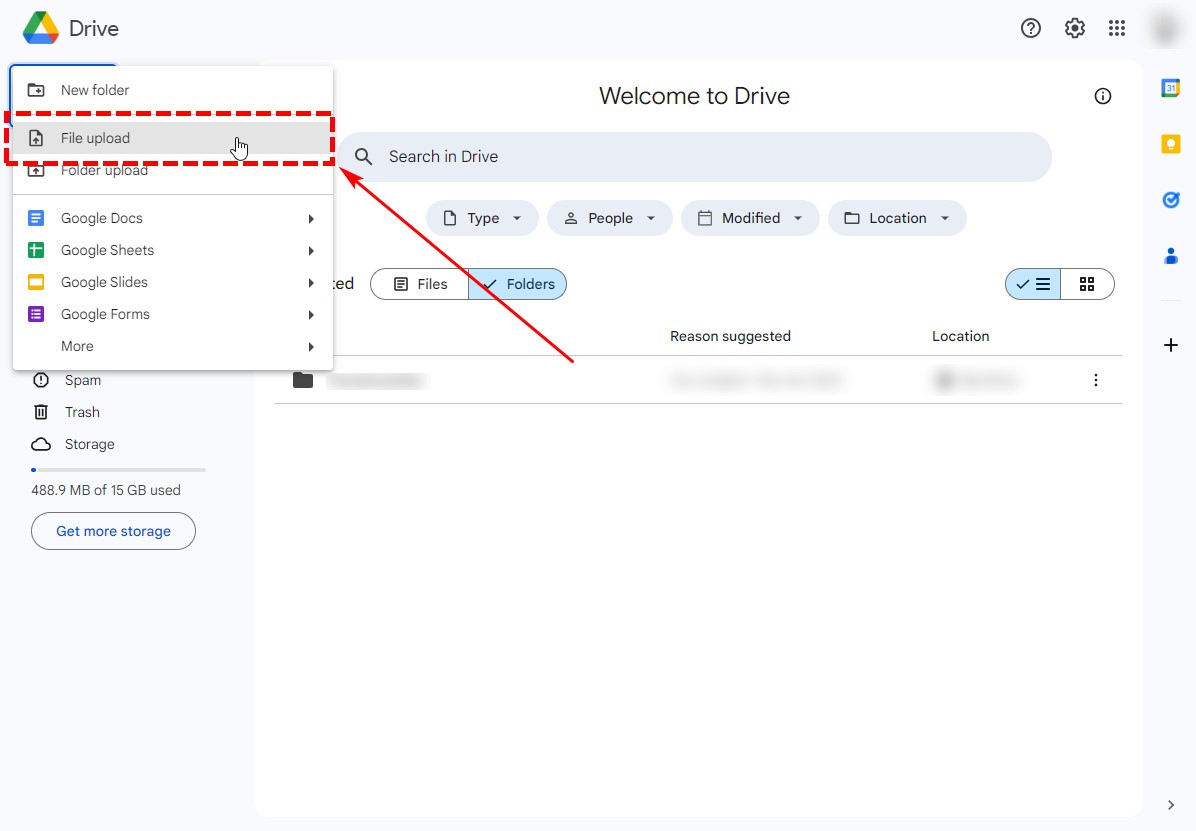
- Googleスライドを開いて インセット メニューバーに表示されます。
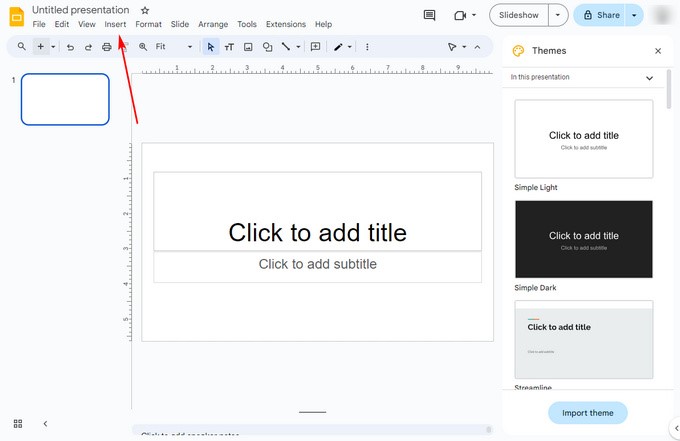
- 選択 オーディオ ドロップダウン メニューから選択します。ウィンドウがポップアップ表示され、挿入するオーディオを選択できます。
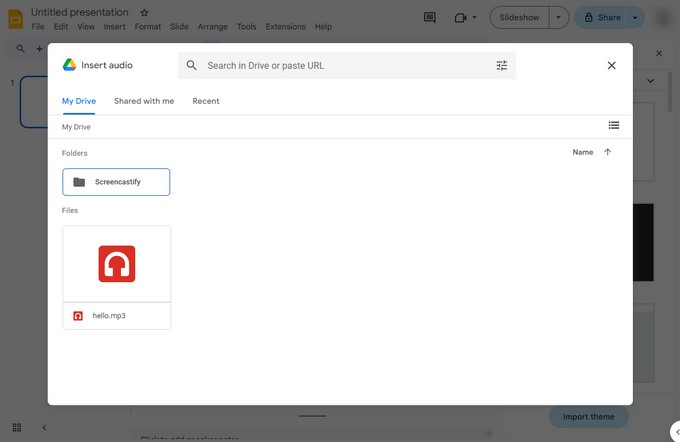
- Google ドライブにアップロードした音声メモを選択します。音声メモはナレーションとして追加されます。Google スライドにはスピーカー アイコンがあり、ここでナレーションを再生したり音量を変更したりできます。右側のメニューを使用して、ナレーションのより詳細な設定を変更することもできます。
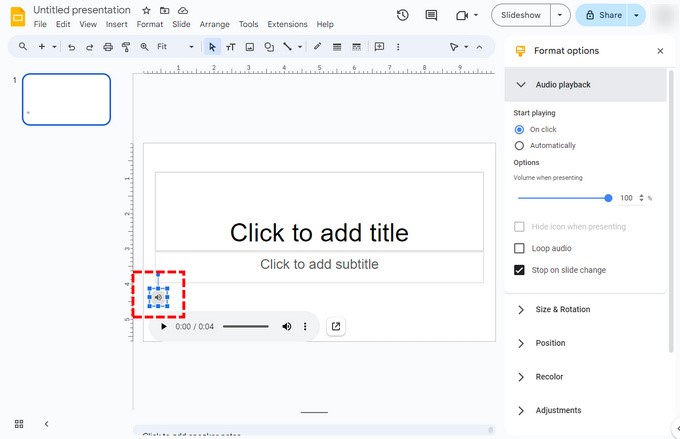
パート 2. Google スライドでナレーションを録音する方法
冒頭で述べたように、Google スライドと Google ドライブには音声を録音する機能がありません。音声を録音するには、ボイス レコーダーが必要です。ここでは、ニーズに応じて選択できる、シンプルで実用的な 2 つの方法を紹介します。
Google スライドに素早く音声を追加するにはどうすればいいですか?
Direec オンラインボイスレコーダー は、数回クリックするだけで音声を録音できる、ユーザーフレンドリーなオンライン レコーダーです。最も魅力的な機能の 1 つは、追加でダウンロードすることなく、デバイスの音声とマイクを同時に録音できることです。
Direec オンライン ボイス レコーダーを使用して Google スライドでナレーションを行う方法は次のとおりです。
- DiReecオンラインボイスレコーダーにアクセスしてください。「録音を開始” ボタンをクリックしてメイン インターフェイスにアクセスします。次に、マイクにチェックを入れて音声をキャプチャします。さらに、ナレーションに付随する音楽を含める場合は、システム サウンド オプションを選択します。こうすることで、バックグラウンド ミュージックがナレーションとシームレスに融合します。準備ができたら、“録音を開始” をクリックしてナレーションを録音します。
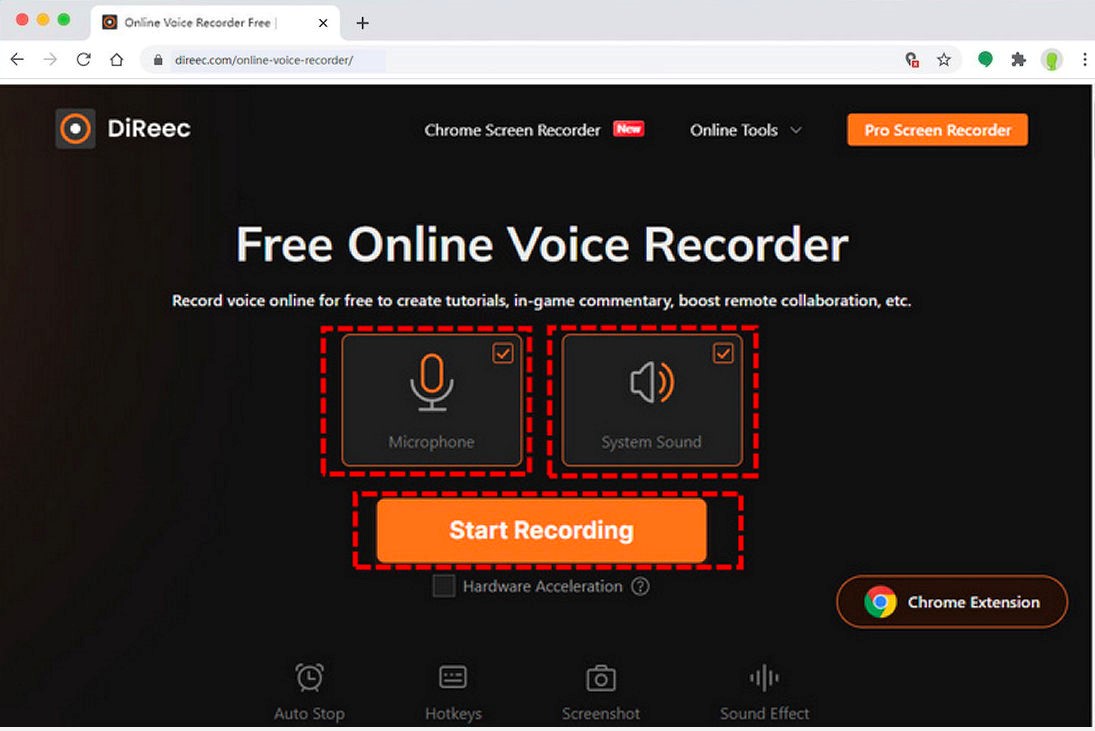
- カウントダウン後にナレーションが始まります。何らかの理由で録音を一時停止する必要がある場合は、 ポーズ アイコンをクリックします。ナレーションが終了したら、 Force Stop 記録を終了するにはアイコンをクリックします。
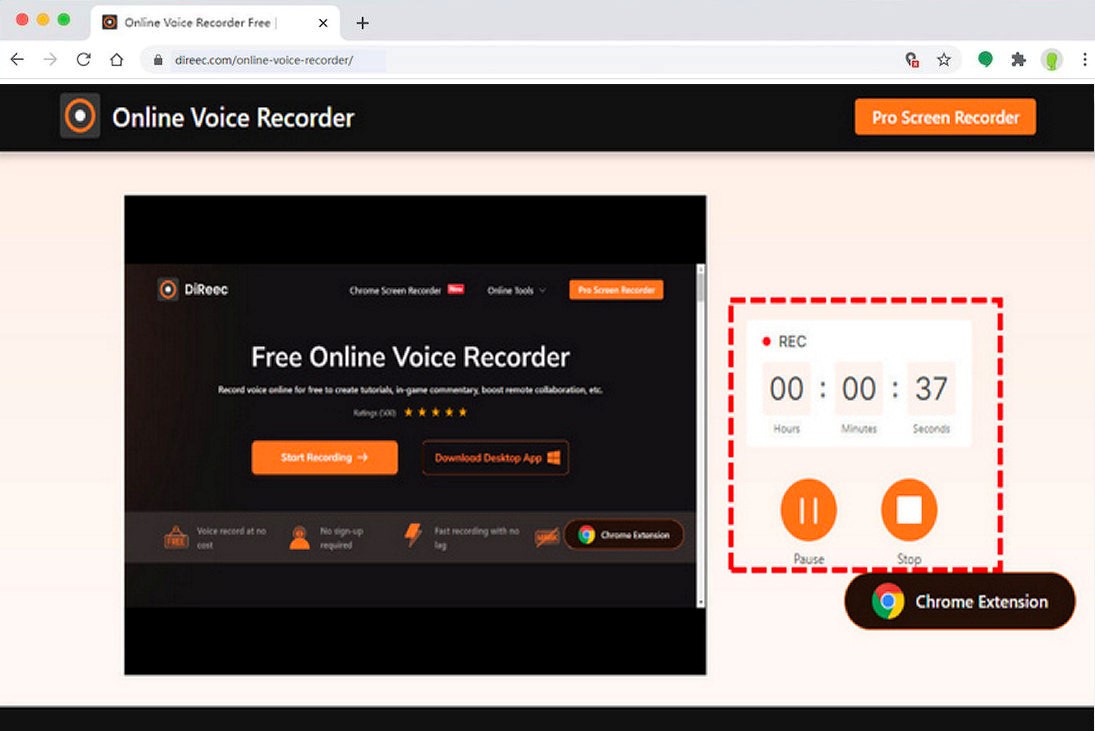
- 録音が終わったら、録音したオーディオ ファイルがすぐにエクスポートされます。再生アイコンをクリックすると、ナレーションをプレビューできます。満足したら、[ダウンロード] ボタンを押して MP3 ファイルを保存します。
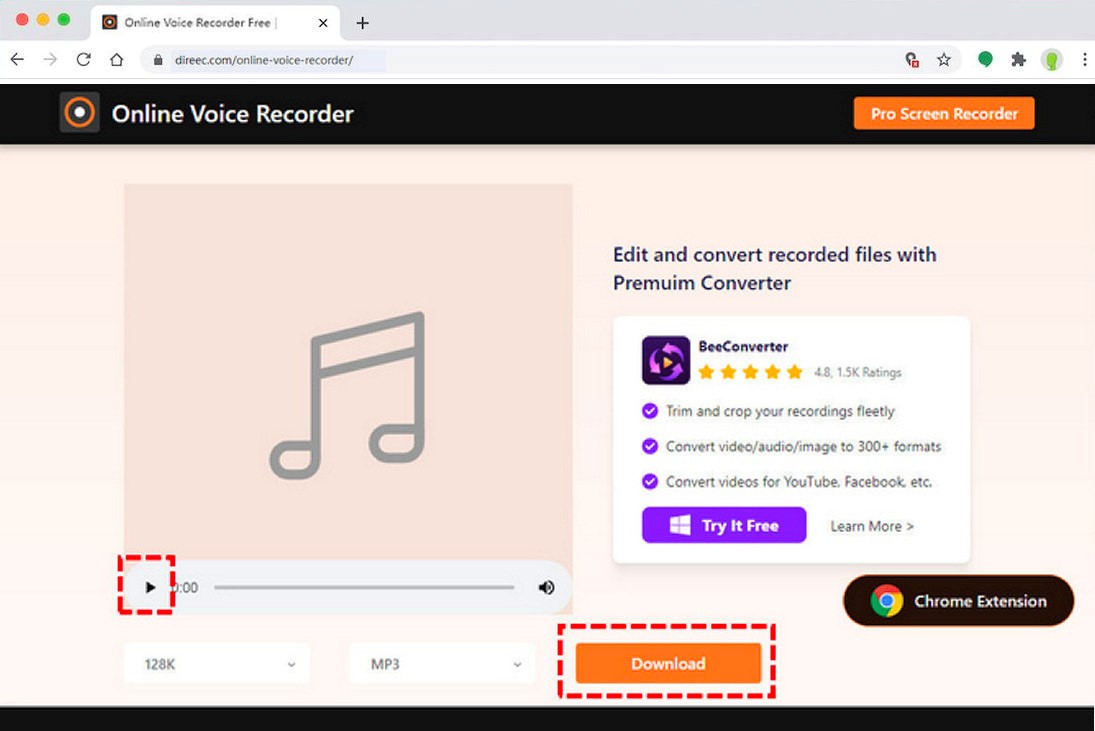
Mac と Windows の Google スライドでナレーションを行う方法は?
Direec Online Voice Recorder は非常にシンプルで高速なオンライン録音ツールですが、すべてのナレーションに適しているわけではありません。より長いナレーションを録音する必要がある場合や、ナレーションが明瞭で高品質であることを保証する必要がある場合は、より適切なツールが必要になります。
ここでは、お勧めします DiReec スクリーンレコーダーこれは、Windows と Mac の両方のシステムをサポートする便利なレコーダーで、さまざまな形式で高品質にオーディオやビデオを録音できます。さらに、ノイズ低減機能とサウンド強化機能を備えており、ナレーションの品質を向上させます。さらに、信頼性が高く安定しているため、遅延なくナレーションを録音できます。一言で言えば、DiReec は Google スライドのナレーションを録音するための頼りになるツールです。
DiReec スクリーン レコーダーを使用して Google スライドでナレーションを行う方法は次のとおりです。Google スライドでナレーションを行う前に、まず DiReec スクリーン レコーダーをダウンロードしてください。
- DiReecスクリーンレコーダーにアクセスします。次に、 オーディオ モード。マイクをPCに接続し、 マイク オプション。ナレーションにバックグラウンド ミュージックを追加する場合は、システム サウンド オプションをオンにします。
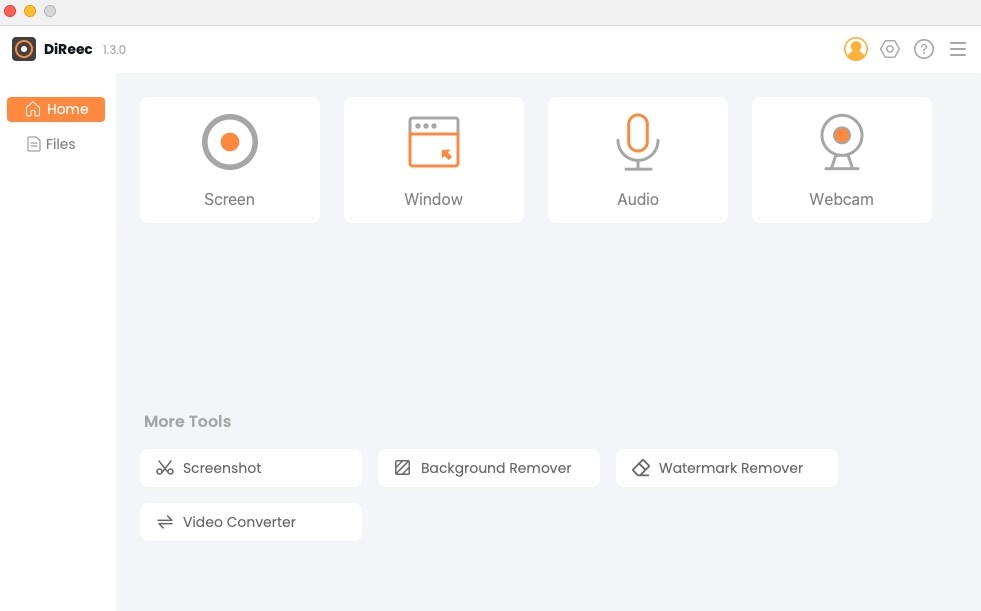
- ナレーションコンテンツを準備します。Googleスライドでナレーションを行う準備ができたら、 REC ボタンを押します。カウントダウン後に音声録音が始まります。録音中に休憩が必要になったり、行き詰まったりした場合は、 ポーズ ボタンをクリックします。

- ナレーションが終わったら、オレンジ色の四角いボタンをクリックします。ナレーションは自動的にエクスポートされます。ファイル タブの内蔵音楽プレーヤーでプレビューできます。録音全体を聞き、満足できない場合は、完璧になるまで再度録音することができます。
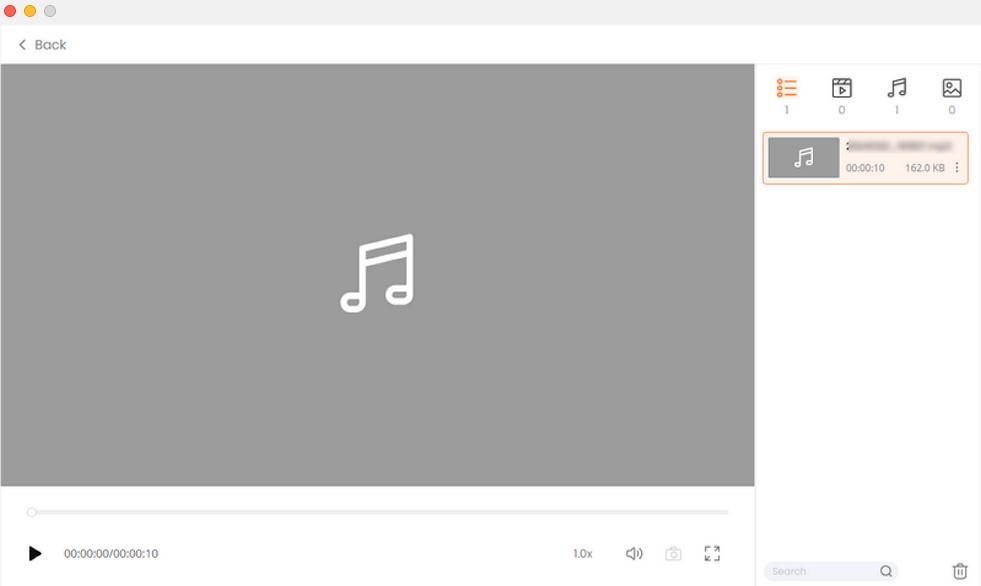
パート3. 始める際に役立つヒント
誰もが自然に話したりプレゼンしたりできるわけではありませんが、ある程度のスキルとトレーニングがあれば、自分の声で Google スライドの音声を録音することができます。ここでは、Google スライドでスムーズにナレーションを行うためのヒントをいくつか紹介します。
もっと練習しましょういつも言われているように、努力は才能の欠如を補います。自分のスピーキング力に自信がなかったり、ナレーションの内容に慣れていなかったりするかもしれません。しかし、正式な録音の前に何度か声に出して読んでみる気があれば、すぐに自分に自信が持てるようになり、ナレーションの内容に慣れるようになります。
水を飲む仕事をうまくやり遂げたいなら、まずは道具を磨かなければなりません。喉はナレーションを録音するための道具です。喉を動かす前に、まず水で喉を潤してください。同時に、録音中に水のボトルを用意しておくこともできます。休憩が必要だと感じたら、録音を一時停止して水を一口飲んでください。
テレプロンプターを使用する長いナレーションを録音する必要がある場合は、信頼性の高いボイスレコーダーに加えて、テレプロンプターを使用することをお勧めします。このタスクには、ラップトップまたは携帯電話を使用できます。従来の紙の原稿と比較して、電子製品は読みやすく、紙をめくる音を心配する必要がありません。
まとめ
実際、ナレーションの録音は思ったほど難しくありません。他の仕事と同じように、必要なのは練習と自信、そして便利なツールだけです。Googleスライドでナレーションを録音する方法については、 DiReec スクリーンレコーダー ほとんどの人にとって最も便利なツールです。
使い方は簡単で、録音中に操作に集中できます。同時に、長時間の音声を高品質のまま録音できるため、安心してナレーションを録音できます。
Google スライドに音声を録音する方法が心配な場合は、DiReec Screen Recorder をダウンロードしてみてはいかがでしょうか。無料で、絶対に期待を裏切りません。
よくある質問
Google スライドで音声を録音できますか?
いいえ、できません。Google スライドで直接音声を録音することはできません。ただし、音声を録音して Google ドライブにアップロードすることはできます。音声をアップロードするには、必要な音声を選択するだけです。ツールバーで、[挿入]、[音声] の順に選択します。
Google スライドでナレーションを行うにはどうすればいいですか?
あなたが使用することができます DiReec スクリーンレコーダー 音声を録音して Google スライドにアップロードします。 1. DiReec Screen Recorder をダウンロードして開き、オーディオオプションを選択します。2. マイクを接続し、「REC」ボタンをクリックして録音を開始します。 3.ナレーションが終わったら、オレンジ色の四角をクリックします。オーディオは自動的にエクスポートされます。[保存] をクリックしてオーディオをダウンロードします。 4. オーディオを Google ドライブにアップロードし、Google スライドに挿入します。





