数回のクリックで Google スライドに音声を録音する方法 2024
Googleスライドに音声を追加することで、プレゼンテーションがよりパーソナルで魅力的なものになり、聴衆の興味を惹きつけることができます。ストーリーを共有する場合でも、複雑な情報を伝える場合でも、他の人とレポートでプレゼンテーションする場合でも、音声を録音するとプレゼンテーションに新しい次元がもたらされます。Googleスライドで音声を録音することの多くの利点を考慮すると、 Google スライドで音声を録音する方法?
残念ながら、Google スライドは重要なコンポーネントであるにもかかわらず、音声を直接録音する機能が組み込まれていません。では、Google スライドで音声を録音するにはどうすればよいでしょうか?
Google スライドはオンライン ツールであるため、ユーザーは作業を完了するためにプログラムをダウンロードするよりもオンライン サービスを使用することを好みます。このブログでは、オンライン レコーダーを使用して Google スライドの音声を録音する方法と、Google スライドに音声を追加する方法を紹介します。詳細については、読み続けてください。
パート 1. Google スライドの音声を録音するには?
Google スライドに音声を追加するには、音声を録音して Google ドライブにアップロードし、後で挿入できるようにする必要があります。
インターネットの進歩により、以前は専門的なプログラムを必要とした多くのタスクが、今ではオンラインで簡単に完了できるようになりました。オーディオ録音もその 1 つです。この部分では、Google スライドのオーディオを録音するのに役立つ最高のオンライン オーディオ レコーダーを 3 つ紹介します。
Direec オンラインボイスレコーダーで Google スライドの音声を録音する
Direec オンラインボイスレコーダー は、数回クリックするだけで音声を録音できる便利なオンライン オーディオ レコーダーです。最も魅力的な機能の 1 つは、デバイスの音声とマイクを同時に高品質で録音できることです。
Direec オンラインボイスレコーダーを使用して Google スライドで音声を録音する方法は次のとおりです。
- 」をクリックしてください録音を開始”ボタンをクリックしてメインインターフェースにアクセスします。 マイク および システムサウンド 必要に応じてオプションを選択します。次に、「録音を開始準備ができたら、「音声録音を開始する」をクリックします。
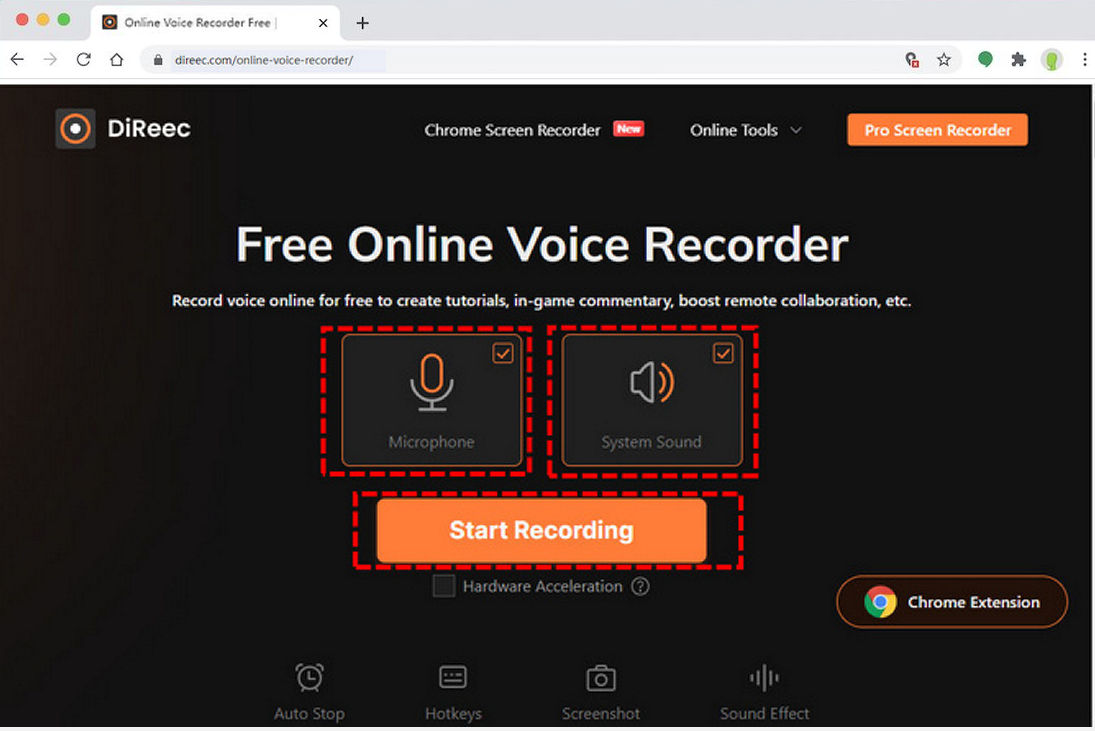
- カウントダウン後にオーディオ録音が開始されます。録音を一時停止するには、一時停止アイコンを押します。録音を終了するには、停止アイコンを押します。
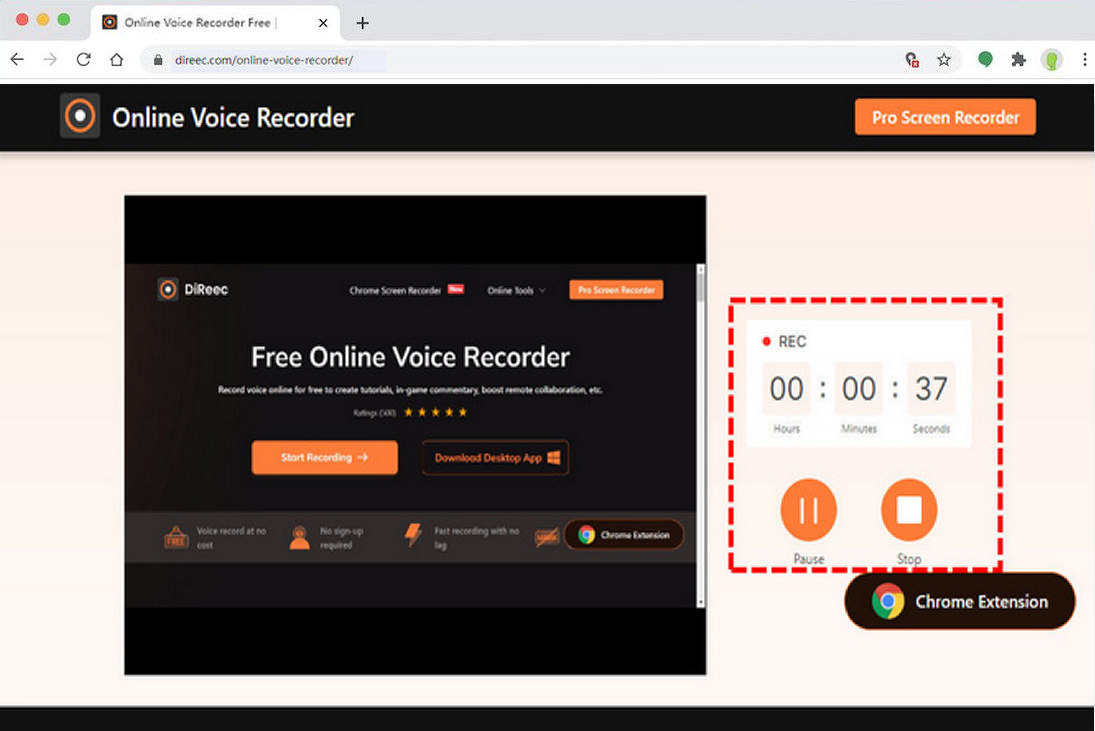
- 録音が終わると、録音したオーディオ ファイルが即座にエクスポートされます。再生アイコンをクリックすると、オーディオをプレビューできます。満足したら、[ダウンロード] ボタンを押して MP3 ファイルを保存します。
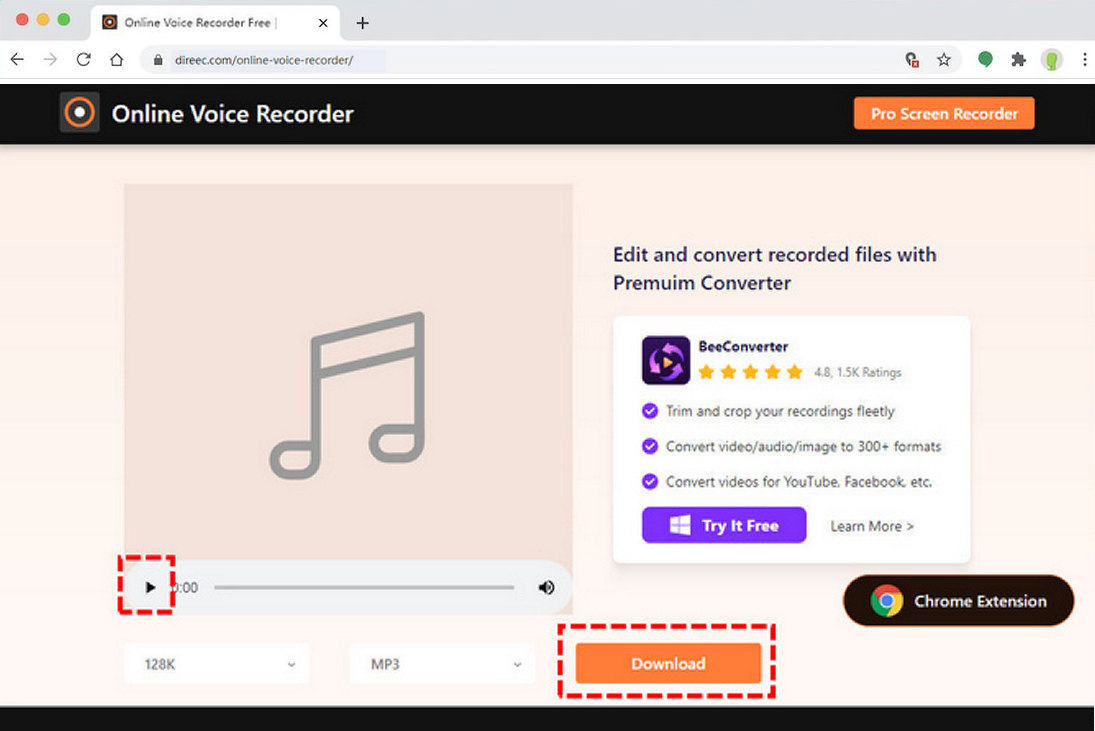
Vocaroo で Google スライドの音声を録音する
Googleスライドに短い音声を追加したいだけなら、 ボカルー はあなたにとって良い選択です。純粋な録音を体験できるシンプルなオンラインツールです。さらに、バックグラウンドノイズを除去し、音量を自動調整する機能があり、オーディオの品質を高めることができます。オーディオを録音した後、ソーシャルメディアやメールで記録を共有できます。
Vocaroo を使用して Google スライドで音声を録音する手順は次のとおりです。
- マイクの接続を確認し、 赤いマイクのアイコン 録音を開始します。
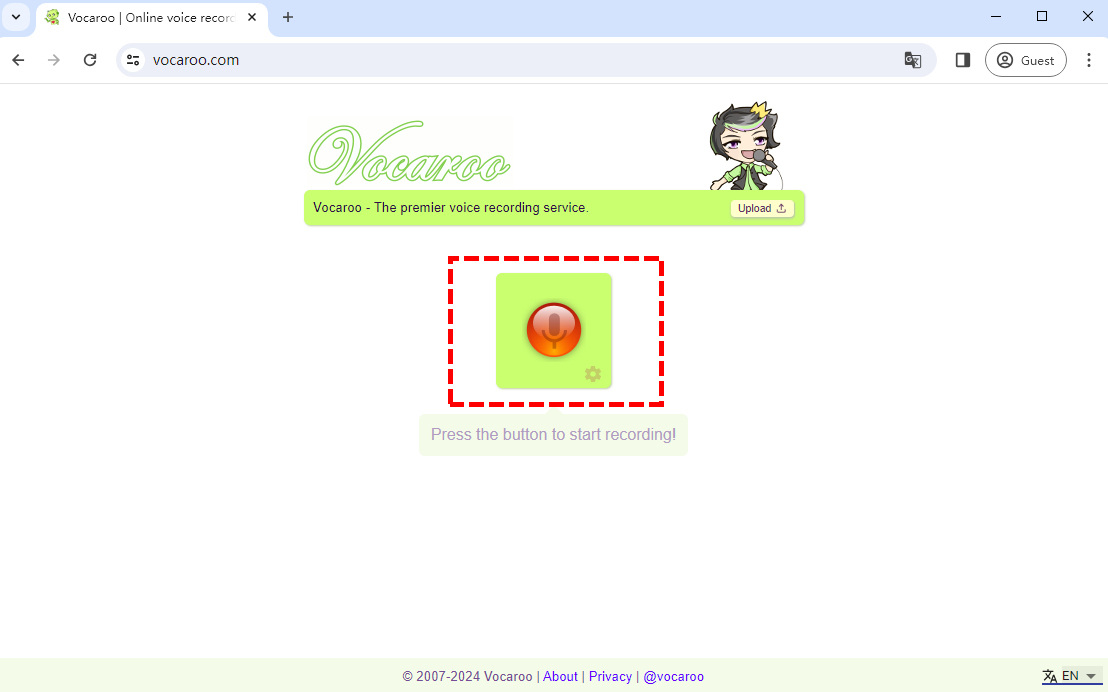
- クリック 白い一時停止アイコン 録音を一時停止するには、 赤い四角のアイコン 音声録音を終了します。
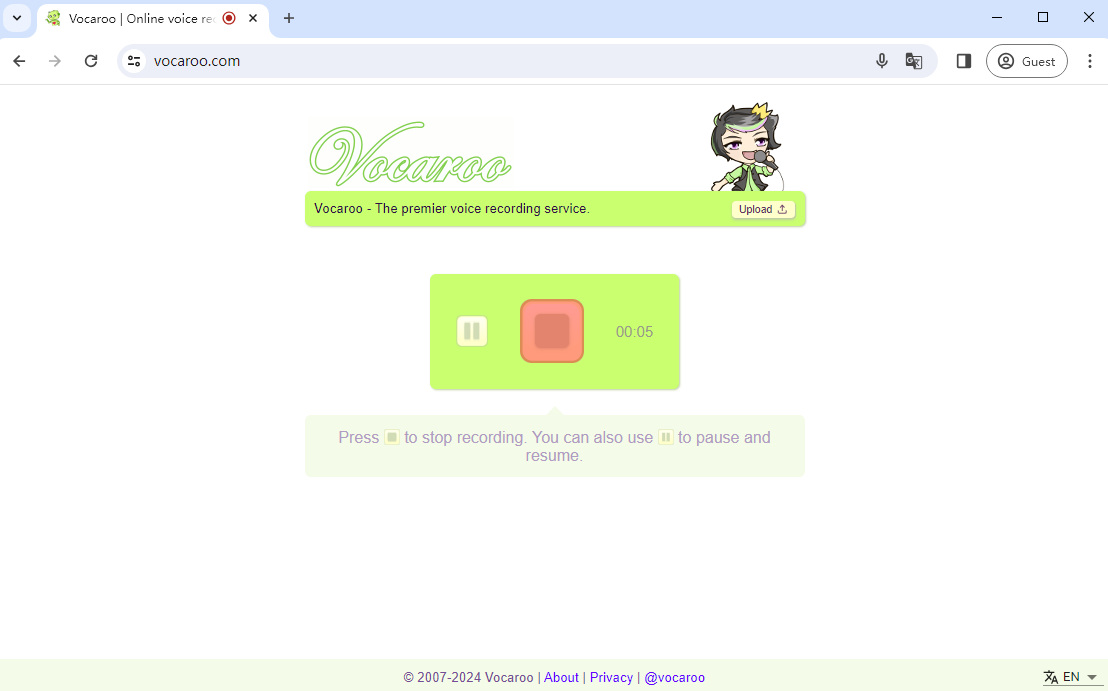
- 録音終了後、必要なオーディオを再生できます。再度録音する必要がある場合は、赤いアイコンをクリックして再度開始します。オーディオに満足したら、[保存して共有] をクリックしてオーディオをダウンロードまたは共有できます。
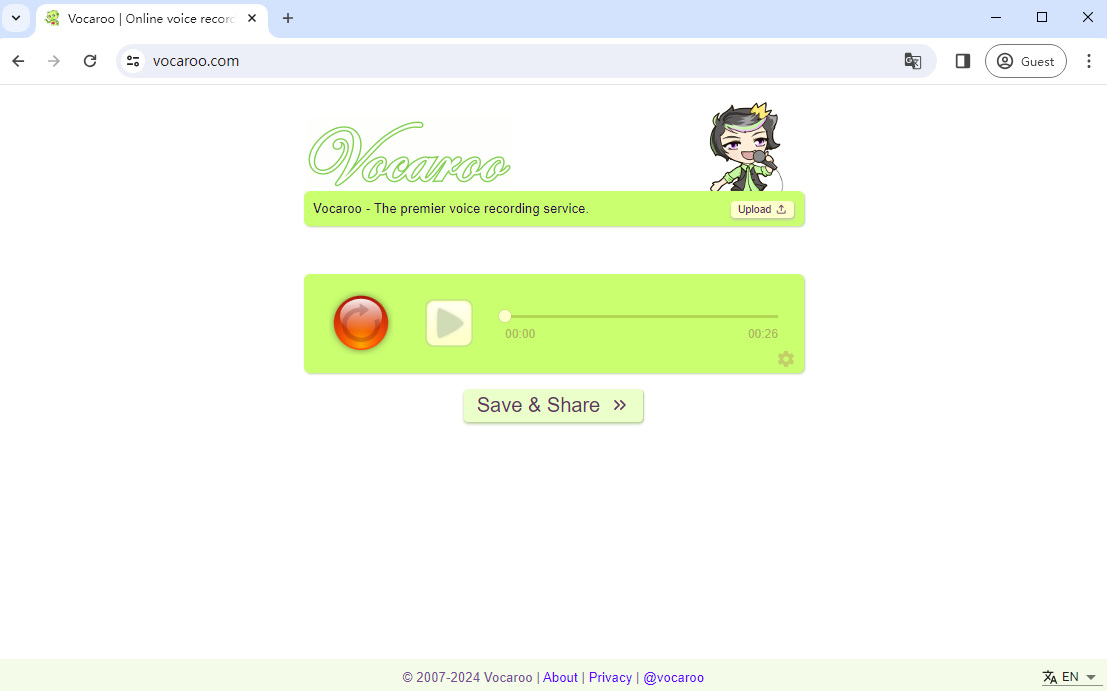
Virtual Speech オンラインボイスレコーダーで Google スライドの音声を録音する
バーチャルスピーチオンラインボイスレコーダー は、マイクを使用して音声を録音できる無料のオンライン ツールです。録音した音声は、M4A または MP3 形式でダウンロードしたり、ブラウザーで聞いたりできます。
Virtual Speech Online Voice Recorder を使用して Google スライドで音声を録音する方法は次のとおりです。
- オンラインボイスレコーダーにアクセスして 録音を開始しますマイクへのアクセスを求めるウィンドウがポップアップ表示されます。[許可] をクリックして録音を開始します。
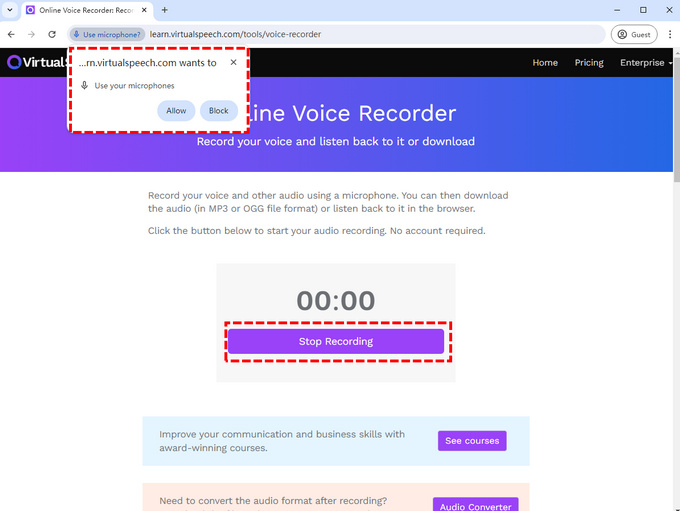
- ボタンを押すと録音が始まり、録音中に一時停止することはできません。録音が終わったら、 録音を停止 記録を終了します。
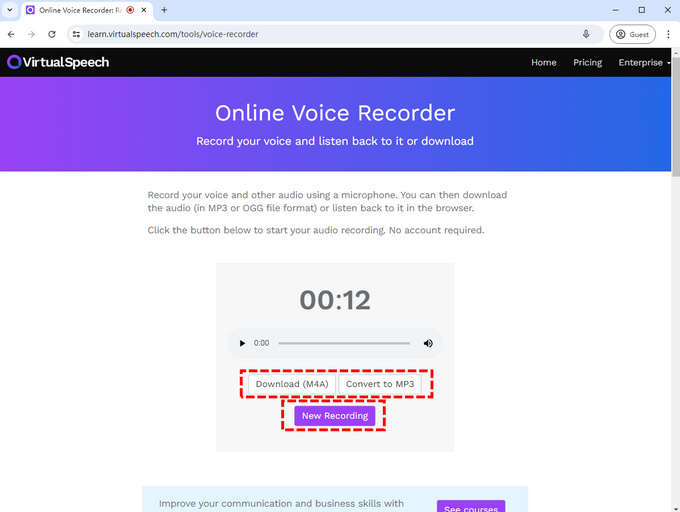
- 録音を停止すると、レコーダーはオーディオを M4A または MP3 形式でダウンロードするオプションを提供します。録音に満足できない場合は、[新しい録音] をクリックして再録音を選択できます。
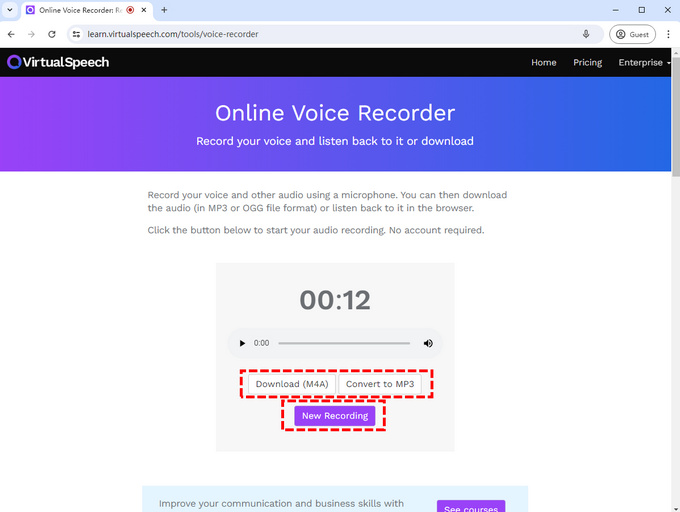
パート 2. Google スライドに音声録音を追加するにはどうすればいいですか?
音声録音が終わったら、次にやるべきことは Googleドライブにアップロードする Google スライドでプレゼンテーションの作成を開始します。
では、Google スライドに音声録音を追加するにはどうすればよいでしょうか?
- プレゼンテーションを開いてクリック インセット メニューバーに表示されます。
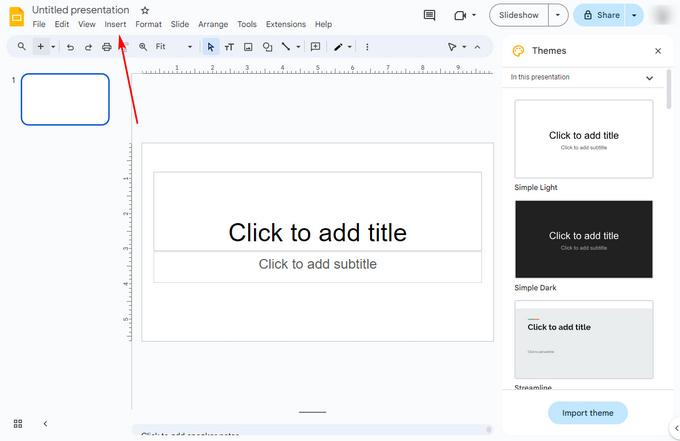
- ドロップダウンメニューを下にスクロールして選択 オーディオすると、Googleドライブ内のオーディオファイルを検索できるウィンドウがポップアップ表示されます。
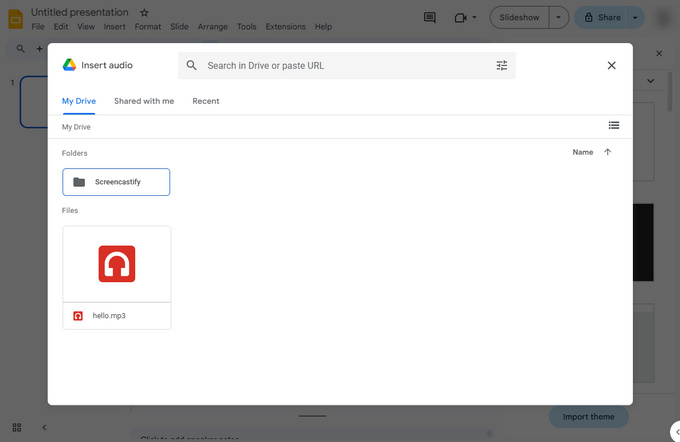 .
. - ファイルを選択し、「選択」をクリックします。すると、オーディオが追加されます。プレゼンテーションにアイコンが表示され、オーディオを再生したり、音量を変更したりできます。右側のメニューを使用して、オーディオの再生、ループなど、オーディオのより詳細な設定を行うこともできます。
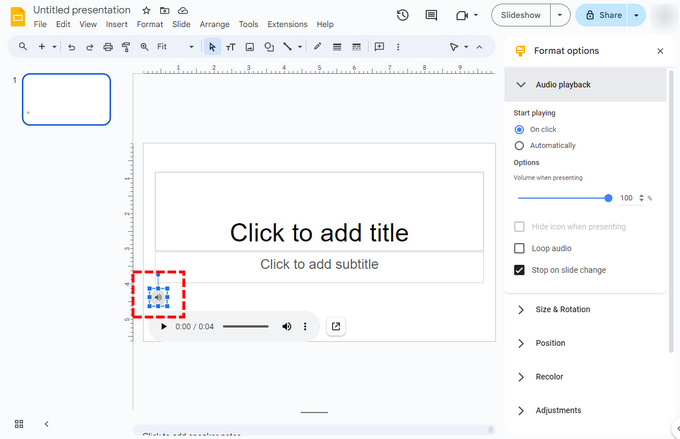
ボーナス: Google スライドのプレゼンテーションを音声で録音するには?
今日のデジタル時代では、プレゼンテーションは対面でのプレゼンテーションを超えて進化しています。プレゼンテーションを何度も見せたり、操作したり、説明したりする必要はありません。今では、Google スライドのプレゼンテーションを自分の声で録音できます。
Googleスライドのプレゼンテーションをスムーズに、完全に、高品質で録画するには、 DiReec スクリーンレコーダーこれは、Windows と Mac の両方のシステムに対応した高効率のスクリーン レコーダーです。ハードウェア アクセラレーション機能により、長時間のスクリーン レコーディング セッションでも、スクリーン、ウェブカメラ、マイクを同時にスムーズにレコーディングできます。Google スライドのプレゼンテーションをレコーディングするのに最適です。
Google スライドで音声付きのビデオを録画する方法は次のとおりです。
まず最初に、DiReec Screen Recorder をダウンロードする必要があります。
- 起動する DiReec スクリーンレコーダー; 選択する Windowsモード、 Google スライドのプレゼンテーションを選択します。次に、録音中に音声を録音するにはマイクを選択します。
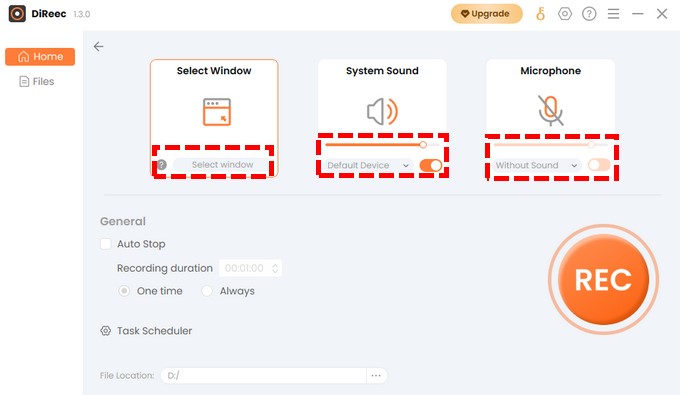
- クリック REC Googleスライドのプレゼンテーションの録画を開始します。 ツールバー 録音を一時停止または停止するには、注釈ツールを使用できます。また、注釈ツールを使用して、メッセージを明確かつ効果的に伝えることもできます。
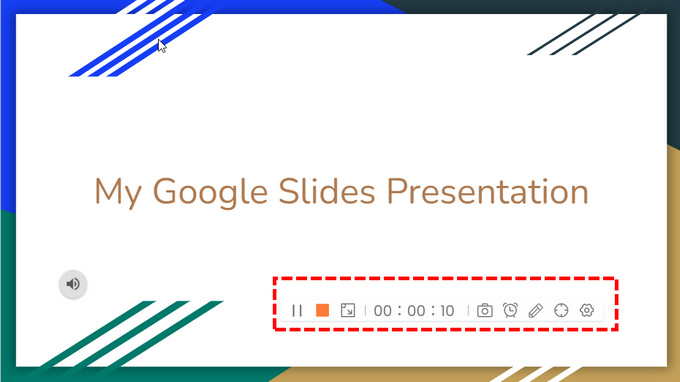
- クリック オレンジ色の正方形 プレゼンテーションを終了するには、ツールバーの をクリックしてください。ビデオは自動的に保存されます。 ファイルページ、 録画したビデオをチェックし、必要に応じてクリップまたはトリミングすることができます。
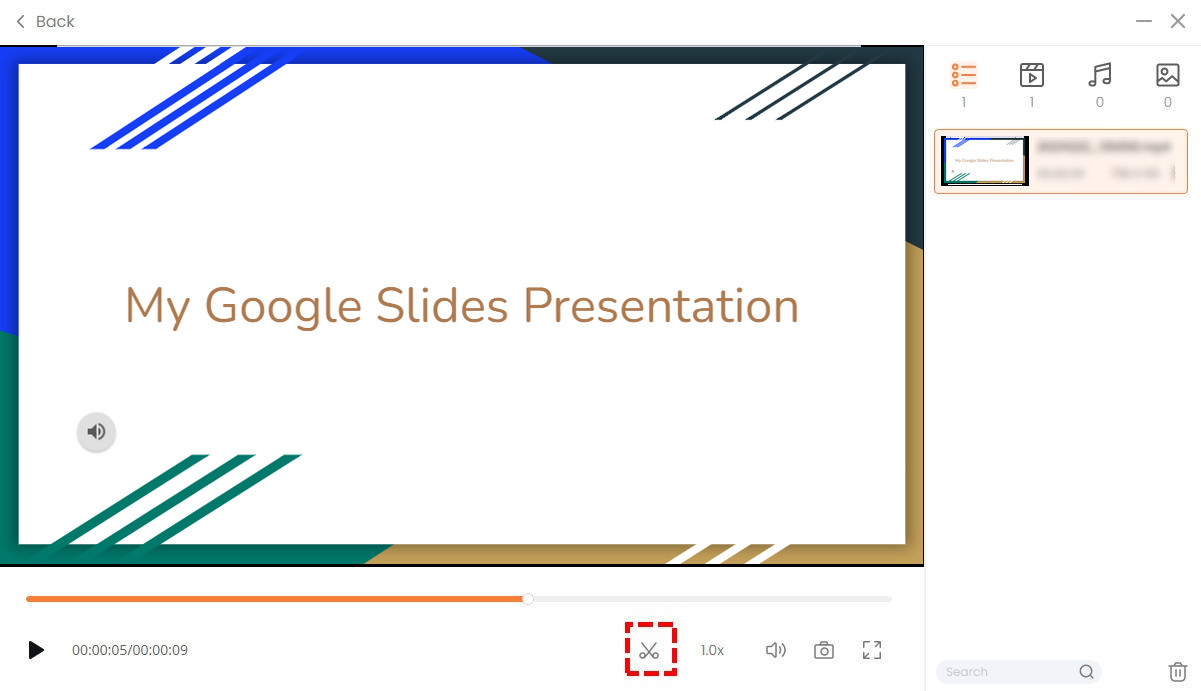
まとめ
多くのユーザーは、Google スライドで音声を録音する方法を知りたいと思います。
残念ながら、直接行うことはできません。まずサードパーティのツールで音声を録音し、その音声ファイルを Google スライドに追加する必要があります。
Googleスライドの音声を録音するには、3つの実用的なオンラインボイスレコーダーをお勧めします。これらを使用して音声を録音し、Googleスライドにアップロードできます。3つのオンラインボイスレコーダーの中で、最もお勧めなのは Direec オンラインボイスレコーダーデバイスのオーディオとマイクを同時に録音できます。
また、 DiReec スクリーンレコーダー Google スライドのプレゼンテーションを録画します。画面、ウェブカメラ、マイクを高品質でスムーズに録画し、対面でのプレゼンテーションを超えたプレゼンテーションを実現します。
今すぐ試してみましょう。
よくある質問
Google スライドにオーディオを追加するにはどうすればいいですか?
Googleスライドに音声を追加するには、 オンラインボイスレコーダー Google ドライブにアップロードします。次に、プレゼンテーションを開き、メニュー バーの [挿入] タブを選択します。ドロップダウン メニューから [オーディオ] をクリックし、ポップアップ ウィンドウからファイルを選択します。
Google スライドで音声を録音できますか?
残念ながら、Googleスライドにはまだ音声を録音する機能はありません。 オンラインボイスレコーダー 音声を録音します。次に、音声ファイルをドライブにアップロードし、Google スライドに追加します。




