Mac で音声付きで画面を録画する方法 (5 つの簡単な方法)
日常生活では、Mac の画面アクティビティを録画する必要があるかもしれません。たとえば、プレゼンテーション、オンライン会議、トレーニング ビデオなどを Mac 画面で録画したい場合があります。それでは、Mac で音声付きで画面を録画する方法を知りたいですか?
この記事では、Mac で音声付きスクリーン レコーディングを行う方法を学びたい方のために、無料の Mac スクリーン レコーダー (音声付き)、プリインストールされたソフトウェア、Mac で音声付きスクリーン キャプチャを行うために特別に設計されたプロ仕様のスクリーン レコーダーなど、5 つの異なる方法を紹介します。探していた答えが見つかるはずです。
ぜひ読み進めて、お好みの方法を選んでください!
パート 1. 概要: Mac 用音声付きスクリーン レコーダーのベスト 5
| スクリーンレコーダー オーディオ付き | ベスト | 難しさ | OS |
| DiReec オンラインスクリーンレコーダー | 無料で内部/外部オーディオを使用して画面を録画したいユーザー。 | 超簡単 | WindowsとMac |
| DiReec Pro スクリーンレコーダー | 画面と高品質のシステムサウンドおよびナレーションを録画するスクリーンレコーダーが必要な人。 | 初級 | WindowsとMac |
| クイックタイム | Mac の内蔵ソフトウェアを使用して外部オーディオで画面を録画したいユーザー。 | 初級 | Mac |
| スクリーンショットツールバー | 内部オーディオを使用して画面をすばやく録画したいユーザー。 | 初級 | Mac |
| DiReec スクリーン レコーダー Chrome 拡張機能 | ブラウザで画面録画を頻繁に使用するユーザー。 | 超簡単 | WindowsとMac |
パート2. Macで音声付きで画面を録画する最も簡単な方法
Mac にアプリや拡張機能をダウンロードしたくない場合は、オンライン ツールを使用して、Mac で音声付きで画面を録画できます。 DiReec オンラインスクリーンレコーダー あなたが必要とする最高のツールです。
DiReec オンラインスクリーンレコーダー は、使いやすく無料のオーディオ付き Mac スクリーン レコーダーです。録画を完了するには、いくつかの簡単な手順を実行するだけです。画面とオーディオを同時に録画することも、画面とサウンドを別々にキャプチャすることもできます。さらに、100% 安全な画面録画を保証します。
Mac で音声付きで画面を無料で録画する方法を見てみましょう。
- Open DiReec オンラインスクリーンレコーダー ブラウザでクリックします "録音を開始" 始めるために。
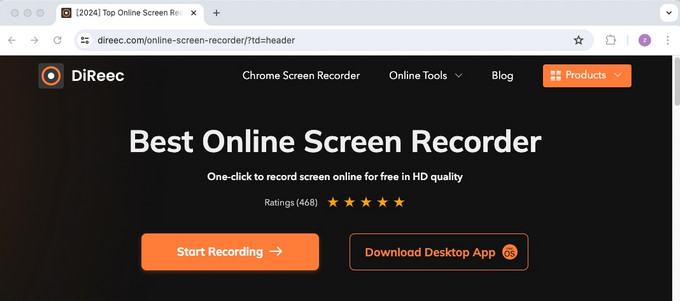
- Macで音声付きで画面を録画するには、 「画面」と「システムサウンド」 アイコンをオンまたはオフにすることができます マイクロフォン or ウェブカメラ 録音する場合は、ボックスにチェックを入れてください。 "録音を開始。"
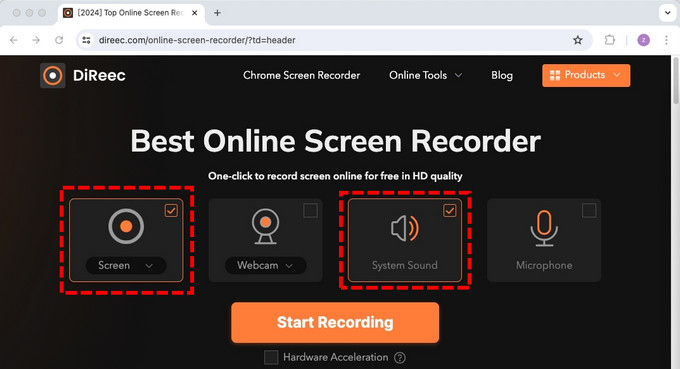
- 次に、希望する記録領域を選択します。記録することを選択できます 「Chromeタブ」 "窓" or 「画面全体」 必要に応じて設定してください。準備ができたら、 "共有"録音を開始します。
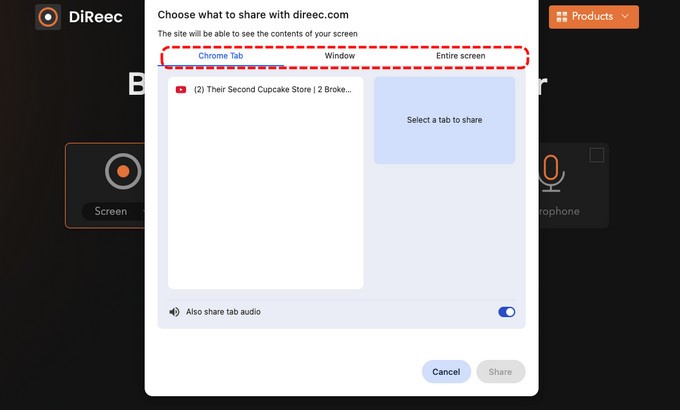
- 録画中は、対応するボタンをクリックして 一時停止 or stop 録音。
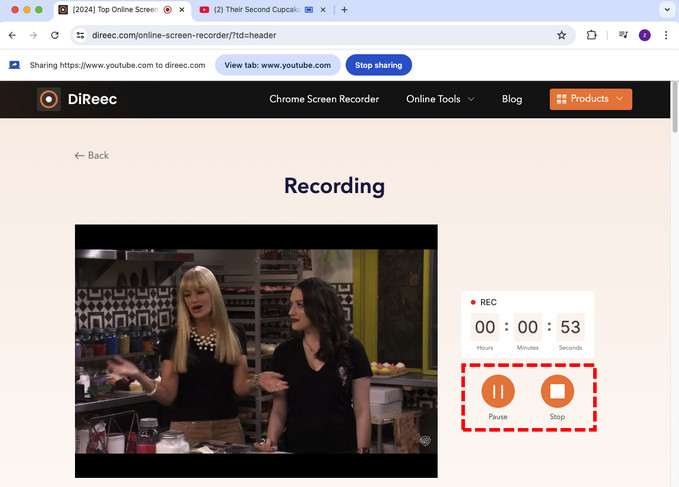
- Macの画面を音声付きで録画し終わったら、 "やめる" アイコンをタップします。その後、このページで録音を確認できます。最後に、 "ダウンロード" ボタンをクリックして、ファイルを Mac に保存します。
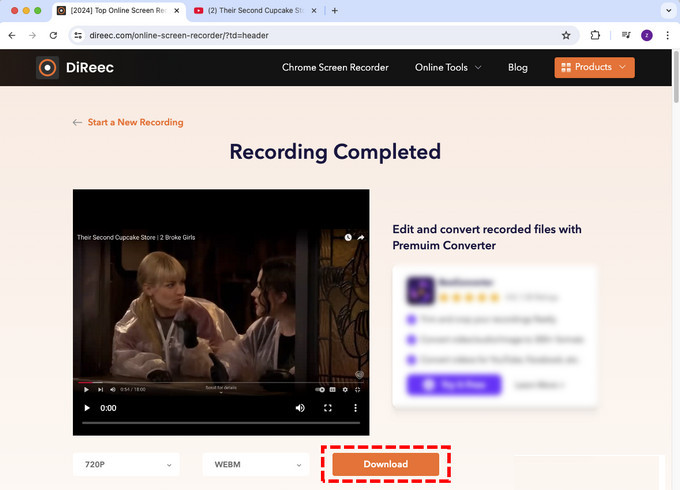
パート3. DiReec Pro スクリーンレコーダーを使用してMacで音声付き画面を録画する
DiReec Pro スクリーンレコーダー は、初心者や中級者向けに特別に設計された最高の HD スクリーン録画ソフトウェアです。さまざまな録画モードにより、講義、ビデオチュートリアル、ゲームプレイなど、あらゆる録画シナリオを簡単に処理できます。
さらに、多くのMacスクリーンレコーダーではできない、音声付きでMacの画面を録画できます。 "ノイズ減少" および 「サウンド強化」 音質を向上させるため。
これを見ると、きっと使いたくなるはずです DiReec スクリーンレコーダーぜひダウンロードしてください。
それでは、DiReec Pro Screen Recorder を使用して Mac でサウンド付きで画面を録画する方法を見てみましょう。
- DiReec Pro Screen Recorder for Macをダウンロードしてインストールしたら、起動して "画面" 録音モード。
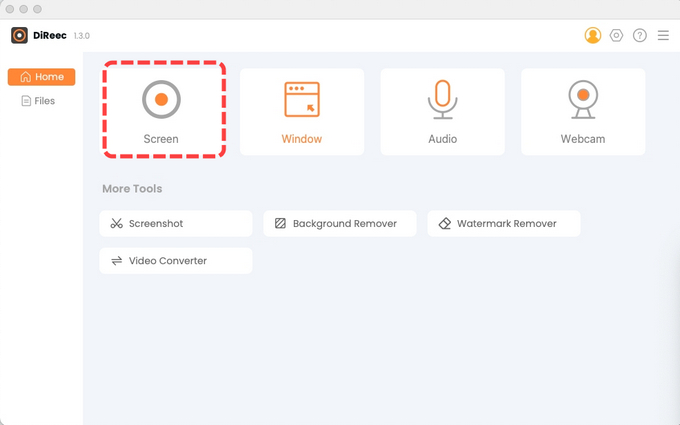
- 録画する前に、 「画面」、「システムサウンド」、 および "マイクロフォン" 録音したい範囲を選択します。次に、録音する領域をカスタマイズし、音量を調整します。設定が完了したら、 「REC」 ボタンを押して画面録画を開始します。
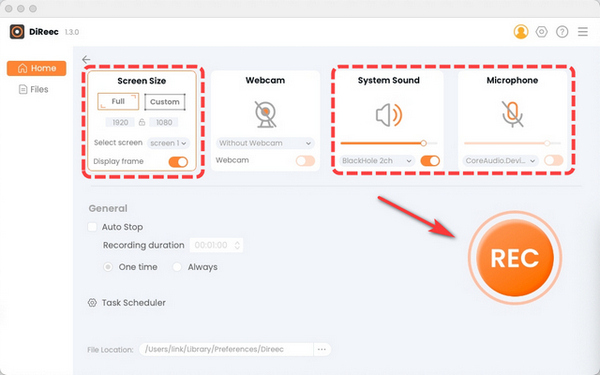
- カウントダウン後に録画が始まります。録画を一時停止したい場合は、 "一時停止"
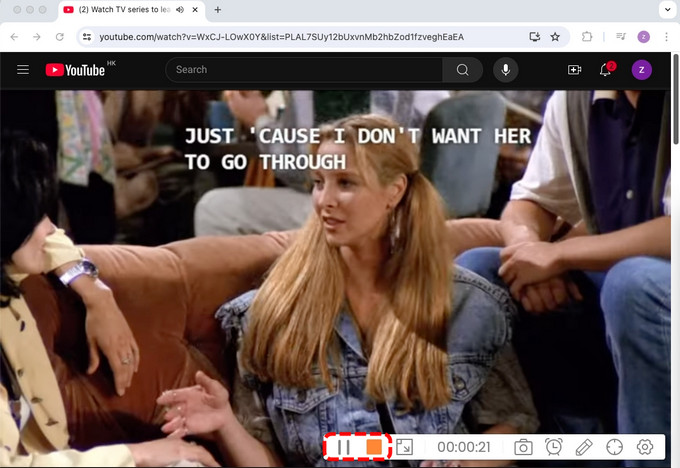
- 録音が終わったら、 "止まる" ボタンをクリックします。録画したビデオはプレビュー用にファイルページに保存されます。乗数速度を調整したり、スクリーンショットをキャプチャしたりできます。
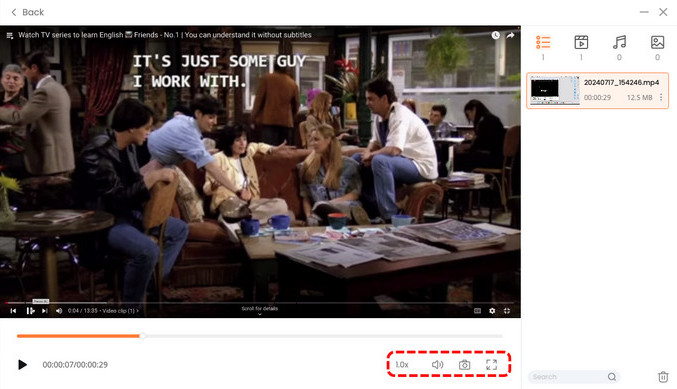
パート 4. QuickTime 経由の Voiceover による Mac での画面録画
クイックタイム は、Mac に組み込まれている録画プログラムです。画面録画機能もボーナスとして提供される優れたメディア プレーヤーです。
ただし、QuickTime は実際にはシステム オーディオのキャプチャをサポートしていません。マイクからの外部オーディオを録音するためにのみ使用できます。他のアプリケーションをインストールせずにナレーション付きのビデオを録画したい場合は、この方法を試すことができます。
QuickTime を使用して、ナレーション付きの Mac 画面録画を行う方法は次のとおりです。
- MacのQuickTime Playerアプリで、 ファイル>新しい画面の記録 スクリーンショットを開いてツールを表示します。
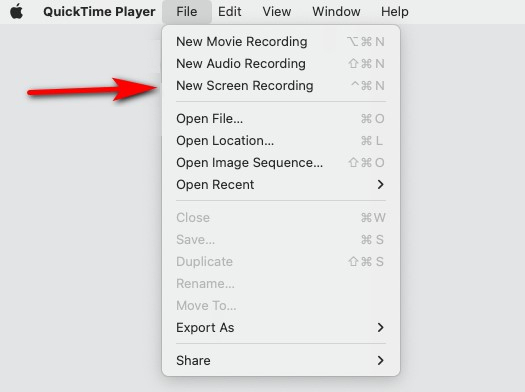
- 全画面またはカスタマイズした領域を選択し、クリックします 「オプション。」 次に、コンピューターに接続されているマイクを選択します。 「USB2.0マイク」
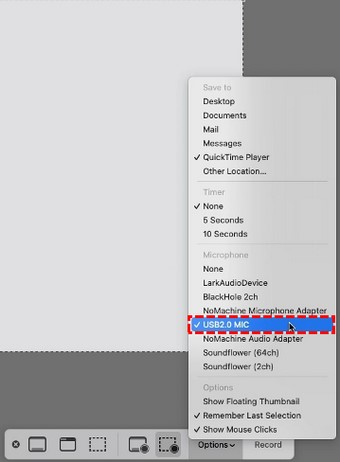
- 録音する前に、台本を準備し、マイクをテストする必要があります。話し始めるときは、 "記録"
![[記録]をクリックします](https://word.direec.com/wp-content/uploads/2024/08/12-click-record-1.jpg)
- 録画を停止するには、 "やめる" もう一度ボタンをクリックするか、 「Command+Control+Esc」。 最後に、Mac デバイスで録音をプレビューして保存できます。
ヒント:
ありがたいことに、QuickTime で画面と内部オーディオを録音する方法を知りたい場合は、解決策があります。これを行うには、Mac デバイス用の無料のオープンソース拡張機能である Soundflower を備えた QuickTime を使用します。
パート5. スクリーンショットツールバーを使用してMacで内部サウンドで画面を録画する
Mac にスクリーン レコーダーが組み込まれていることに気づいたことがありますか? Mac OS Mojave 以降を使用している場合は、ホットキーを使用してスクリーンショット ツールバーを起動し、音声付きのスクリーン レコーディングを簡単に行うことができます。アプリをダウンロードする必要はなく、完全に無料です。
スクリーンショット ツールバーを使用して、Mac で内部オーディオを使用して画面を記録する方法を見てみましょう。
- イベント コマンド+ + 5シフト スクリーンショットツールバーを開きます。

- キャプチャしたい画面領域を決定したら、 画面全体を記録 or 選択部分を記録. さらに、 オプション ファイルの場所、タイマーなどの他の設定をカスタマイズします。
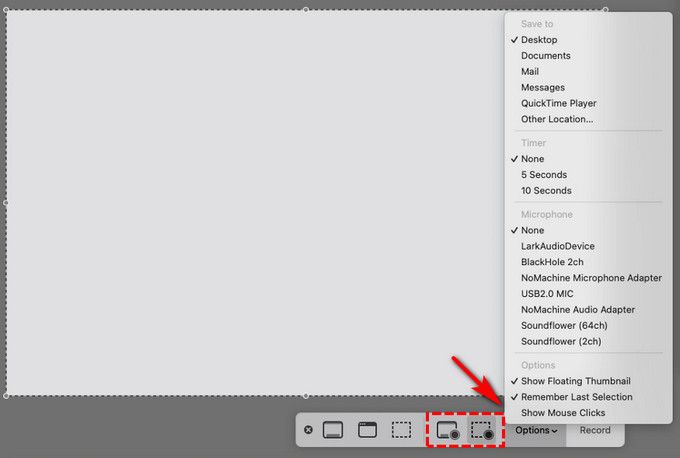
- ヒット USBレコーディング 録音を開始します。
![[記録]をクリックします](https://word.direec.com/wp-content/uploads/2024/08/15-click-record.jpg)
- 必要なものをすべてキャプチャしたら、 "やめる" 上部のメニューバーのアイコンをクリックするか、 コマンド + コントロール + Esc。

- 録画を停止したら、右にスワイプしてビデオを確認できます。また、ファイルをトリミングしたり共有したりすることもできます。
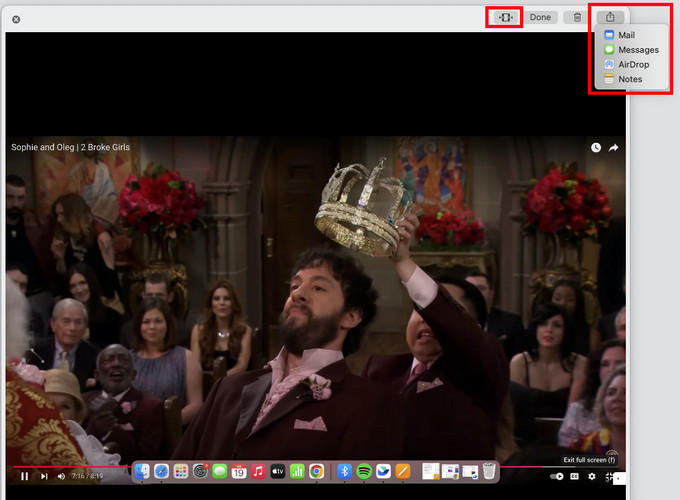
パート6. Chrome拡張機能を使用してMacで音声付き画面録画する
MacでGoogle Chromeを使うことに慣れているなら、 DiReec スクリーン レコーダー Chrome 拡張機能 は良い選択です! これは、コンテンツ クリエイター、プロフェッショナル、ゲーマー、および画面録画、ウェブカメラ録画、またはオーディオ録音エクスペリエンスにさらなる機能を求める人向けに設計されたオールインワンの Chrome 拡張機能です。
DiReec スクリーン レコーダー Chrome 拡張機能を使用して、Mac で音声付きで画面を記録する方法は次のとおりです。
- ChromeのDiReec Screen Recorder拡張機能ページにアクセスし、 「Chromeに追加」 拡張機能をインストールします。
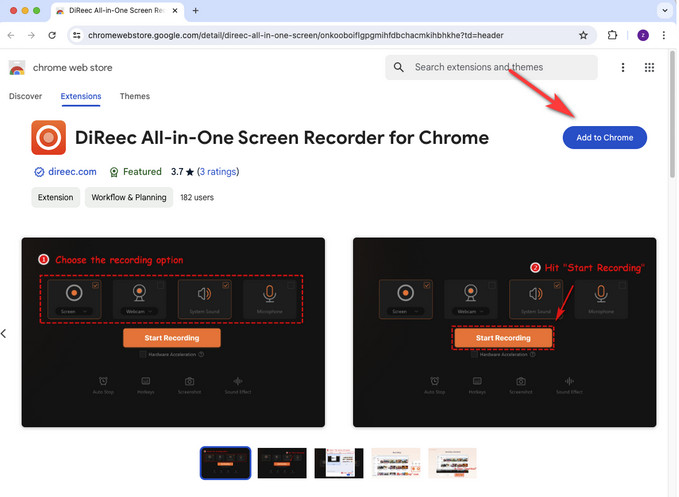
- Chromeで拡張機能アイコンを見つけて、DiReec All-in-One Screen Recorder for Chromeをクリックします。録画設定ページが表示されたら、録画に必要なオプションを選択します。選択したら、 "録音を開始" Mac の画面を音声付きで録画します。
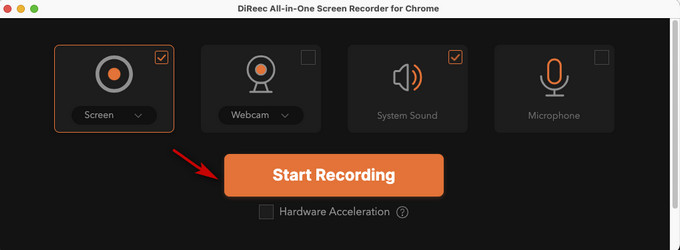
- 次に、共有するものを選択します。録画するか選択できます 「Chromeタブ」 "ウィンドウ、" or 「画面全体」 必要に応じてタップしてください。 "共有"
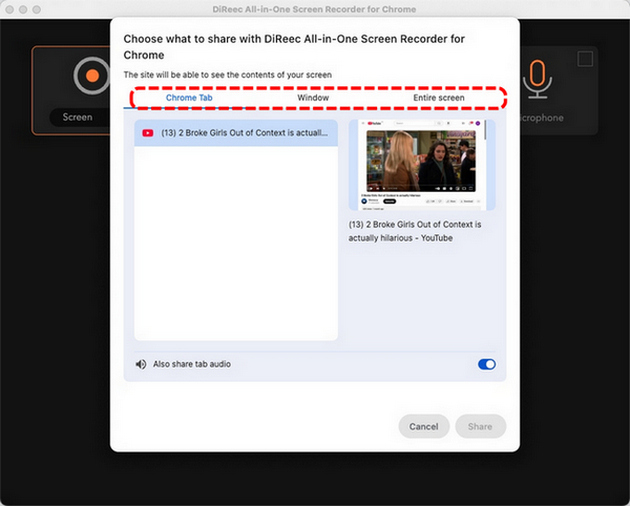
- 録音中に、 一時停止 or stop 適切なボタンをクリックすることでいつでも録音を停止できます。
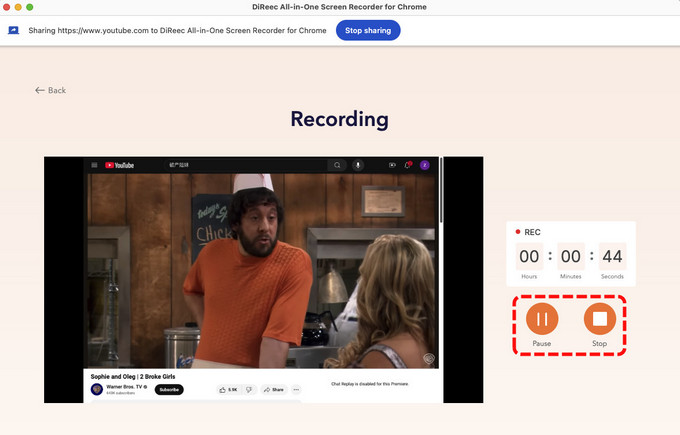
- 録音が終了したら、をクリックします「停止。" その後、録音をプレビューできます。問題がなければ、 "ダウンロード。"
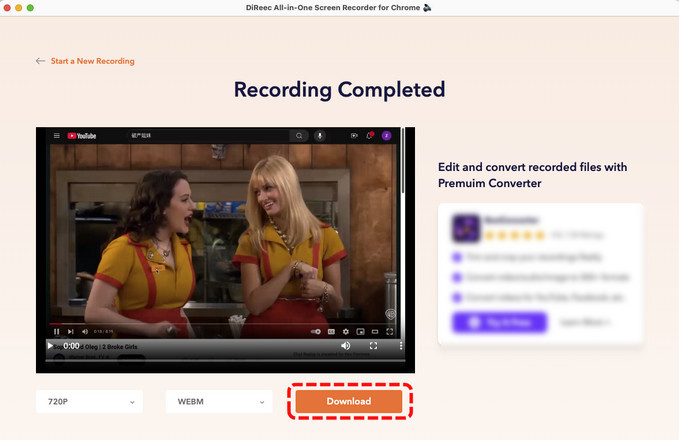
まとめ
この投稿では、Mac で音声付きで画面を録画する 5 つの簡単な方法を紹介します。Mac ユーザーにとって、より便利な方法は、QuickTime Player や Screenshot Toolbar などのデフォルトのアプリを使用して Mac 画面を録画することです。
ただし、これらの組み込みアプリには、特に内部オーディオ ステップの録音の複雑さにおいて制限があります。 DiReec オンラインスクリーンレコーダー ソフトウェアをダウンロードしたくない場合は、これが適切な選択です。画面と音声の両方を同時に録画できますが、ビデオ品質は 720p です。
幸いなことに、 DiReec Pro スクリーンレコーダー これらの問題を解決できます。マイクの音とシステムオーディオで画面を録画できるだけでなく、ロスレス品質の録画もサポートしています。ぜひお試しください。きっとがっかりすることはありません!
よくあるご質問
アプリを起動せずに Mac で画面を録画するにはどうすればよいですか?
ソフトウェアをダウンロードせずに Mac で画面を録画したい場合は、いくつかの Mac ショートカットを使用して画面を録画できます。1。 押す コマンド+ + 5シフト同時にスクリーンショットツールバーを起動します。2. 次に、「画面全体を記録」または「選択した部分を記録」を選択します。3. 「記録」をクリックして開始し、終了したら「停止」をクリックします。ただし、この方法では内部音声しか録音できません。外部音声や内部音声と外部音声の両方を録音したい場合は、 DiReec オンラインスクリーンレコーダー 最良の選択です!
QuickTime Player を使わずに Mac 画面を簡単に録画するにはどうすればいいですか?
簡単です。Macの画面録画ソフトウェアを使うだけです。 DiReec Pro スクリーンレコーダー Macで音声付きで画面を録画する方法。1.ダウンロードしてインストールします DiReec Pro スクリーンレコーダー起動して選択 画面 録音モード。2.次に、 画面、システムサウンド、 および マイク 録音したい内容。 3.Click REC 録音を開始します。
Mac で画面をキャプチャしても音が出ないのはなぜですか?
MacでQuickTime Playerを使用して画面と音声の両方を録画している場合、上記のようなことが起こる可能性があります。 DiReec オンラインスクリーンレコーダーシステムサウンドとマイクを同時に録音できます。





