[解決済み] すべてのデバイスで Netflix をスクリーンレコーダーする方法は?
Netflixは、質の高いオリジナルシリーズを多数揃えていることから、多くの視聴者に人気があります。
素晴らしいクリップを見たとき、私たちはいつも Netflix のスクリーンショットを撮ったり、スクリーン レコーディングをして、意見を共有したり表現したりしたいと思っています。しかし、スクリーンショットを撮ったり、スクリーン レコーディングをしようとすると、常に黒い画面が表示されます。これは、Netflix の厳格な著作権制限によるもので、通常の方法では Netflix ビデオのスクリーンショットを撮ったり、レコーディングしたりすることはできません。
So Netflix の画面録画方法? Netflix を黒い画面なしで録画する方法はありますか? ここでは、Netflix の画面を録画するための 4 つの実行可能な方法を集めました。読み続けて詳細を説明します。
デスクトップで黒い画面を出さずに Netflix の画面を録画する方法は?
Windows でも Mac でも、デスクトップで Netflix の画面を録画するのが大好きです。デスクトップで Netflix を観るのは楽しいです。高画質で、より大きくて美しい画像が楽しめるからです。さらに、ほとんどの人にとって、操作が便利で、コンピューティング能力が強いため、ビデオの編集や作成にはデスクトップが第一の選択肢です。
しかし、厳しい著作権制限とNetflixのシリーズの著作権保護のため、一般的な画面録画ソフトウェアを使用してNetflixを録画すると、通常、完全に黒い画面のビデオになります。それでは、Netflixの著作権保護を回避する方法はあるのでしょうか?また、デスクトップで黒い画面なしでNetflixを画面録画することはできるのでしょうか?
読み続けてください。これらの質問に対する最適な答えをご紹介します。
Windows で Netflix の画面を録画する方法は?
Windowsユーザーにとって、Netflixで黒い画面を出さずに画面を録画する便利な方法があります。それは DiReec 高解像度スクリーンレコーダーこれは、遅延なしで画面、ウェブカメラ、マイクを録画できる、Windows および Mac 用の高効率ビデオ レコーダーです。Netflix の場合、Netflix の制限を回避し、黒い画面なしで Netflix シリーズを録画できます。
まず、ダウンロードしてインストールします DiReec 高解像度スクリーンレコーダー.
次に、以下の手順に従います。
- DiReec Hi-Resスクリーンレコーダーを起動し、クリックします スクリーンモード Netflixで最高画質で録画するには、 画面サイズ 設定と システムサウンド ニーズに合わせて設定できます。
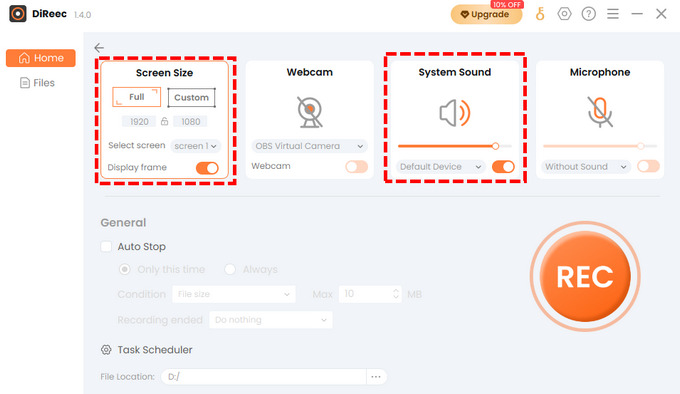
- クリック REC Netflixを録画する準備ができたら、ボタンをクリックしてください。録画は3秒のカウントダウン後に開始されます。対応するボタンをクリックして 一時停止 or stop 録画。また、ツールバーを使用すると、必要に応じて画面にマークを付けたり、処理中にスクリーンショットを撮ったりすることができます。
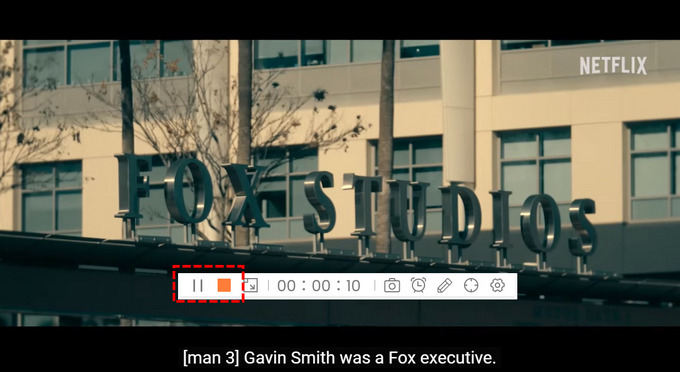
- クリック オレンジ色の四角いアイコン 録画を終了するには、ツールバーの をタップします。録画されたNetflixビデオは自動的に保存され、 ページで録画したビデオを確認できます。はさみのようなアイコンを押すと、 クリップ or トリム 必要に応じてビデオを再生します。
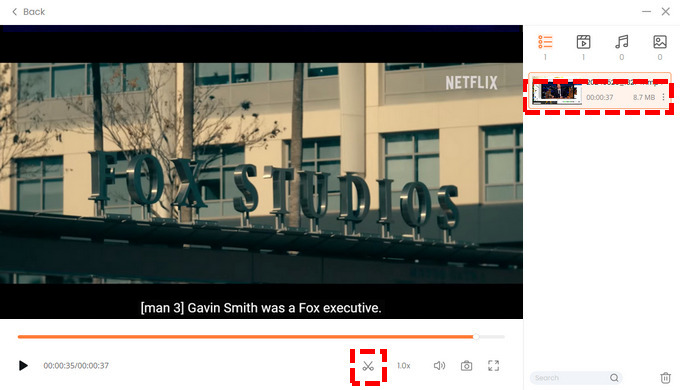
MacでNetflixの画面を録画する方法は?
Mac ユーザーにとっては朗報です。 DiReec 高解像度スクリーンレコーダー Mac 版が登場しました。Windows と同じように Mac でも Netflix の画面録画ができます。DiReec は Windows 版のほとんどの機能を保持しながら、MacOS への適応性を高め、Mac ユーザーの使用習慣にさらに沿うようにしました。
MacでNetflixの画面録画を行う手順はWindowsと同じです。 スクリーンモード Netflixを最高品質で録画するには 一時停止 or stop ツールバーを使用して記録します。
今すぐインストールしてNetflixの画面を録画しましょう!
Android で黒い画面を出さずに Netflix の画面を録画する方法は?
デスクトップで Netflix を録画するのと同じように、モバイルで録画すると画面が真っ黒になります。携帯電話の内蔵録画ツールではこの問題を解決できないようですが、本当にそうでしょうか? 読み進めて心を開いてください。素晴らしい実現可能な方法をお伝えします。
レイブ は、友人や家族と完璧に同期してテキストメッセージを送ったり会話したりしながらビデオを見ることができるアプリです。Netflix、Disney+、YouTube、Prime Video、HBO Max などをサポートしています。距離に関係なく、人々が集まってエンターテイメント体験を共有できます。それだけでなく、Rave を使用すると、黒い画面なしでビデオを録画できます。
Android で Netflix の画面を録画するにはどうすればいいですか? 手順は次のとおりです:
- Netflixにログイン レイブアプリ画面の左下にあるボタンをタップし、 Netflix Netflix にサインインします。
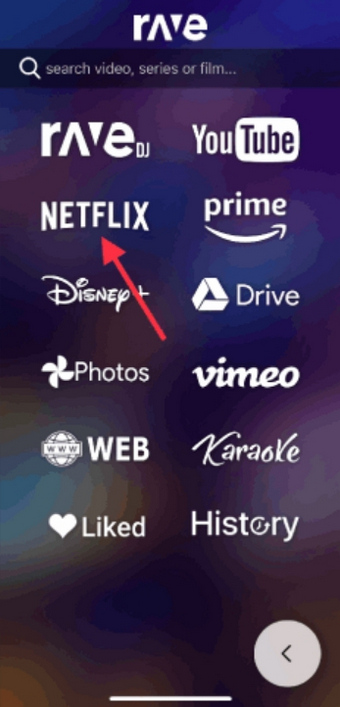
- を検索 Netflixで見たいシリーズを視聴して、 フルスクリーン左上の歯車アイコンをタップすると、ビデオの品質、オーディオ、字幕を設定できます。
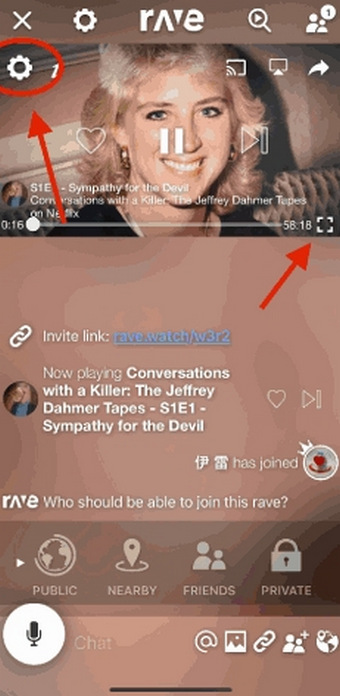
- を検索 Netflixで見たいシリーズを視聴して、 フルスクリーン左上の歯車アイコンをタップすると、ビデオの品質、オーディオ、字幕を設定できます。
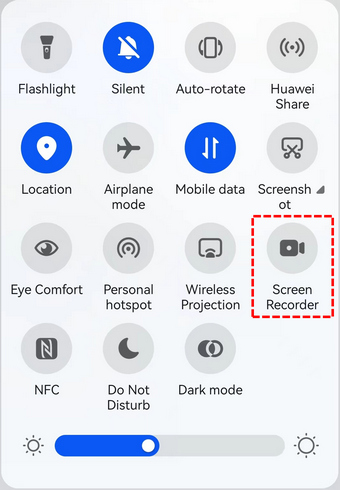
iPhoneで黒い画面を出さずにNetflixの画面を録画する方法は?
iPhoneユーザーの場合、Raveを使いたくない場合は別の方法があります。画面をPCにミラーリングし、ミラーリングされた画面をPCでキャプチャしてください。これを行うには、次のような画面ミラーリングソフトウェアが必要です。 Aiseesoftスクリーンレコーダー、携帯電話の画面をコンピューターにミラーリングして録画できます。
iPhone で Netflix の画面を録画する方法がわかりませんか? 手順は次のとおりです:
- Aiseesoft スクリーンレコーダーをダウンロード コンピュータにインストールして起動し、 電話オプション 右側のパネルにあります。 から選ぶ iOSレコーダー iPhoneでNetflixの画面を録画する方法。iPhoneをコンピューターにミラーリングするには、PCとiPhoneの両方が接続されていることを確認する必要があります。 同じ無線LAN.
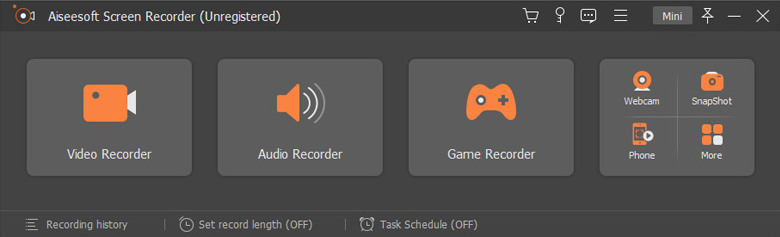
- 見つける ミラーボタン コントロール センターから、出力デバイスとして Aiseesoft スクリーン レコーダーを選択します。このソフトウェアでは、録画の解像度を変更したり、録画中にスナップショットを撮ったりすることもできます。
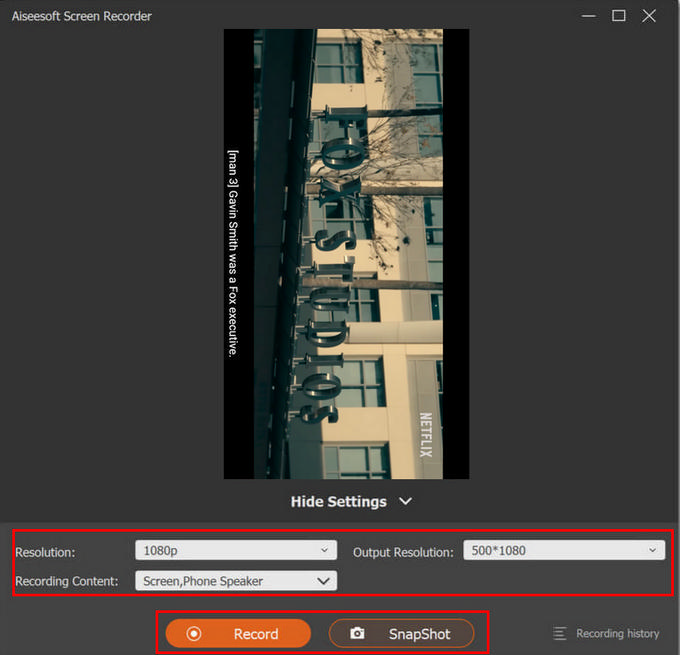
- 接続すると、携帯電話の画面がコンピュータに表示されます。次に、 USBレコーディング Netflix をコンピューターで録画します。
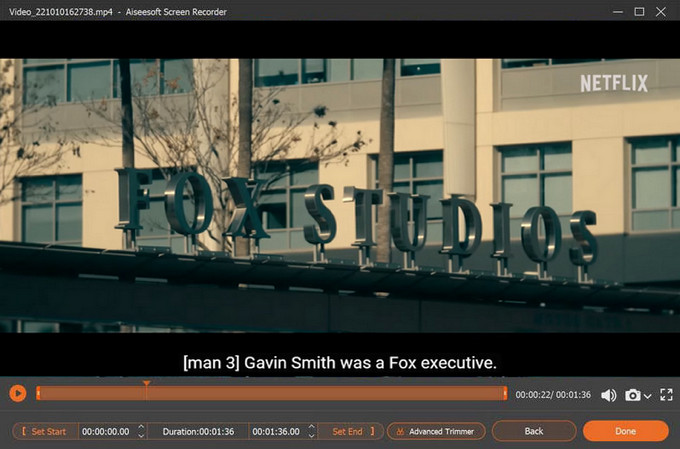
まとめ
黒い画面を出さずにNetflixの画面を録画するにはどうすればいいですか?
この投稿では、4つの一般的で実用的な方法を共有しました。上記のすべての方法をまとめると、Netflixで画面を録画する方法に関する推奨事項は次のとおりです。Netflixの画面を録画する必要があるユーザーは、 DiReec スクリーンレコーダーNetflix ビデオを遅延なく長時間録画でき、最高の品質を維持できます。同時に、操作は非常に簡単で初心者にも適しています。さらに、Windows と Mac の両方をサポートしているため、Netflix を録画したい人にとって最適なオプションです。ぜひお試しください。
ただし、Netflix の動画は著作権で保護されているので、録画した Netflix 動画を商用目的や著作権を侵害する可能性のあるその他の行為に使用しないでください。
よくある質問
Netflix の画面を録画できないのはなぜですか?
著作権上の懸念から、Netflixは画面録画を防止するための厳格な措置を実施しています。黒い画面なしでNetflixを録画したい場合は、 DiReec 高解像度スクリーンレコーダー.
黒い画面なしでNetflixを録画するにはどうすればいいですか?
1.ダウンロードして起動する DiReec 高解像度スクリーンレコーダー; スクリーン モードをクリックすると、Netflix で最高品質で録画できます。2. REC ボタンをクリックして Netflix を録画します。録画が開始されたら、対応するボタンをクリックして録画を一時停止または停止できます。3. ツールバーの停止アイコンをクリックして録画を終了します。録画された Netflix ビデオは、設定したフォルダーに自動的に保存されます。
Netflix の画面を録画するのは違法ですか?
Netflix を録画するのは安全ですが、すべての Netflix ビデオは法律と著作権で保護されていることに注意してください。したがって、録画したビデオを商業目的や著作権を侵害する可能性のあるその他の行為に使用することは違法です。





