[5つの対策] パソコンの画面を録画するには?
画面録画は、日々の仕事や生活を保存して共有するための重要な方法となっています。画面録画は、チュートリアル、ウォークスルー、レビュー、その他の教育コンテンツや情報コンテンツの作成など、仕事でよく使用されますが、ゲームプレイのキャプチャ、思い出に残るオンラインインタラクションの保存、デジタル記念品の作成など、個人的な目的で使用されることもあります。
多くの人は、コンピューターの画面録画が大好きです。現在、コンピューターの画面録画に役立つツールは数多くありますが、あまりにも多くのツールがあると、混乱してしまうことがあります。
コンピュータの画面を録画する方法? 画面を録画する最良の方法は何ですか? また、音声でコンピューターの画面を録画するにはどうすればよいですか?
このブログでは、コンピューターの画面を録画する 5 つの簡単で便利な方法を紹介し、これらの疑問を解決します。読み進めていただければ、さらに詳しい情報が得られます。
プログラムをダウンロードせずにコンピューターの画面を録画する方法は?
一時的または緊急にコンピューターの画面を録画する必要がある場合は、追加費用がかかったり、何かをダウンロードしたりせずに、すばやく軽量なものが望ましいでしょう。選択できるオプションは 2 つあります。オンライン スクリーン レコーダーを使用するか、組み込みのスクリーン レコーダーを使用するかです。
DiReec を使ってコンピューターの画面を無料で録画する方法は?
オンライン スクリーン レコーダーは、ブラウザ ベースのオンライン ツールです。コンピューターがインターネットに接続されている限り、いつでも使用できます。 DiReec 無料オンラインスクリーンレコーダー 最高のオンラインスクリーンレコーダーの1つです。無料で簡単に使用できます。さらに、 画面をキャプチャするだけでなく、ウェブカメラとマイクも同時に録画します。
では、DiReec 無料オンラインスクリーンレコーダーで画面を録画するにはどうすればよいでしょうか? とても簡単です:
- アクセス DiReec 無料オンラインスクリーンレコーダー、[OK]をクリックします 録音を開始 画面録画ツールに入ります。画面とシステムサウンドを選択して、コンピュータの画面と音声を録画します。必要に応じて、Webカメラとマイクを選択することもできます。次に、「録音を開始」をクリックして次のステップに進みます。
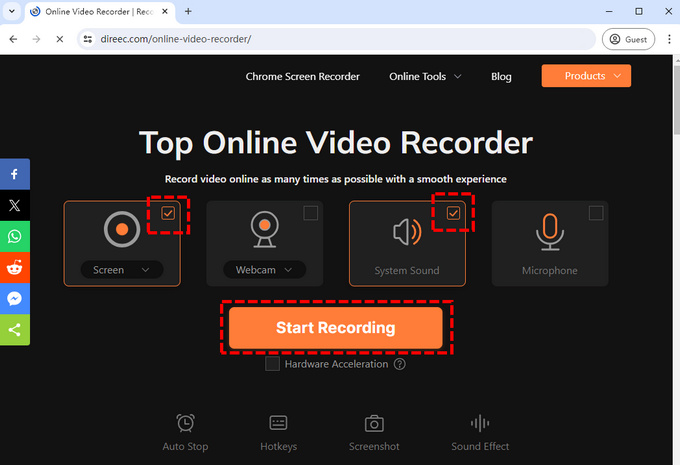
- 画面録画のソースを選択するためのウィンドウが表示されます。録画対象として、画面全体、ウィンドウ、またはブラウザタブを選択できます。ソースを選択したら、 シェアする コンピューターの画面を記録するためのボタン。
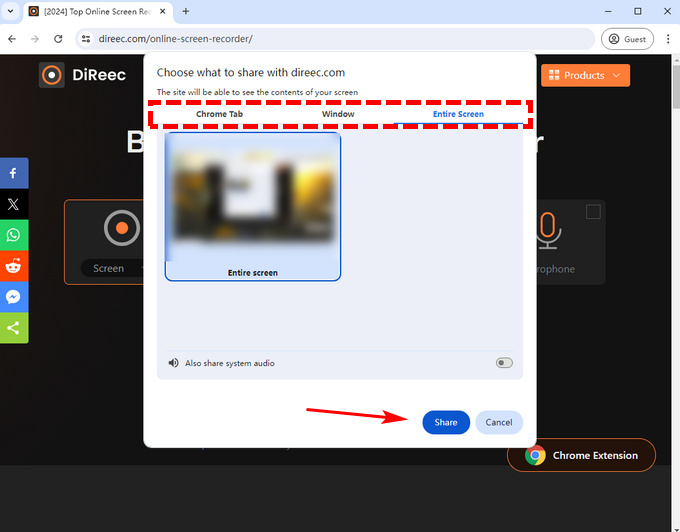
- あなたは打つことができます ポーズ ボタンを押して録音を一時停止するか、停止アイコンを押して録音を終了します。
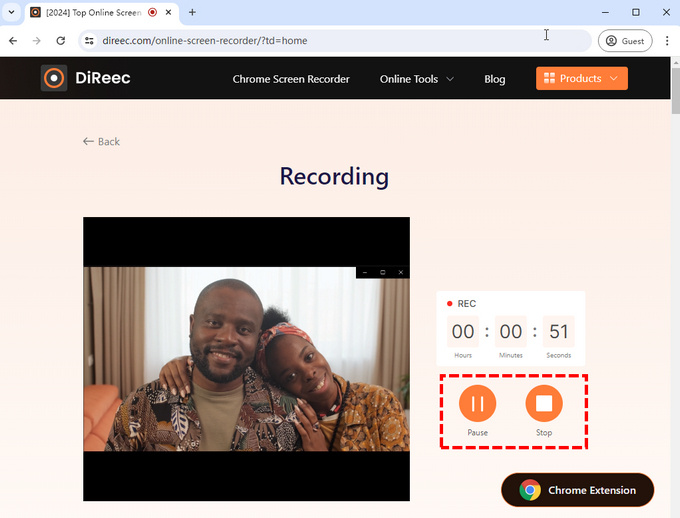
- 録画が終了すると、ビデオがエクスポートされます。ページでビデオをプレビューしたりダウンロードしたりできます。
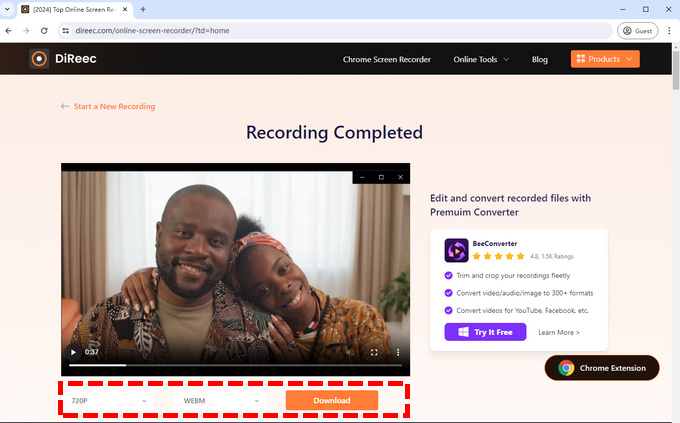
ゲームバーを使用して Windows でコンピューターを録画する方法は?
残念ながら、あなたのコンピュータがネットワーク接続を失った場合、 ネットワーク接続なしでコンピューターの画面を録画する方法?
幸いなことに、この困難を克服する方法があります。Windows 10 システムまたはそれ以上のバージョンの PC には、Windows 10 に組み込まれたスクリーン レコーダーであるゲーム バーがあります。これは、画面録画を含むさまざまな機能を備えた、ゲーム用のカスタマイズ可能なオーバーレイ プログラムです。ただし、心配しないでください。その用途はゲームに限定されず、他のプログラムでも録画機能を使用できます。
Windows ゲーム バーを使用してコンピューターの画面を記録する方法は次のとおりです。
- キーボードのショートカット「Windows」キーと「G」キーを押して、Windowsゲームバーを呼び出します。画面キャプチャツールは画面の左上にあります。押しピンアイコンをクリックすると、画面キャプチャツールを画面に添付できます。録画を開始するには、 白い点 のアイコンをクリックします。
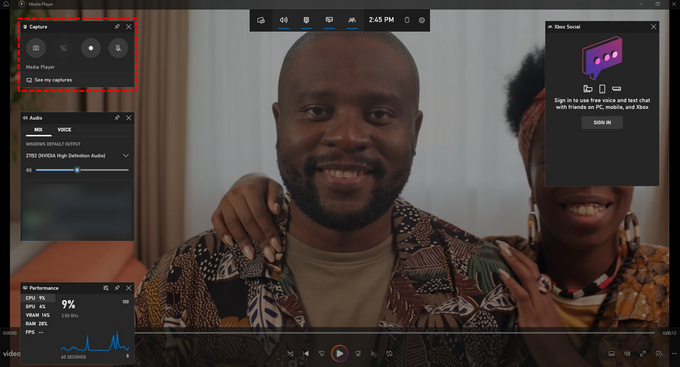
- 録画中は、画面上部の小さなバーで録画時間を確認できます。録画を終了するには、白い四角いアイコンをクリックします。
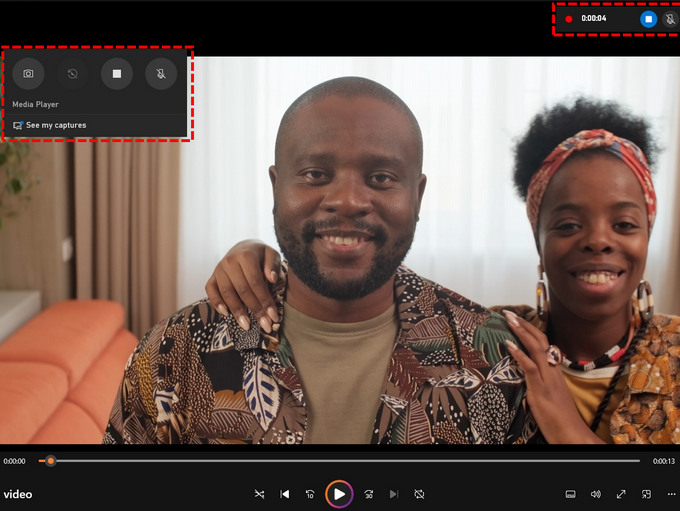
- 記録はギャラリーに保存されます。 ウィジェットメニュー > ギャラリー あなたが必要な場合。
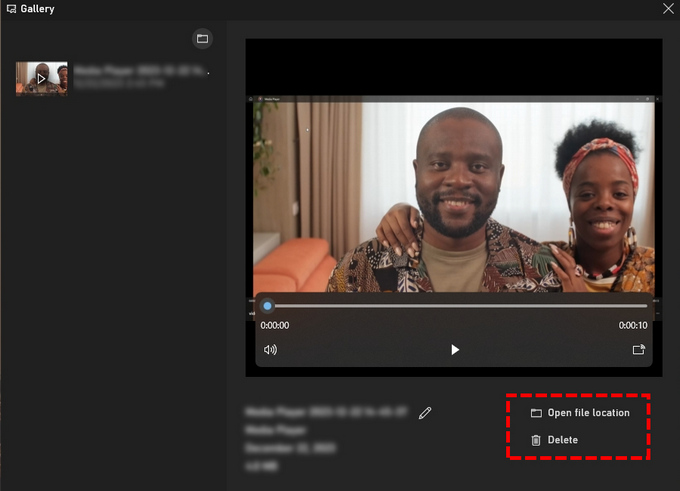
Mac で QuickTime Player を使用して画面を録画する方法は?
Windows Game Bar は Windows システムでのみ使用できます。Mac システムのコンピューターには、QuickTime Player という別の組み込みスクリーン レコーダーがあります。MP4 などのビデオ形式を含む、さまざまなデジタル メディア形式の再生、エンコード、ストリーミング、およびトランスコードをサポートしています。
Mac でコンピューターの画面を録画するにはどうすればよいでしょうか? 手順は次のとおりです。
- QuickTime Playerを開き、クリックします File > 新しいスクリーンレコーディング 画面上部にある をタップして新しい録音を開始できます。または、 管理 + Command + N 同時に新しい録音をアクティブにします。
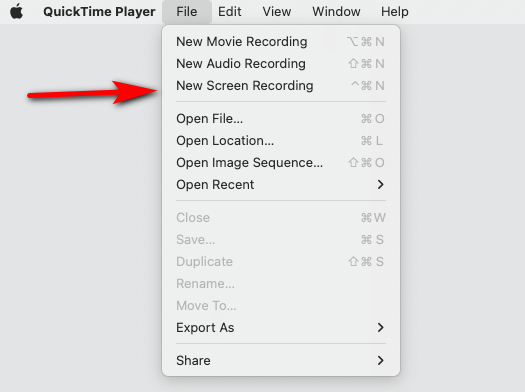
- オーディオ、マイク、マウス、その他の録音設定を必要に応じて変更します。準備ができたら、 録音ボタン 記録を開始します。

- クリック Force Stop ボタンまたはキーボードショートカットを使用する コマンド + Control-Esc (Escape)を押して録画を停止します。その後、メニューに戻って File > Save 録画したビデオを保存します。
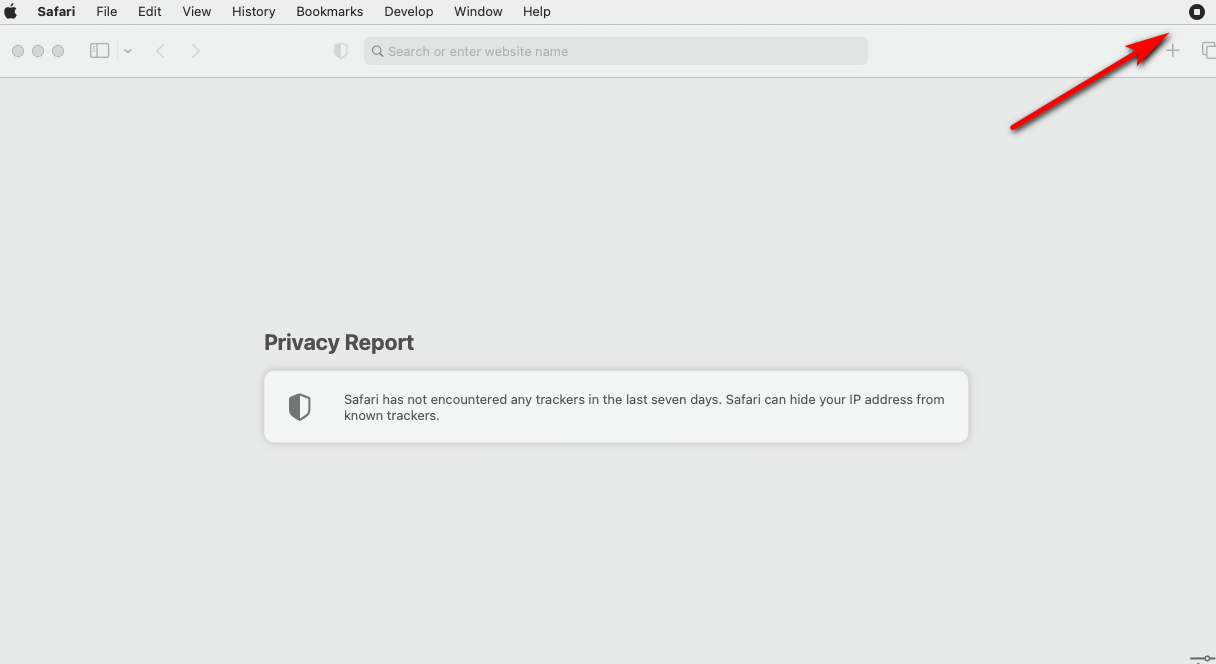
コンピューターの画面と音声を高品質で録画するにはどうすればいいですか?
上記の方法は追加のプログラムをダウンロードする必要がなく非常に便利ですが、完璧であることを意味するものではありません。
オンライン スクリーン レコーダーでも、内蔵の録画ツールでも、サポートできるビデオ形式は限られており、品質も限られています。コンピューターの画面を遅延なく高品質で録画したい場合は、プロ仕様のスクリーン レコーダーが必要になります。
DiReec Hi-Res スクリーン レコーダーを使用してコンピューターの画面を録画する方法は?
DiReec スクリーンレコーダー は、Windows および Mac システム用の高効率ビデオ レコーダーで、画面、ウェブカメラ、マイクを遅延なく同時に録画できます。ハードウェア アクセラレーション機能により、長時間の画面録画セッションでも安定したパフォーマンスが保証され、クラッシュすることなくスムーズで高品質のビデオ出力が保証されます。ノートパソコンの画面で長時間のビデオを録画するのに最適です。
コンピュータの画面を録画する方法を知りたいですか? DiReec スクリーンレコーダー? お願いします ダウンロード まず以下の手順に従ってください。
- DiReec Screen Recorderをインストールして開き、 スクリーンモード、 録画する画面のサイズを設定します。録画中に録画する必要がある場合は、Web カメラとマイクを選択します。
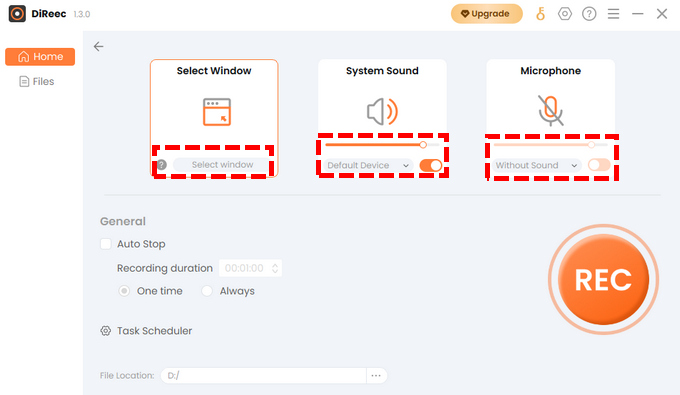
- 録画を開始するには、[REC] をクリックします。カウントダウン後に録画が開始されます。ツールバーの対応するボタンを使用して、録画を一時停止または停止できます。また、処理中に画面をマークしてスクリーンショットを撮ることもできます。
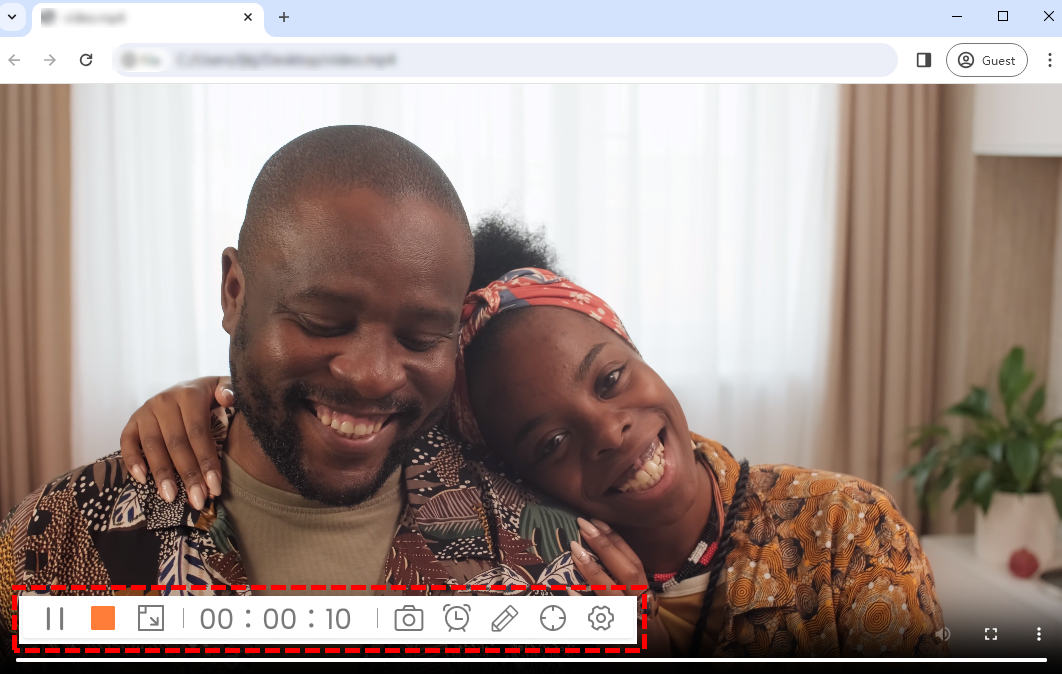
- クリック オレンジ色の正方形 ツールバーのアイコンをクリックして録画を終了します。録画したビデオは ページが自動的に開きます。ファイル ページでは、録画したビデオを自由に確認し、必要に応じてクリップまたはトリミングできます。
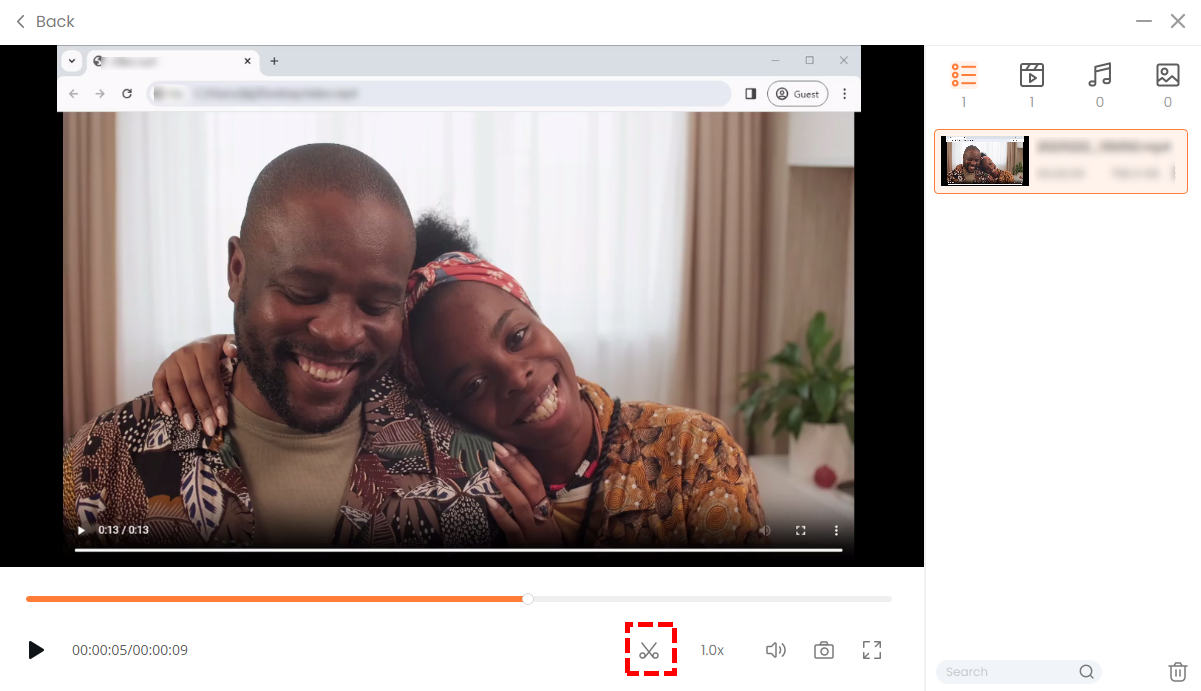
VLC を使用してラップトップの画面を録画する方法は?
VLC は、オープンソースのクロスプラットフォーム マルチメディア プレーヤーとしてよく知られています。これは、ユーザーから高く評価されている無料でありながら強力なソフトウェアであり、最も人気のあるメディア プレーヤーの 1 つと見なされています。さらに、FPS、プロファイル、コーディングなどの高度な設定により、プロのスクリーン レコーダーとしても知られています。また、内蔵の録画ツールを使用すると、品質を損なうことなく画面をキャプチャしてスクリーンショットを撮ることができます。
VLC を使用して PC で画面を録画する方法がわかりませんか? 少し複雑ですが、次の手順に従えば、同様に処理できます。
- VLCを開きます。上部のツールバーの「メディア」をクリックし、ドロップダウンメニューから「変換/保存」を選択します。次に、「キャプチャデバイスポップアップウィンドウの「」タブで、キャプチャモードを「デスクトップ」をクリックし、適切なフレーム レート (30 または 60 F/S) を選択します。次に、「変換/保存」>「変換」をクリックすると、新しいウィンドウが表示されます。
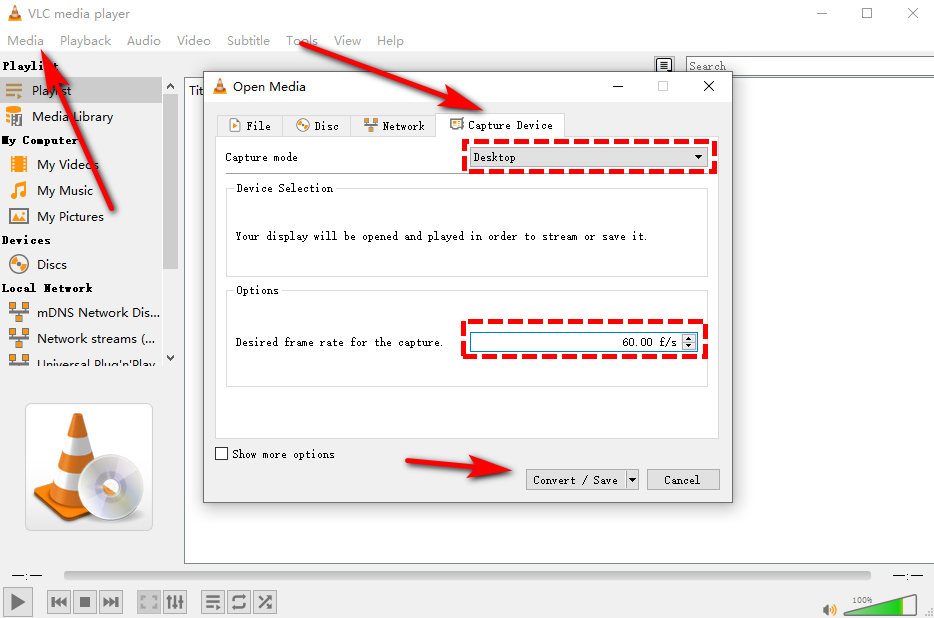
- この新しいウィンドウで設定を完了してください。「プロフィール”セクションで出力ビデオフォーマットを選択します。MP4を選択することをお勧めします。次に、“ブラウズ「 」ボタンをクリックして、ビデオを保存する場所を設定します。
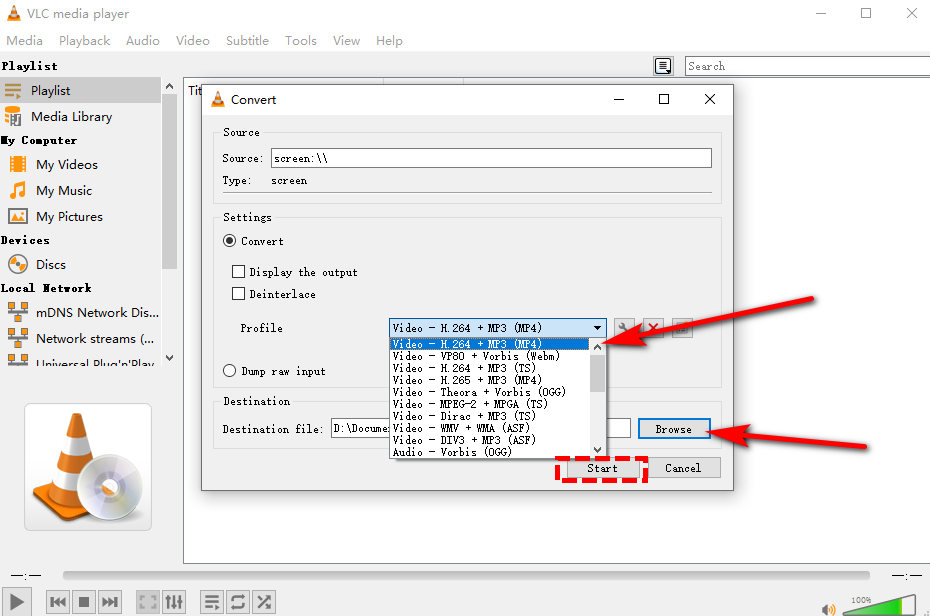
- 「開始」を押して記録を開始します。記録を停止するには、ウィンドウのボタンにある灰色の四角いボタンをクリックします。
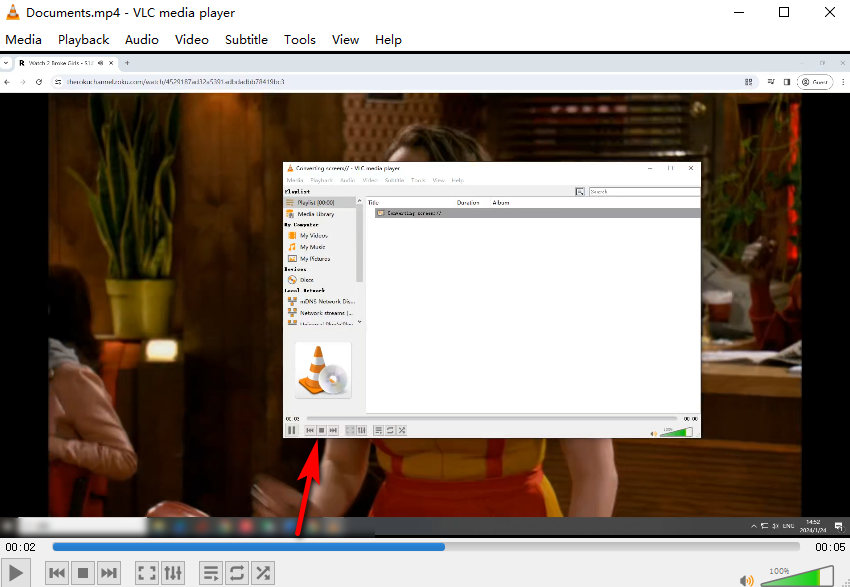
まとめ
画面録画は、さまざまな分野や状況でコミュニケーション、指導、文書化、創造性を促進する重要な方法です。インターネットと情報技術の進歩により、コンピューターとともに生まれたこの新しい録画方法は、ますます普及するでしょう。
トレンドに遅れずについていき、コンピューターの画面を録画する方法を学びたい場合は、便利なツールが必要になります。
上記のすべての対策を列挙した後、私たちは上記の方法の中で、 DiReec HD スクリーンレコーダー は、コンピューターの画面を録画するのに最適な選択肢です。他の画面録画プログラムと比較して、録画品質が優れており、より多くの形式をサポートしています。さらに、よりユーザーフレンドリーで、Web カメラとマイクを使用して画面を録画できるため、さまざまなシナリオやニーズに適しています。
シンプルで高速、高品質な方法でコンピュータ画面を録画したいなら、見逃せない DiReec 高解像度スクリーンレコーダーダウンロードしてお楽しみください!
よくある質問
遅延なくコンピューターの画面を録画するにはどうすればいいですか?
遅延なく画面を録画したい場合は、プロのスクリーンレコーダーが必要になります。 DiReec スクリーンレコーダー は良い選択です。長時間の画面録画が可能で、スムーズなパフォーマンス、優れた品質、ゼロラグを維持できる高効率のビデオレコーダーです。
PCで自分の顔とコンピューターの画面を同時に録画するにはどうすればいいですか?
顔を撮影するにはウェブカメラが必要です。 DiReec 高解像度スクリーンレコーダー ウェブカメラと画面を同時に録画します。
コンピューターの画面と音声を無料で録画する方法は?
DiReec 無料オンラインスクリーンレコーダー 画面と音声を同時に録画できる優れたツールです。 1. DiReec 無料オンラインスクリーンレコーダーにアクセスし、「録画の開始」をクリックします。2. 必要な画面と音声ソースを設定し、録音開始ボタンを押して録音を開始します。3. 録画中は、必要に応じて録画を一時停止または停止できます。録画が終了したら、必要に応じてビデオをプレビューして保存できます。





