Google Meet を録画するには?[すぐにできる 4 つの対策]
Google Meet は、Google がホストするオンライン ビデオ コミュニケーション サービスです。Google アプリの一部として、つながりを保つのに最適です。同僚との仕事の会議から学生とのオンライン授業まで、多くのメリットがあるため、オフィス スタッフ、学生、企業に人気があります。
Google Meetは、 画面録画 機能は、オンライン会議の重要な部分です。内蔵の録画機能を使用して、音声と画面付きで Google Meet を簡単に録画できます。ただし、Google Premium の会議主催者のみが利用できます。では、Google Premium を持っていない参加者または主催者として Google Meet を録画するにはどうすればよいでしょうか。
このブログでは、すぐに使えるGoogle Meetを録画する4つの方法を紹介します。Google Premiumでホストとして録画する方法と、許可なく参加者として録画する方法が含まれます。特に、これらの方法を使用すると、さまざまなデバイスでGoogle Meetを無料で録画できます。
読み進めていただければ、すぐに答えをお伝えします。
パート 1. Google Meet を録画できますか?
答えはイエスです。他の会議プログラムやツールと比較して、Google Meetの最大の特徴は画面録画をサポートしており、録画されたビデオはGoogleドライブに直接保存されることです。 Google Workspace エディション、PC でホストとして Google 会議を録画できます。
ただし、上記の条件を満たしていない場合、またはGoogle Meetの録画が表示されない場合は、サードパーティの方法を使用してGoogle Meetのビデオを録画することもできます。これについては後で詳しく説明します。 (茶事の話はこちらをチェック).
パート 2 Premium で Google Meet を録画する方法
Google Premium をお持ちで、パソコンで会議を主催している場合は、Google Meet の組み込み録画機能を使用して Google Meet を録画できます。
Google Meet Premium で録画する方法は次のとおりです。
- Google Meetにアクセスして 作ります or スケジュール あなたの会議。
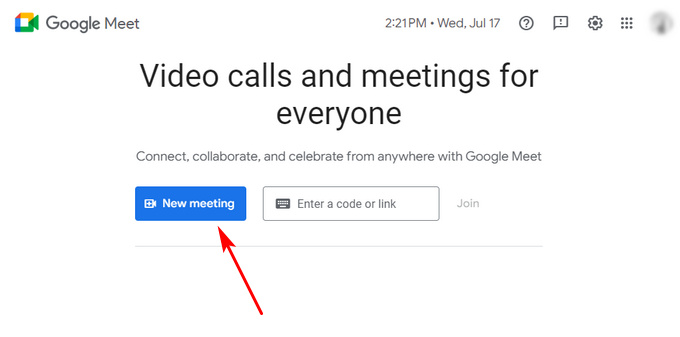
- 会議が始まったら、 アクティビティ 右下隅にあるアイコンをクリックします。 レコーディング 機能をクリックして記録を開始します。
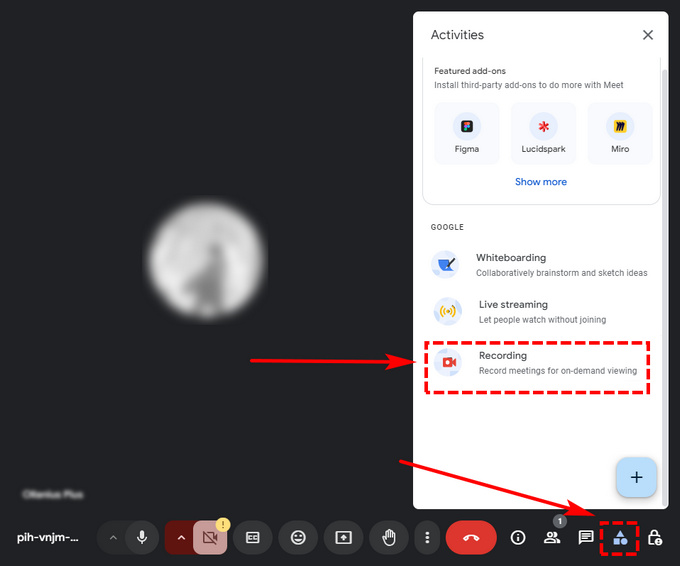
- 録画を停止するには、もう一度アクティビティをクリックし、録画 > 録画の停止を選択します。または、会議が終了すると録画は自動的に停止し、 ミーティング録画フォルダ Google ドライブ内にあります。
Google Meetを録画できるのはPC版Google Meetのみであることにご注意ください。現在、この機能は モバイルデバイスではご利用いただけません.
パート3. Google Meetの録画が利用できない
ただし、誰もが Google Premium を持っているわけではなく、誰もが Google Meet を通じて会議を録画できるわけではありません。Google Meet を無料でキャプチャしたり、利用できない Google Meet を録画したりするには、サードパーティの手段が必要です。より正確には、このタスクを実行するにはスクリーン レコーダーを使用する必要があります。このセクションでは、さまざまなデバイスで使用できるスクリーン レコーダーと、それらを使用して Google Meet 通話を録画する方法を紹介します。
Google Meetを無料で録画する方法は?
Google Meetは何もインストールせずにブラウザからアクセスできるため、会議を開催するのに多くの人が利用しています。 DiReec 無料オンラインビデオレコーダー これらの条件も満たすオンラインスクリーンレコーダーです. これは、無料で使いやすい最高のオンライン スクリーン レコーダーの 1 つです。画面をキャプチャできるだけでなく、Web カメラとマイクを同時に録画することもできます。さらに、遅延なく画面、音声、Web カメラを録画できます。つまり、Google Meet を無料で録画するのに最適なオプションです。
DiReec 無料オンラインスクリーンレコーダーを使用して Google Meet で会議を録画する方法は次のとおりです。
- 入力します DiReec 無料オンラインビデオレコーダー、そしてヒット 録音を開始 録画ツールにアクセスします。Google Meetで会議を録画するには、画面とシステムサウンドを選択します。マイクを選択することもできます。 推薦する自分の声を録音します。次に、「録音を開始」を押して次のステップに進みます。
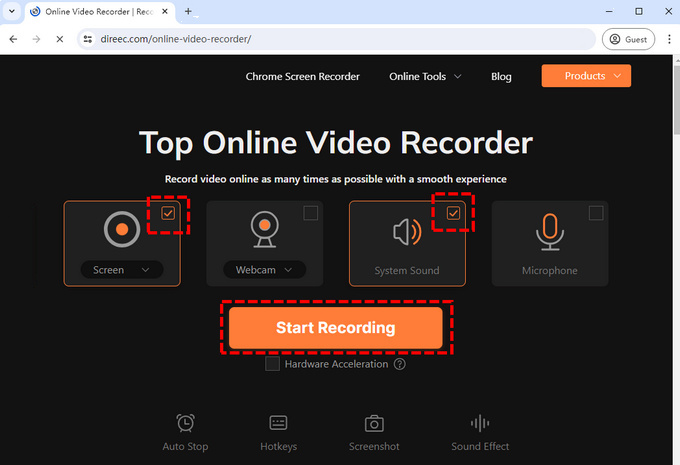
- ビデオ録画のソースを選択するためのウィンドウがポップアップ表示されます。ソースとしてGoogle Meetを選択します。会議が始まったら、 シェアする ボタンを押して記録を開始します。
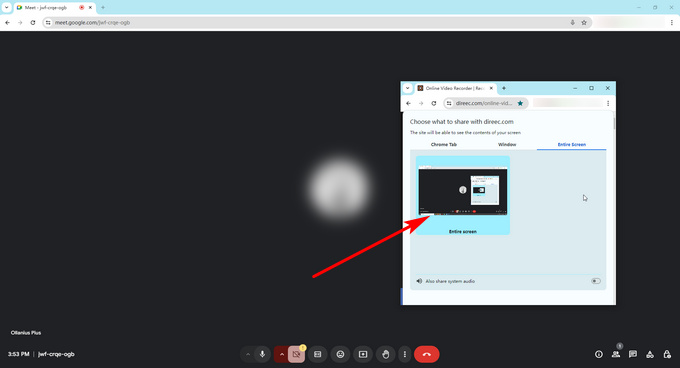
- 録音中に、 ポーズ 会議が一時停止しているときに録画を一時停止するには、ボタンをクリックするか、 Force Stop 録音を終了するには、アイコンを押します。録音は、 ダウンロード
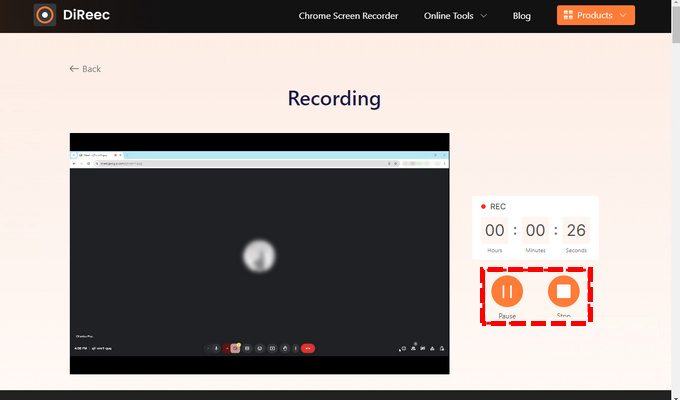
PC と Mac で Google Meet 会議を録画する方法は?
より深刻で重要な会議では、利便性とスピードが最優先事項ではない場合があります。より正確で明確な記録と高品質のアーカイブの方が重要です。この要件を満たすには、専門的な録音ソフトウェアが不可欠です。そのため、私たちは DiReec HD スクリーンレコーダーは、Windows と Mac の両方のシステムに対応した高品質のプロフェッショナル ビデオ レコーダーです。ハードウェア アクセラレーション機能により、Google Meet の録画中に安定したスムーズなパフォーマンスが保証されます。また、高品質の画面録画も可能です。さらに、ノイズ低減機能とサウンド強化機能を使用して、オーディオ品質を向上させることもできます。
例として、ラップトップで Google Meet を録画する方法を紹介します。
始める前にダウンロードする必要があります DiReec スクリーンレコーダー 最初。
- DiReecスクリーンレコーダーにアクセスしてアクセス ウィンドウ モード。次に、システム サウンドを選択し、録音する Google Meet ウィンドウを選択します。録音中に音声を録音する必要がある場合は、マイクを切り替えます。
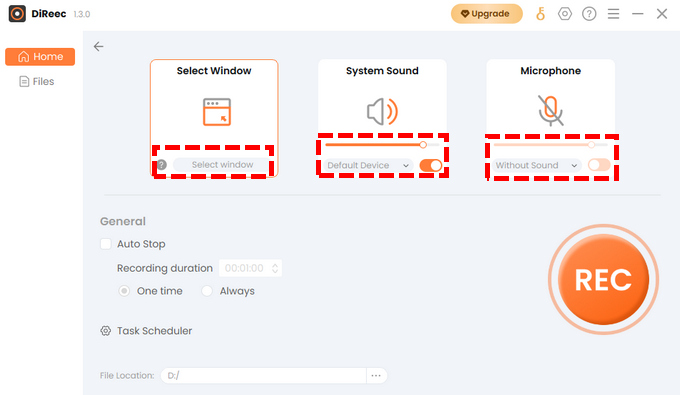
- 会議が始まったら、 REC 録音を開始します。カウントダウンの後、録音が始まります。録音を一時停止または終了したり、会議中に重要な部分をマークしたりする場合は、対応するボタンを使用して録音を簡単に制御できます。 ツールバー.
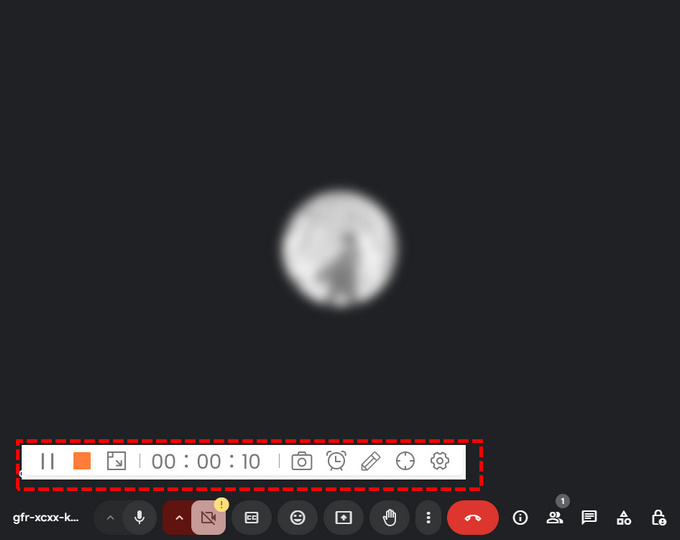
- 会議が終了したら、 オレンジ色の正方形 アイコンをクリックして録画を終了します。録画されたビデオは ファイルページ 自動的に保存されます。ファイルページでビデオを確認したり、クリップしたりできます。
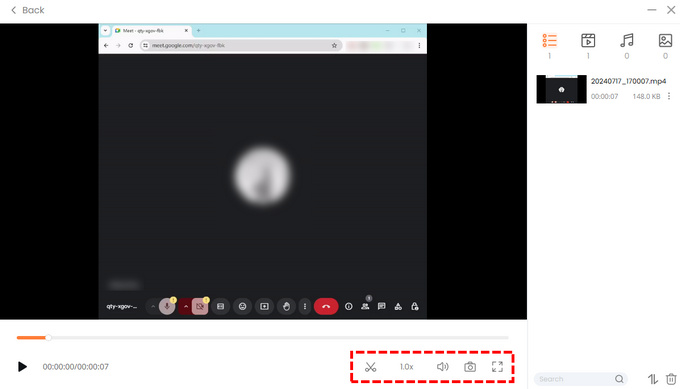
電話で Google Meet を録画する方法は?
時々、コンピュータが近くにないことがあります。出張中や、コンピュータを使うのが適切でないその他の状況である可能性があります。そのため、携帯電話に Google Meet をインストールすることを選択します。携帯電話で Google Meet を録画するのは簡単です。ほとんどの携帯電話にはスクリーン レコーダーが組み込まれているからです。
Google Meet を音声付きで電話で録画する方法は次のとおりです。
- 画面上部から下にスワイプして、 コントロールパネル、そしてあなたは見つけることができます スクリーンレコーダー ページ をご覧ください
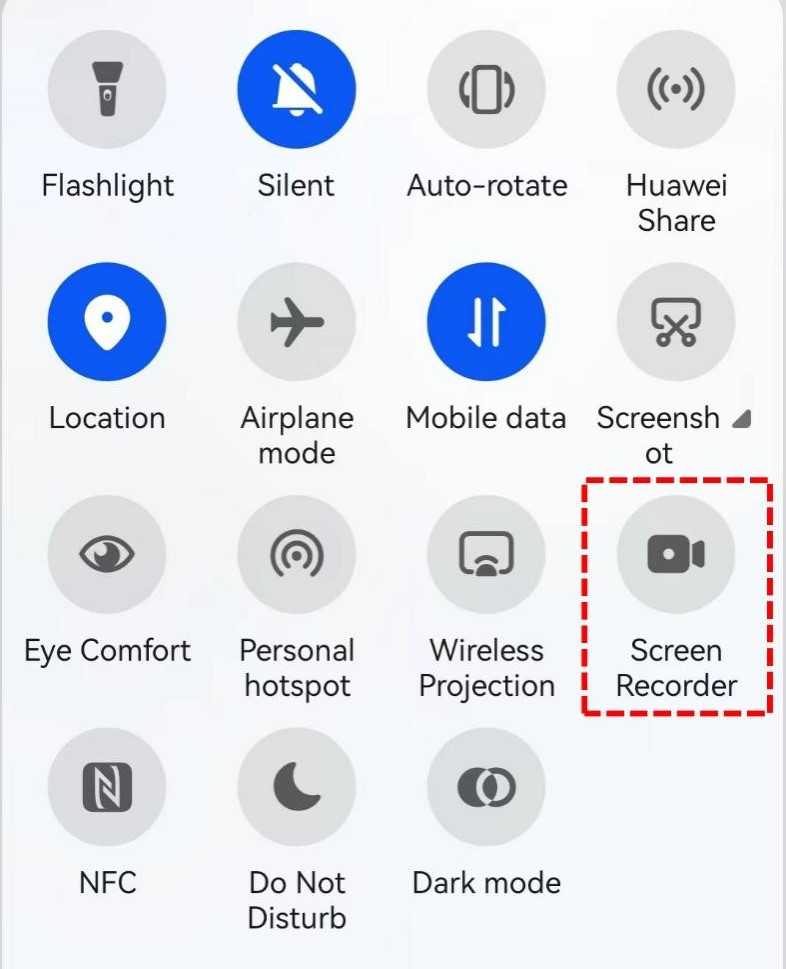
- Google Meetの会議が始まったら、 スクリーンレコーダーボタン 録音を開始します。スワイプダウンメニューのコントロールパネルをチェックして録音を停止したり、必要に応じてリップル効果を非表示にしてマイクをオン/オフにしたりすることもできます。
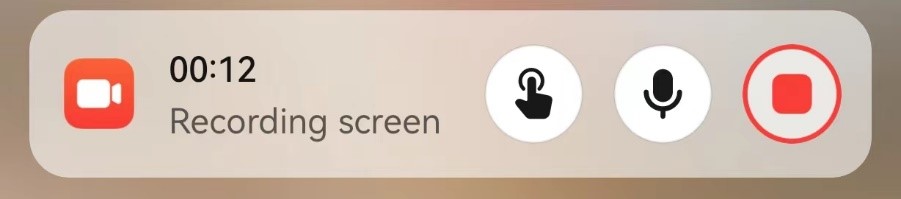
- 会議が終わったら、 赤いボタン をクリックして画面録画を停止します。次に、スマートフォンのギャラリーまたはファイルを確認して、録画したばかりの Google Meet 動画を見つけます。
まとめ
会議を管理するのに Google Meet を使う人が多いです。使い方が簡単で、何もダウンロードせずにオンラインでコミュニケーションしたりアイデアを共有したりできます。Google Meet は問題なく開催して録画できます。Google Meet はビデオ録画に制限を設けていますが、録画できないわけではありませんし、この実用的なツールを諦めなければならないわけでもありません。
Google Meetで録画する必要がある場合は、次のような録画ツールを使用するのが最善の方法だと考えています。 DiReec HD スクリーンレコーダー許可なく Google Meet を録画するために使用できます。使いやすく、長時間の会議を遅延なく録画できます。さらに、画面の任意の部分を録画できます。DiReec HD スクリーン レコーダーは、Google Meet を録画するための最良の答えです。
Google Meetを録画する必要がある場合は、ぜひ試してみてください。 DiReec HD スクリーンレコーダー?
よくある質問
Google Meet で録画できますか?
はい、できます。Google Meetには画面録画機能が組み込まれています。また、次のようなサードパーティの画面録画ツールを使用することもできます。 DiReec HD スクリーンレコーダー より高品質な録音を実現します。
Google Meet を録画できないのはなぜですか?
Google Meet に組み込まれている画面録画機能は、Google Premium をご利用の会議主催者のみが利用できます。参加者の場合や Google Premium をお持ちでない場合は、録画できません。
許可なくGoogle Meetを録画するにはどうすればいいですか?
Google Meet を許可なく録画するには、スクリーン レコーダーを使用する必要があります。 DiReec HD スクリーンレコーダー は、これに適したプロフェッショナルなスクリーン レコーダーです。許可なく Google Meet を簡単に録画できます。さらに、画面とマイクを使って、遅延なく高品質で長時間のビデオを録画できます。





