So nehmen Sie internen Ton auf dem Mac auf (6 effektive Möglichkeiten)
Mac-Benutzer können beim Aufzeichnen von Spielkommentaren oder beim Transkribieren von Vorlesungen auf Schwierigkeiten stoßen, da es kein integriertes System-Audioaufzeichnungstool gibt. Daher stellt sich die Frage: Wie kann man internes Audio auf einem Mac aufzeichnen?
Wenn Sie diesbezüglich verwirrt sind, hilft Ihnen dieser Artikel weiter.
Hier zeigen wir Ihnen sechs effektive Möglichkeiten, um mühelos Audio vom Computer auf dem Mac aufzunehmen.
Lesen Sie ohne weitere Verzögerung weiter, um mehr zu erfahren!
INHALT
- Teil 1. Vergleich: 6 verschiedene Audiorecorder
- Teil 2. Direkt Internes Audio auf dem Mac mit dem DiReec Online Voice Recorder aufnehmen
- Teil 3. Internes Audio auf dem Mac mit DiReec Pro Audio Recorder aufnehmen
- Teil 4. Nehmen Sie Systemaudio mit QuickTime auf dem Mac auf
- Teil 5. Nehmen Sie mit Audacity Audio vom Computer auf dem Mac auf
- Teil 6. Internes Audio auf dem Mac mit dem OBS Recorder aufnehmen
- Teil 7. Internes Audio auf dem Mac mit Easy Audio Recorder Lite aufnehmen
Teil 1. Vergleich: 6 verschiedene Audiorecorder
| Audio Recorder | Beste für | Audio direkt aufnehmen | Benutzerfreundlich | Gesamtbewertung |
| DiReec Online-Sprachrekorder | Benutzer aller Stufen, die ein Onlinetool zum kostenlosen Aufzeichnen von internem Audio wünschen | Ja | Super einfach | ⭐⭐⭐⭐⭐ |
| DiReec Pro Audio Recorder | Benutzer, die internen Ton, Mikrofon und Bildschirm aufzeichnen möchten, können Aufnahmedateien mühelos bearbeiten. | Ja | Einfach | ⭐⭐⭐⭐⭐ |
| Schnelle Zeit | Benutzer, die eine integrierte Lösung zum Aufzeichnen von Systemaudio auf dem Mac wünschen | Nein, Soundflower wird benötigt. | Einfach | ⭐⭐⭐⭐ |
| Audacity | Benutzer, die eine perfekte Audiodatei aufnehmen und bearbeiten müssen | Nein, Soundflower wird benötigt. | hart | ⭐⭐⭐⭐ |
| OBS-Recorder | Benutzer, die Audio auf mehreren Plattformen aufnehmen und streamen möchten | Nein, Soundflower wird benötigt. | Normal | ⭐⭐⭐ |
| Einfacher Audiorecorder Lite | Jeder Benutzer, der hochwertige Audiodaten aufnehmen möchte | Nein, Soundflower wird benötigt. | Einfach | ⭐⭐⭐⭐ |
Teil 2. Internes Audio direkt auf dem Mac mit dem DiReec Online Voice Recorder aufnehmen
Für eine schnelle und kostenlose interne Audioaufnahme auf dem Mac empfehle ich Ihnen DiReec Online-Sprachrekorder.
Sie können internes Audio und Mikrofon gleichzeitig oder unabhängig voneinander aufnehmen. Darüber hinaus müssen Sie sich nicht anmelden, um dieses Online-Tool zu verwenden, und die Benutzeroberfläche ist einfach, was Ihnen viel Zeit spart!
So nehmen Sie internes Audio auf dem Mac auf mit dem DiReec Online Voice Recorder:
- Access DiReec Online-Sprachrekorder in Ihrem Browser. Klicken Sie dann auf "Starte die Aufnahme" um die Aufnahme vorzubereiten.
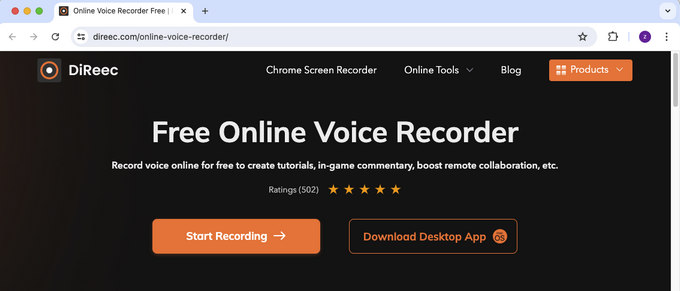
- Um internes Audio auf dem Mac aufzunehmen, drücken Sie „Systemsound“ Symbol. Tippen Sie als Nächstes auf die "Starte die Aufnahme" Taste, um die Aufnahme zu starten.
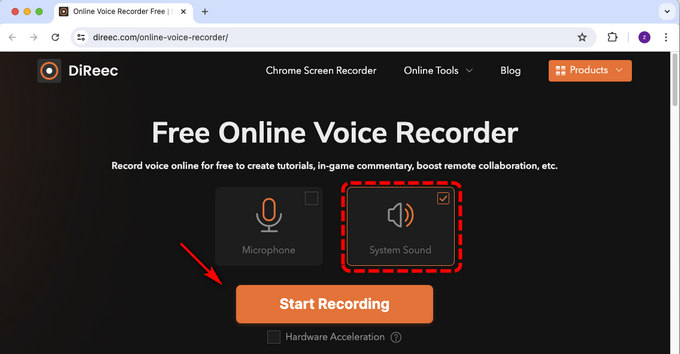
- Wählen Sie die Audioquelle. Wählen Sie die Aufnahme des Chrome-Tabs/Fensters/Gesamten Bildschirms und klicken Sie dann auf "Teilen" , um nach dem Countdown mit der Audioaufnahme zu beginnen. Während der Aufnahme können Sie Pause or halt die Aufnahme.
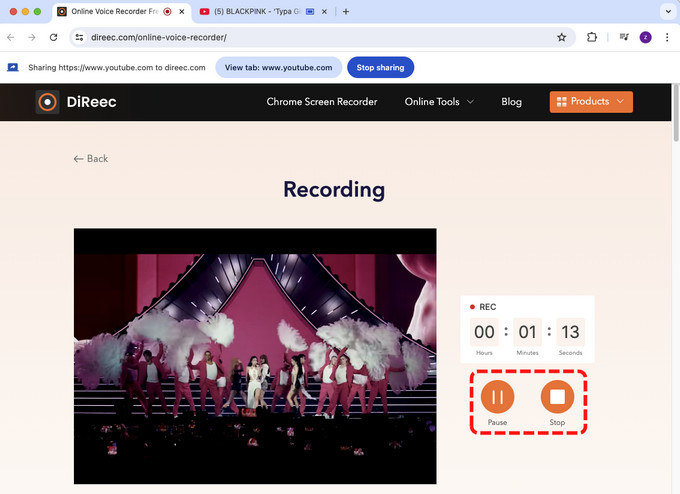
- Wenn Sie fertig sind, tippen Sie auf "Halt" Symbol, um die Audioaufnahme zu beenden und herunterladen die aufgenommene Datei auf Ihren Computer.
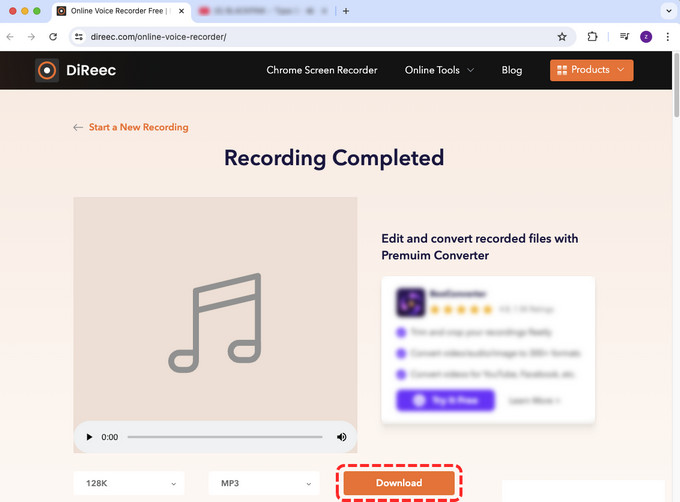
Teil 3. Internes Audio auf dem Mac mit DiReec Pro Audio Recorder aufnehmen
DiReec Pro Audio Recorder ist eine kostenlose, professionelle und benutzerfreundliche Anwendung, die auf Benutzer zugeschnitten ist, die hochwertige Audiodaten aufnehmen möchten. Es kann auch Nehmen Sie während der Bildschirmaufnahme internen Ton auf.
Darüber hinaus bietet es "Lärmminderung" und „Klangverbesserung“ Funktionen zur Verbesserung der Audioqualität sowie integrierte Bearbeitungsfunktionen zum Zuschneiden aufgenommener Audiodaten. Nach der Aufnahme können Sie Audiodaten in verschiedenen Formaten ausgeben.
Wenn Sie das sehen, sind Sie bestimmt an diesen Funktionen interessiert. Laden Sie den besten Audiorecorder von DiReec für Mac herunter und beginnen Sie mit der Audioaufnahme!
So nehmen Sie mit dem DiReec Pro Screen Recorder Ton auf dem Mac auf:
- Installieren und starten Sie DiReec Audio Recorder und klicken Sie auf "Audio" auf der Hauptschnittstelle.
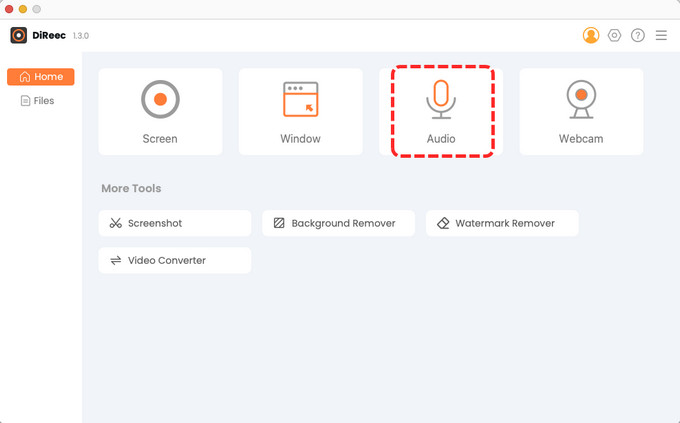
- Anschließend können Sie die „Systemsound“ Option und passen Sie hier auch die Lautstärke an. Klicken Sie anschließend auf die "REC" Schaltfläche zum Aufnehmen von Ton vom Computer.
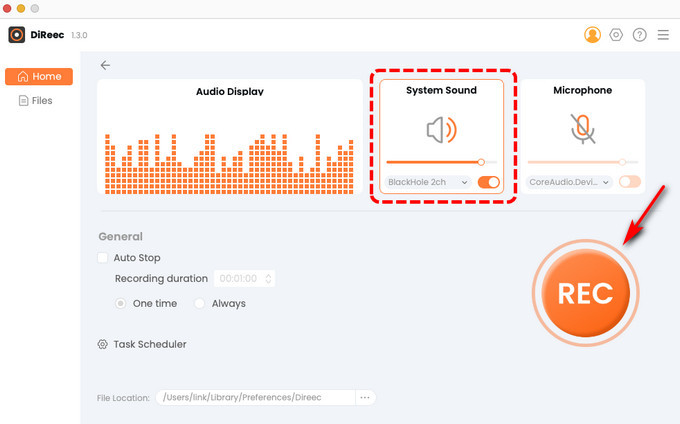
- Wenn Sie dies getan haben, werden die Aufnahmen in den Dateien gespeichert. Auf dieser Seite können Sie Vorschau die Audioaufnahme, herunterladen es lokal.
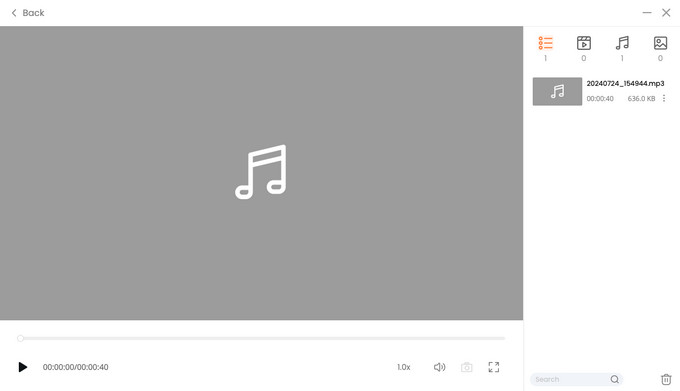
Teil 4. Systemaudio auf dem Mac mit QuickTime aufnehmen
Eine weitere Option, die Sie in Betracht ziehen können, wenn Sie nach Möglichkeiten suchen, internes Audio auf einem Mac aufzunehmen, ist Quicktime Player. Dies ist ein integriertes Tool, das standardmäßig auf jedem Gerät vorhanden ist, Sie müssen es also nicht installieren.
Es sollte jedoch betont werden, dass QuickTime Player die Aufnahme interner Systemtöne nicht direkt unterstützt. In diesem Fall müssen Sie das zusätzliche Add-On verwenden Klangblume um Systemtöne aufzunehmen.
So nehmen Sie mit Quicktime internen Ton auf dem Mac auf:
- Laden Sie Soundflower herunter und installieren Sie es auf Ihrem Mac. Klicken Sie dann auf „Systemeinstellungen“ > „Ton“ > „Ausgabe“ > „Soundflower (2ch)“ um das Ausgabegerät Ihres Mac zu ändern.
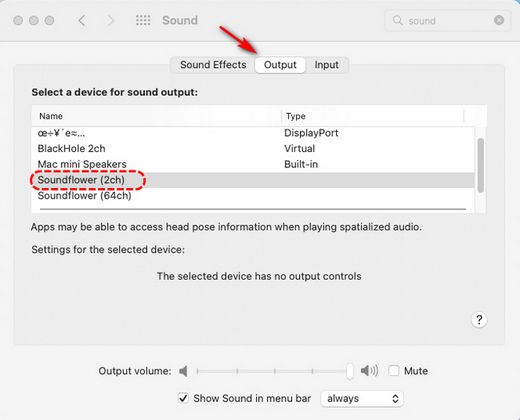
- Öffnen Sie Ihren QuickTime Player, klicken Sie auf Datei> Neue Audioaufnahme.
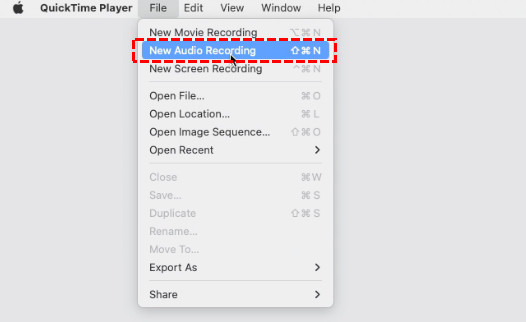
- Klicken Sie auf den Dropdown-Pfeil neben der Aufnahmeschaltfläche und wählen Sie dann „Soundflower (2 Kanäle)“. Sobald Sie fertig sind, drücken Sie die rote Aufnahmetaste um die Aufnahme zu starten.
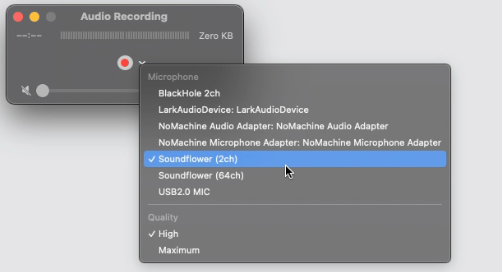
- Wenn Sie eine Audioquelle ausgewählt haben, tippen Sie auf das rote Aufnahmetaste um Audio vom Computer auf dem Mac aufzunehmen. Wenn Sie mit der Aufnahme fertig sind, klicken Sie auf die Schaltfläche „Aufnahme beenden“, um Ihre interne Audioaufnahme abzuschließen.
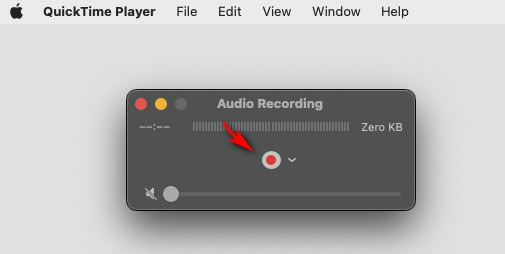
- Zuletzt schlagen Sie die "Datei" und tippen Sie auf "Sparen."
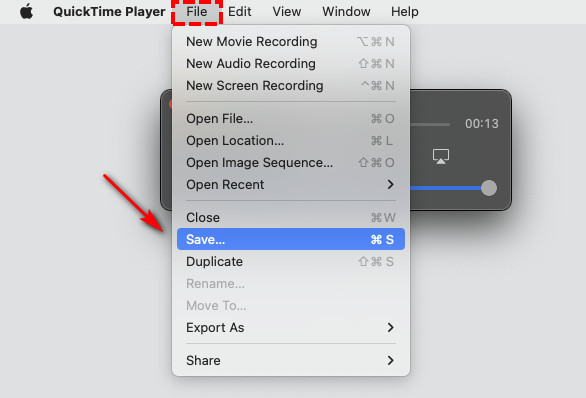
Teil 5. Audio vom Computer auf dem Mac mit Audacity aufnehmen
Audacity ist ein Open-Source-Audiorecorder und -editor, der problemlos auf dem Mac läuft. Er wird zum Aufzeichnen von Live-Audio, externem Audio über ein Mikrofon und System-Audio verwendet.
Es kann Audio in hoher Qualität aufnehmen. Darüber hinaus können Sie Ihr aufgenommenes Audio durch Ausschneiden, Kopieren, Einfügen usw. bearbeiten.
Sie müssen jedoch eine zusätzliche Zusatzsoftware namens Soundflower herunterladen, damit es mit Ihrem Systemaudio funktioniert.
So nehmen Sie mit Audacity internen Ton auf dem Mac auf:
- Laden Sie Soundflower herunter und richten Sie es auf Ihrem Mac ein. Klicken Sie dann auf „Systemeinstellungen“ > „Ton“ > „Ausgabe“ > „Soundflower (2 Kanäle)“ um das Ausgabegerät Ihres Mac zu ändern.
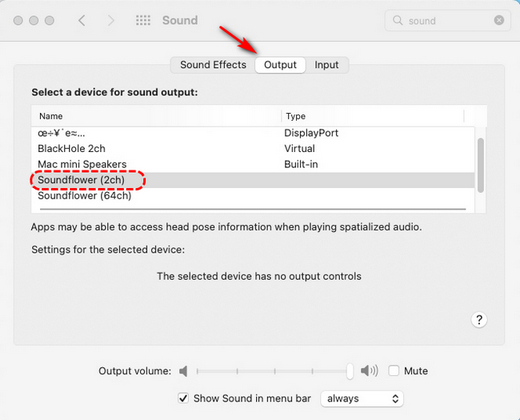
- Öffnen Sie anschließend Audacity und klicken Sie oben links auf „Einstellungen“ > „Gerät“ und wählen Sie „Soundflower (2 Kanäle)“ als Aufnahmegerät.
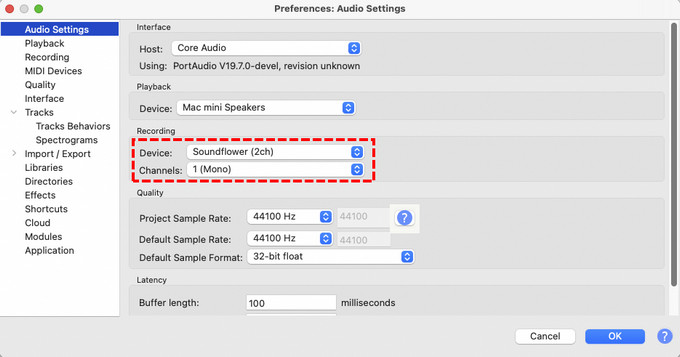
- Nach der Einrichtung können Sie Audio in jeder App und Website auf Ihrem Mac abspielen. Öffnen Sie dann Audacity und tippen Sie auf das Aufnahmetaste um das interne Audio Ihres Macs aufzunehmen. Wenn die Aufnahme abgeschlossen ist, klicken Sie auf das graue Stopptaste.
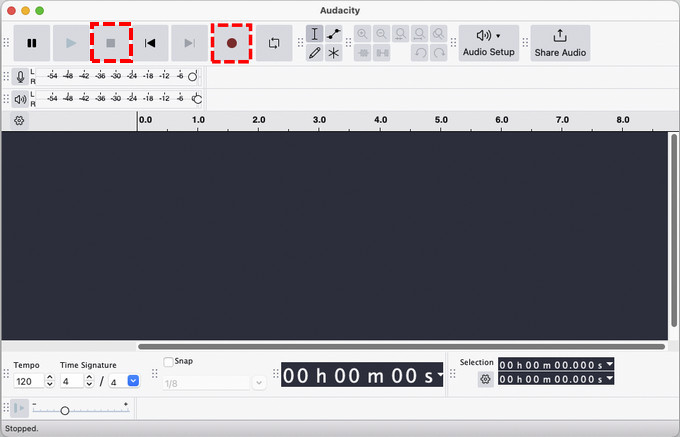
- Zuletzt klicken Sie auf "Datei" und wählen Sie die „Projekt speichern unter“ .
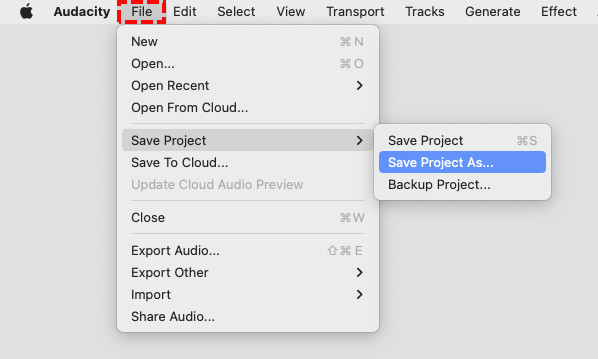
Teil 6. Internes Audio auf dem Mac mit dem OBS Recorder aufnehmen
OBS Studio ist eine weitere hervorragende kostenlose Open-Source-Software zum Aufzeichnen von Bildschirmen und Audios. Sie können damit gleichzeitig Audio und Video aufnehmen. Sie können Ihren Computerbildschirm jedoch nicht ausschalten und Audio auf dem Mac aufnehmen. Glücklicherweise können Sie Ihr aufgenommenes Video nach der Audioaufnahme von Ihrem Mac in MP3 oder andere Audioformate konvertieren.
So nehmen Sie mit OBS Studio internen Ton auf dem Mac auf:
- Laden Sie OBS Studio und Soundflower herunter und installieren Sie sie auf Ihrem Mac.
- Öffnen Sie OBS Studio und erstellen Sie eine neue Szene mit einem Titel Ihrer Wahl. Klicken Sie dann auf das Speichern Symbol unten im Fenster, um auf „Audioausgabeerfassung.“
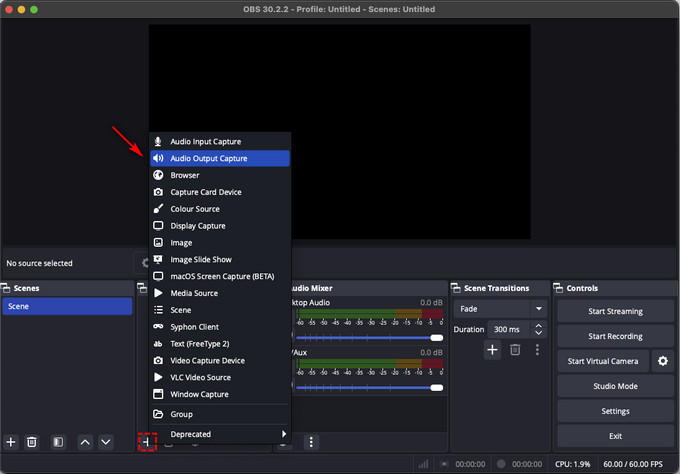
- Wählen Sie das gewünschte Audioausgabegerät aus. Wenn sich die Audioanzeige bewegt, Sie sie aber nicht hören können, verwenden Sie zusätzliche Software wie Klangblume (2h) um den Ton auf Ihrem Mac richtig weiterzuleiten.
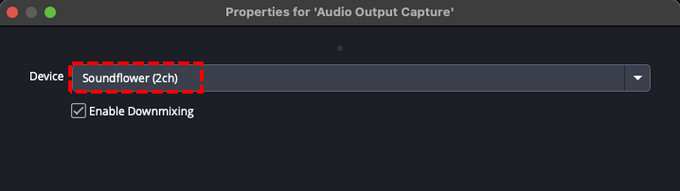
- Nachdem Sie die Szene eingerichtet und die neue Quelle hinzugefügt haben, können Sie die Videoaufnahme starten. Klicken Sie auf das "Starte die Aufnahme" und klicken Sie auf "Halt" wenn die Aufnahme beendet ist.
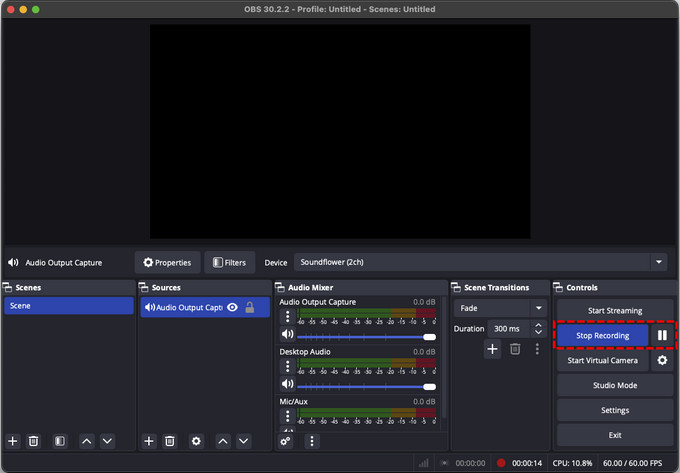
- Die fertige Aufnahme ist ein Video, das in Audio umgewandelt werden kann mit Audio Converter.
Teil 7. Internes Audio auf dem Mac mit Easy Audio Recorder Lite aufnehmen
Einfacher Audiorecorder Lite ist eine kostenlose und einfach zu bedienende Audiorecorder-Software. Sie unterstützt die Aufnahme von Ton aus mehreren Quellen, darunter Mikrofon, Online-Radio, Audio-CD, Skype usw. Sie können die aufgenommenen Audiodaten auch in mehreren Formaten wie WAV, MP3, WMA, OGG, MP4 usw. speichern. Wenn Sie jedoch interne Audiodaten auf dem Mac aufnehmen, müssen Sie Soundflower verwenden.
So nehmen Sie mit Easy Audio Recorder Lite Computer-Audio auf dem Mac auf:
- Laden Sie Einfacher Audiorecorder Lite und Klangblume.
- Öffnen Sie Easy Audio Recorder Lite, klicken Sie auf das Zahnrad-Symbol oben, um zu öffnen "Die Einstellungen." Als nächstes einstellen „Klangblume (2h)“ als Aufnahmeeingabegerät.
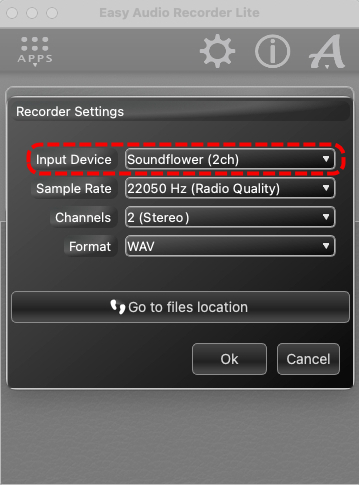
- Nach dem Aktualisieren der Einstellungen können Benutzer die interne Audioaufzeichnung auf ihrem Mac aktivieren, indem sie auf das rote Aufnahmetaste.
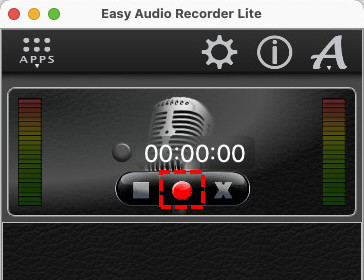
- Sobald die Aufnahme abgeschlossen ist, klicken Sie auf das graue Stopptaste und speichern Sie die Audiodatei automatisch auf Ihrem Mac.
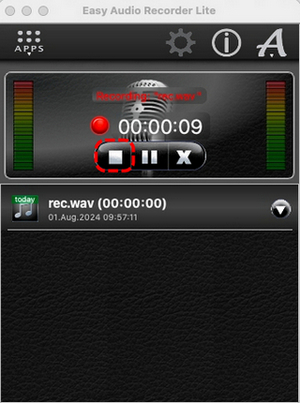
Fazit
Das Aufnehmen von internem Audio auf einem Mac ist nicht so kompliziert, wie es scheint. Dieser Artikel bietet sechs effektive Möglichkeiten zum Aufnehmen von internem Audio auf einem Mac. Wenn Sie eine wirklich einfache Möglichkeit zum Aufnehmen von internem Audio auf einem Mac benötigen, empfehlen wir Ihnen, Folgendes auszuprobieren: DiReec Online-Sprachrekorder. Für andere Möglichkeiten sind mindestens zwei Anwendungen erforderlich. Diese hier erfüllt diese Anforderung mit nur wenigen einfachen Klicks.
Wenn Sie aufgenommenes Audio zuschneiden, Audio in verschiedenen Fällen aufnehmen oder über einzigartigere Funktionen verfügen möchten, sollten Sie versuchen, das DiReec Audiorecorder. DowLaden Sie es herunter und probieren Sie es selbst aus!
Häufig gestellte Fragen
Wie nehme ich internen und externen Ton auf dem Mac auf?
Wenn Sie Audio auf Ihrem Mac aufnehmen müssen, DiReec Pro Audio Recorder ist ein praktisches Tool zum direkten Aufzeichnen von Audiodaten, wobei internes und externes Audio unabhängig oder gleichzeitig aufgezeichnet werden kann.Darüber hinaus können Sie mit QuickTime Player externe Audiodaten auf einem Mac aufnehmen. Um interne Audiodaten aufzunehmen, müssen Sie möglicherweise ein weiteres Zusatzprogramm namens Soundflower installieren. Das klingt etwas kompliziert.Im Vergleich ist der DiReec Pro Screen Recorder also eine gute Wahl!
Wie nehme ich internen Ton auf einem Mac ohne Soundflower auf?
So nehmen Sie internes Audio auf dem Mac auf: Klangblume ist bei der Verwendung von QuickTime, Audacity, OBS und anderer Audioaufzeichnungssoftware erforderlich. Wenn Sie solche Zusatzsoftware nicht auf Ihrem Mac installieren möchten, können Sie Folgendes verwenden: DiReec Online-Sprachrekorder So zeichnen Sie Systemaudio auf dem Mac auf:1. Greifen Sie auf die und wählen Sie die System Klang .2. Klicken Sie auf die Website, die Sie erfassen möchten, und tippen Sie auf Aufnahme starten .3 KlickenREC , um mit der Audioaufnahme zu beginnen.
Verfügt der Mac über einen integrierten internen Audiorecorder?
Der Mac bietet einige integrierte Bildschirmrekorder, wie beispielsweise QuickTime Player. Quicktime kann jedoch Systemsound nicht direkt aufnehmen. Wenn Sie internes Audio auf dem Mac aufnehmen müssen, können Sie Folgendes verwenden: DiReec Pro Audio Recorder. Es kann Ihnen dabei helfen, interne Audiodaten in hoher Qualität aufzunehmen und sorgt mit Rauschunterdrückungstools für kristallklaren Klang.





