So erstellen Sie ein Voiceover in Google Slides (vollständige Anleitung)
Wenn Sie nach einer geeigneten Möglichkeit suchen, Ihre Google Slides zu verfeinern und leichter verständlich zu machen, ist das Hinzufügen eines Voiceovers zweifellos eine sehr gute Wahl. Ein Voiceover kann Ihren visuellen, flachen Inhalt lebendiger und für Ihr Publikum leichter verständlich machen. Mit einem gut vorbereiteten und gut gemachten Voiceover können Sie leichter ausdrücken, was Sie in Google Slides zeigen möchten.
So So erstellen Sie ein Voiceover in Google Slides? Das geht ganz einfach. Sie können das gewünschte Voiceover in Google Slides in wenigen einfachen Schritten hinzufügen. Das einzige Problem ist, dass Google Slides keine Audioaufzeichnungsfunktion hat. Sie müssen sich also auf eine hervorragende Audioaufzeichnungssoftware verlassen, um Ihr Voiceover im Voraus aufzunehmen.
In diesem Blog zeigen wir Ihnen, wie Sie Google Slides Voiceover hinzufügen und Audio für Google Slides aufnehmen. Lesen Sie weiter und wir legen los.
Teil 1. Wie fügt man mit einem vorhandenen Audiomemo ein Voiceover in Google Slides ein?
Wenn Sie bereits ein Audiomemo vorbereitet haben, können Sie in Google Slides ganz einfach ein Voiceover hinzufügen. Als Teil der Google Drive-Servicesuite unterstützt Google Slides das Hinzufügen von Audio aus Ihrem Google Drive.
So fügen Sie Ihrem vorhandenen Audiomemo in Google Slides ein Voiceover hinzu:
- Laden Sie Ihr Audiomemo auf Google Drive hoch. Legen Sie es an einer Stelle ab, an der es leicht zu finden ist, damit Sie es später wiederfinden können.
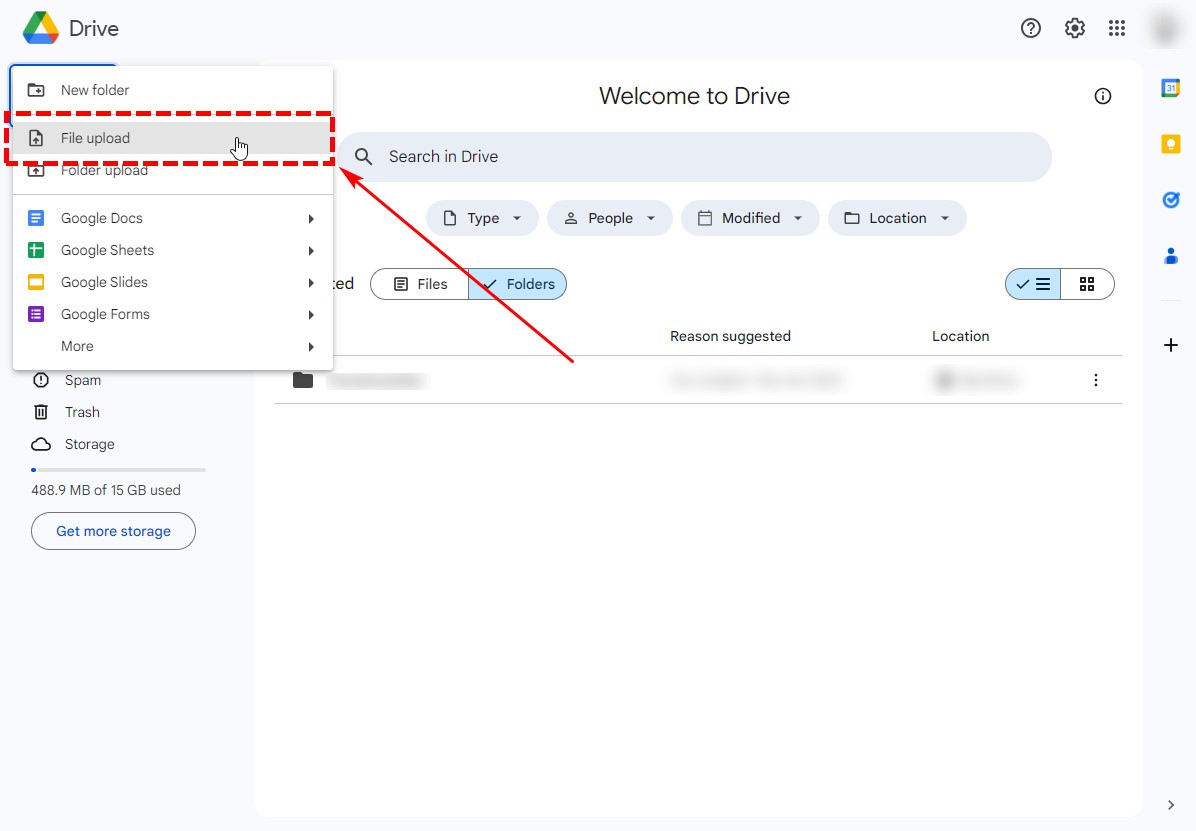
- Öffnen Sie Ihre Google Slides und wählen Sie Insert in der Menüleiste.
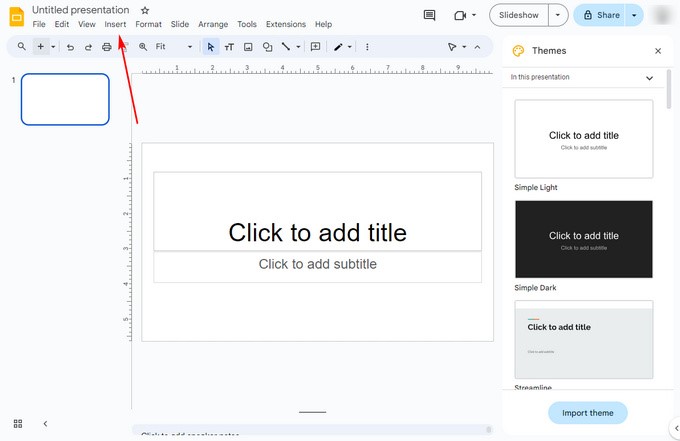
- Auswählen Audio aus dem Dropdown-Menü. Ein Fenster wird angezeigt, in dem Sie das einzufügende Audio auswählen können.
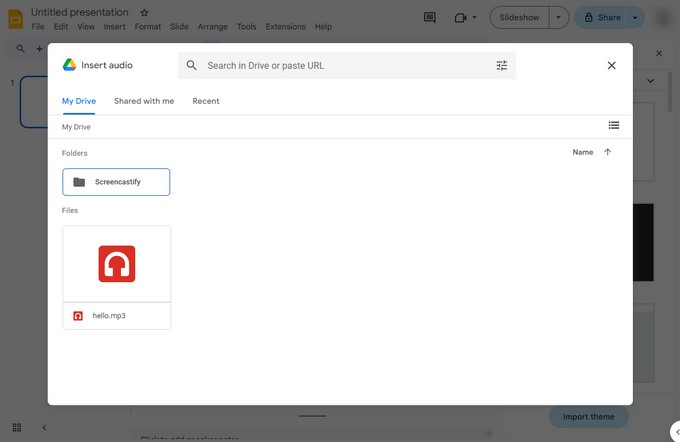
- Wählen Sie das Audiomemo aus, das Sie gerade auf Ihr Google Drive hochgeladen haben. Ihr Audiomemo wird als Voiceover hinzugefügt. In Google Slides sehen Sie ein Lautsprechersymbol, über das Sie das Voiceover abspielen und dessen Lautstärke ändern können. Über das Menü auf der rechten Seite können Sie auch detailliertere Einstellungen für Ihr Voiceover ändern.
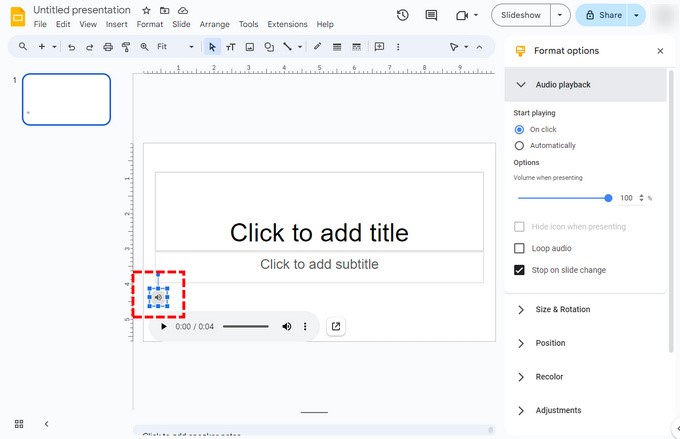
Teil 2. Wie nimmt man ein Voice-Over in Google Slides auf?
Wie bereits erwähnt, verfügen Google Slides und Google Drive nicht über die Funktion zur Audioaufzeichnung. Sie benötigen ein Diktiergerät, um Ihr eigenes Audio aufzunehmen. Hier listen wir zwei einfache und praktische Methoden für Sie auf, die Sie je nach Bedarf auswählen können.
Wie kann man Google Slides schnell mit einem Voiceover versehen?
Direec Online Voice Recorder ist ein benutzerfreundlicher Online-Recorder, der Audio mit nur wenigen Klicks aufnehmen kann. Eine seiner attraktivsten Funktionen ist die Möglichkeit, Geräteaudio und Mikrofon gleichzeitig aufzunehmen, ohne etwas zusätzlich herunterladen zu müssen.
So erstellen Sie mit dem Direec Online Voice Recorder ein Voiceover in Google Slides:
- Besuchen Sie den Online-Sprachrekorder von DiReec. Klicken Sie auf „Aufnahme starten”, um auf die Hauptschnittstelle zuzugreifen. Aktivieren Sie dann das Kontrollkästchen Mikrofon, um Ihren Ton aufzunehmen. Wenn Sie außerdem Hintergrundmusik in Ihren Voiceover aufnehmen möchten, wählen Sie die Option Systemsound. Auf diese Weise fügt sich die Hintergrundmusik nahtlos in Ihren Kommentar ein. Wenn Sie fertig sind, klicken Sie auf „Aufnahme starten“, um Ihren Voiceover aufzunehmen.
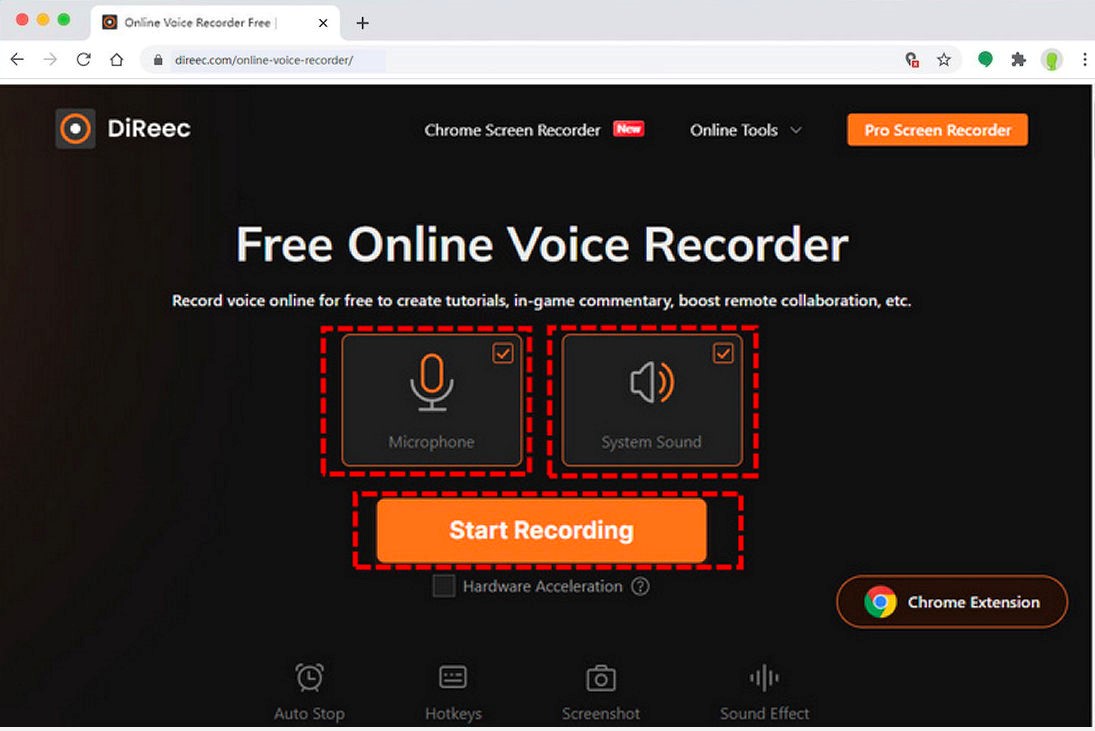
- Ihr Voiceover beginnt nach einem Countdown. Wenn Sie die Aufnahme aus irgendeinem Grund anhalten müssen, drücken Sie die Pause Symbol. Wenn Ihr Voiceover fertig ist, klicken Sie auf das Stoppen Symbol, um die Aufzeichnung zu beenden.
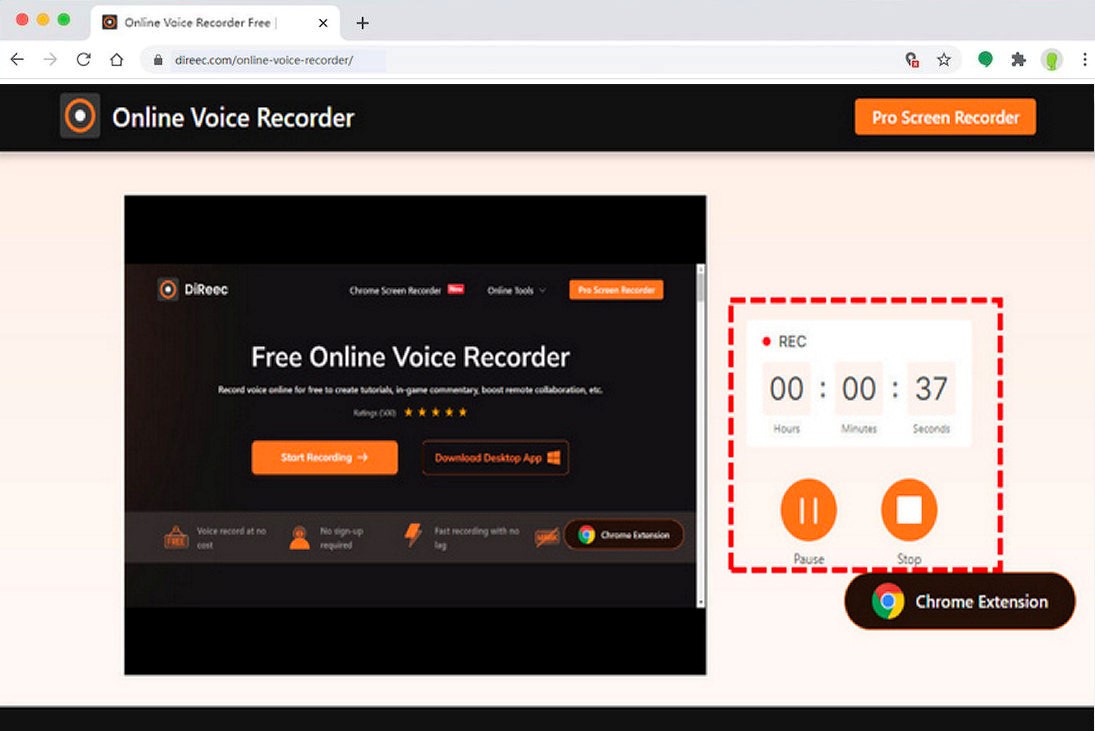
- Nachdem Sie die Aufnahme beendet haben, wird die gerade aufgenommene Audiodatei sofort exportiert. Sie können eine Vorschau des Voiceovers anzeigen, indem Sie auf das Wiedergabesymbol klicken. Wenn Sie damit zufrieden sind, klicken Sie auf die Schaltfläche „Herunterladen“, um die MP3-Datei zu speichern.
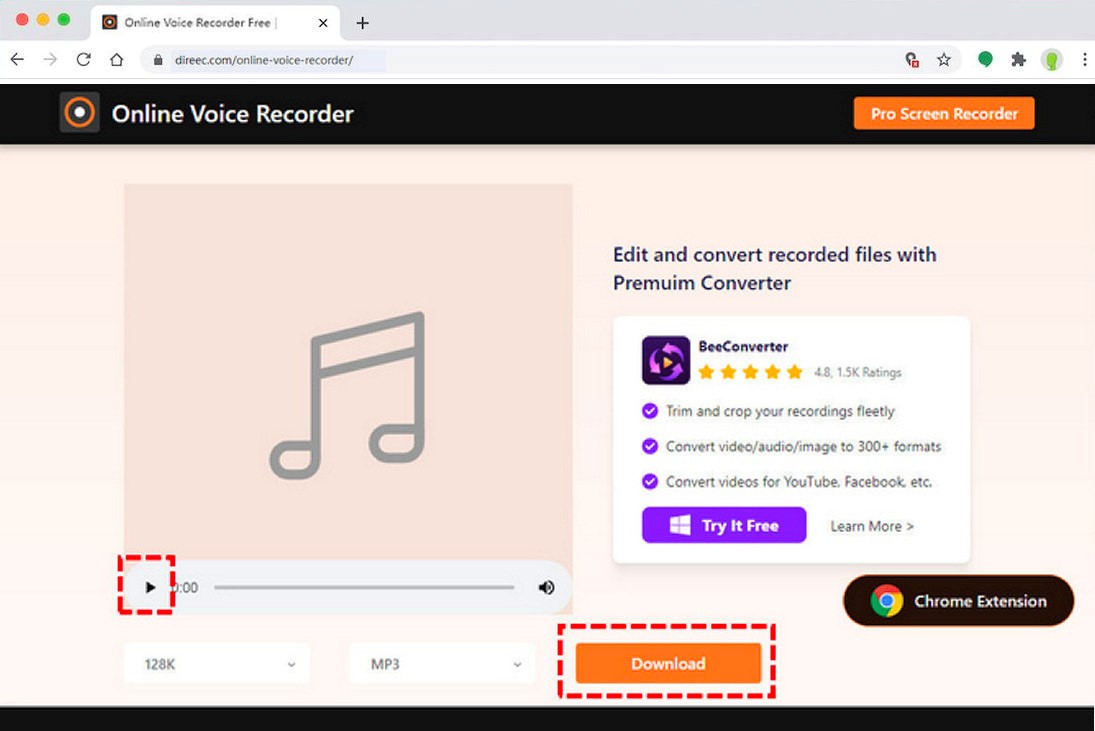
Wie macht man ein Voiceover in Google Slides auf Mac und Windows?
Obwohl Direec Online Voice Recorder ein sehr einfaches und schnelles Online-Aufnahmetool ist, ist es nicht für alle Voiceovers geeignet. Wenn Sie ein längeres Voiceover aufnehmen oder sicherstellen müssen, dass Ihr Voiceover klar und von hoher Qualität ist, benötigen Sie ein geeigneteres Tool.
Hier empfehlen wir DiReec-Bildschirmrekorder. Es ist ein praktischer Rekorder, der sowohl Windows- als auch Mac-Systeme unterstützt und Ihnen ermöglicht, Audio oder Video in vielen verschiedenen Formaten und in hoher Qualität aufzunehmen. Außerdem verfügt es über Rauschunterdrückungs- und Klangverbesserungsfunktionen, um die Qualität Ihres Kommentars zu verbessern. Darüber hinaus ist es zuverlässig und stabil, Sie können damit Voiceover ohne Verzögerung aufnehmen. Kurz gesagt, DiReec ist das ideale Tool zum Aufnehmen von Voiceovers für Google Slides.
So führen Sie mit dem DiReec Screen Recorder ein Voiceover in Google Slides durch. Laden Sie zunächst den DiReec Screen Recorder herunter, bevor Sie ein Voiceover in Google Slides durchführen.
- Greifen Sie auf den DiReec Screen Recorder zu. Geben Sie dann die Audio -Modus. Schließen Sie Ihr Mikrofon an Ihren PC an und wählen Sie es aus dem Mikrofon Wenn Sie Ihrem Voiceover Hintergrundmusik hinzufügen möchten, aktivieren Sie die Option „Systemsound“.
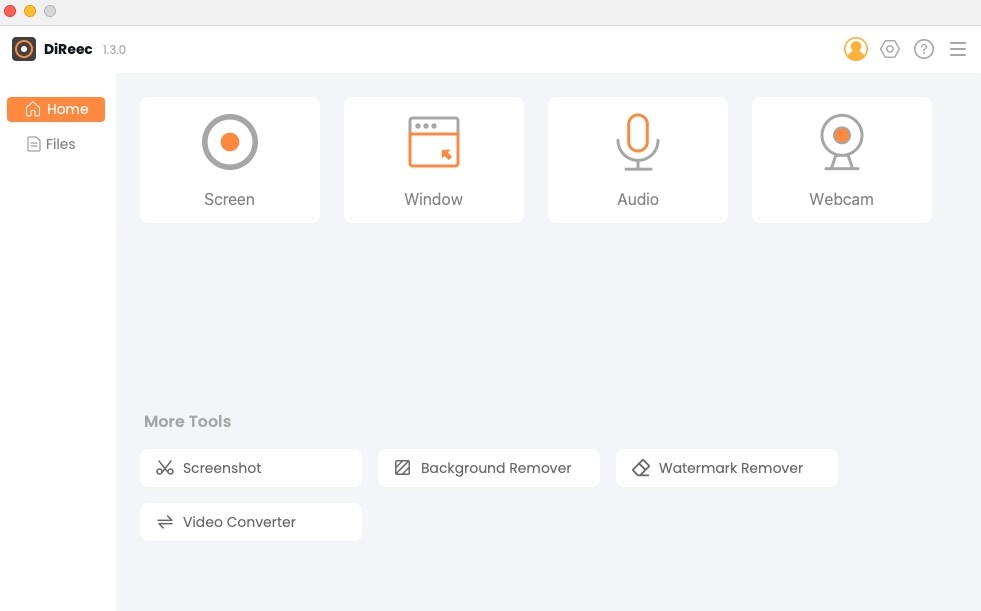
- Bereiten Sie Ihren Voiceover-Inhalt vor. Wenn Sie bereit sind, ein Voiceover in Google Slides durchzuführen, klicken Sie auf REC Taste. Die Sprachaufnahme beginnt nach einem Countdown. Wenn Sie während der Aufnahme eine Pause brauchen oder nicht weiterkommen, können Sie die Taste drücken Pause Schaltfläche in der Symbolleiste.

- Wenn Sie mit Ihrem Voiceover fertig sind, klicken Sie auf die orangefarbene quadratische Schaltfläche. Das Voiceover wird automatisch exportiert. Sie können es mit dem integrierten Musikplayer auf der Registerkarte „Dateien“ in der Vorschau ansehen. Sie sollten sich Ihre Aufnahme vollständig anhören. Wenn Sie damit nicht zufrieden sind, können Sie sie erneut aufnehmen, bis sie perfekt ist.
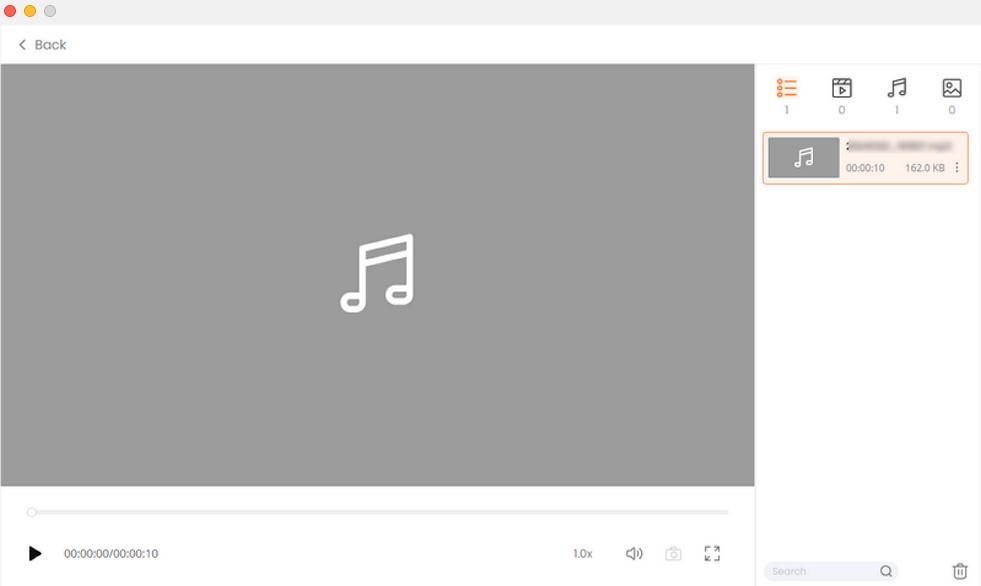
Teil 3. Tipps für den Einstieg
Nicht jeder ist ein geborener Redner oder Moderator, aber mit etwas Geschick und Übung können Sie Audio für Google Slides mit Ihrer eigenen Stimme aufnehmen. Hier sind einige Tipps für ein flüssiges Voiceover in Google Slides.
Übe mehr. Wie man immer sagt, macht harte Arbeit fehlendes Talent wett. Vielleicht sind Sie sich Ihrer Sprechfähigkeit nicht sicher oder Sie sind mit dem Inhalt Ihres Voiceovers nicht vertraut. Aber solange Sie bereit sind, es vor der offiziellen Aufnahme mehrmals laut vorzulesen, werden Sie bald Vertrauen in sich selbst gewinnen und sich mit dem Inhalt des Voiceovers vertraut machen.
Etwas Wasser trinken. Wenn Sie Ihre Arbeit gut machen wollen, müssen Sie zuerst Ihre Werkzeuge schärfen. Ihr Hals ist Ihr Werkzeug für die Aufnahme von Voiceovers. Bevor Sie ihn arbeiten lassen, sollten Sie ihn zunächst mit Wasser schmieren. Gleichzeitig können Sie beim Aufnehmen auch eine Flasche Wasser zur Hand haben. Wenn Sie das Bedürfnis verspüren, eine Pause einzulegen, unterbrechen Sie die Aufnahme und trinken Sie einen Schluck Wasser.
Teleprompter verwenden. Wenn Sie ein langes Voiceover aufnehmen müssen, verwenden Sie neben einem zuverlässigen Diktiergerät am besten einen Teleprompter. Sie können für diese Aufgabe Ihren Laptop oder Ihr Mobiltelefon verwenden. Im Vergleich zu herkömmlichen Papiermanuskripten sind elektronische Produkte leichter zu lesen und Sie müssen sich keine Sorgen über das Geräusch von umblätternden Blättern machen.
Zusammenfassung
Tatsächlich ist die Aufnahme eines Voiceovers nicht so schwierig, wie Sie denken. Wie bei jedem Job brauchen Sie nur etwas Übung, Selbstvertrauen und ein praktisches Werkzeug. Was die Aufnahme eines Voiceovers auf Google Slides betrifft, glauben wir DiReec-Bildschirmrekorder ist für die meisten Menschen das praktischste Werkzeug.
Es ist einfach zu bedienen und lenkt Sie während der Aufnahme nicht von der Bedienung ab. Gleichzeitig kann es Audiodaten über einen langen Zeitraum in hoher Qualität aufzeichnen, sodass Sie sich bei der Aufnahme Ihres Voiceovers darauf verlassen können.
Wenn Sie sich jetzt Sorgen darüber machen, wie Sie eine Google-Folie vertonen können, dann laden Sie doch einfach den DiReec Screen Recorder herunter! Er ist kostenlos und wird Sie definitiv nicht enttäuschen!
Häufig gestellte Fragen
Können Sie in Google Slides Audio aufnehmen?
Nein, das können Sie nicht. Sie können Audio nicht direkt in Ihren Google Slides aufnehmen. Sie können jedoch Audio aufnehmen und auf Ihr Google Drive hochladen. Um Audio hochzuladen, wählen Sie einfach das gewünschte Audio aus. Wählen Sie in der Symbolleiste „Einfügen“ und dann „Audio“ aus.
Wie erstelle ich ein Voiceover in Google Slides?
Sie können verwenden DiReec-Bildschirmrekorder um den Ton aufzunehmen und in Ihre Google-Präsentationen hochzuladen. 1. Laden Sie DiReec Screen Recorder herunter, öffnen Sie es und wählen Sie die Option „Audio“.2. Schließen Sie Ihr Mikrofon an und klicken Sie auf die Schaltfläche „REC“, um die Aufnahme zu starten. 3.Wenn Sie mit Ihrem Voiceover fertig sind, klicken Sie auf das orangefarbene Quadrat. Der Ton wird automatisch exportiert. Klicken Sie auf „Speichern“, um den Ton herunterzuladen. 4. Laden Sie Ihr Audio auf Google Drive hoch und fügen Sie es in Ihre Google-Folien ein.





