So zeichnen Sie mit wenigen Klicks Audio in Google Slides auf 2024
Indem Sie Ihren Google Slides Audio hinzufügen, können Sie Ihre Präsentation persönlicher und ansprechender gestalten, was Ihr Publikum noch mehr fesseln kann. Egal, ob Sie eine Geschichte erzählen, komplexe Informationen vermitteln oder einen Bericht mit anderen präsentieren, die Aufnahme von Audio verleiht Ihren Präsentationen eine neue Dimension. Angesichts der vielen Vorteile der Audioaufzeichnung in Google Slides möchten Sie vielleicht So zeichnen Sie Audio in Google Slides auf?
Obwohl Google Slides eine wichtige Komponente ist, verfügt es leider nicht über eine integrierte Funktion zum direkten Aufzeichnen von Audio. Wie kann man also Audio in Google Slides aufzeichnen?
Da Google Slides ein Onlinetool ist, werden Benutzer lieber Onlinedienste verwenden, als Programme herunterzuladen, um ihre Arbeit zu erledigen. In diesem Blog zeigen wir Ihnen, wie Sie mit Onlinerecordern Audio für Google Slides aufnehmen und Google Slides Sprache hinzufügen. Lesen Sie weiter, um weitere Einzelheiten zu erfahren.
Teil 1. Wie nimmt man Audio für Google Slides auf?
Um Google Slides eine Stimme hinzuzufügen, müssen Sie Ihre Stimme aufnehmen und auf Ihr Google Drive hochladen, damit Sie sie später einfügen können.
Mit der Weiterentwicklung des Internets können viele Aufgaben, für die früher spezielle Programme erforderlich waren, jetzt problemlos online erledigt werden. Audioaufnahmen sind eine davon. In diesem Teil listen wir drei der besten Online-Audiorecorder auf, mit denen Sie Audio für Google Slides aufnehmen können.
Audio für Google Slides mit dem Direec Online Voice Recorder aufnehmen
Direec Online Voice Recorder ist ein praktischer Online-Audiorecorder, mit dem Sie Audio mit nur wenigen Klicks aufnehmen können. Eine der attraktivsten Funktionen ist die gleichzeitige Aufnahme von Geräteaudio und Mikrofon in guter Qualität.
So nehmen Sie mit dem Direec Online Voice Recorder Audio in Google Slides auf:
- Durch Anklicken von „Aufnahme starten”-Schaltfläche, um zur Hauptoberfläche zu gelangen. Aktivieren Sie ein oder beide Kontrollkästchen auf der Mikrofon und Systemtöne Optionen nach Bedarf. Klicken Sie dann auf „Aufnahme starten“, um die Sprachaufnahme zu starten, wenn Sie bereit sind.
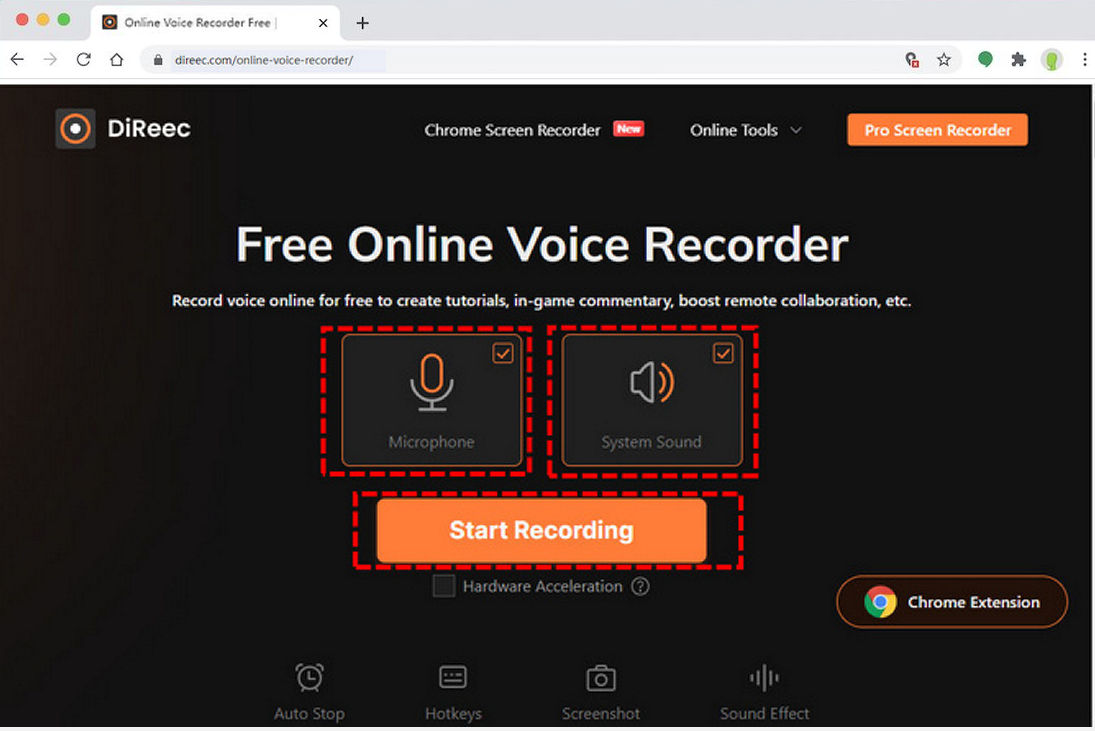
- Die Audioaufnahme startet nach einem Countdown. Um die Aufnahme anzuhalten, klicken Sie auf das Pause-Symbol. Um die Aufnahme abzuschließen, klicken Sie auf das Stopp-Symbol.
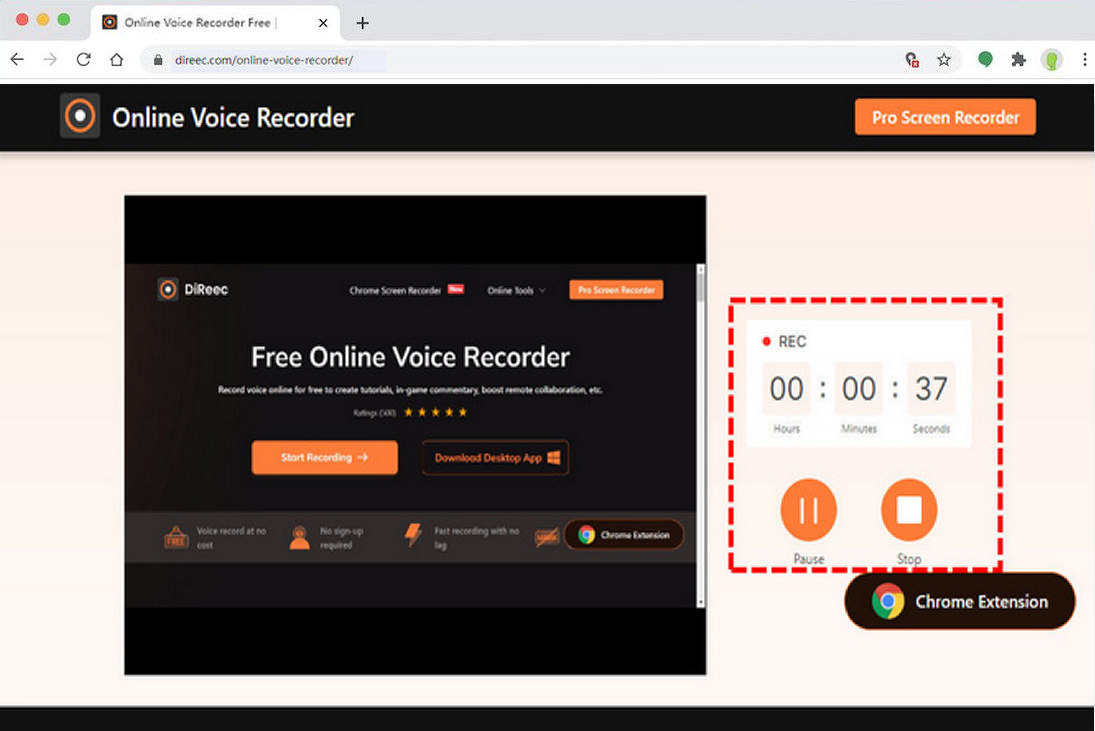
- Nachdem Sie die Aufnahme beendet haben, wird die gerade aufgenommene Audiodatei sofort exportiert. Sie können eine Vorschau des Audios anzeigen, indem Sie auf das Wiedergabesymbol klicken. Wenn Sie damit zufrieden sind, klicken Sie auf die Schaltfläche „Herunterladen“, um die MP3-Datei zu speichern.
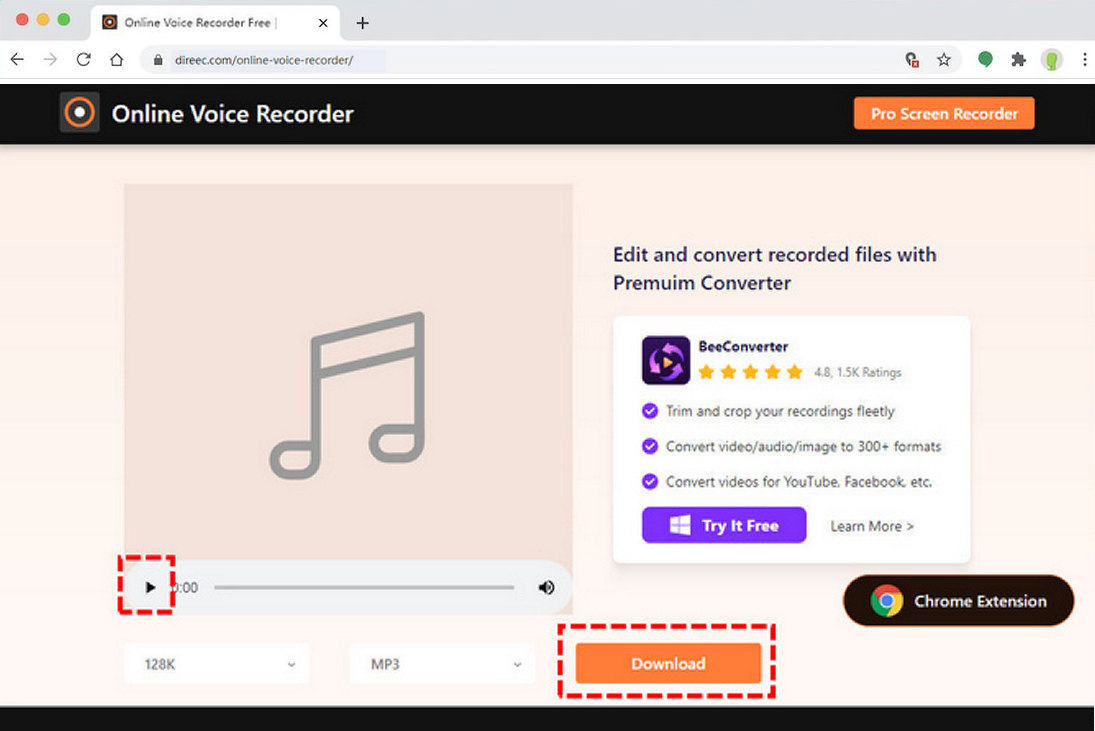
Audio für Google Slides mit Vocaroo aufnehmen
Wenn Sie nur eine kurze Audiodatei in Google Slides einfügen möchten, Vocaroo ist eine gute Wahl für Sie. Es ist ein einfaches Online-Tool, mit dem Sie Aufnahmen in Reinform erleben können. Darüber hinaus verfügt es über die Funktion, Hintergrundgeräusche zu entfernen und die Lautstärke automatisch anzupassen, wodurch Ihre Audioqualität verbessert werden kann. Nach der Audioaufnahme können Sie Ihre Aufnahme in sozialen Medien oder per E-Mail teilen.
So nehmen Sie mit Vocaroo Sprache in Google Slides auf:
- Überprüfen Sie Ihre Mikrofonverbindung und klicken Sie auf das rotes Mikrofonsymbol um die Aufnahme zu starten.
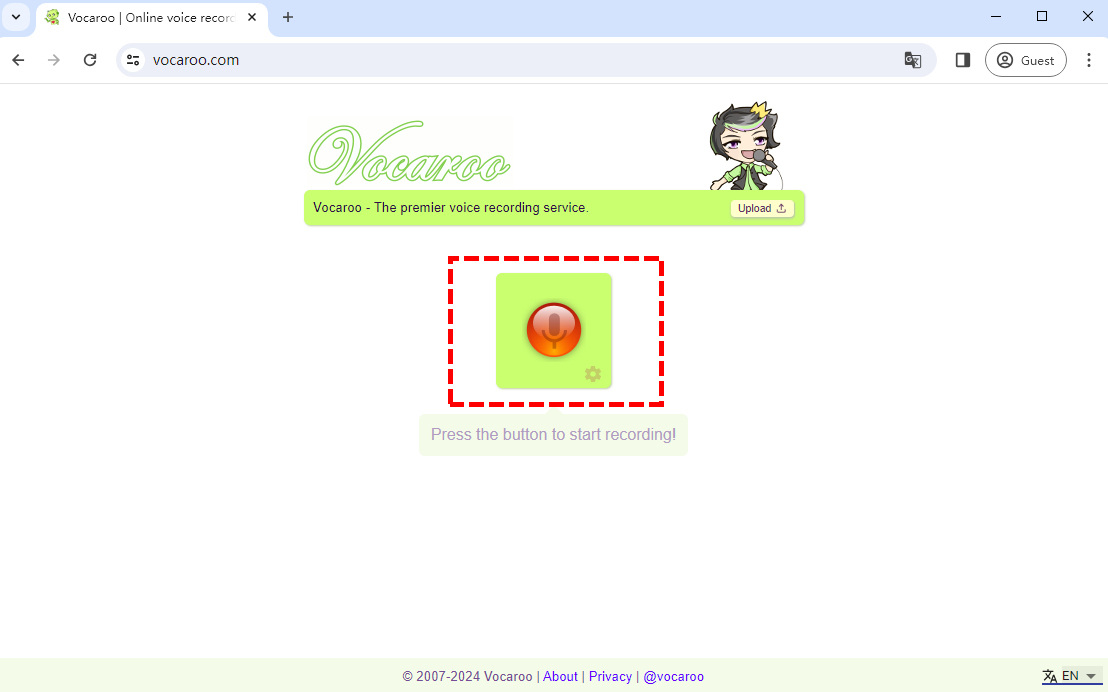
- Klicken Sie auf die weißes Pausensymbol , um die Aufnahme anzuhalten, oder klicken Sie auf das Rotes Quadrat-Symbol , um die Audioaufnahme zu beenden.
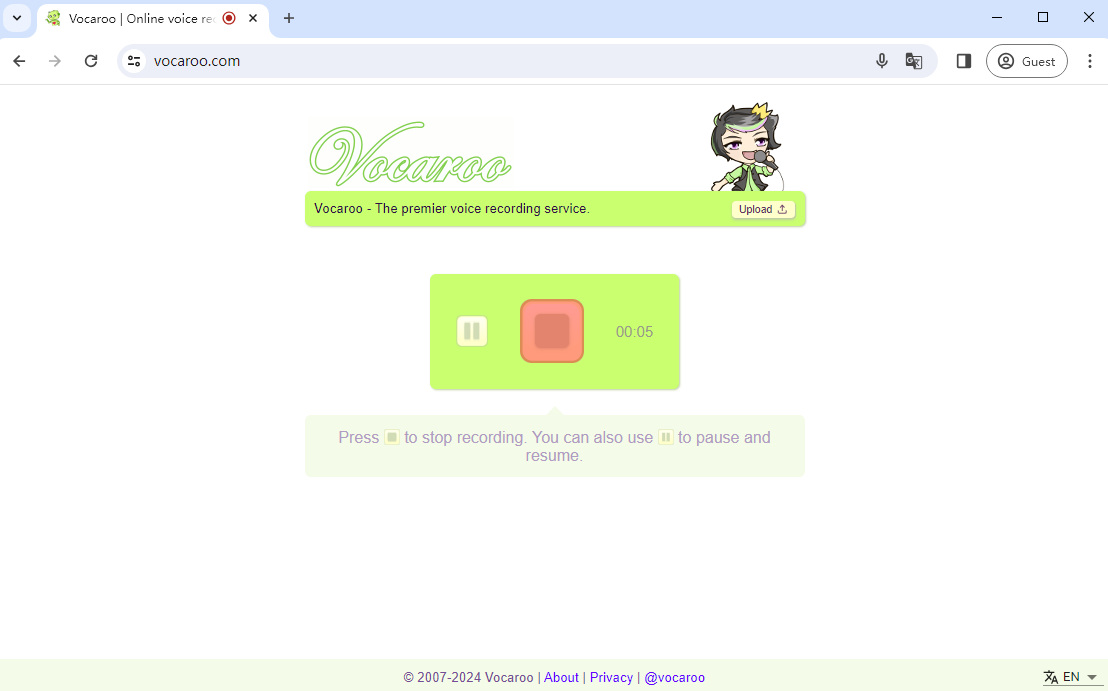
- Nach dem Ende der Aufnahme können Sie den gewünschten Ton erneut abspielen. Wenn Sie die Aufnahme erneut durchführen müssen, klicken Sie einfach auf das rote Symbol, um erneut zu beginnen. Wenn Sie mit dem Ton zufrieden sind, können Sie auf „Speichern und teilen“ klicken, um den Ton herunterzuladen oder freizugeben.
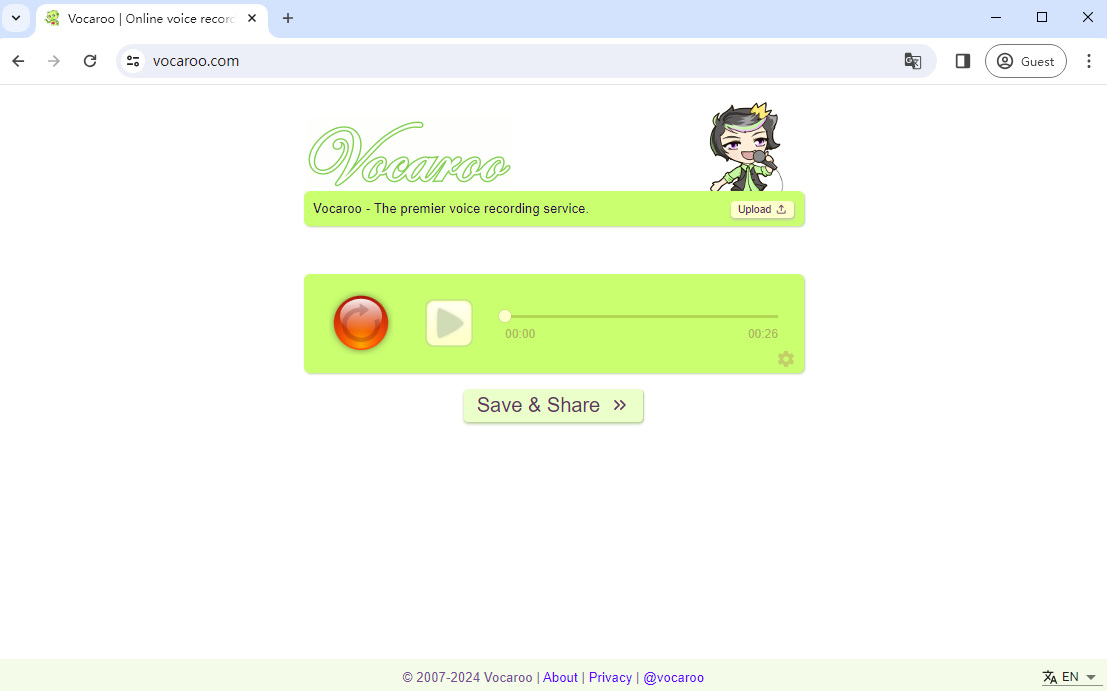
Audio für Google Slides mit dem Virtual Speech Online Voice Recorder aufnehmen
Virtual Speech Online-Sprachrekorder ist ein kostenloses Online-Tool, mit dem Sie Ihre Stimme mithilfe eines Mikrofons aufnehmen können. Anschließend können Sie das Audio im M4A- oder MP3-Format herunterladen oder im Browser anhören.
So nehmen Sie mit dem Virtual Speech Online Voice Recorder in Google Slides Stimmen auf:
- Greifen Sie auf den Online-Sprachrekorder zu und drücken Sie Aufnahme starten. Es öffnet sich ein Fenster, in dem Sie um Zugriff auf Ihr Mikrofon gebeten werden. Klicken Sie auf „Zulassen“, um mit der Aufnahme zu beginnen.
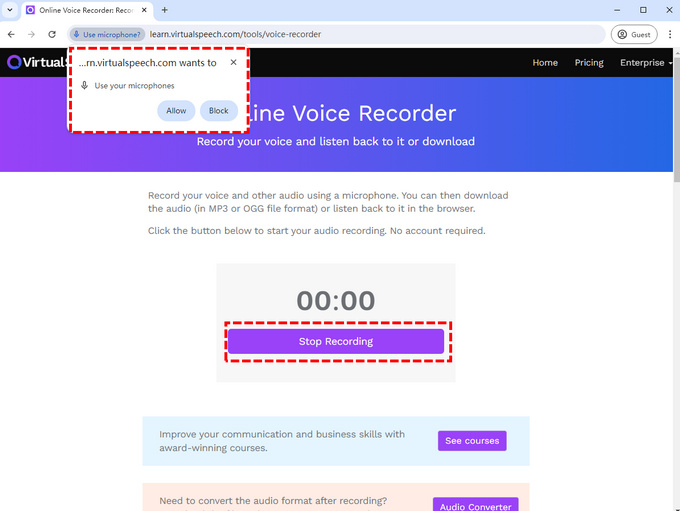
- Die Aufnahme beginnt, nachdem Sie die Taste gedrückt haben, und Sie können die Aufnahme nicht pausieren. Wenn Sie fertig sind, drücken Sie Aufzeichnung beenden um die Aufzeichnung zu beenden.
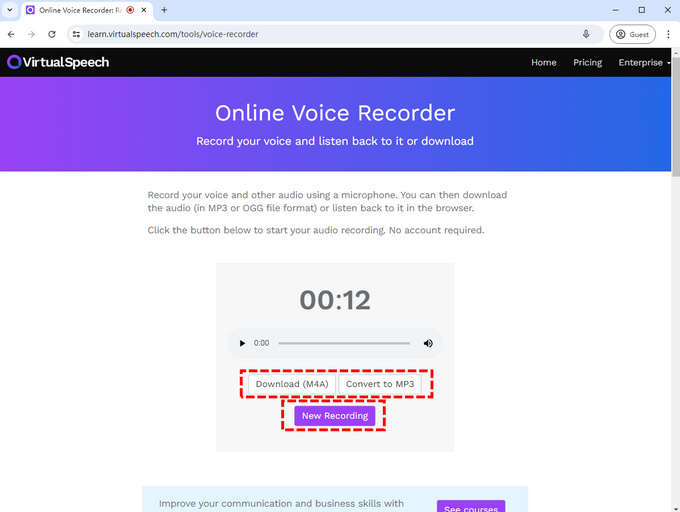
- Nachdem Sie die Aufnahme beendet haben, bietet Ihnen der Rekorder die Möglichkeit, Ihr Audio im M4A- oder MP3-Format herunterzuladen. Und wenn Sie mit Ihrer Aufnahme nicht zufrieden sind, können Sie sie durch Klicken auf „Neue Aufnahme“ erneut aufnehmen.
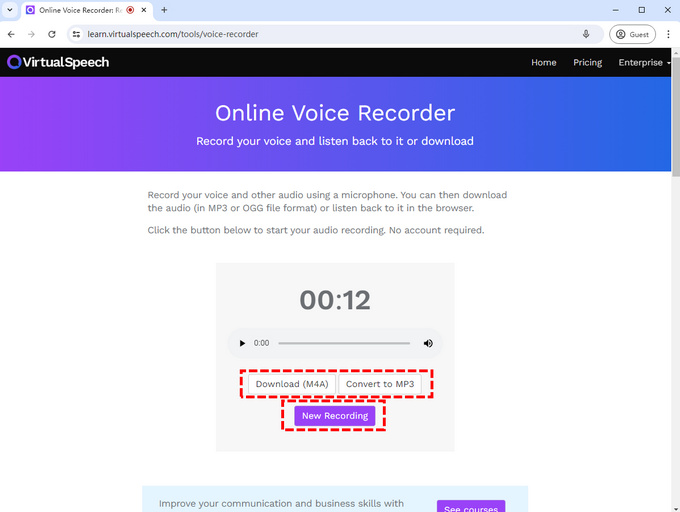
Teil 2. Wie fügt man Google Slides eine Sprachaufzeichnung hinzu?
Sobald Sie mit der Audioaufnahme fertig sind, müssen Sie als Nächstes Laden Sie es auf Ihr Google Drive hoch und beginnen Sie mit der Erstellung Ihrer Präsentation in Google Slides.
Wie fügt man also eine Sprachaufnahme zu Google Slides hinzu?
- Öffnen Sie Ihre Präsentation und klicken Sie auf Insert in der Menüleiste.
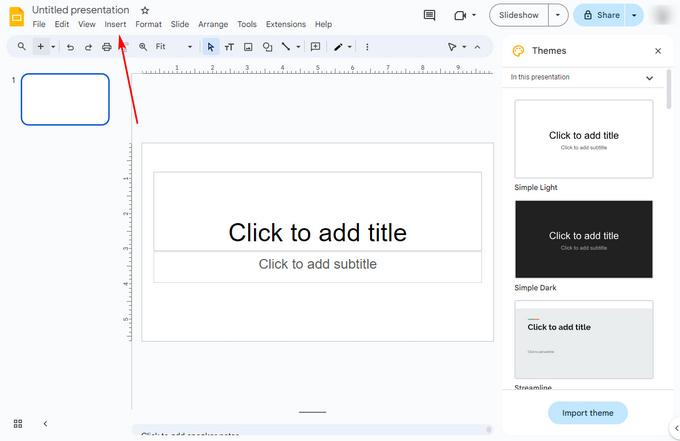
- Scrollen Sie im Dropdown-Menü nach unten und wählen Sie Audio, es öffnet sich ein Fenster, in dem Sie in Ihrem Google Drive nach einer Audiodatei suchen können
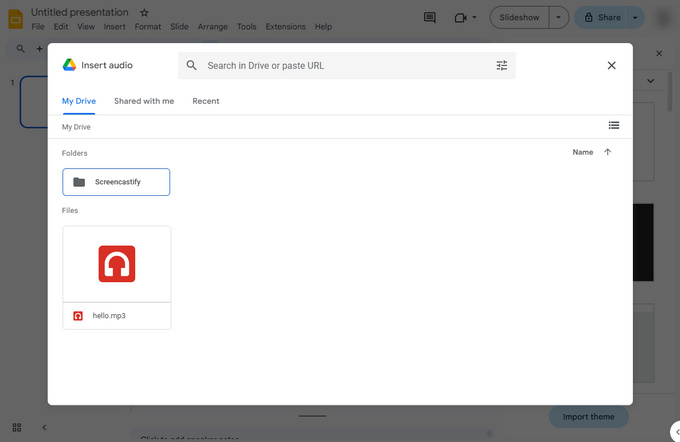 .
. - Wählen Sie Ihre Datei aus und klicken Sie auf „Auswählen“. Dann wurde Ihr Audio hinzugefügt. In Ihrer Präsentation sehen Sie ein Symbol, über das Sie das Audio abspielen und die Lautstärke ändern können. Über das Menü auf der rechten Seite können Sie auch detailliertere Einstellungen für Ihr Audio vornehmen, darunter Audiowiedergabe, Schleife usw.
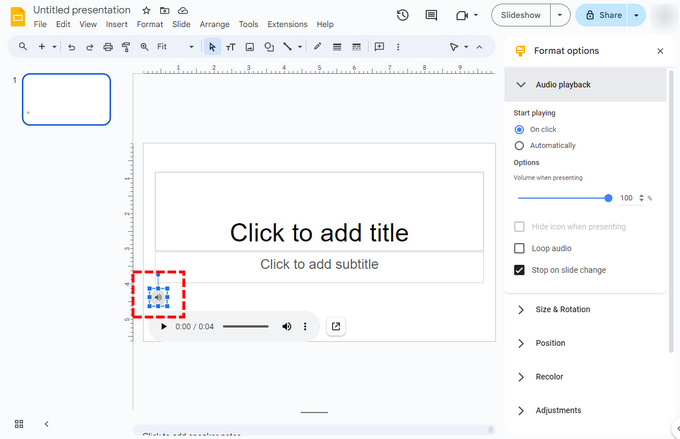
Bonus: Wie zeichnet man eine Google Slides-Präsentation mit Stimme auf?
Im heutigen digitalen Zeitalter sind Präsentationen über das persönliche Vorführen hinausgegangen. Sie müssen Ihre Präsentation nicht immer wieder zeigen, bedienen und erklären. Jetzt können Sie Ihre Google Slides-Präsentationen mit Ihrer eigenen Stimme aufzeichnen.
Um Ihre Google Slides-Präsentationen reibungslos, vollständig und in hoher Qualität aufzuzeichnen, empfehlen wir die Verwendung DiReec-Bildschirmrekorder. Es handelt sich um einen hocheffizienten Bildschirmrekorder für Windows- und Mac-Systeme. Seine Hardwarebeschleunigungsfunktion stellt sicher, dass Sie Bildschirm, Webcam und Mikrofon während längerer Bildschirmaufzeichnungssitzungen gleichzeitig und reibungslos aufzeichnen können. Es ist die perfekte Wahl für Sie, um Google Slides-Präsentationen aufzuzeichnen.
So nehmen Sie in Google Slides ein Video mit Audio auf:
Zuerst müssen Sie DiReec Screen Recorder herunterladen.
- Launch DiReec-Bildschirmrekorder;; wählen Windows-Modus, und wählen Sie Ihre Google Slides-Präsentation aus. Wählen Sie dann „Mikrofon“, um Ihre Stimme während der Aufnahme aufzuzeichnen.
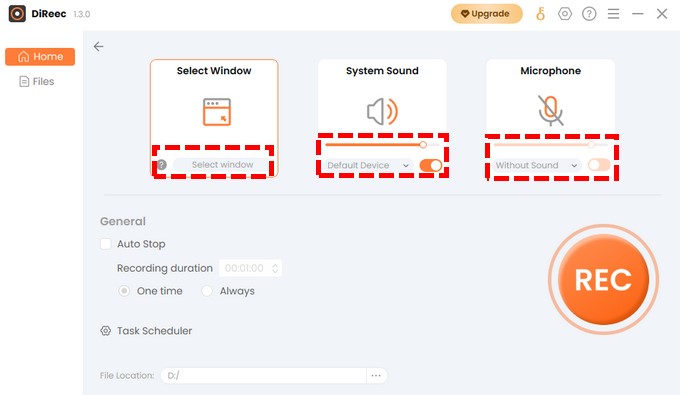
- Klicken Sie auf Kostenlos erhalten und dann auf Installieren. REC , um mit der Aufzeichnung Ihrer Google Slides-Präsentation zu beginnen. Die entsprechende Schaltfläche auf der Symbolleiste kann verwendet werden, um die Aufnahme anzuhalten oder zu stoppen. Sie können auch die Anmerkungswerkzeuge verwenden, um Ihre Nachricht klar und effektiv zu übermitteln.
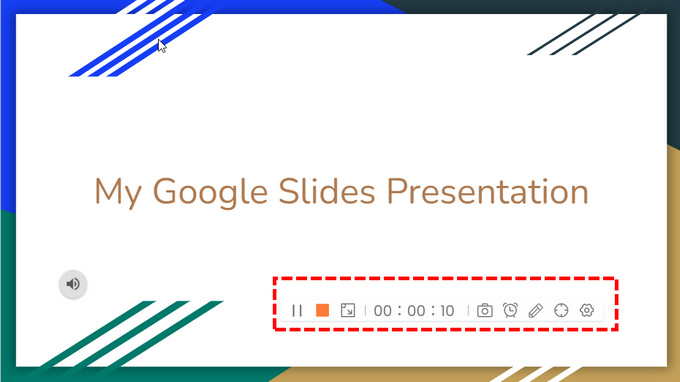
- Klicken Sie auf die oranges Quadrat auf der Symbolleiste, um Ihre Präsentation zu beenden. Ihr Video wird automatisch gespeichert auf die Seite „Dateien“, Hier können Sie die aufgenommenen Videos überprüfen und bei Bedarf ausschneiden oder kürzen.
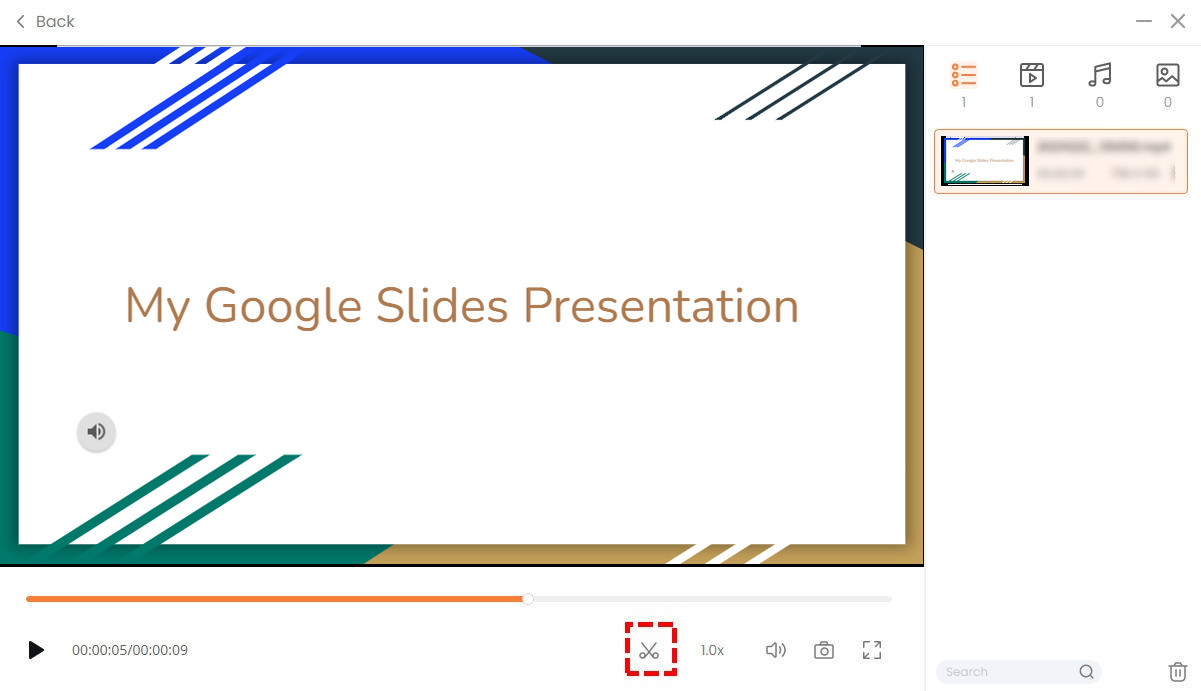
Zusammenfassung
Viele Benutzer fragen sich, wie sie Audio in Google Slides aufnehmen können.
Leider ist das nicht direkt möglich. Sie müssen zuerst Audio mit einem Drittanbietertool aufnehmen und die Audiodatei dann zu Google Slides hinzufügen.
Um Audio für Google Slides aufzunehmen, empfehlen wir hier drei praktische Online-Sprachrekorder. Sie können sie verwenden, um Ihre Stimme aufzunehmen und in Ihre Google Slides hochzuladen. Unter den drei Online-Sprachrekordern ist unser am meisten empfohlener Direec Online Voice Recorder. Es kann Geräte-Audio und Mikrofon gleichzeitig aufnehmen.
Darüber hinaus können Sie verwenden DiReec-Bildschirmrekorder um Ihre Google Slides-Präsentation aufzuzeichnen. Es kann Ihren Bildschirm, Ihre Webcam und Ihr Mikrofon in hoher Qualität problemlos aufzeichnen und Ihre Präsentation über die persönliche Präsentation hinaus weiterentwickeln.
Probieren Sie es noch heute aus.
Häufig gestellte Fragen
Wie füge ich Audio zu Google Slides hinzu?
Um Audio zu Google Slides hinzuzufügen, müssen Sie Ihr Audio mit einem Online-Diktiergerät und laden Sie sie auf Google Drive hoch. Öffnen Sie dann Ihre Präsentation und wählen Sie in der Menüleiste die Registerkarte Einfügen. Klicken Sie im Dropdown-Menü auf Audio und wählen Sie Ihre Datei aus dem Popup-Fenster aus.
Können Sie in Google Slides Audio aufnehmen?
Leider gibt es noch keine Funktion zum Aufzeichnen von Audio in Google Slides. Sie benötigen eine Online-Diktiergerät , um Ihr Audio aufzunehmen. Laden Sie dann die Audiodatei auf Drive hoch und fügen Sie sie zu Google Slides hinzu.




