So nehmen Sie Audio auf dem Mac auf [5 praktische Möglichkeiten, die Sie jetzt tun können]
Als speziell für Büro und Studium konzipierter Laptop wird das MacBook häufig von Geschäftsleuten und Studenten an verschiedene Orte getragen. Ob Sie nach Informationen suchen, Präsentationen erstellen oder Notizen machen, der Mac war schon immer leicht und benutzerfreundlich. Sie können damit lesen und Notizen machen und über das integrierte Mikrofon des Mac Audio aufnehmen.
Allerdings weiß nicht jeder, wie es geht Ton aufnehmen auf dem Mac, obwohl er über einen integrierten Diktiergerät verfügt. Wir haben fünf einfache, benutzerfreundliche Methoden zum Aufzeichnen von Audio auf dem Mac zusammengestellt, einschließlich einer Methode mit einem vorinstallierten Tool, die Sie sofort verwenden können, und sie sind alle kostenlos. Lesen Sie weiter, um mehr zu erfahren.
So nehmen Sie Audio mit dem Online-Recorder auf einem Mac auf
In vielen Fällen wird der Online-Recorder von vielen Benutzern geliebt, da er einfach und leichtgewichtig ist und kein Download erforderlich ist. Sie können den Online-Recorder jederzeit über Ihren Browser öffnen und eine schnelle Aufnahme machen, ohne darauf warten zu müssen, dass das Programm lädt oder etwas einrichtet.
Mit Vocaroo Audio auf dem Mac aufnehmen
Wenn Sie nur schnell eine Audioaufnahme machen möchten, Vocaroo ist eine gute Wahl. Es handelt sich um einen einfachen, praktischen Diktiergerät, das der Mac verwenden kann. Es ermöglicht Ihnen, reine Aufnahme zu erleben. Nach der Audioaufnahme wird automatisch eine URL zum Teilen auf Social-Media-Plattformen oder per E-Mail generiert. Darüber hinaus können Hintergrundgeräusche entfernt und die Lautstärke automatisch angepasst werden, um Ihrem Audio eine höhere Qualität zu verleihen.
Hier sind die Schritte zum Aufzeichnen von Audio auf einem MacBook mit Vocaroo:
- Klicken Sie auf die rotes Mikrofonsymbol um die Audioaufnahme zu starten.
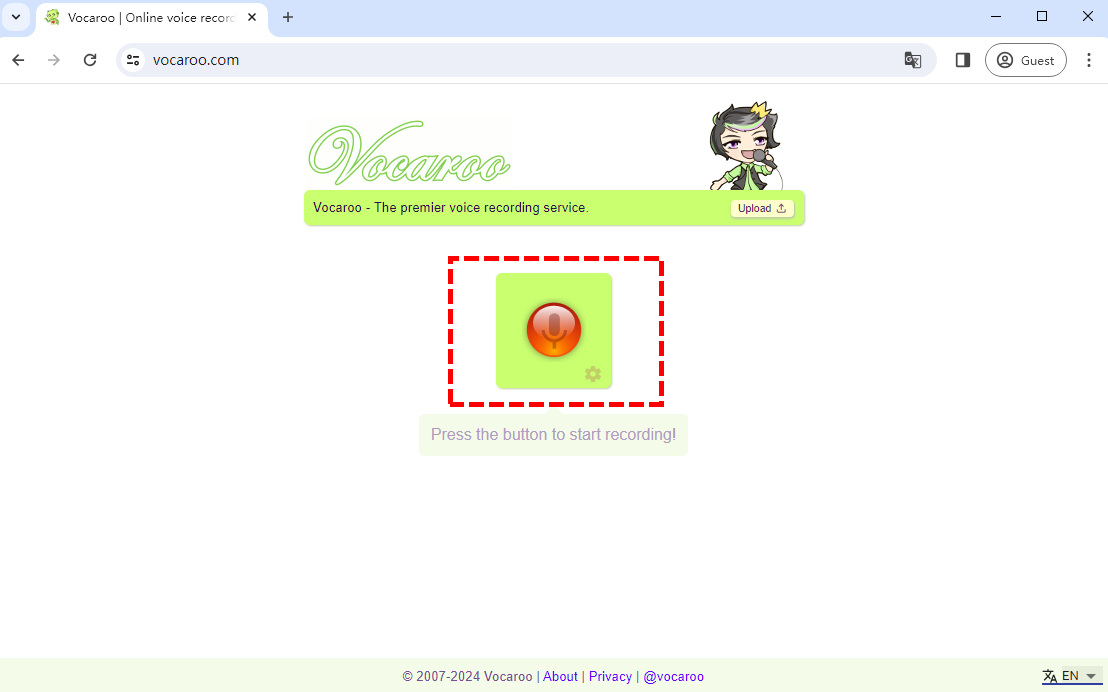
- Klicken Sie auf die Pausensymbol zum Anhalten oder Klicken auf Rotes Quadrat-Symbol um die Audioaufnahme auf dem Mac zu stoppen.
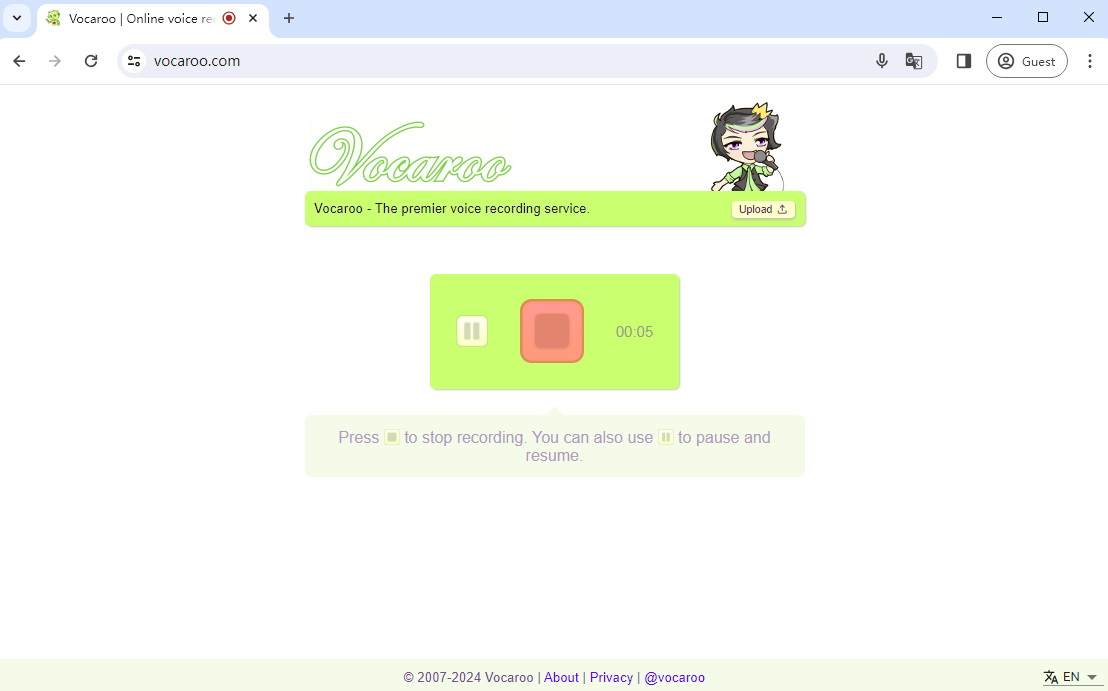
- Nachdem die Aufnahme beendet ist, können Sie den Ton wiedergeben. Wenn Sie die Aufnahme erneut durchführen müssen, klicken Sie auf das rote Symbol mit dem gebogenen Pfeil, um erneut zu beginnen. Wenn Sie der Meinung sind, dass der Ton gut genug ist, können Sie auf „Speichern und Teilen“ klicken, um den Ton herunterzuladen oder zu teilen.
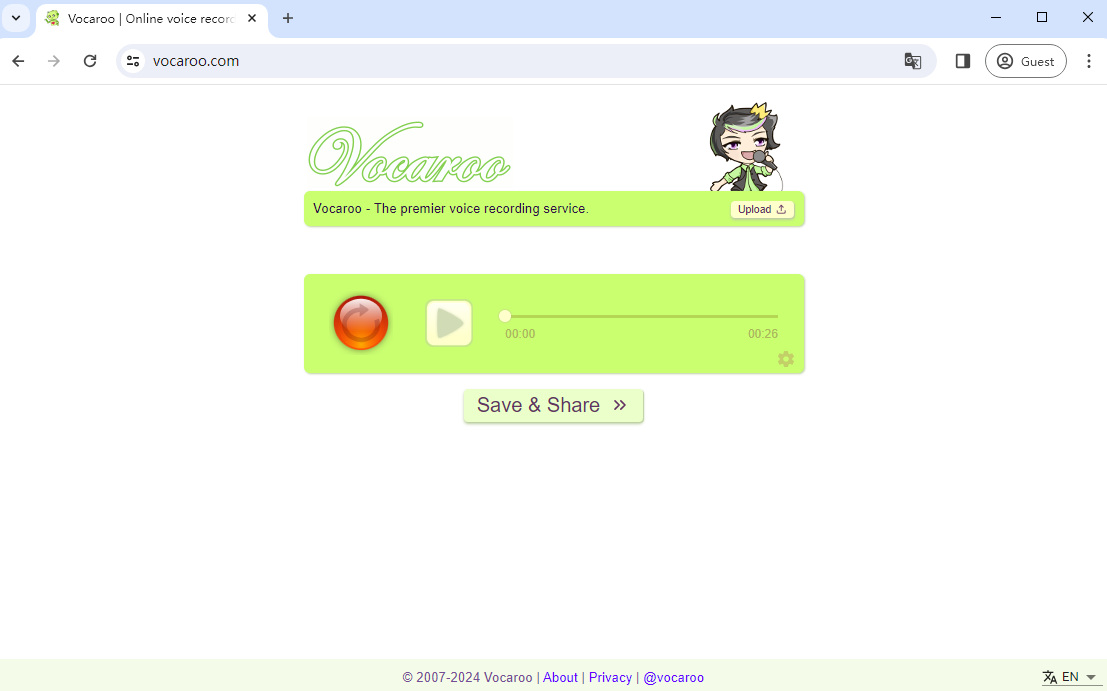
Vocaroo ist ein einfacher und praktischer Online-Audiorecorder. Allerdings ist es zu einfach, dass Sie nur Sprache von Ihrem Mikrofon aufnehmen können. Sie können damit kein Systemaudio aufnehmen, das ein Mac hat. Um dies online zu tun, benötigen Sie einen besseren Online-Audiorecorder.
Nehmen Sie Mac-Audio mit dem kostenlosen Online-Sprachrekorder DiReec auf
DiReec Kostenloser Online-Sprachrekorder ist ein praktischer Online-Audiorecorder für Mac, mit dem Sie Audio problemlos direkt von Ihrem Mikrofon und System aufnehmen können. Die größte Stärke des kostenlosen Online-Sprachrekorders von DiReec besteht darin, dass Sie sowohl Mikrofonstimme als auch Systemaudio gleichzeitig aufnehmen können, ohne etwas extra herunterladen zu müssen.
Wie kann man mit dem kostenlosen Online-Voice-Recorder von DiReec Audio auf dem Mac aufnehmen? Um mit der Audioaufnahme zu beginnen, müssen Sie nur diese drei einfachen Schritte befolgen:
- Klicken Sie auf die Schaltfläche „Aufnahme starten“, um auf die Hauptoberfläche für die Aufnahme zuzugreifen. Aktivieren Sie einfach ein oder beide Kontrollkästchen Mikrofon und Systemtöne Optionen. Klicken Sie anschließend auf „Aufnahme starten”-Taste, um die Audioaufnahme zu starten, wenn Sie bereit sind.
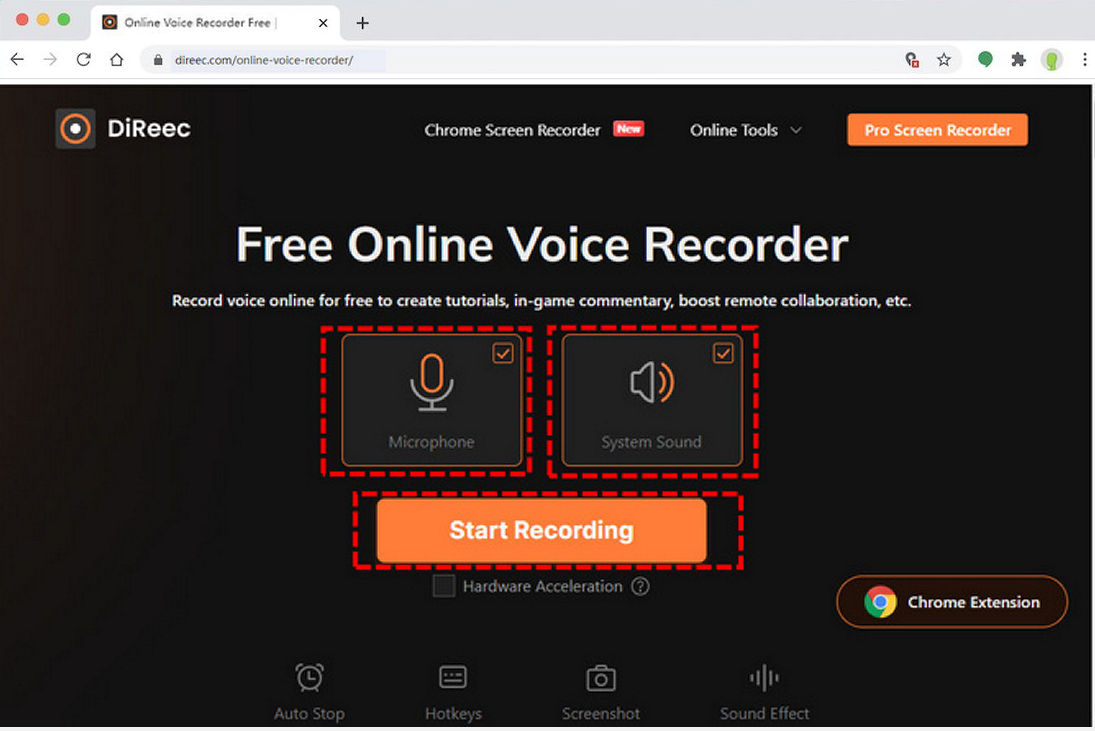
- Die Audioaufnahme beginnt nach dem Countdown. Schlagen Sie die Pausensymbol um die Aufnahme anzuhalten oder fortzusetzen, oder drücken Sie die Taste Stoppsymbol um die Aufnahme abzuschließen.
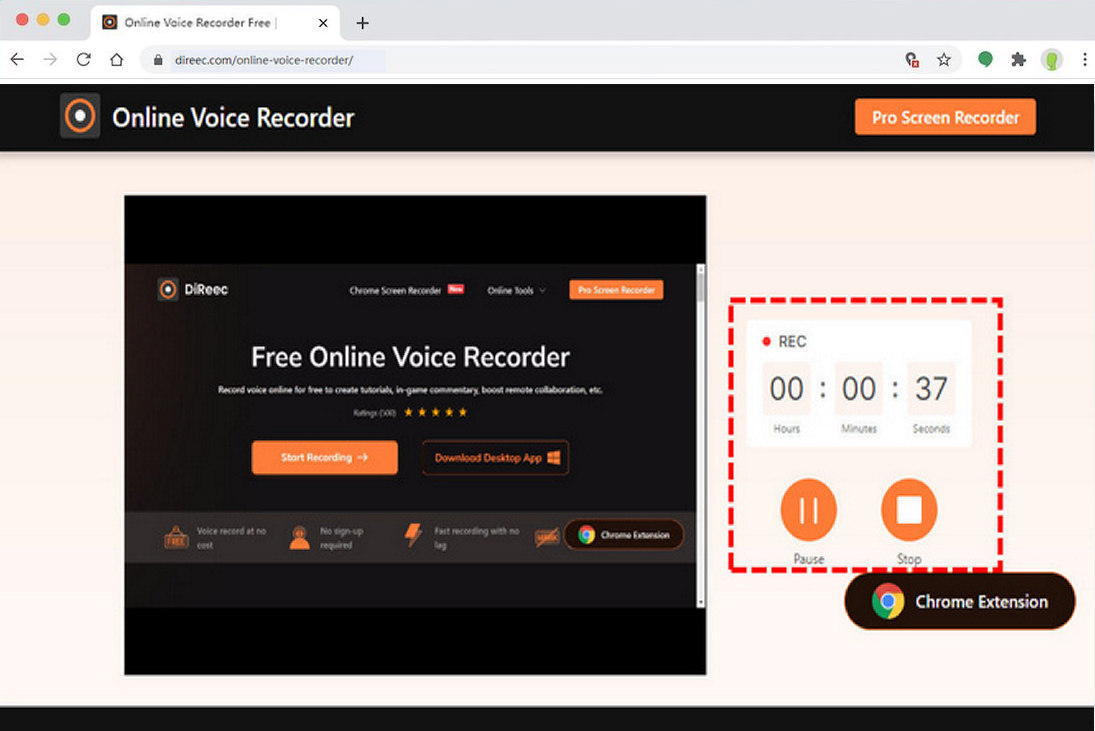
- Die aufgenommene Audiodatei wird sofort exportiert, nachdem Sie auf Stopp geklickt haben. Der gerade aufgenommene Ton kann durch Klicken auf in der Vorschau angezeigt werden Symbol zu spielen. Treffe die Schaltfläche herunterladen um die MP3-Datei zu speichern, wenn Sie damit zufrieden sind.
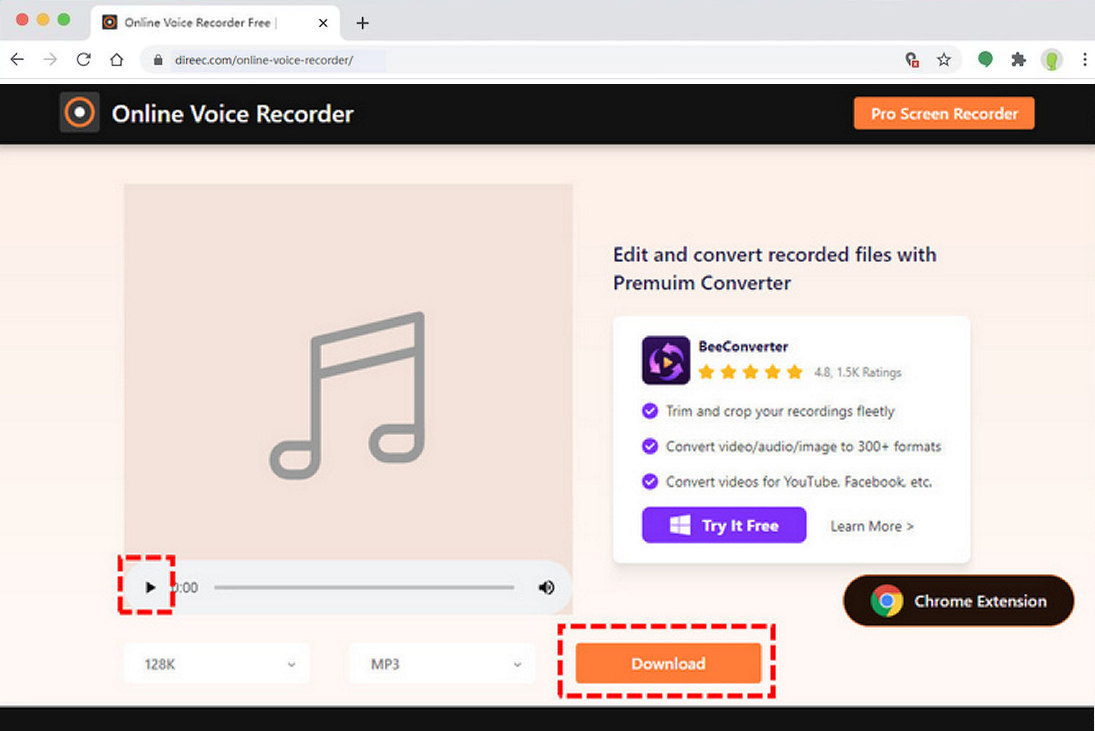
So nehmen Sie Ton mit Software auf einem Mac auf
Obwohl der Online-Recorder viele Vorteile hat, ist er nicht perfekt. Sein schwerwiegendstes Problem besteht darin, dass er als Online-Tool auf das Netzwerk angewiesen ist, um ausgeführt zu werden. Wenn sich der Benutzer an einen Ort begibt, an dem kein Netzwerk vorhanden ist oder die Netzwerkqualität schlecht ist, kann der Online-Recorder nicht normal verwendet werden. Daher ist ein Rekorderprogramm, das unabhängig vom Netzwerk laufen kann, sehr wichtig.
Aufnahme von Sprachnotizen auf dem Mac
Die Sprachmemos-App ist ein interner Audiorecorder, über den der Mac verfügt. Es handelt sich um ein einfaches und benutzerfreundliches Tool, mit dem Sie Ihre Stimme und Ihre Ideen überall festhalten können. Mit dem eingebauten Mikrofon eignen sich Macs hervorragend zum Aufzeichnen von Sprachnotizen, selbst in lauter Umgebung.
- Offen die Sprachmemos-App von der Launchpad oder mit Spotlight-Suche. Nachdem die App geöffnet wurde, klicken Sie auf roter Kreis um die Aufnahme zu starten.
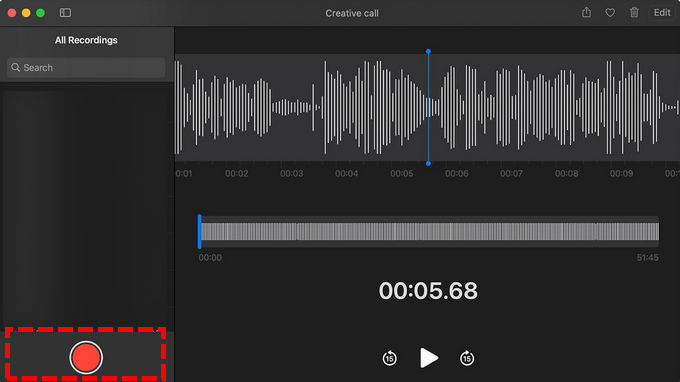
- Während der Aufnahme können Sie auf klicken Pause-Taste auf der linken Seite zum Anhalten oder Klicken Schaltfläche Fertig rechts, um die Aufzeichnung zu beenden.

- Der von Ihnen aufgenommene Ton wird nach Ort und Zeitpunkt der Aufnahme benannt. Sie können sie im linken Bereich als Vorschau überprüfen.
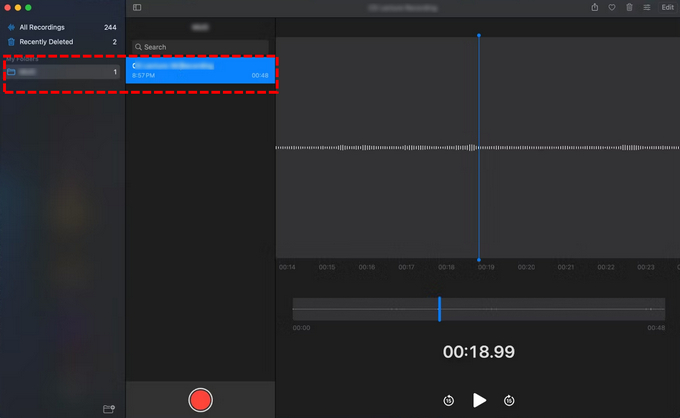
Machen Sie Audioaufnahmen auf dem Mac mit QuickTime Player
Neben Sprachnotizen gibt es einen weiteren internen Audiorecorder, den Mac-Benutzer häufig verwenden: den QuickTime Player. Es unterstützt das Abspielen, Streamen, Kodieren und Transkodieren einer Vielzahl digitaler Medienformate, einschließlich Audioformate wie MP3 oder WAV.
Für diejenigen, die zum ersten Mal eine QuickTime-Audioaufnahme machen möchten, ist hier der Schritt:
- Starten Sie QuickTime Player und klicken Sie Reichen Sie das > Neue Audioaufnahme.
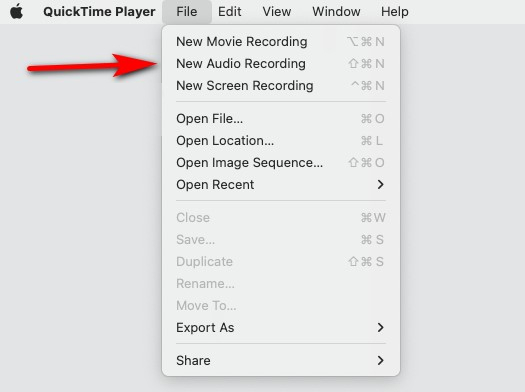
- Passen Sie die Aufnahmeeinstellungen an Ihre Bedürfnisse an, einschließlich Systemaudio und Mikrofon. Wenn alles fertig ist, klicken Sie auf Aufnahmetaste in der Statusleiste, um die Aufnahme zu starten.

- Um die Aufnahme zu stoppen, müssen Sie nur auf klicken Stoppen Klicken Sie auf die Schaltfläche auf der rechten Seite der Menüleiste, die sich oben auf dem Bildschirm befindet. Wenn Sie mit der von Ihnen erstellten Aufnahme zufrieden sind, kehren Sie zum Menü zurück und klicken Sie auf Reichen Sie das > Speichern um den aufgenommenen Ton auf Ihrem Gerät zu speichern.
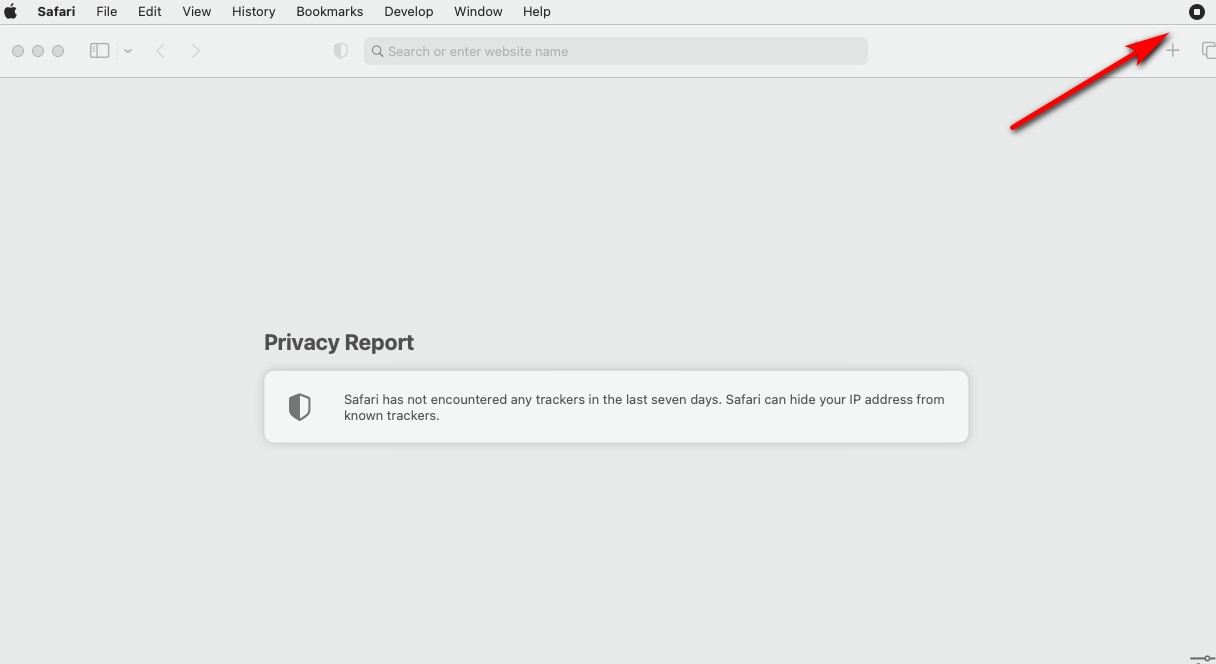
Nehmen Sie Sprache auf dem Mac mit dem DiReec Screen Recorder auf
QuickTime ist ein klassisches Mac-Programm, das bei vielen Benutzern beliebt ist. Es bietet jedoch nur grundlegende Aufnahmefunktionen. Wenn Sie die Audioqualität auf bis zu 320 KBit/s verbessern oder Funktionen wie Klangverbesserung und Rauschunterdrückung nutzen möchten, benötigen Sie einen aktuelleren und fortschrittlicheren Rekorder, z DiReec-Bildschirmrekorder. Dieser effiziente Rekorder unterstützt sowohl Windows- als auch Mac-Systeme und ermöglicht Ihnen die problemlose Aufnahme von Audio in vielen verschiedenen Formaten. Und es ist sehr zuverlässig, stabil, kann lange Zeit Audio in hoher Qualität aufnehmen und ist die beste Wahl für die Audioaufnahme auf dem Mac.
Hier sind drei einfache Schritte zum Aufzeichnen von Audio auf einem Mac mit dem DiReec Screen Recorder:
- Laden Sie den DiReec Screen Recorder herunter und öffnen Sie ihn. Greife auf ... zu Audio Modus. Schalten Sie das Element ein, das Sie aufnehmen möchten, und Sie können es aufnehmen System Klang, Mikrofon oder beides.
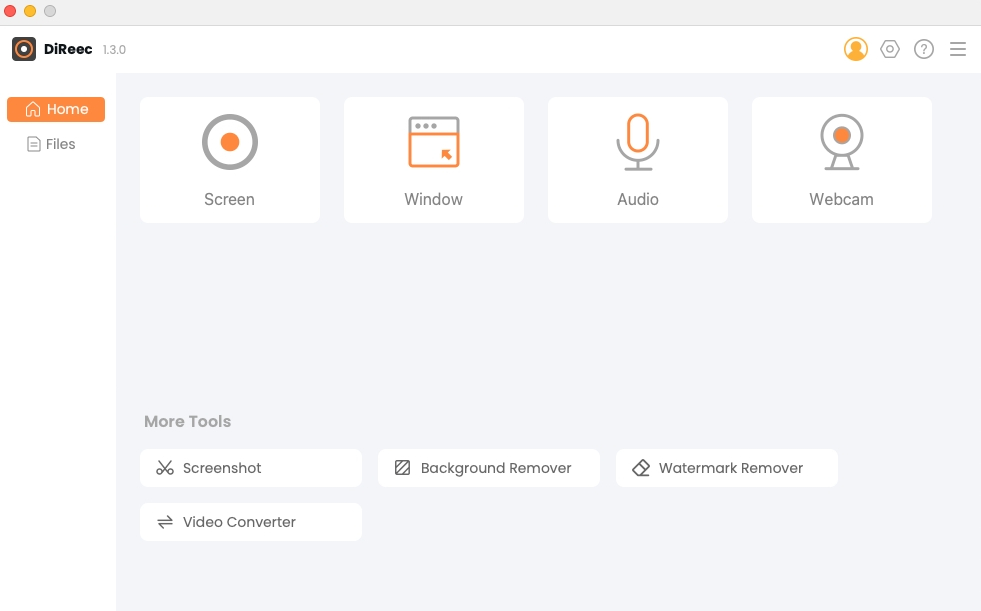
- Klicken Sie auf die REC , wenn Sie bereit sind, Audio aufzunehmen. Die Aufnahme beginnt nach einem Countdown. Sie können auf die entsprechende Schaltfläche klicken, um die Aufnahme anzuhalten oder zu stoppen.

- Klicken Sie auf das orangefarbene Quadrat, um die Aufzeichnung zu beenden. Das Video wird automatisch exportiert. Sie können die Datei in der Benutzeroberfläche mit einem integrierten Player und allen aufgezeichneten Dateien überprüfen. Oder wenn Sie erneut aufnehmen möchten, klicken Sie einfach auf „Zurück“, um neu zu starten.
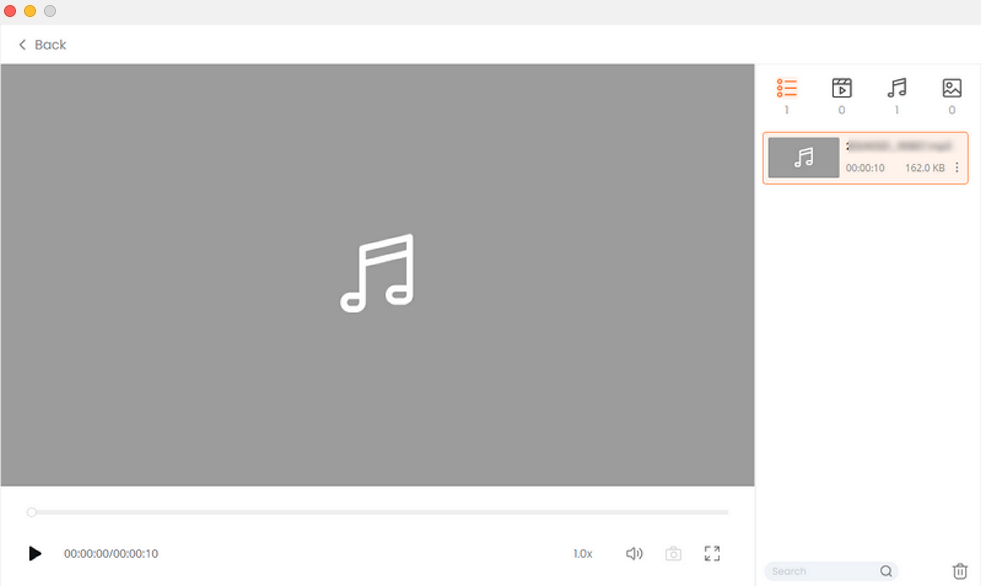
Fazit
Als leichter Laptop mit integriertem Mikrofon kann der Mac in vielen Situationen als Aufnahmegerät verwendet werden. Obwohl der Mac über ein integriertes Aufnahmeprogramm verfügt, erfüllt es die Aufnahmeanforderungen oft nicht vollständig, insbesondere wenn Sie Audio in verschiedenen Formaten oder längeres Audio aufnehmen müssen. Wenn wir die oben genannten 5 Methoden zusammenfassen, glauben wir, dass sie verwendet werden DiReec-Bildschirmrekorder ist die beste Wahl, um Audio auf dem Mac aufzunehmen. Denn es ist sehr zuverlässig, stabil und kann lange Zeit Audio in hoher Qualität aufnehmen.
FAQs zum Aufnehmen von Audio auf dem Mac
Wie nehme ich internes Audio auf dem Mac auf?
1. Herunterladen und öffnen DiReec-Bildschirmrekorder, aktivieren Sie die Option „Systemsound“.2. Klicken Sie auf die Schaltfläche REC, um die Aufnahme zu starten.3. Klicken Sie auf das orangefarbene Quadrat, um die Aufzeichnung zu beenden. Das Video wird automatisch exportiert. Klicken Sie auf „Speichern“, um das gerade aufgenommene Audio herunterzuladen.
Wo werden Sprachnotizen auf dem Mac gespeichert?
Sie sollten sie im Ordner „com.apple.voicememos“ unter „user/library/application“ finden. Wenn nicht, liegt möglicherweise ein Fehler vor. Sie können versuchen, nach Dateien zu suchen oder einen anderen Rekorder zu verwenden, z DiReec-Bildschirmrekorder.
Wie nehme ich einen Podcast auf dem MacBook auf?
Um einen Podcast auf Ihrem Mac aufzunehmen, sollten Sie die Verwendung von in Betracht ziehen DiReec-Bildschirmrekorder für längere Audiositzungen oder verschiedene Exportformate. Dieses Tool bietet Vielseitigkeit und Benutzerfreundlichkeit und ist somit die ideale Wahl für die Audioaufnahme.


