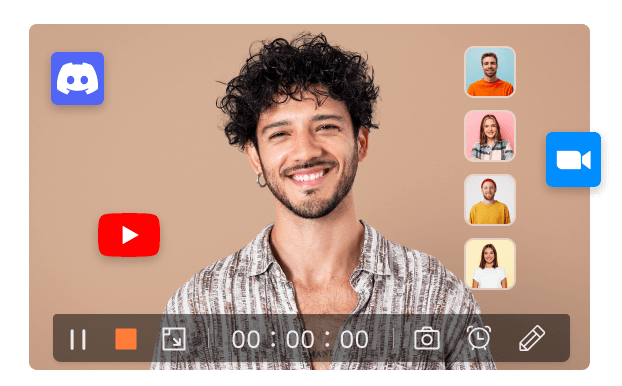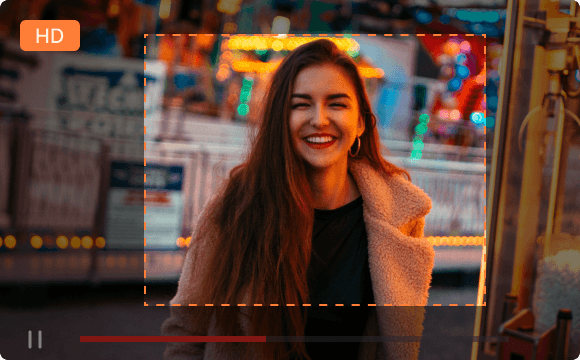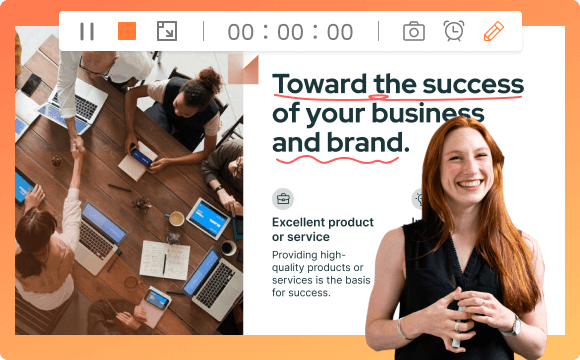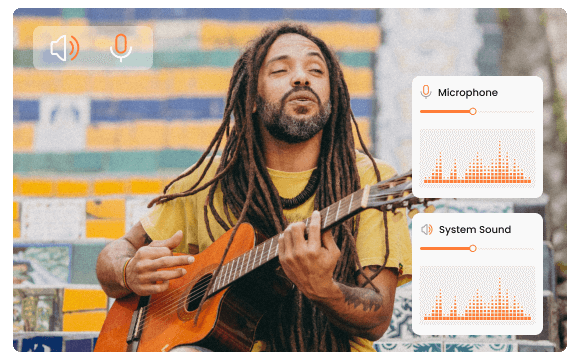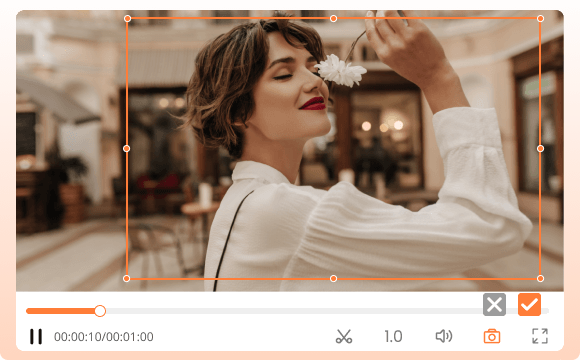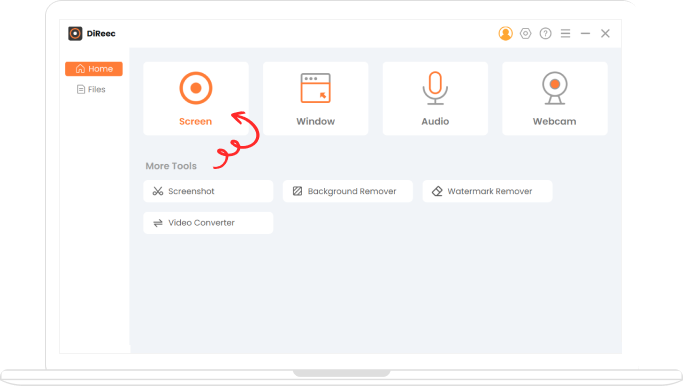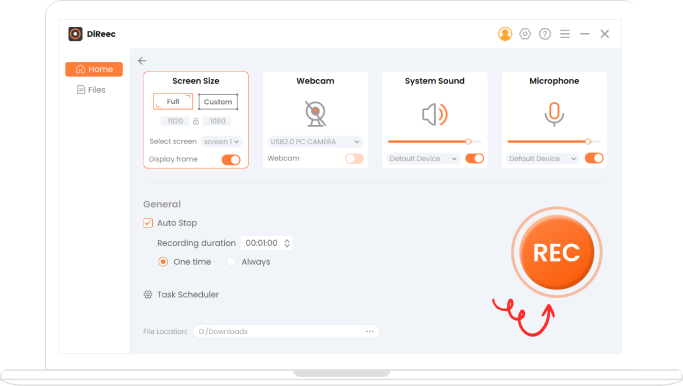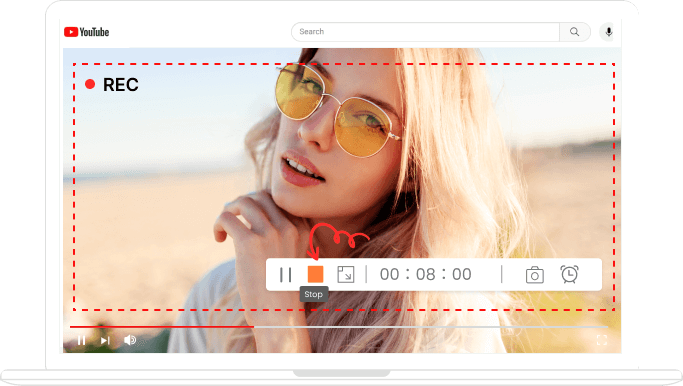Beste HD-Bildschirmaufzeichnungssoftware
Unser erstklassiger Bildschirmrekorder ermöglicht es Ihnen Zeichnen Sie HD-Bildschirmaktivitäten mit hoher Leistung auf, dank seiner Hardwarebeschleunigungsfunktion. Darüber hinaus verläuft der gesamte Bildschirmaufnahmevorgang unglaublich reibungslos. Darüber hinaus bietet unser Tool mehrere Aufnahmemodi, sodass Sie je nach Bedarf im Vollbildmodus aufnehmen oder einen bestimmten Bereich auswählen können.
Hardware-Beschleunigung Benutzerdefinierter Aufnahmebereich