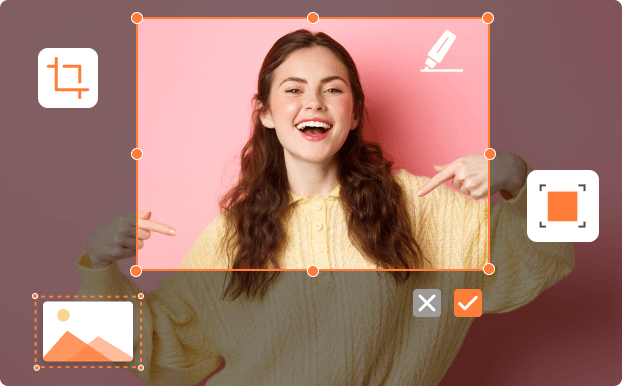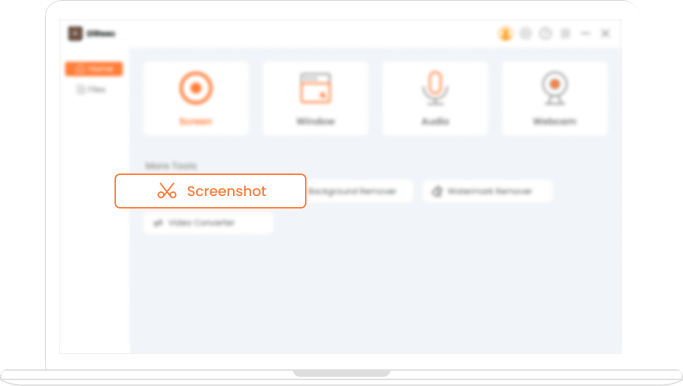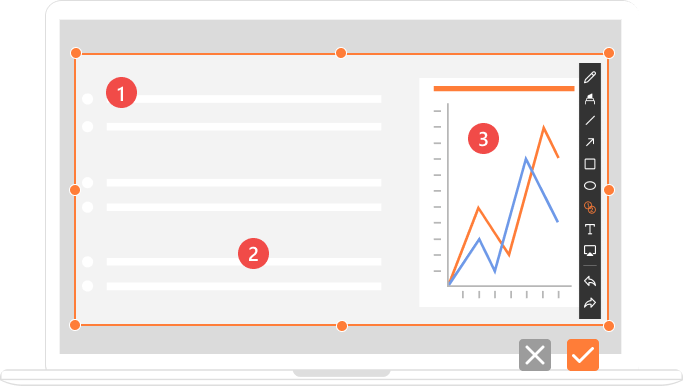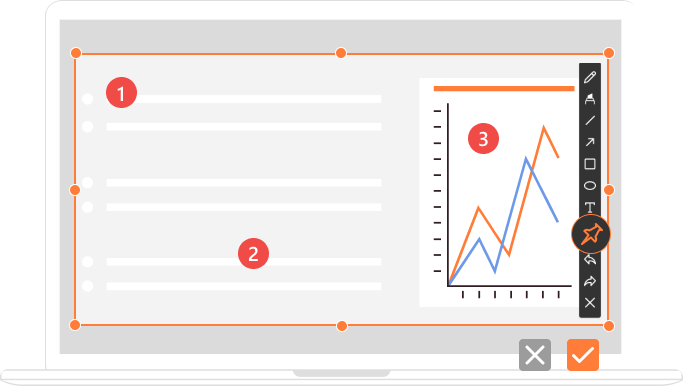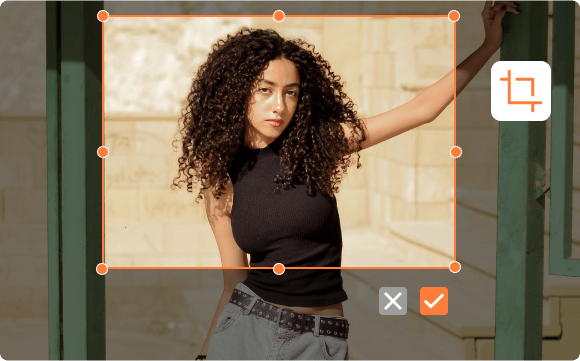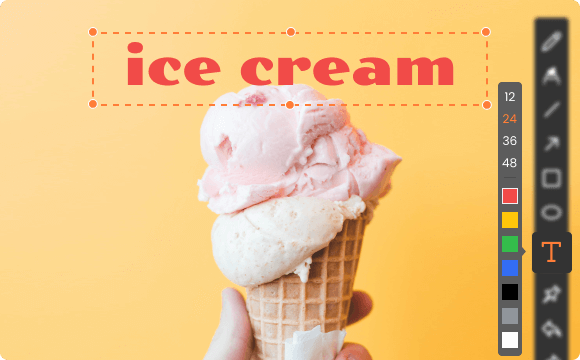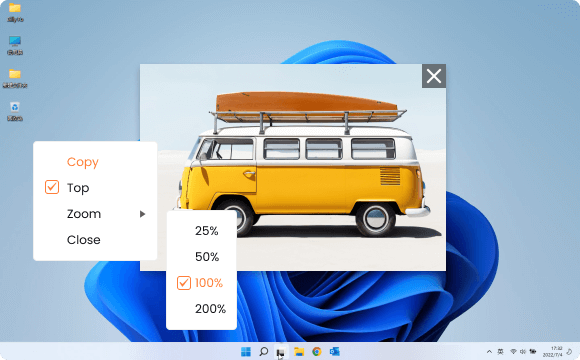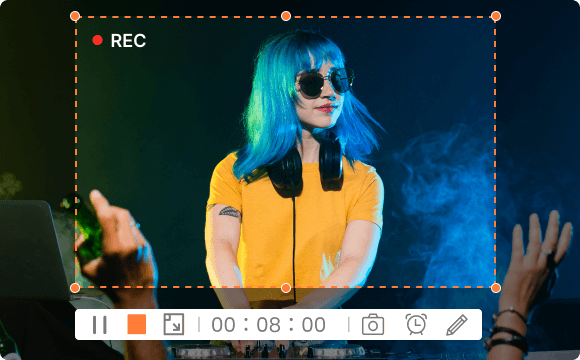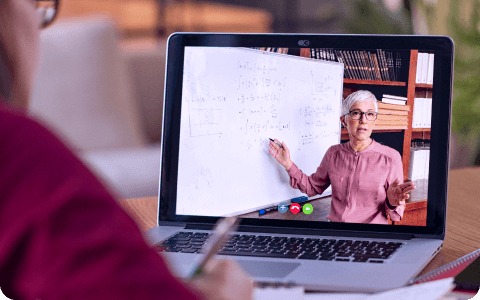Machen Sie einen Screenshot eines beliebigen Bereichs
Mit Hilfe unserer Bildschirmaufnahmesoftware ist die Erfassung aller Bildschirmbereiche ein Kinderspiel. Ob du mitnehmen möchtest Vollbild, Fenster oder bestimmter Bereich des Computers ist dieses Tool zweifellos die beste Wahl. Darüber hinaus können Sie mit der integrierten Aufnahmefunktion auch einzelne Videobilder aufnehmen.
Erfassen Sie jederzeit Benutzerdefinierter Erfassungsbereich