So nehmen Sie Discord-Audio im Jahr 2024 ganz einfach auf (8 Möglichkeiten)
Discord ist eine beliebte Plattform für virtuelle Treffen mit einer einzigartigen Funktion – der Möglichkeit, Sprachchats zu nutzen. Manchmal möchten Sie möglicherweise einige wichtige Gespräche in Discord aufzeichnen, um sie später abzurufen oder zu sichern, aber Sie wissen möglicherweise nicht, wie Sie den Ton aufzeichnen sollen, oder Sie können ihn schlecht aufzeichnen.
In diesem Ratgeber zeigen wir Ihnen praktische Möglichkeiten dazu Discord Audio aufnehmen effektiv und stellen Ihnen verschiedene Tools vor, mit denen Sie großartige Ergebnisse erzielen können. Wenn Sie unsere Tipps befolgen und die von uns empfohlenen Tools erkunden, sind Sie auf dem besten Weg, qualitativ hochwertige Audioaufnahmen zu produzieren.
Fangen wir an.
So nehmen Sie Discord-Audio auf einem Computer auf
Es gibt viele Tools, die sich hervorragend als Discord-Audiorecorder auf einem Computer eignen, darunter einige Open-Source-Software wie OBS und Audacity, Open-Source-Bot mit Befehlscode-Aufzeichnung und einfachere Discord-Aufzeichnungssoftware wie DiReec. Beginnen Sie einfach mit dem nächsten Teil, um Ihr bevorzugtes Werkzeug zu erkunden und auszuwählen!
Craig – Nehmen Sie Discord-Audio mit Code auf
Craig ist der Sprachkanal von Discord-Aufnahme-Bot. Es kann Ihnen helfen, den Ton Ihrer Discord-Server-Gespräche aufzuzeichnen und zu speichern und für jeden Sprecher eine separate Audiodatei zu erhalten. Darüber hinaus können Sie auf Discord aufnehmen ohne Tools von Drittanbietern herunterzuladen.
Wie nimmt man Discord-Audio auf dem PC auf? Hier kommen die Schritte.
- Besuchen Sie Craig's Website .
- Klicken Sie auf die „Laden Sie Craig zu Ihrem Discord-Server ein“ .
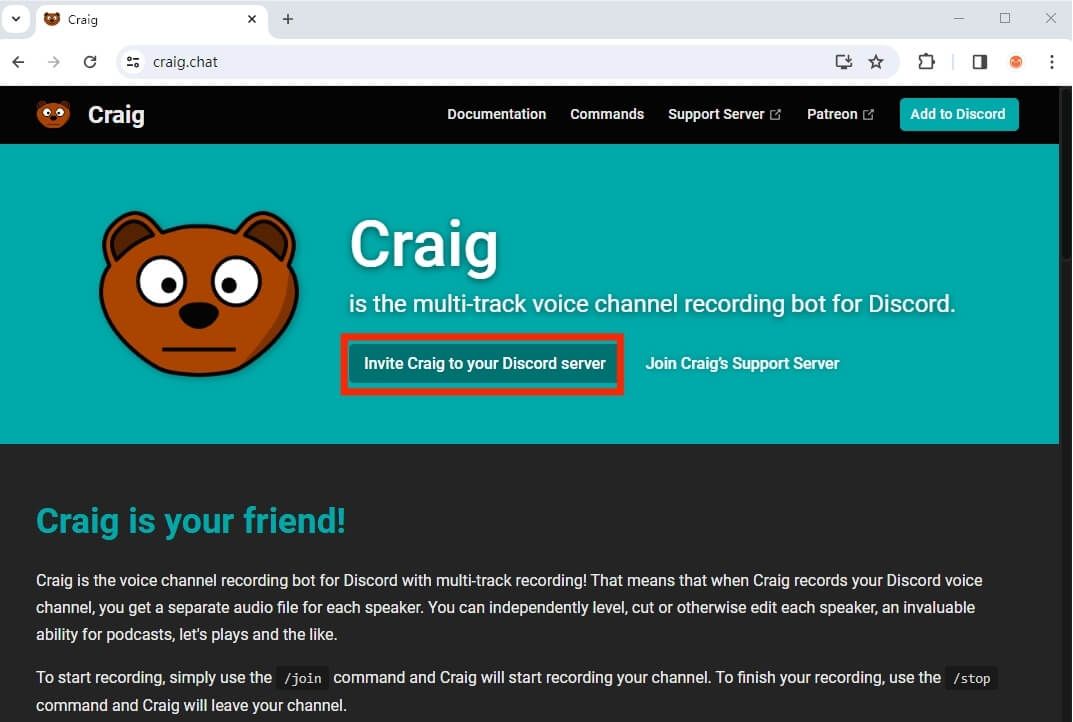
- Melden Sie sich bei Ihrem Discord-Konto an. Wählen Sie den Server das Sie aufnehmen möchten, und klicken Sie auf "Weiter" .
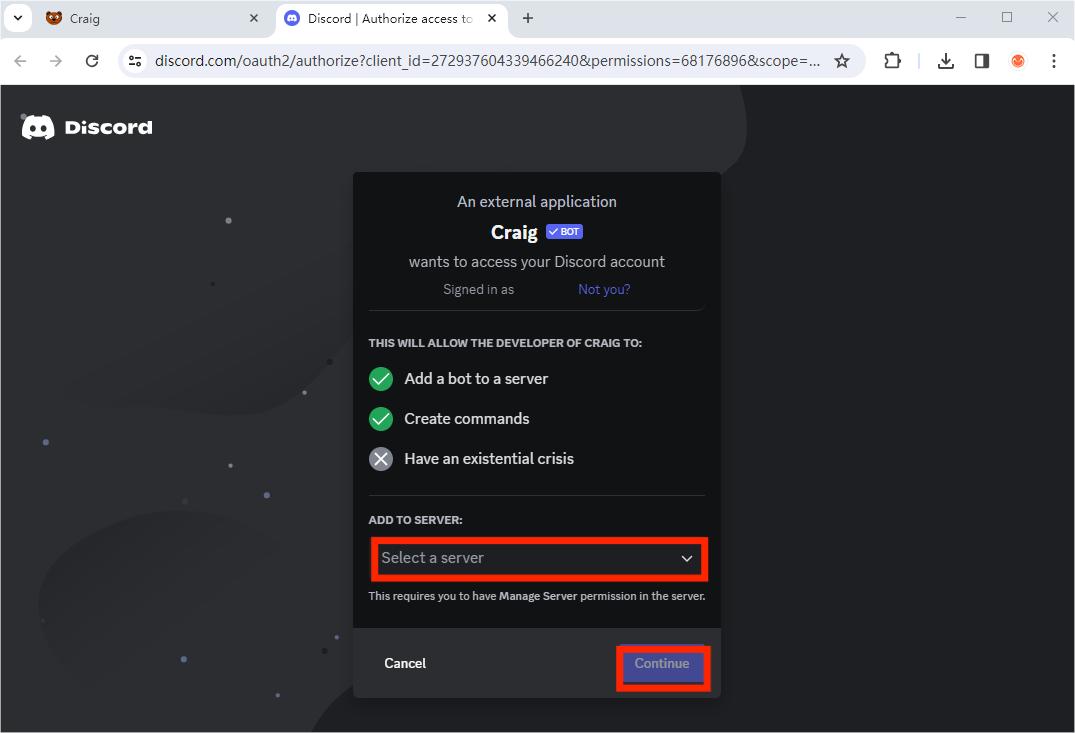
- Hit the "Autorisieren" Klicken Sie auf die Schaltfläche und Craig wird Ihrem Server hinzugefügt.
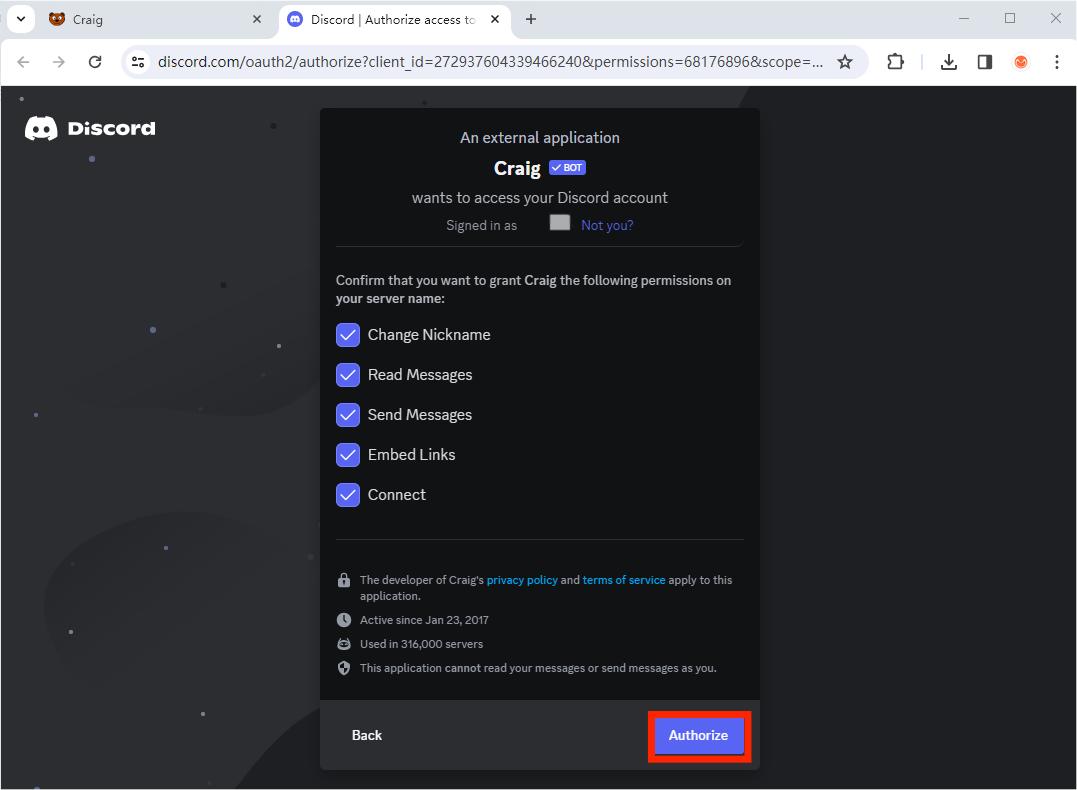
- Kehren Sie zu Ihrem Discord zurück. Typ "/verbinden" in der Chatbox, wenn Sie Audio aufnehmen möchten, und Craig beginnt mit der Aufzeichnung von Discord-Anrufen.
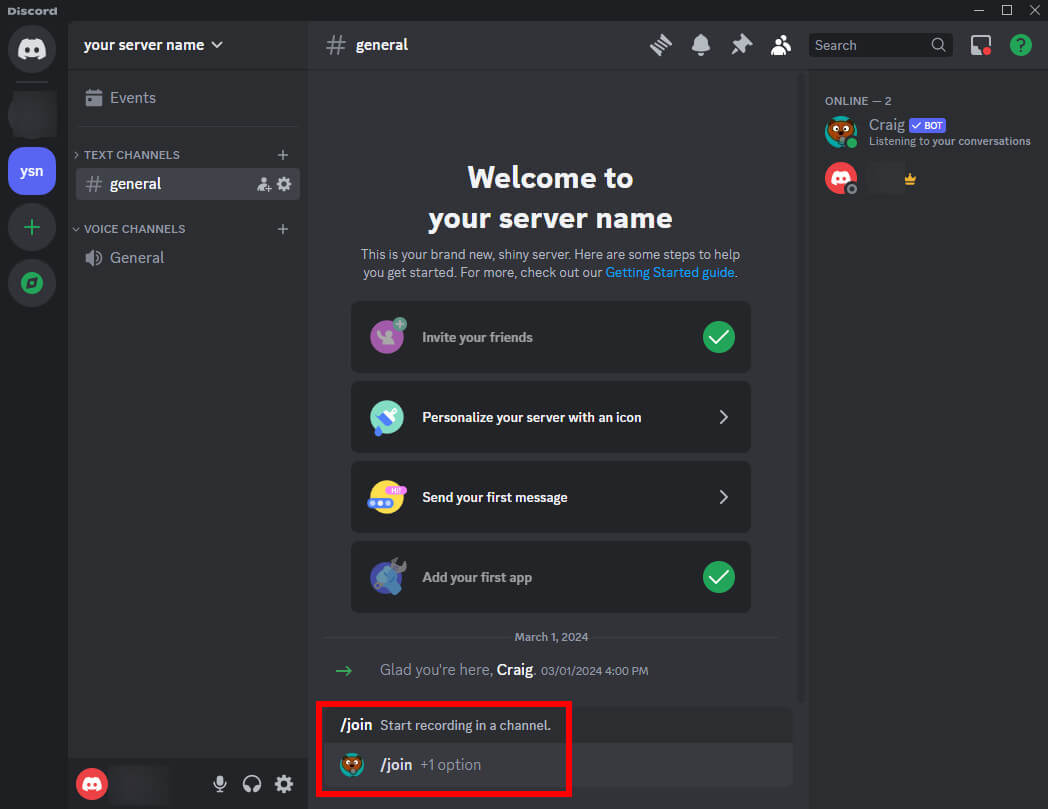
- Typ "/stoppen" wenn Sie diese Aufnahme beenden möchten.
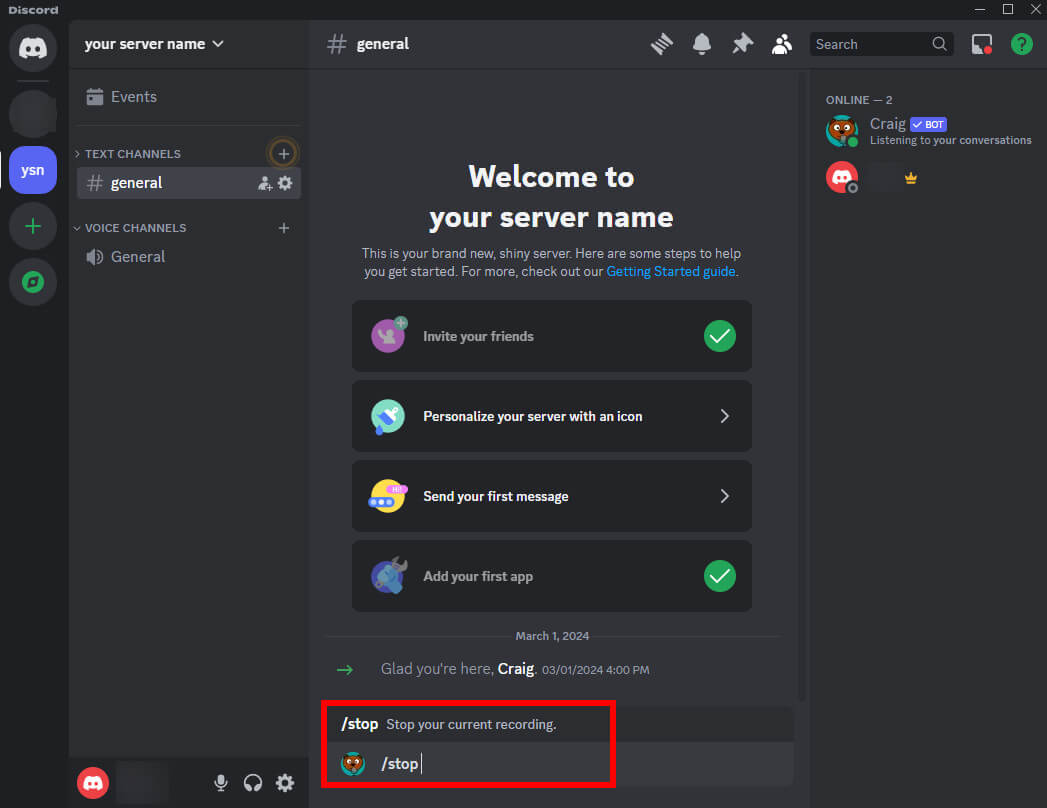
- Typ „/Aufnahmen“ um einen Download-Link für Ihre Aufnahme zu erhalten.
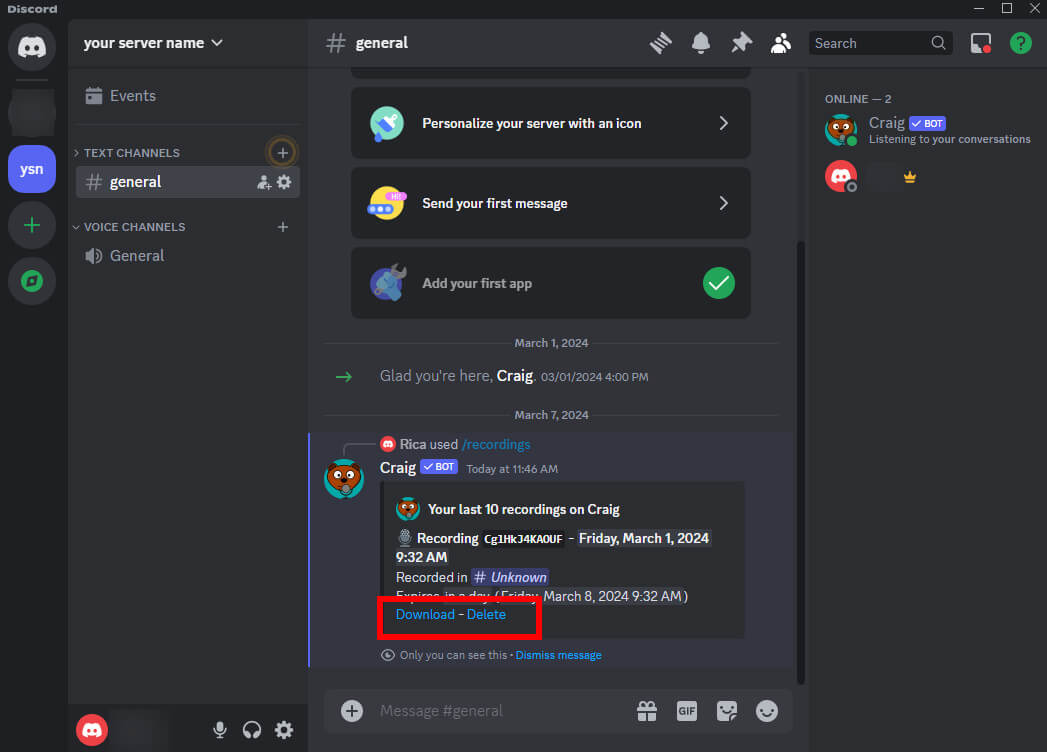
- Wählen Sie Ihr bevorzugtes Format und folgen Sie der Aufforderung, die aufgezeichnete Datei auf Ihren PC herunterzuladen.
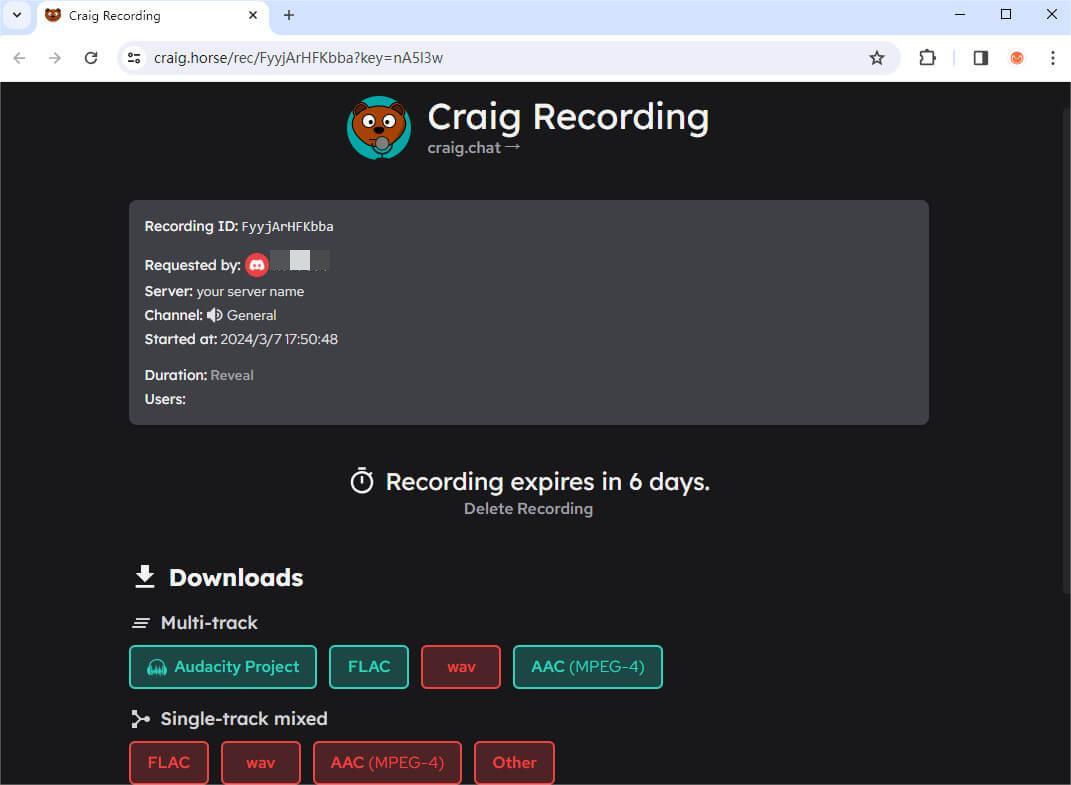
Note
Discord-Sprachaufnahmen von Craig laufen in 6 Tagen ab. Laden Sie sie unbedingt rechtzeitig herunter und speichern Sie sie.
OBS – Open-Source-Software
OBS ist eine kostenlose Open-Source-Software-Suite, die für entwickelt wurde Aufzeichnen und Streamen von Live-Inhalten.
Es ist ein leistungsstarkes Werkzeug, das für verschiedene Zwecke verwendet werden kann. Wenn Sie Discord-Audio aufnehmen müssen, ist OBS ein hervorragendes Tool, das Ihnen dabei hilft.
Lesen Sie weiter und erfahren Sie, wie Sie Discord-Audio mit OBS aufnehmen.
- Starten Sie es und Erstellen Sie eine neue Szene über das „+“-Symbol in der unteren linken Ecke. Benennen Sie die Szene nach Ihren Wünschen.
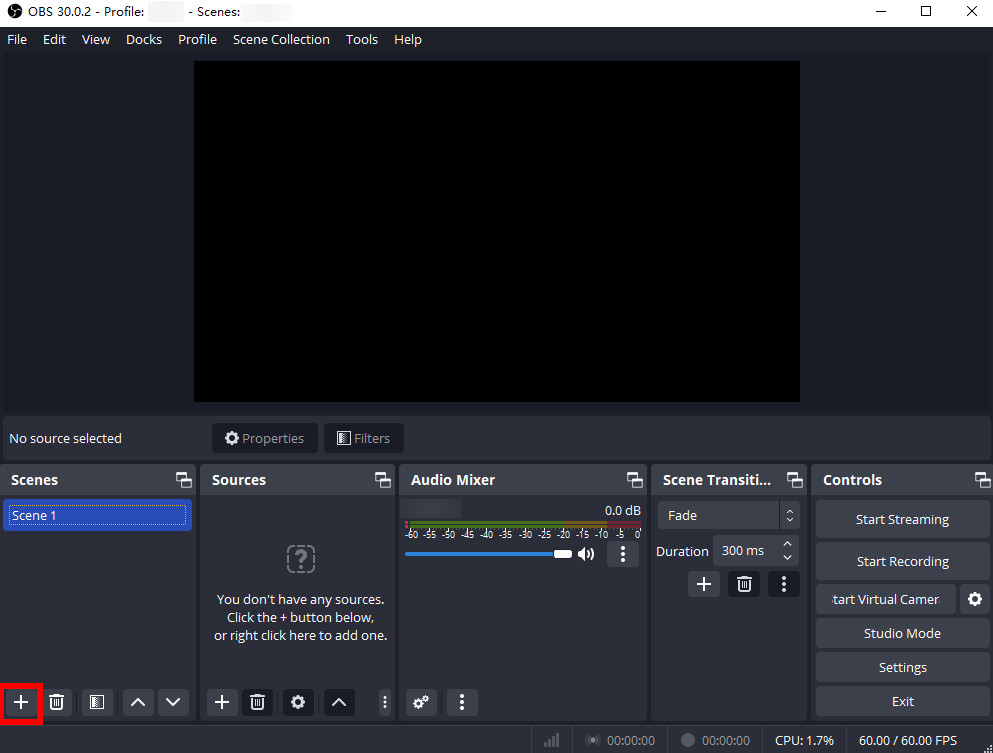
- Klicken Sie zum Einrichten auf das „+“-Symbol unter „Quellen“. „Audioeingangserfassung.“ OBS zeigt ein Fenster an, in dem Sie ihm einen Namen geben können, und klicken Sie auf „OK“. Wählen Sie Ihr Audioeingabegerät aus. Aufstellen „Audioausgabeerfassung“ in der gleichen Weise.
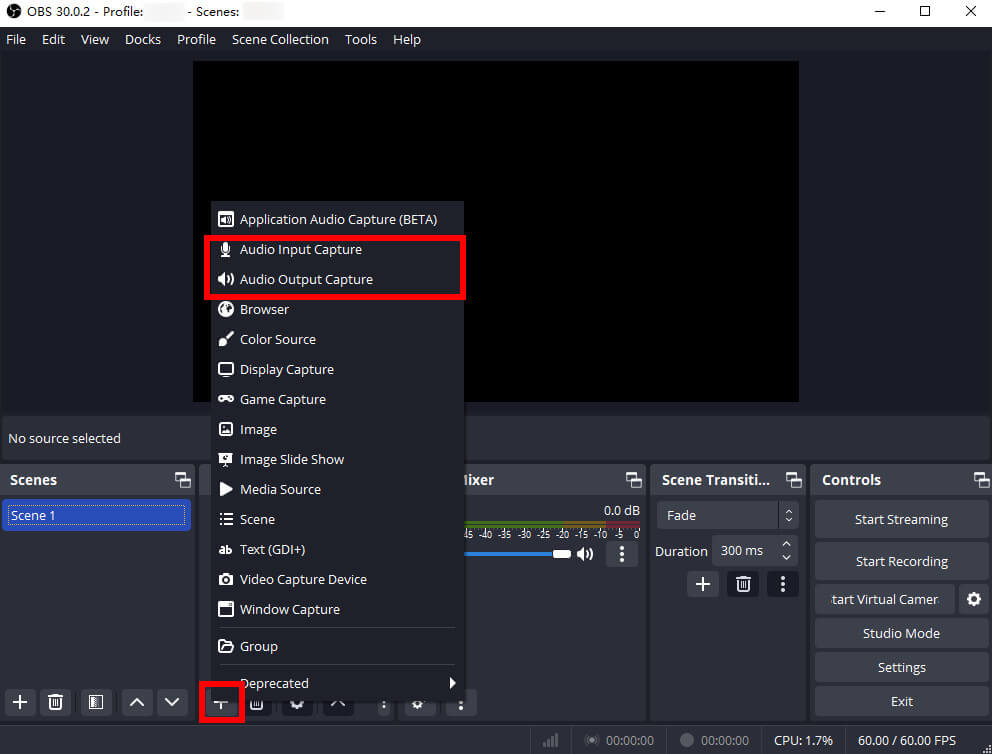
- Klicken Sie auf Kostenlos erhalten und dann auf Installieren. "Starte die Aufnahme" im Abschnitt „Steuerelemente“ und beginnen Sie mit der Discord-Audioaufnahme.
- Nachdem Sie die Aufnahme beendet haben, klicken Sie einfach auf "Höre auf, aufzunehmen" Taste. Der Speicherort der Aufzeichnung wird in der unteren linken Ecke des OBS-Fensters angezeigt.
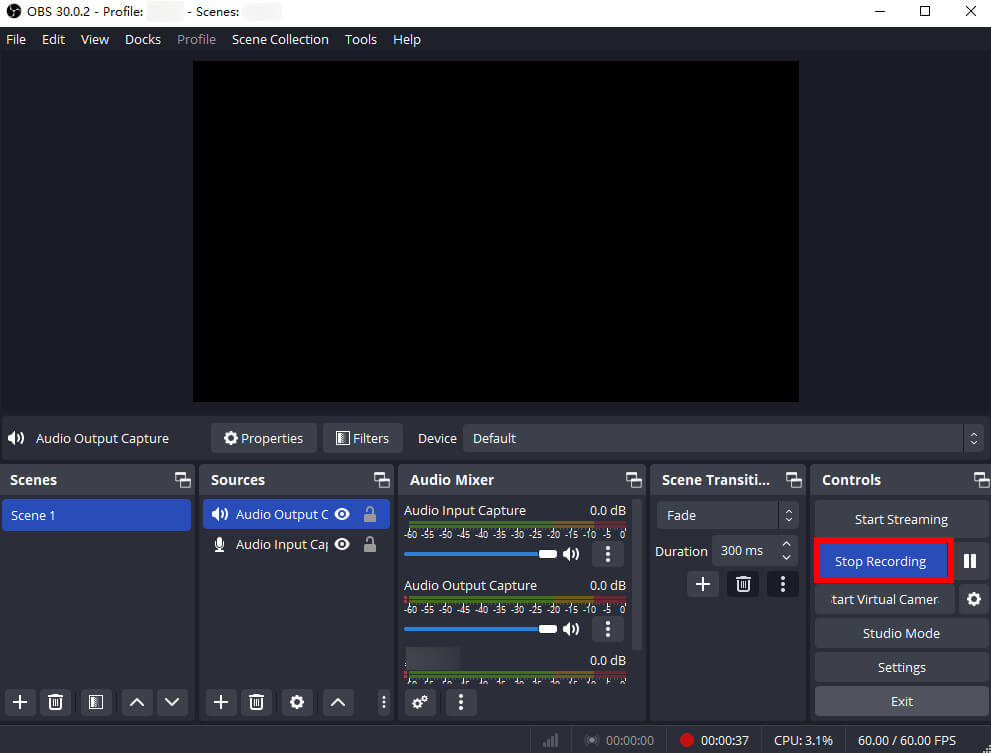
Note
Das Ausgabeformat von OBS ist MKV, Sie erhalten also einen leeren Bildschirm mit Audio. Wenn das MP3-Format benötigt wird, können Sie andere Tools ausprobieren, z DiReec-Software, das je nach Bedarf verschiedene Ausgabeformate bietet.
Audacity – Open-Source-Software
Audacity ist eine Audiobearbeitungssoftware. Es ermöglicht Benutzern dies Audiospuren aufnehmen, bearbeiten und mischen. Daher können Sie es zum Aufzeichnen von Discord-Audio verwenden.
Dann kommen Sie und folgen Sie mir, um zu erfahren, wie Sie einen Discord-Anruf mit Audacity aufzeichnen.
- Starten Sie es. Überprüfen "Audio-Setup," und stellen Sie sicher "Gastgeber" ist Windows DirectSound. Dann wählen Sie Ihr Aufnahmegerät.
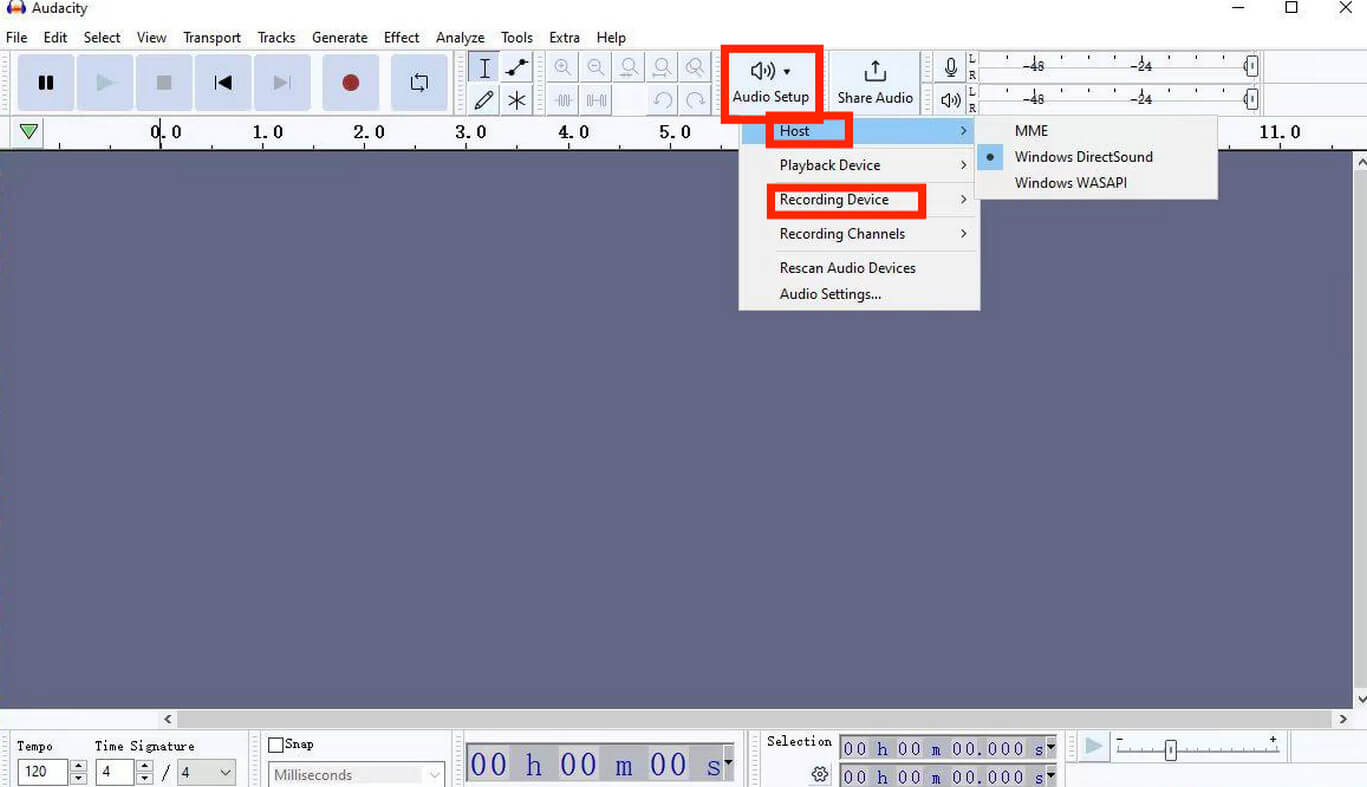
- Hit der rote Knopf wenn Sie einen Discord-Datensatz initiieren.
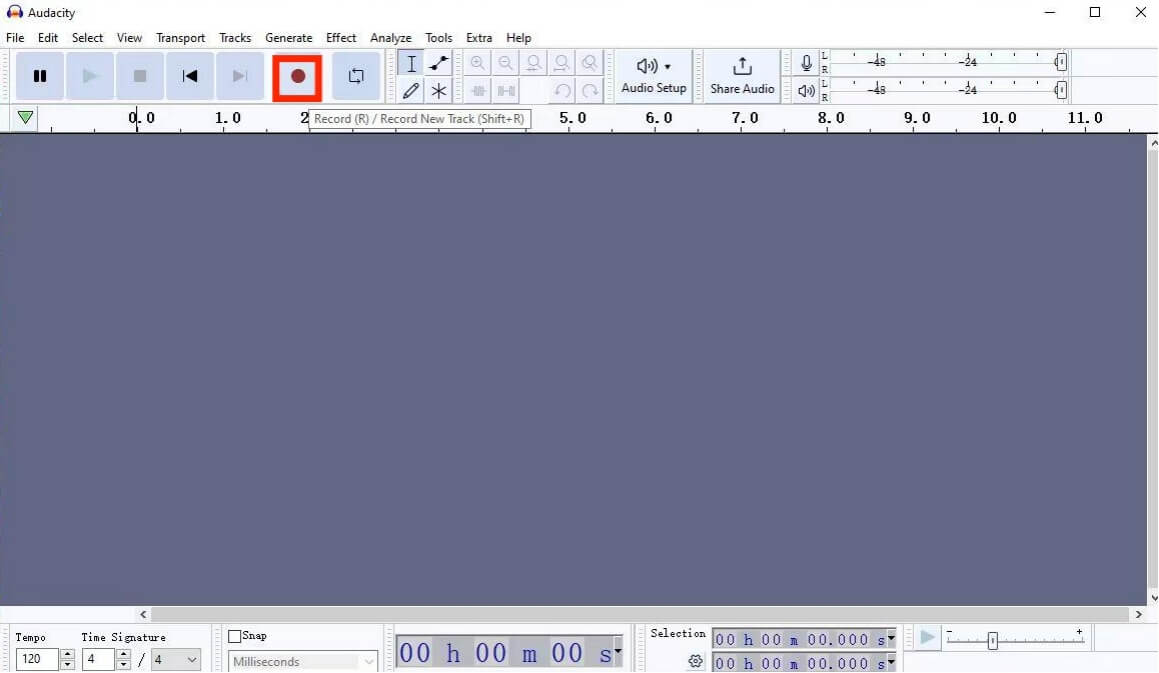
- Klicken Sie auf Kostenlos erhalten und dann auf Installieren. die Stopptaste um diese Aufnahme zu beenden.

- Klicken Sie auf Kostenlos erhalten und dann auf Installieren. „Audio exportieren“ aus dem Menü „Datei“.

- Benennen Sie die Datei und speichern Sie sie am gewünschten Ort. Endlich zuschlagen "Export."
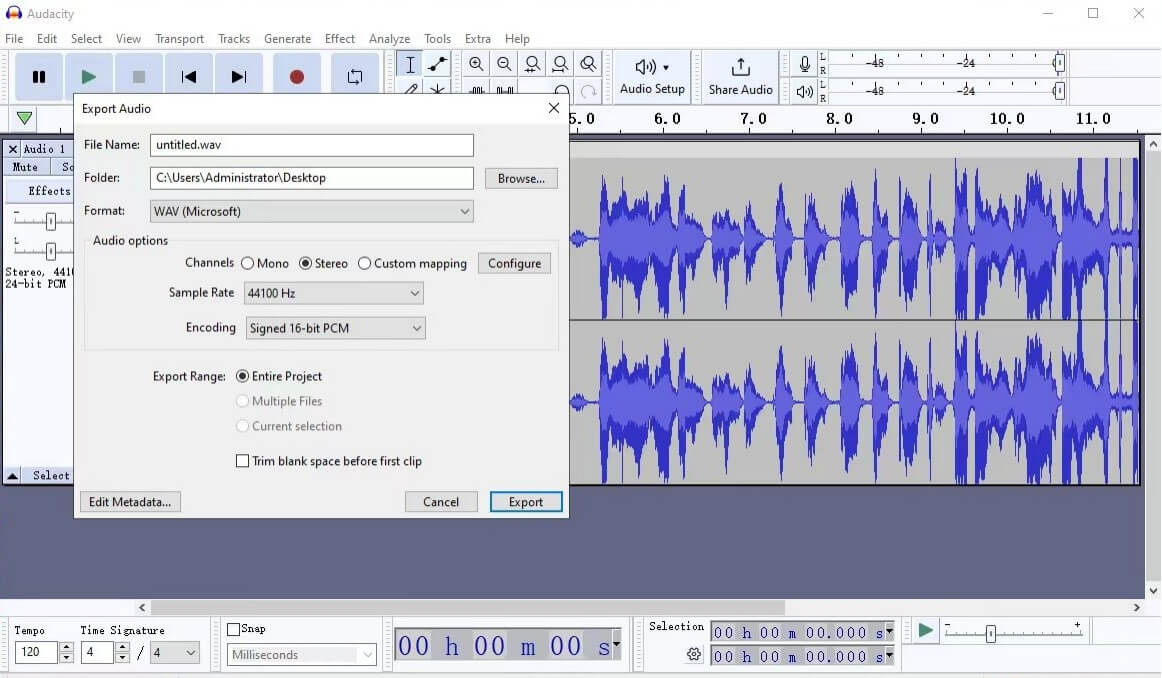
DiReec – Einfach und empfehlenswert
Die Bedienung der oben genannten Werkzeuge kann für Sie etwas schwierig sein. Glücklicherweise können Sie es versuchen DiReec-Bildschirmrekorder, das einfach zu bedienen und sehr zu empfehlen ist.
DiReec ist ein Bildschirm- und Audiorecorder. Es hat die Fähigkeit, beides aufzuzeichnen Systemton und Mikrofonton gleichzeitig. Darüber hinaus bietet es herausragende Vorteile bei der Audioaufnahme Geräuschreduzierung und Klangverbesserung, das hochwertige Audioaufnahmen anbieten kann.
Nachdem Sie nun die Funktionen und Vorteile von DiReec kennen, können Sie es herunterladen und installieren. Klicken Sie unten auf die Schaltfläche „Herunterladen“ und folgen Sie der Schritt-für-Schritt-Anleitung, um zu erfahren, wie Sie Discord-Audio mühelos damit aufnehmen können.
- Starten Sie DiReec. Klicken "Audio."
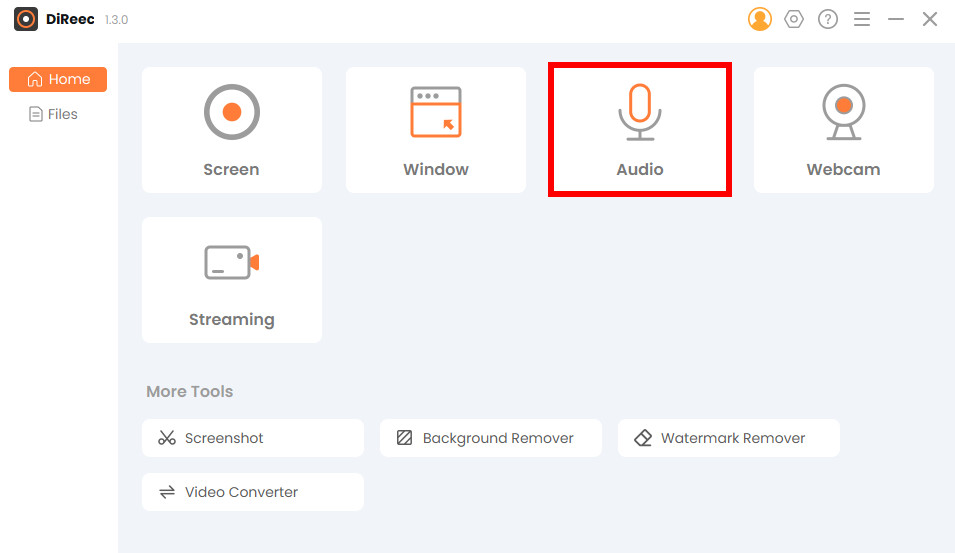
- Wählen Sie Geräte aus aus dem Dropdown-Menü auf der Registerkarte „Systemton und Mikrofon“. Der Speicherort befindet sich in der unteren linken Ecke und Sie können ihn nach Belieben zurücksetzen.
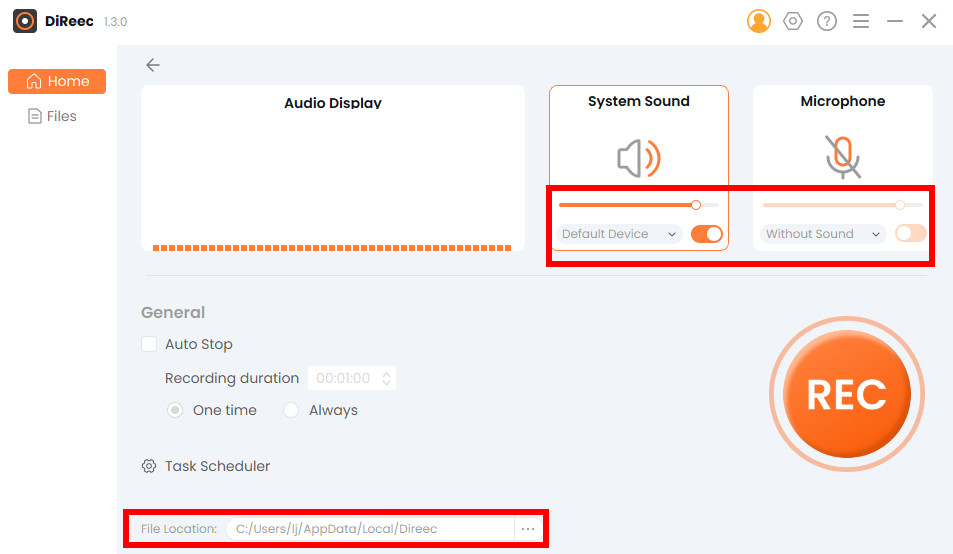
- Klicken Sie auf „REC“ um Ihr Discord-Audio aufzunehmen.
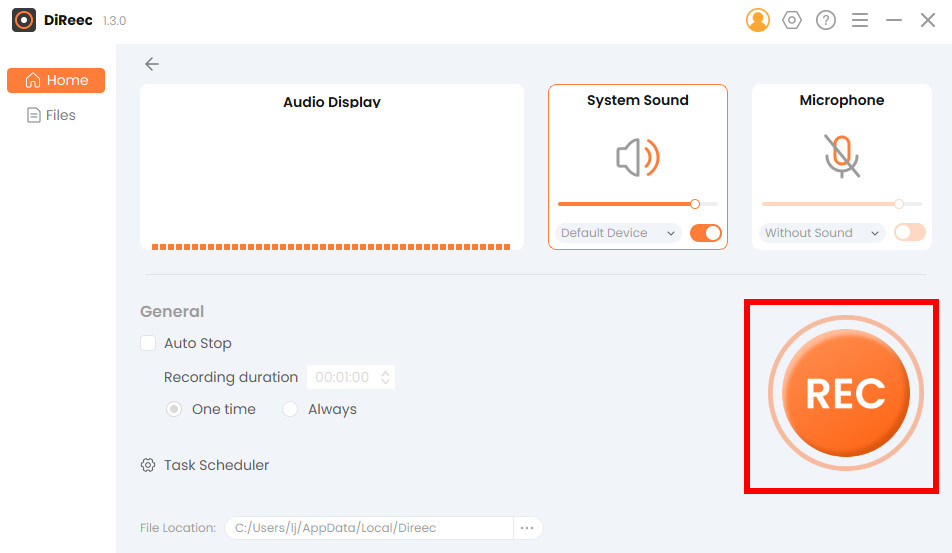
- Sobald Sie die Aufnahme beenden möchten, können Sie dies tun Drücken Sie die orangefarbene Stopptaste im schwebenden Menü. Danach wird die aufgenommene Datei automatisch auf Ihrem Gerät gespeichert und DiReec wechselt zur Seite „Dateien“ mit integriertem Player und einfacher Bearbeitung, die Ihnen zur Verfügung steht.
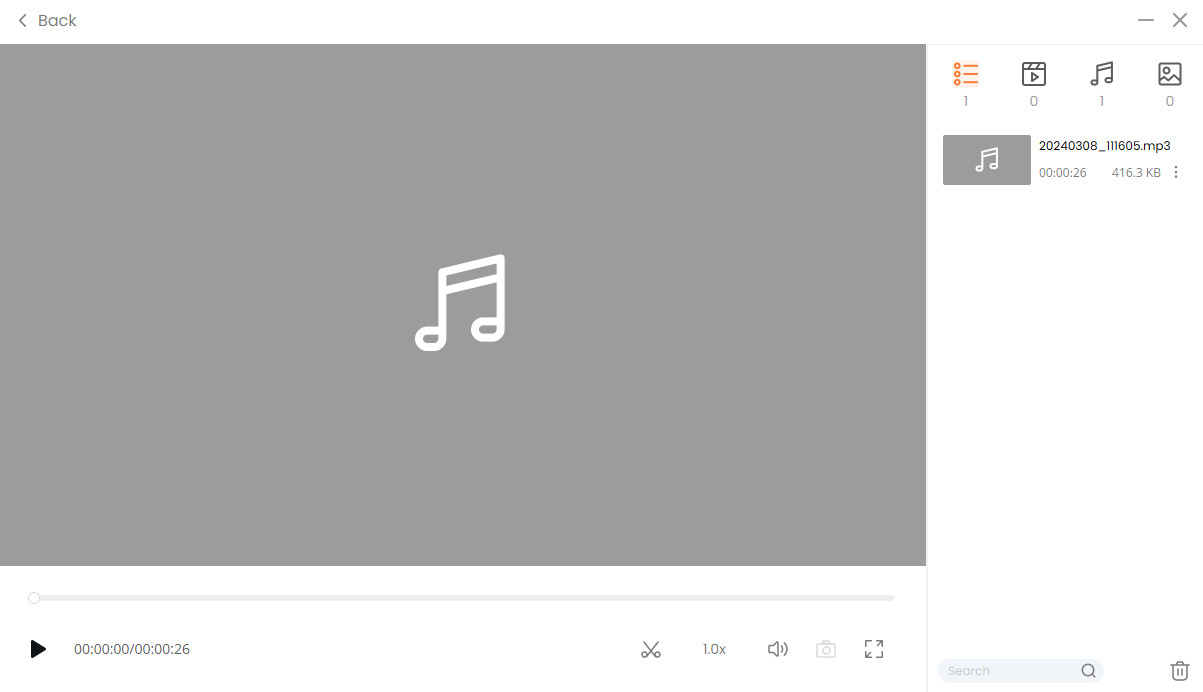
So nehmen Sie Discord-Audio online auf
Im Vergleich zu der oben erwähnten Software kann auf Online-Aufzeichnungstools von jedem Gerät aus zugegriffen werden, sodass keine Software auf mehreren Geräten installiert und aktualisiert werden muss.
Sie können die Discord-Sprachaufzeichnung sofort starten, ohne mühsames Herunterladen und Einrichten von Software. Diese sofortige Zugänglichkeit und Benutzerfreundlichkeit machen Online-Aufzeichnungstools zu einer benutzerfreundlichen und bequemen Wahl.
DiReec Online-Sprachrekorder
DiReec Online-Sprachrekorder ist das beste kostenlose Online-Tool zum Aufzeichnen von Discord-Anrufen.
Mit dem DiReec Online Screen Recorder zum Aufzeichnen von Audio können Sie den Komfort genießen ohne die Notwendigkeit der Installation, was sowohl Zeit als auch Platz spart.
Hier ist das ausführliche Tutorial zum Aufzeichnen von Discord-Audio mit dem DiReec Online Voice Recorder.
- Klicken Sie auf Kostenlos erhalten und dann auf Installieren. "Starte die Aufnahme."
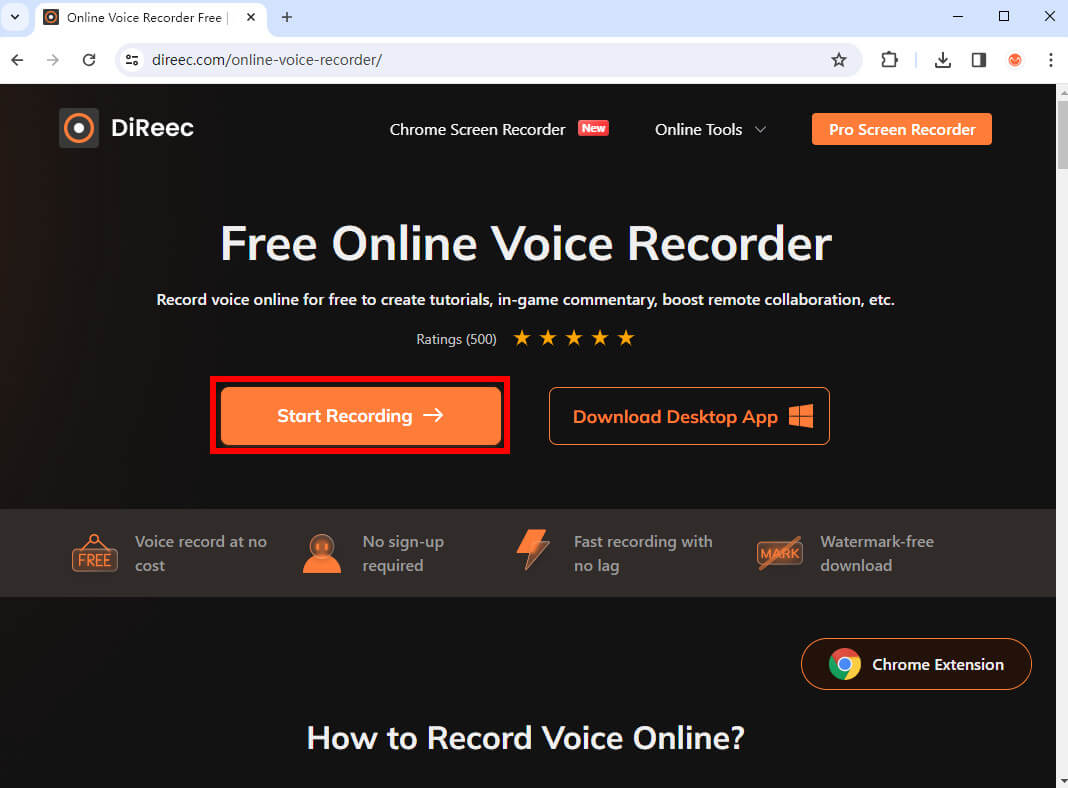
- Zecke "Mikrofon" machen „Systemton“, und klicken auf "Starte die Aufnahme."
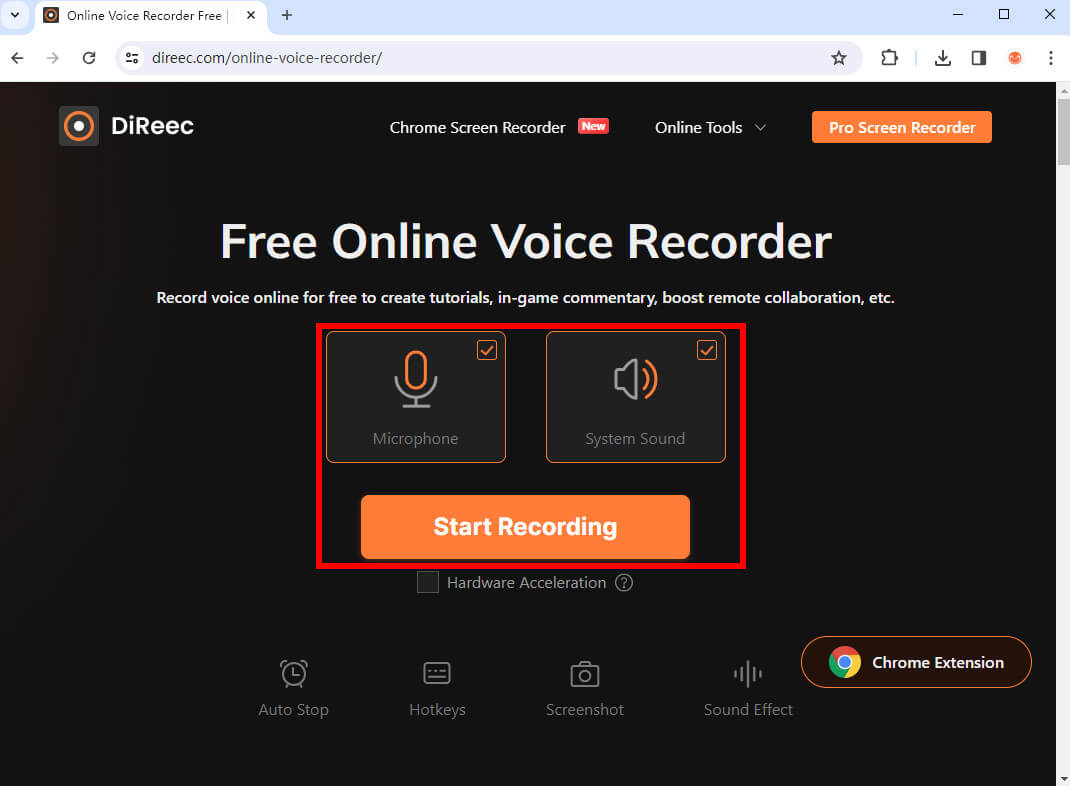
- Klicken Sie auf Kostenlos erhalten und dann auf Installieren. "Halt" wann Sie diese Aufnahme beenden möchten.
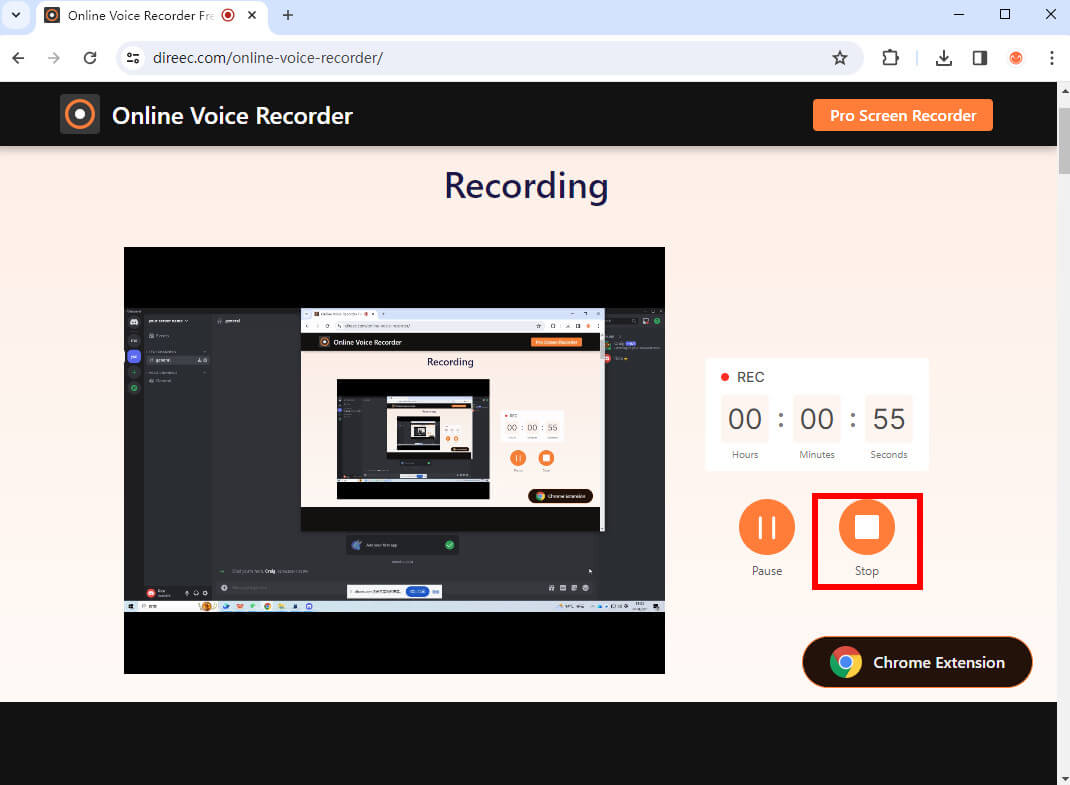
- Klicken Sie auf Kostenlos erhalten und dann auf Installieren. "Herunterladen" um Ihre Discord-Aufnahme zu speichern.
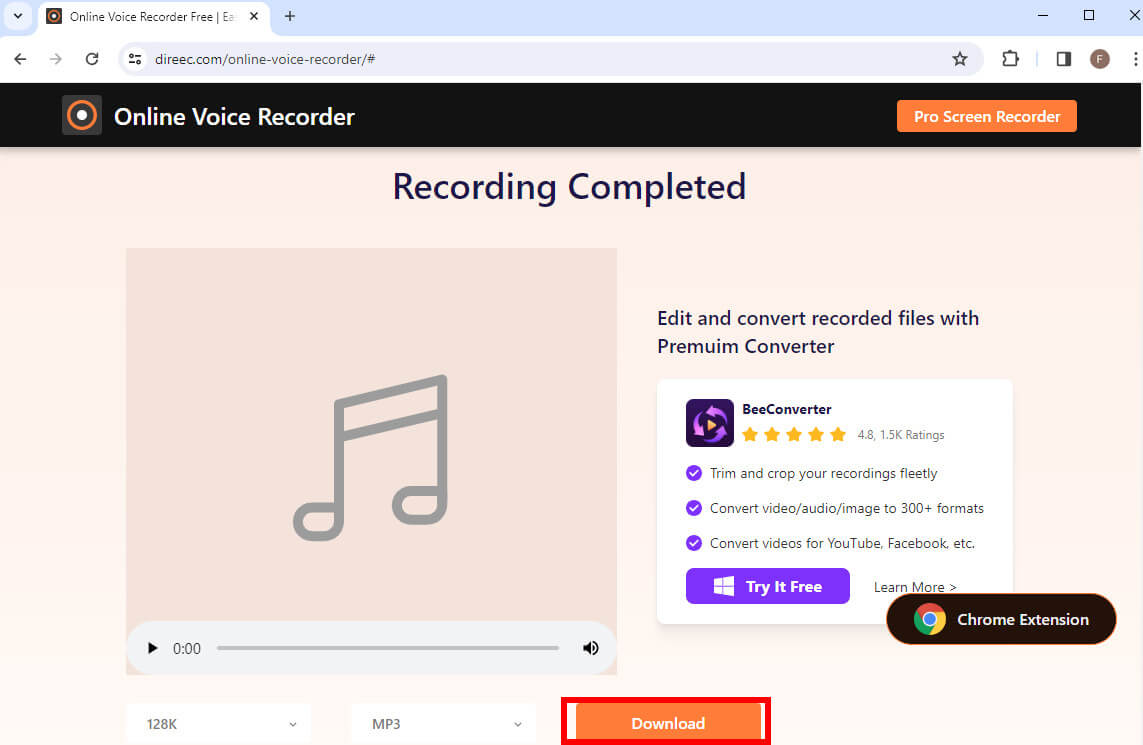
Bildschirmaufnahme
Screen Capture ist auch ein kostenloser Online-Bildschirm- und Audiorecorder. Es dient als gutes Werkzeug für die Discord-Audioaufnahme.
Schauen wir uns die Schritte zum Aufzeichnen von Discord-Audio mit diesem Tool an.
- Gehe zu seinem Website .
- Wählen Sie „Mikrofon“ und „Ton“ und klicken Sie „Aufnahme starten.“
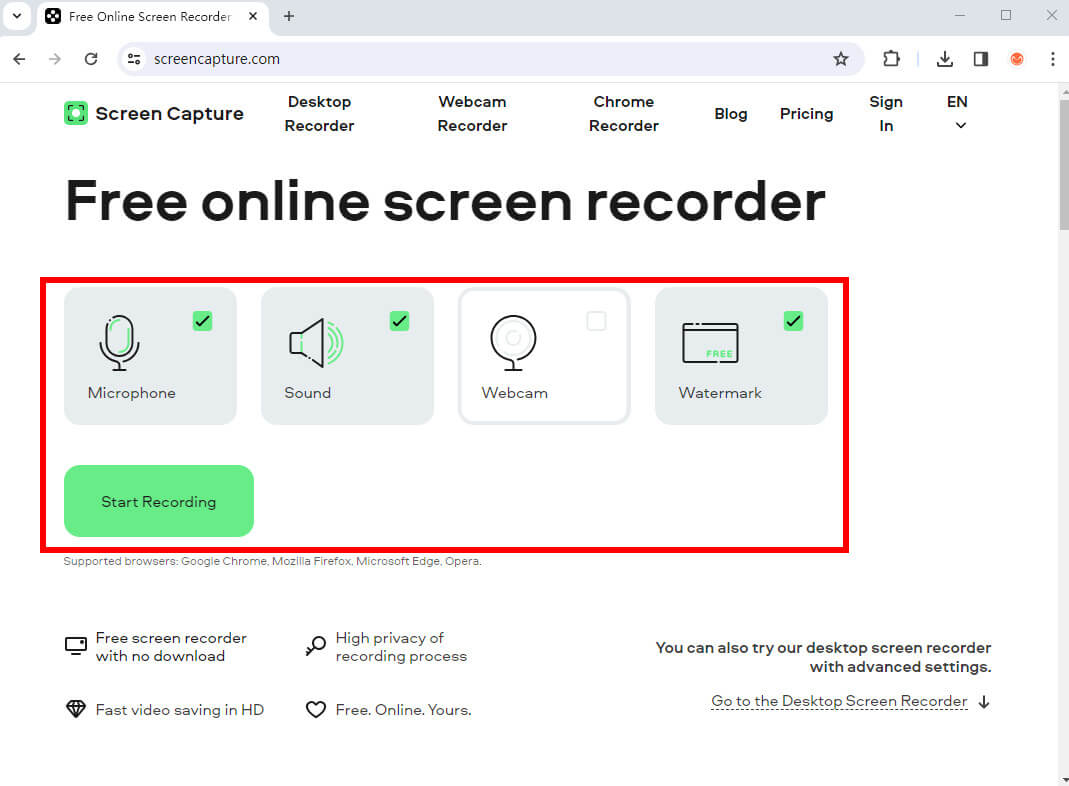
- Klicken Sie auf Kostenlos erhalten und dann auf Installieren. "Höre auf, aufzunehmen" wenn Sie mit der Aufnahme fertig sind.
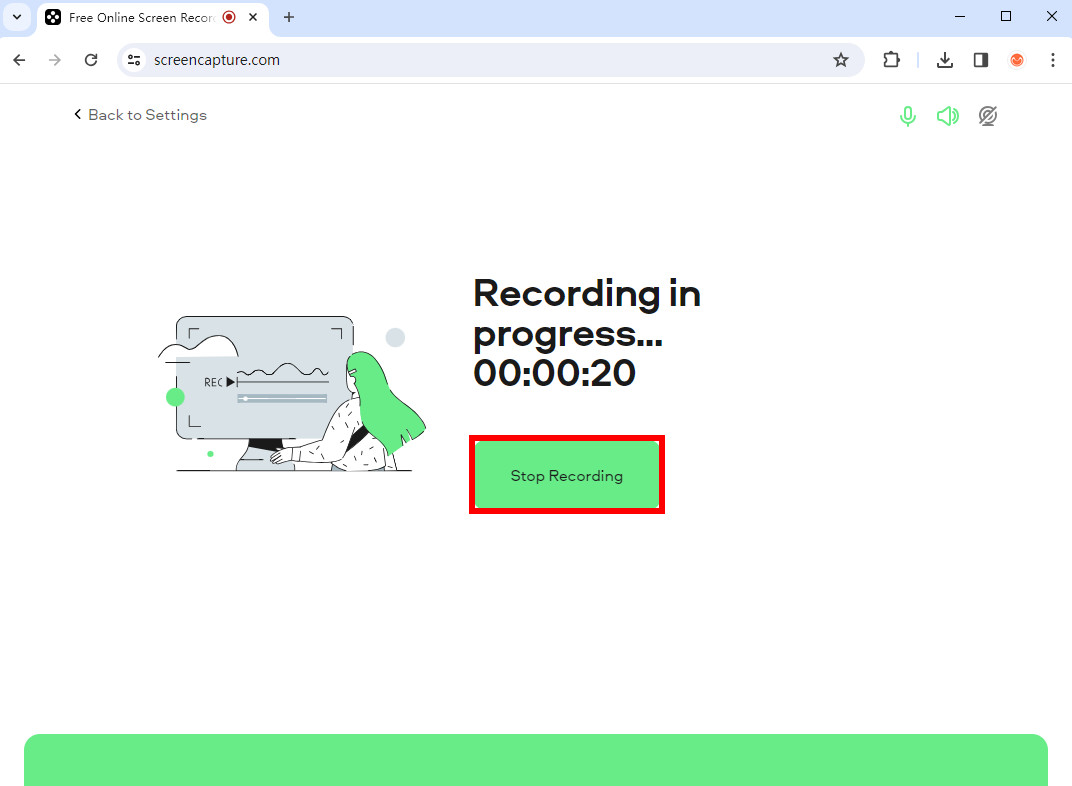
- Klicken Sie auf Kostenlos erhalten und dann auf Installieren. "Herunterladen" rechts und speichern Sie die Aufnahme.
So zeichnen Sie Discord-Anrufe auf dem iPhone auf
Voice Memos ist eine auf iOS-Geräten vorinstallierte App, mit der Sie Discord-Anrufe problemlos aufzeichnen können. Sie müssen es also nur öffnen und verwenden.
Klicken Sie in der Anwendung „Sprachnotizen“ auf die Schaltfläche „Aufzeichnen“. Ihr Discord-Audio wird von der Anwendung im Hintergrund erfasst. Gehen Sie zurück zur Sprachmemos-App, um die Aufnahme zu stoppen.
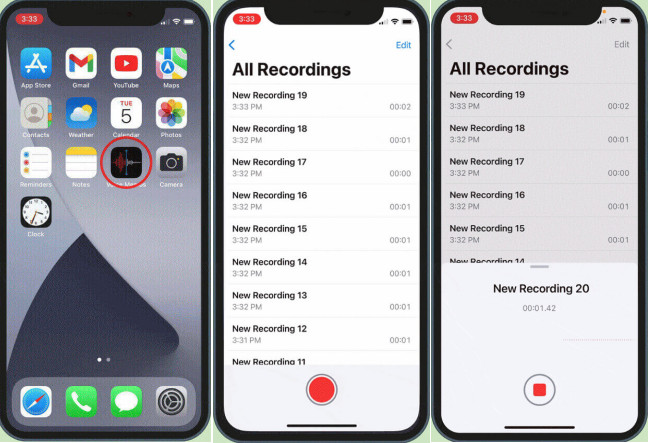
So zeichnen Sie Discord-Anrufe auf Android auf
Tatsächlich können Sie den integrierten Recorder von Android verwenden, um Discord-Anrufe aufzuzeichnen.
Öffnen Sie es, drücken Sie den roten Knopf und die Aufnahme beginnt. Wenn der Discord-Anruf beendet ist, drücken Sie die Häkchen-Taste, um die Aufzeichnung zu beenden.
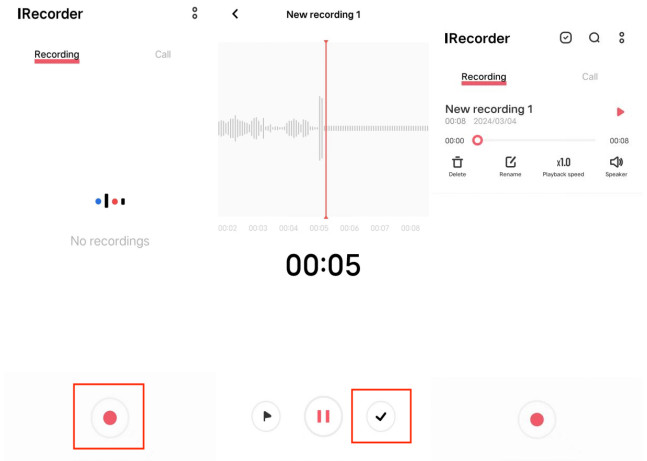
Informationen zum Aufnehmen von Discord-Audio für einen Podcast
Discord ist ein fantastisches Tool zum Aufzeichnen von Podcasts, insbesondere wenn Sie mit entfernten Gästen in Kontakt treten müssen. Es empfiehlt sich, zum Aufzeichnen Ihres Podcasts ein Desktop-Gerät und Discord zu verwenden. Dadurch erhalten Sie Zugriff auf die Aufnahmefunktionen.
Wenn möglich, richten Sie Ihren eigenen Discord-Server ein und verwenden Sie den Craig-Bot, um Audio direkt von der Plattform aufzunehmen. Mithilfe der Funktionen und Befehle des Bots können Sie dann Mehrkanal-Audiodateien erstellen, die separat bearbeitet werden können, um hochwertige Podcast-Inhalte zu erstellen.
Die komplexen Schritte könnten Sie jedoch abschrecken. So können Sie Podcasts mühelos aufnehmen, indem Sie ein praktisches und einfaches Tool wie verwenden DiReec-Bildschirmrekorder.
Zusammenfassung
In diesem Leitfaden haben wir das Problem gelöst wie man Discord Audio aufnimmt durch die Bereitstellung von 8 Audioaufzeichnungstools, darunter Craig, OBS, Audacity, DiReec, DiReec Online-Sprachrekorder, Bildschirmaufnahme, Sprachnotizen und integrierter Rekorder.
Wenn Sie ein Gerät suchen, das einfach zu verwenden ist, probieren Sie den DiReec Screen Recorder aus, um Discord-Audio ohne Latenz aufzunehmen. Sie werden bei der Verwendung ein unverwechselbares und unvergleichliches Erlebnis haben. Installieren Sie es jetzt.
Häufig gestellte Fragen
Können Sie einen Discord-Videoanruf aufzeichnen?
Ja, Sie können einen Videoanruf auf Discord mit Tools wie aufzeichnen DiReec-Bildschirmrekorder für hochwertige Audio- und Bildschirmaufnahmen. Es bietet Ihnen auch Privatsphäre und Sicherheit.
Wie nehme ich Discord-Audio mit der Xbox Game Bar auf?
1. Öffnen Sie die Spielleiste, indem Sie die Windows-Taste + G auf Ihrer Tastatur drücken, um auf alle Spieloptionen zuzugreifen. 2. Auf der linken Seite wird der Abschnitt „Audio“ angezeigt. Wählen Sie also den Discord-Anruf aus, den Sie aufzeichnen möchten. 3. Wählen Sie die Mikrofontaste, um sie während der Aufnahme einzuschalten. 4. Klicken Sie auf die Schaltfläche „Aufzeichnen“ oder verwenden Sie die Tastenkombination „Windows-Taste + Alt + R“, um mit der Aufnahme von Discord-Audio zu beginnen. 5. Wenn Sie die Aufnahme stoppen, indem Sie auf das Symbol in der oberen rechten Ecke klicken, wird die Datei auf Ihrem Computer gespeichert.
Ist es sicher, Discord-Anrufe aufzuzeichnen?
Ja, es ist sicher, Discord-Anrufe aufzuzeichnen, wenn Sie vertrauenswürdige Software wie OBS, Craig Bot, Audacity oder verwenden DiReec-Bildschirmrekorder und Einhaltung gesetzlicher Anforderungen, wie z. B. die Einholung der Zustimmung aller Beteiligten. Stellen Sie immer sicher, dass Sie sichere und seriöse Aufnahmetools verwenden, um Ihre Audiodateien zu schützen.
Wie nehme ich einen Discord-Stream auf?
Es gibt viele Möglichkeiten, es aufzuzeichnen. Sie können Discord-Recorder wie OBS, Craig Bot, Audacity oder verwenden DiReec-Bildschirmrekorder .
Speichert Discord Anrufe?
Nein, Discord zeichnet keine Anrufe auf. Wenn Sie Ihren Anruf speichern möchten, müssen Sie auf den besten Discord-Audiorecorder zurückgreifen – DiReec-Bildschirmrekorder . Damit können Sie ganz einfach Audio und Video auf Ihrem Computer aufnehmen. Bei Bedarf können Sie Ihre Aufnahme auch zuschneiden.



