So nehmen Sie auf dem Mac Ihren Bildschirm mit Audio auf (5 einfache Möglichkeiten)
In Ihrem täglichen Leben müssen Sie möglicherweise die Bildschirmaktivitäten auf Ihrem Mac aufzeichnen. Manchmal möchten Sie beispielsweise eine Präsentation, Online-Konferenzen, Schulungsvideos usw. auf Ihrem Mac-Bildschirm aufzeichnen. Fragen Sie sich also, wie Sie auf dem Mac einen Bildschirm mit Audio aufzeichnen können?
In diesem Artikel bieten wir fünf verschiedene Möglichkeiten für alle, die lernen möchten, wie man auf dem Mac einen Bildschirm mit Ton aufzeichnet. Dazu gehören ein kostenloser Mac-Bildschirmrekorder mit Ton, vorinstallierte Software und ein professioneller Bildschirmrekorder, der speziell für die Durchführung von Bildschirmaufnahmen mit Ton auf dem Mac entwickelt wurde. Wir haben die Antworten, nach denen Sie gesucht haben.
Bitte lesen Sie weiter und wählen Sie Ihren bevorzugten Weg!
INHALT
- Teil 1. Übersicht: Die 5 besten Bildschirmrekorder mit Audio für den Mac
- Teil 2. Der einfachste Weg zur Bildschirmaufzeichnung auf dem Mac mit Audio
- Teil 3. Bildschirm mit Audio auf dem Mac mit dem DiReec Pro Screen Recorder aufzeichnen
- Teil 4. Bildschirmaufnahme auf dem Mac mit Voiceover über QuickTime
- Teil 5. Bildschirmaufnahme auf dem Mac mit internem Sound über die Screenshot-Symbolleiste
- Teil 6. Bildschirmaufnahme auf dem Mac mit Audio über die Chrome-Erweiterung
Teil 1. Übersicht: Die 5 besten Bildschirmrekorder mit Audio für den Mac
| Screen Recorder mit Audio | Beste für | Schwierigkeit | OS |
| DiReec Online-Bildschirmrekorder | Benutzer, die kostenlos einen Bildschirm mit internem/externem Audio aufzeichnen möchten. | Super einfach | Windows & Mac |
| DiReec Pro Bildschirmrekorder | Personen, die einen Bildschirmrekorder möchten, der den Bildschirm sowie Systemtöne und Voiceover in hoher Qualität aufzeichnet. | Einfach | Windows & Mac |
| Schnelle Zeit | Benutzer, die über die integrierte Software auf dem Mac einen Bildschirm mit externem Audio aufzeichnen möchten. | Einfach | Mac |
| Screenshot-Symbolleiste | Benutzer, die schnell einen Bildschirm mit internem Audio aufzeichnen möchten. | Einfach | Mac |
| DiReec Screen Recorder Chrome-Erweiterung | Benutzer, die häufig die Bildschirmaufzeichnung im Browser verwenden. | Super einfach | Windows & Mac |
Teil 2. Der einfachste Weg zur Bildschirmaufzeichnung auf dem Mac mit Audio
Wenn Sie keine Apps oder Erweiterungen auf den Mac herunterladen möchten, können Sie ein Onlinetool zur Bildschirmaufzeichnung auf dem Mac mit Audio verwenden. DiReec Online-Bildschirmrekorder ist das beste Werkzeug, das Sie brauchen.
DiReec Online-Bildschirmrekorder ist ein benutzerfreundlicher und kostenloser Mac-Bildschirmrekorder mit Audio. Mit nur wenigen einfachen Schritten ist die Aufnahme abgeschlossen. Er kann Bildschirm und Audio gleichzeitig aufnehmen oder Bildschirm und Ton separat erfassen. Darüber hinaus gewährleistet er eine 100 % sichere Bildschirmaufnahme.
Lassen Sie uns herausfinden, wie Sie auf dem Mac kostenlos Ihren Bildschirm mit Ton aufzeichnen können.
- Öffnen DiReec Online-Bildschirmrekorder in Ihrem Browser. Klicken Sie dann auf "Starte die Aufnahme" um zu starten.
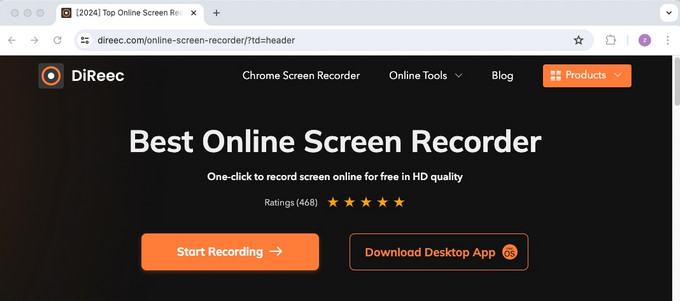
- Um einen Bildschirm mit Ton auf dem Mac aufzunehmen, wählen Sie das „Bildschirm“ und „Systemsound“ Symbole. Sie können die Symbole ein- oder ausschalten. Mikrofon or Webcam für die Aufnahme, indem Sie das Kästchen separat ankreuzen. Dann drücken Sie "Starte die Aufnahme."
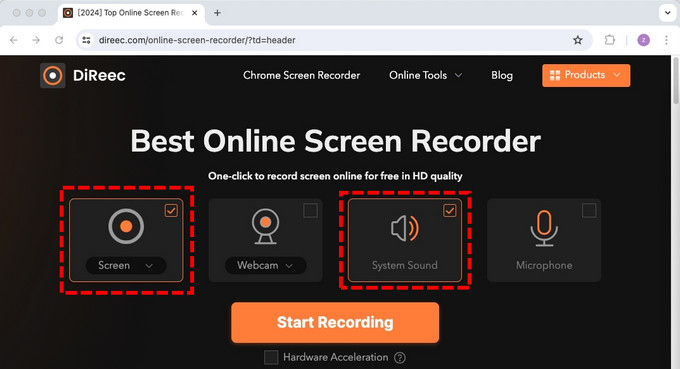
- Wählen Sie als Nächstes den gewünschten Aufnahmebereich aus. Sie können wählen, ob Sie „Chrome-Registerkarte“, "Fenster" or „Gesamter Bildschirm“ nach Ihren Bedürfnissen. Wenn Sie bereit sind, tippen Sie auf "Teilen"um die Aufnahme zu starten.
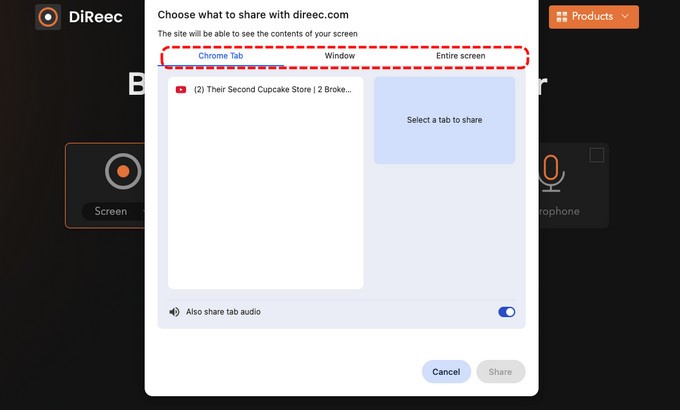
- Während der Aufnahme können Sie auf die entsprechende Schaltfläche klicken, um Pause or halt die Aufnahme.
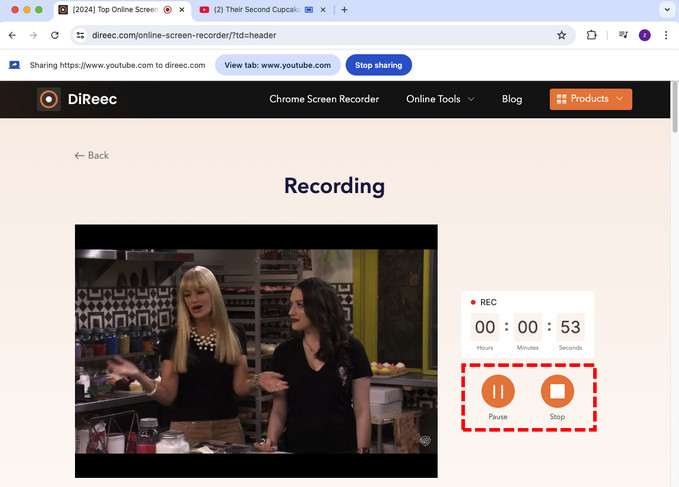
- Wenn Sie mit der Aufnahme Ihres Mac-Bildschirms mit Audio fertig sind, tippen Sie auf das "Halt" Symbol. Anschließend können Sie die Aufnahme auf dieser Seite überprüfen. Tippen Sie abschließend auf das "Herunterladen" Schaltfläche, um die Datei auf Ihrem Mac zu speichern.
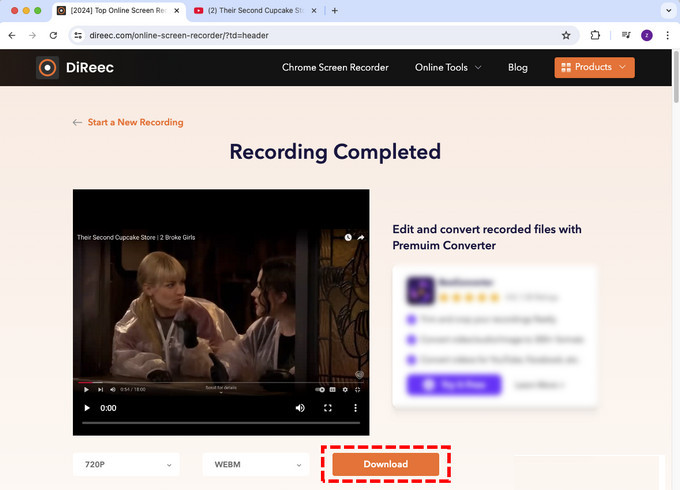
Teil 3. Bildschirm mit Audio auf dem Mac mit dem DiReec Pro Screen Recorder aufnehmen
DiReec Pro Bildschirmrekorder ist die beste HD-Bildschirmaufzeichnungssoftware, die speziell für Anfänger und fortgeschrittene Benutzer entwickelt wurde. Mit den verschiedenen Aufnahmemodi können Sie jedes Aufnahmeszenario wie Vorlesungen, Video-Tutorials, Gameplay usw. problemlos bewältigen.
Außerdem kann es den Bildschirm des Macs mit Audio gleichzeitig aufzeichnen, was viele Mac-Bildschirmrecorder nicht können. Es bietet auch "Lärmminderung" und „Klangverbesserung“ um die Klangqualität zu verbessern.
Wenn Sie das sehen, können Sie es bestimmt kaum erwarten, es zu benutzen DiReec-Bildschirmrekorder. Zögern Sie nicht, es herunterzuladen.
Sehen wir uns nun an, wie Sie mit DiReec Pro Screen Recorder auf dem Mac einen Bildschirm mit Ton aufzeichnen:
- Nachdem Sie DiReec Pro Screen Recorder für Mac heruntergeladen und installiert haben, starten Sie es und wählen Sie "Bildschirm" Aufnahmemodus.
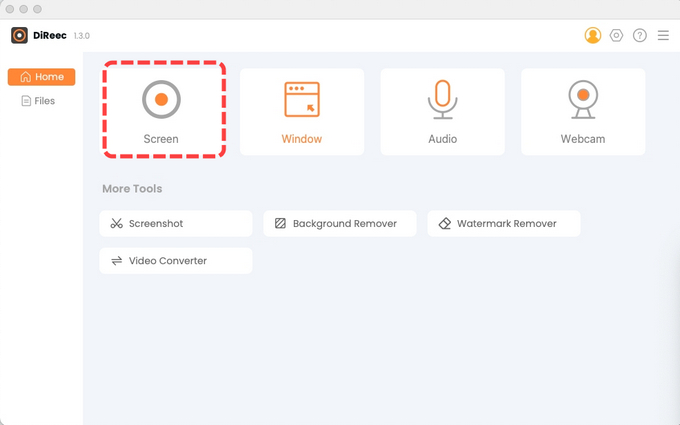
- Aktivieren Sie vor der Aufnahme die „Bildschirm“, „Systemsound“, und "Mikrofon" Sie möchten aufnehmen. Anschließend können Sie die Region für die Aufnahme anpassen und die Lautstärke einstellen. Nachdem Sie alles eingerichtet haben, klicken Sie auf "REC" Klicken Sie auf die Schaltfläche, um die Bildschirmaufnahme zu starten.
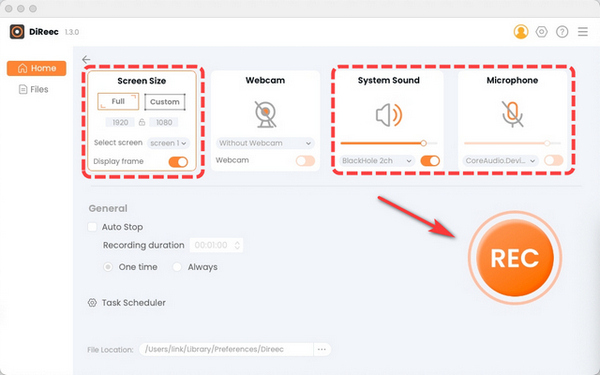
- Die Aufnahme beginnt nach dem Countdown. Wenn Sie die Aufnahme anhalten möchten, klicken Sie auf "Pause" .
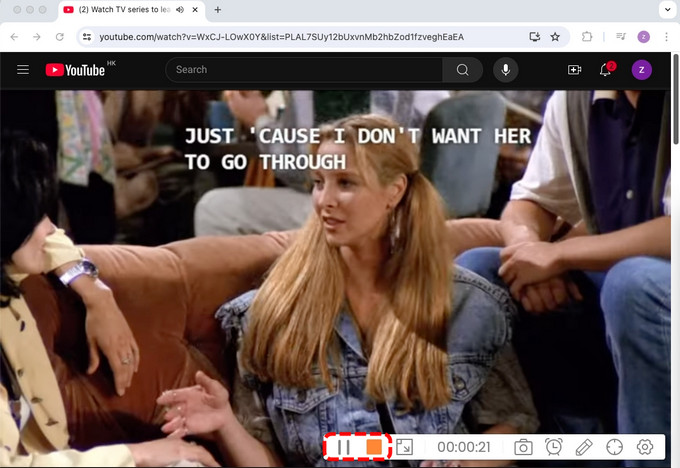
- Sobald Sie mit der Aufnahme fertig sind, drücken Sie die "halt" Schaltfläche. Das aufgenommene Video wird zur Vorschau auf der Dateiseite gespeichert. Sie können die Multiplikatorgeschwindigkeit anpassen und Screenshots aufnehmen.
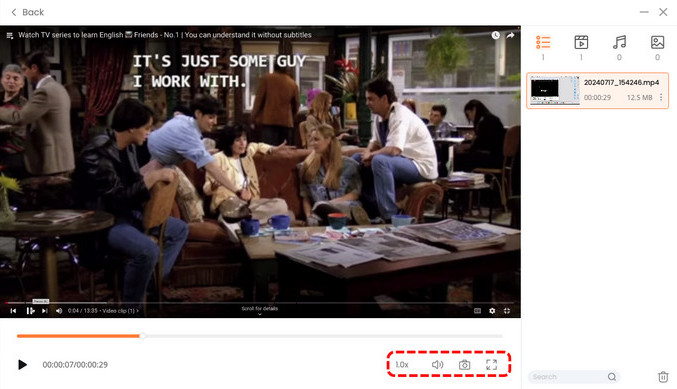
Teil 4. Bildschirmaufnahme auf dem Mac mit Voiceover über QuickTime
Schnelle Zeit ist das integrierte Aufnahmeprogramm des Mac. Es ist ein hervorragender Mediaplayer, der als Bonus eine Bildschirmaufnahmefunktion bietet.
Allerdings unterstützt QuickTime die Aufnahme von Systemaudio nicht. Es kann nur verwendet werden, um externes Audio von Ihrem Mikrofon aufzunehmen. Wenn Sie nur ein Video mit Voiceover aufnehmen möchten, ohne eine andere Anwendung zu installieren, können Sie diese Methode ausprobieren.
So nehmen Sie mit QuickTime auf einem Mac einen Bildschirm mit Voiceover auf:
- Wählen Sie in der QuickTime Player-App auf Ihrem Mac Datei> Neue Bildschirmaufnahme um Screenshot zu öffnen und die Tools anzuzeigen.
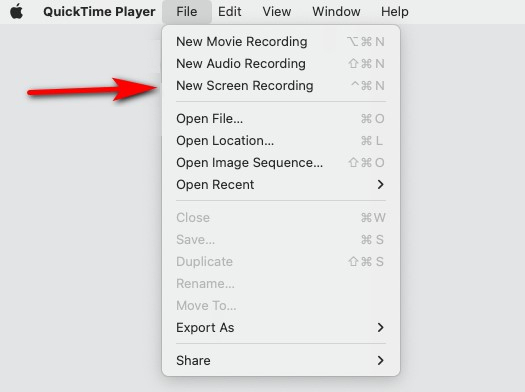
- Wählen Sie den gesamten Bildschirm oder einen benutzerdefinierten Bereich aus und klicken Sie auf "Optionen." Wählen Sie als nächstes das an den Computer angeschlossene Mikrofon aus, wie „USB2.0 MIC.“
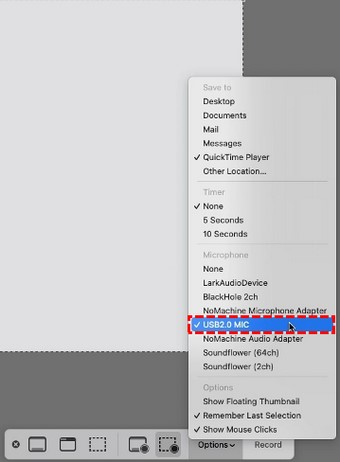
- Vor der Aufnahme müssen Sie das Skript vorbereiten und das Mikrofon testen. Wenn Sie mit dem Sprechen beginnen möchten, klicken Sie auf "Aufzeichnung" .

- Um die Aufnahme zu beenden, klicken Sie auf das "Halt" erneut die Taste oder „Befehl + Strg + Esc.“ Schließlich können Sie eine Vorschau der Aufnahme auf Ihrem Mac-Gerät anzeigen und sie speichern.
Tipps:
Glücklicherweise gibt es eine Lösung, wenn Sie immer noch wissen möchten, wie Sie Bildschirm- und internen Ton mit QuickTime aufzeichnen können. Dazu können Sie QuickTime mit Soundflower verwenden, einer kostenlosen Open-Source-Erweiterung für Mac-Geräte.
Teil 5. Bildschirmaufnahme auf dem Mac mit internem Sound über die Screenshot-Symbolleiste
Ist Ihnen schon einmal aufgefallen, dass Mac einen integrierten Bildschirmrekorder hat? Wenn Sie Mac OS Mojave oder höher verwenden, können Sie die Screenshot-Symbolleiste mit einem Hotkey ganz einfach für die Bildschirmaufzeichnung mit Audio aktivieren. Sie müssen keine App herunterladen und es ist völlig kostenlos.
Sehen wir uns an, wie Sie mithilfe der Screenshot-Symbolleiste einen Bildschirm auf dem Mac mit internem Audio aufzeichnen:
- Presse Command + Shift + 5 um die Screenshot-Symbolleiste zu öffnen.

- Nachdem Sie festgelegt haben, welchen Bereich des Bildschirms Sie erfassen möchten, wählen Sie Gesamten Bildschirm aufzeichnen or Ausgewählten Teil aufzeichnen. Darüber hinaus können Sie auf das Optionen und passen Sie einige andere Einstellungen an, wie z. B. den Dateispeicherort, den Timer usw.
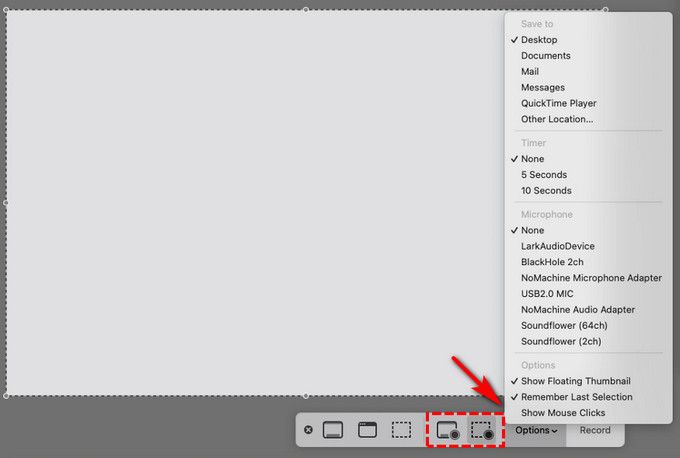
- Hit Rekord um die Aufnahme zu starten.

- Wenn Sie alles Notwendige erfasst haben, tippen Sie auf das "Halt" Symbol in der Menüleiste oben oder drücken Sie Befehl + Strg + Esc.

- Nachdem Sie die Aufnahme beendet haben, können Sie nach rechts wischen, um das Video anzuschauen. Außerdem können Sie die Datei zuschneiden oder freigeben.
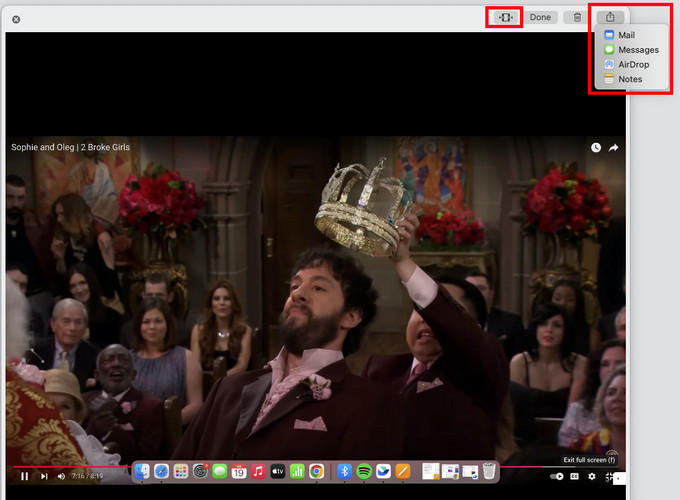
Teil 6. Bildschirmaufnahme auf dem Mac mit Audio über die Chrome-Erweiterung
Wenn Sie es gewohnt sind, Google Chrome auf Ihrem Mac zu verwenden, DiReec Screen Recorder Chrome-Erweiterung ist eine gute Wahl! Es handelt sich um eine All-in-One-Chrome-Erweiterung für Content-Ersteller, Profis, Gamer und alle, die mehr von ihrer Bildschirmaufzeichnung, Webcam-Aufzeichnung oder Audioaufzeichnung erwarten.
So nehmen Sie mit der Chrome-Erweiterung „DiReec Screen Recorder“ einen Bildschirm mit Ton auf dem Mac auf:
- Besuchen Sie die Erweiterungsseite von DiReec Screen Recorder in Chrome und klicken Sie auf "Zu Chrome hinzufügen" um die Erweiterung zu installieren.
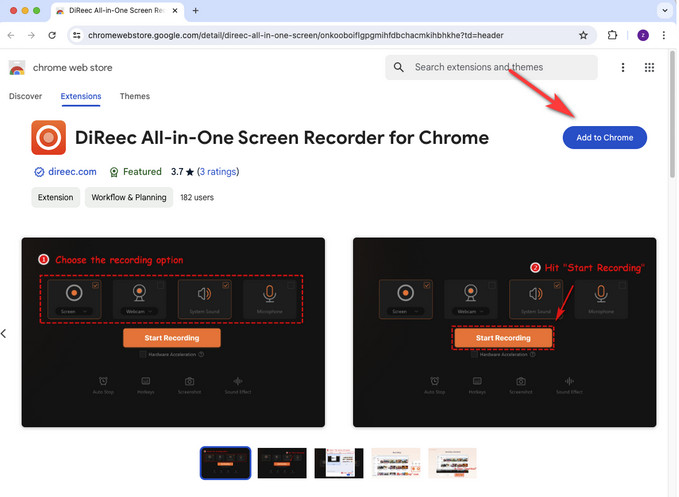
- Suchen Sie in Chrome nach dem Erweiterungssymbol und klicken Sie auf DiReec All-in-One Screen Recorder für Chrome. Wenn die Seite mit den Aufnahmeeinstellungen angezeigt wird, wählen Sie die gewünschten Aufnahmeoptionen aus. Klicken Sie nach der Auswahl auf "Starte die Aufnahme" um den Mac-Bildschirm mit Audio aufzuzeichnen.
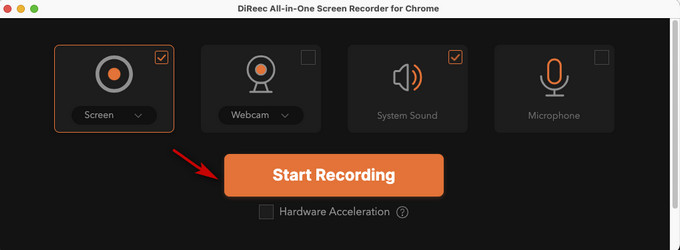
- Wählen Sie als Nächstes aus, was Sie teilen möchten. Sie können aufnehmen „Chrome-Registerkarte“, "Fenster," or „Gesamter Bildschirm“ nach Bedarf. Tippen Sie dann auf die "Teilen" .
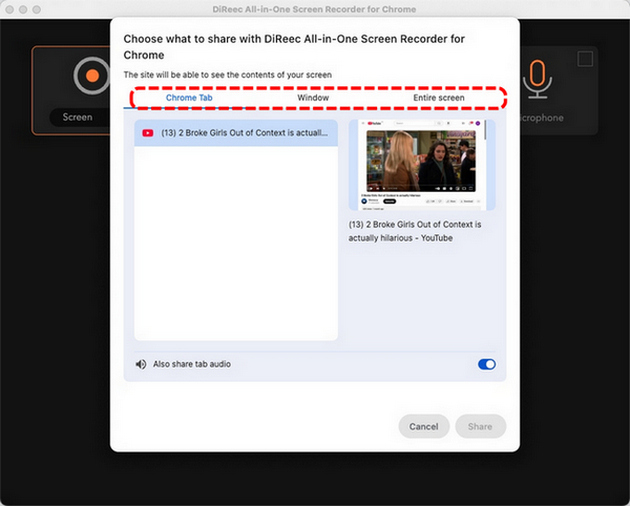
- Während der Aufnahme können Sie Pause or halt Sie können die Aufzeichnung jederzeit durch Klicken auf die entsprechende Schaltfläche beenden.
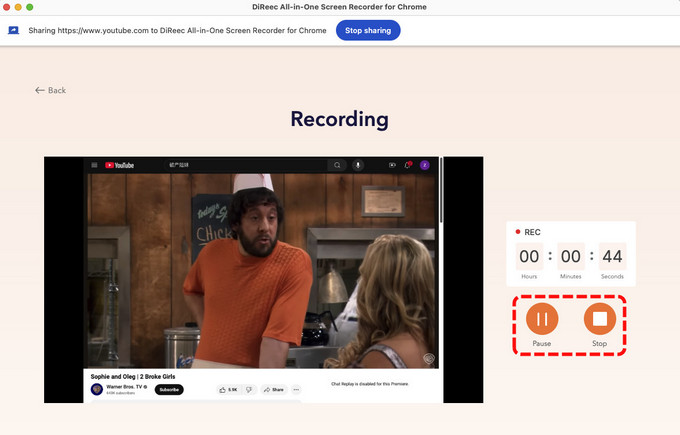
- Wenn Sie die Aufnahme beendet haben, klicken Sie auf"Stoppen." Anschließend können Sie eine Vorschau Ihrer Aufnahme anzeigen. Wenn alles in Ordnung ist, klicken Sie auf "Herunterladen."
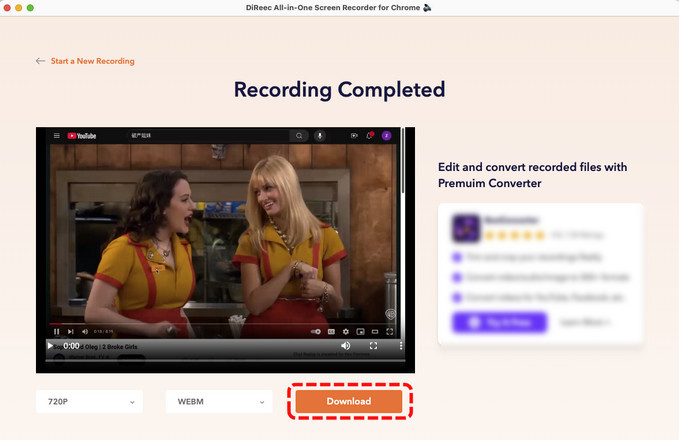
Fazit
In diesem Beitrag werden fünf einfache Möglichkeiten beschrieben, wie Sie auf dem Mac Ihren Bildschirm mit Ton aufzeichnen können. Für Mac-Benutzer ist es bequemer, Standard-Apps wie QuickTime Player und Screenshot Toolbar zu verwenden, um Ihren Mac-Bildschirm aufzuzeichnen.
Allerdings unterliegen diese integrierten Apps Einschränkungen, insbesondere hinsichtlich der Komplexität der Aufzeichnung interner Audioschritte. DiReec Online-Bildschirmrekorder ist die richtige Wahl, wenn Sie keine Software herunterladen möchten. Es kann Bildschirm und Audio gleichzeitig aufzeichnen, die Videoqualität liegt jedoch bei 720p.
Glücklicherweise DiReec Pro Bildschirmrekorder kann diese Probleme lösen. Es zeichnet nicht nur den Bildschirm mit Mikrofonton und Systemaudio auf, sondern unterstützt auch die verlustfreie Qualität der Aufnahmen. Probieren Sie es aus, Sie werden bestimmt nicht enttäuscht sein!
FAQ
Wie kann ich auf einem Mac den Bildschirm aufzeichnen, ohne eine App zu starten?
Wenn Sie Ihren Bildschirm auf dem Mac aufzeichnen möchten, ohne Software herunterzuladen, können Sie mit ein paar Mac-Tastenkombinationen Ihren Bildschirm aufzeichnen.1. Drücken Sie Command + Shift + 5gleichzeitig, um die Screenshot-Symbolleiste zu starten.2. Wählen Sie dann zwischen „Gesamten Bildschirm aufzeichnen“ oder „Ausgewählten Teil aufzeichnen“.3. Klicken Sie auf „Aufzeichnen“, um zu beginnen, und klicken Sie auf „Stopp“, wenn Sie fertig sind.Mit dieser Methode können Sie jedoch nur internes Audio aufnehmen. Wenn Sie externen Ton oder internen und externen Ton aufnehmen möchten, DiReec Online-Bildschirmrekorder ist die beste Wahl!
Wie kann ich meinen Mac-Bildschirm einfach ohne QuickTime Player aufzeichnen?
Es ist ganz einfach. Verwenden Sie einfach eine Mac-Bildschirmaufzeichnungssoftware wie DiReec Pro Bildschirmrekorder um den Bildschirm auf dem Mac mit Audio aufzuzeichnen.1.Herunterladen und installieren DiReec Pro Bildschirmrekorder, starten Sie es und wählen Sie Bildschirm Aufnahmemodus.2. Aktivieren Sie dann die Bildschirm, Systemsound, und Mikrofon Sie aufnehmen möchten. 3.Klicken REC um mit der Aufnahme zu beginnen.
Warum ertönt kein Ton, wenn ich meinen Bildschirm auf einem Mac aufnehme?
Wenn Sie QuickTime Player auf Ihrem Mac verwenden, um sowohl Bildschirm als auch Audio aufzuzeichnen, kann das oben genannte passieren. Sie können ein Online-Tool verwenden, wie z. B. DiReec Online-Bildschirmrekorder. Es können Systemton und Mikrofon gleichzeitig aufgenommen werden.





