[5 Maßnahmen] Wie zeichnen Sie Ihren Computerbildschirm auf?
Bildschirmaufzeichnungen sind zu einer wichtigen Methode geworden, um unsere tägliche Arbeit oder unser Leben zu speichern und zu teilen. Bildschirmaufzeichnungen werden häufig für die Arbeit verwendet, beispielsweise zum Erstellen von Tutorials, Walkthroughs, Rezensionen und anderen Arten von pädagogischen oder informativen Inhalten, und manchmal auch für den persönlichen Gebrauch, beispielsweise zum Aufzeichnen von Gameplays, zum Speichern unvergesslicher Online-Interaktionen oder zum Erstellen digitaler Andenken.
Die Leute machen gerne Bildschirmaufzeichnungen auf ihren Computern. Es gibt mittlerweile viele Tools, die bei der Bildschirmaufzeichnung auf Computern helfen können, aber so viele Tools können die Leute manchmal verwirren.
So zeichnen Sie Ihren Computerbildschirm auf? Was ist die beste Möglichkeit, Ihren Bildschirm aufzuzeichnen? Und wie zeichnet man seinen Computerbildschirm mit der Stimme auf?
In diesem Blog helfen wir Ihnen, diese Zweifel auszuräumen, indem wir Ihnen fünf sofortige und praktische Methoden zur Aufzeichnung Ihres Computerbildschirms vorstellen. Lesen Sie weiter und wir liefern Ihnen weitere Einzelheiten.
Wie zeichnen Sie Ihren Computerbildschirm auf, ohne ein Programm herunterzuladen?
Wenn Sie Ihren Computerbildschirm vorübergehend oder dringend aufzeichnen müssen, möchten Sie wahrscheinlich etwas Schnelles und Einfaches, ohne zusätzliche Kosten oder Downloads. Sie haben zwei Möglichkeiten: Verwenden Sie einen Online-Bildschirmrekorder oder einen integrierten Bildschirmrekorder.
Wie können Sie Ihren Computerbildschirm kostenlos mit DiReec aufzeichnen?
Der Online-Bildschirmrekorder ist ein browserbasiertes Online-Tool. Sie können es jederzeit verwenden, solange Ihr Computer mit dem Internet verbunden ist. Kostenloser Online-Bildschirmrekorder von DiReec ist einer der besten Online-Bildschirmrekorder. Es ist kostenlos und einfach zu bedienen. Außerdem, Es erfasst nicht nur Ihren Bildschirm, sondern zeichnet gleichzeitig auch Ihre Webcam und Ihr Mikrofon auf.
Wie können Sie also Ihren Bildschirm mit dem kostenlosen Online-Bildschirmrekorder von DiReec aufzeichnen? Das ist ganz einfach:
- Access Kostenloser Online-Bildschirmrekorder von DiReec, dann klick Starte die Aufnahme um das Bildschirmaufzeichnungstool aufzurufen. Wählen Sie Bildschirm, Systemton, um den Bildschirm und den Ton des Computers aufzuzeichnen. Sie können bei Bedarf auch Webcam und Mikrofon auswählen. Klicken Sie dann auf „Aufnahme starten”, Um mit dem nächsten Schritt fortzufahren.
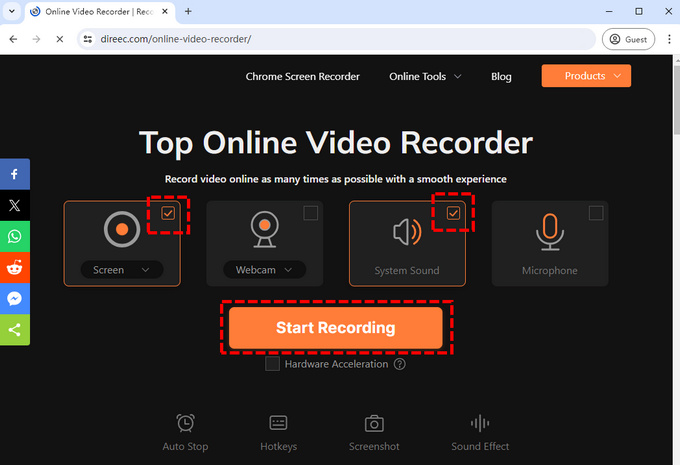
- Es erscheint ein Fenster, in dem Sie die Quelle der Bildschirmaufzeichnung auswählen können. Sie können den gesamten Bildschirm, ein Fenster oder eine Browser-Registerkarte als aufzuzeichnendes Objekt auswählen. Nachdem Sie die Quelle ausgewählt haben, klicken Sie auf das Teilen Schaltfläche, um den Bildschirm auf Ihrem Computer aufzuzeichnen.
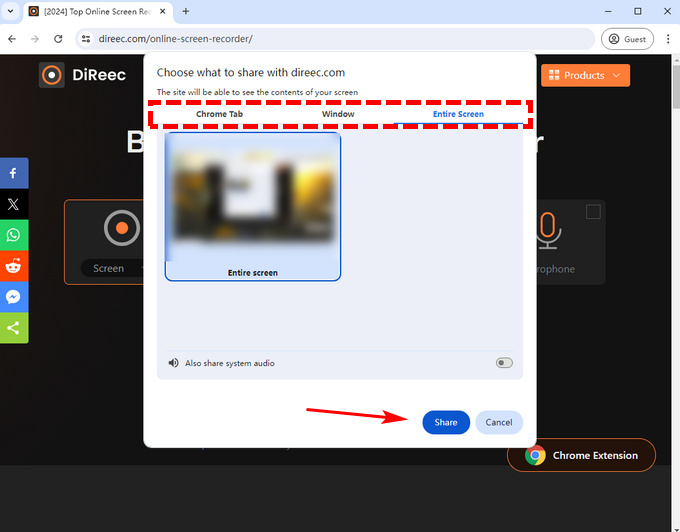
- Sie können das treffen Pause Schaltfläche, um die Aufnahme vorübergehend anzuhalten, oder klicken Sie auf das Stopp-Symbol, um sie abzuschließen.
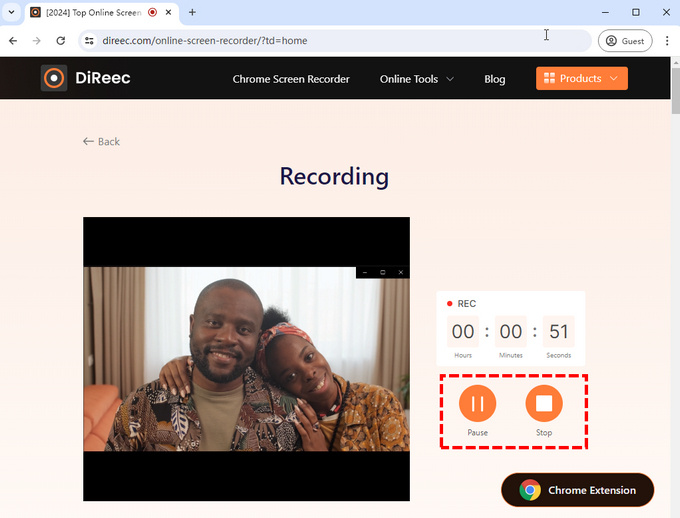
- Nachdem Sie die Aufnahme beendet haben, wird das Video exportiert. Sie können das Video auf der Seite in der Vorschau ansehen oder herunterladen.
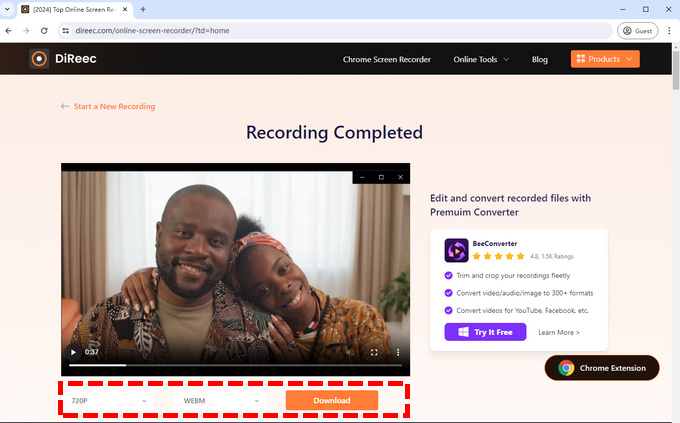
Wie zeichnen Sie Ihren Computer unter Windows mit der Game Bar auf?
Wenn Ihr Computer leider gerade die Netzwerkverbindung verloren hat, So zeichnen Sie den Bildschirm Ihres Computers ohne Netzwerkverbindung auf?
Glücklicherweise gibt es Möglichkeiten, dieses Problem zu lösen. Für PCs mit Windows 10 oder höher gibt es einen in Windows 10 integrierten Bildschirmrekorder – Game Bar. Dabei handelt es sich um ein anpassbares Overlay-Programm für Spiele mit einer Vielzahl von Funktionen, darunter auch Bildschirmaufzeichnung. Aber keine Sorge, die Verwendung ist nicht auf Spiele beschränkt, und Sie können die Aufzeichnungsfunktion auch in einigen anderen Programmen verwenden.
Und so können Sie mit der Windows Game Bar den Bildschirm eines Computers aufzeichnen:
- Drücken Sie die Tastenkombination „Windows“-Taste + „G“ auf Ihrer Tastatur, um die Windows Game Bar aufzurufen. Das Bildschirmaufnahmetool befindet sich oben links auf Ihrem Bildschirm. Sie können das Bildschirmaufnahmetool an den Bildschirm anheften, indem Sie auf das Reißzweckensymbol klicken. Um die Aufnahme zu starten, klicken Sie bitte auf das weißer Punkt klicken.
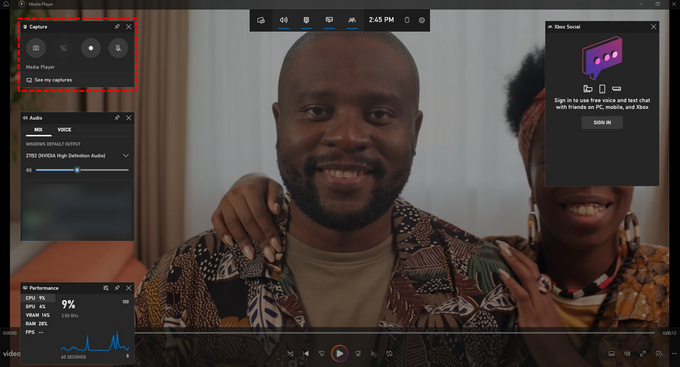
- Während der Aufnahme können Sie die Aufnahmedauer anhand einer kleinen Leiste oben auf dem Bildschirm überprüfen. Um die Aufnahme zu beenden, klicken Sie auf das weiße quadratische Symbol.
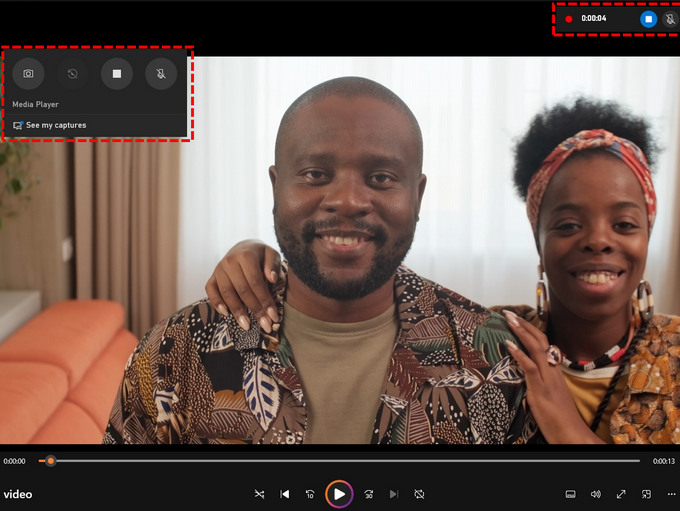
- Der Eintrag wird in der Galerie gespeichert. Sie können ihn in der Widgets-Menü > Galerie wenn Sie brauchen.
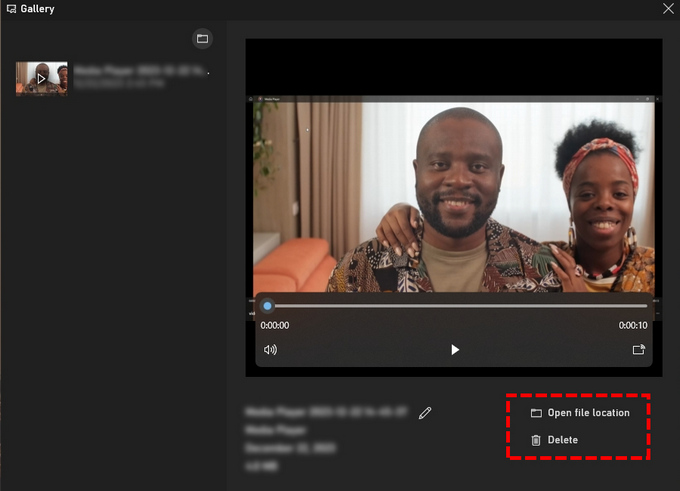
Wie zeichnen Sie Ihren Bildschirm auf dem Mac mit QuickTime Player auf?
Die Windows Game Bar ist nur für Windows-Systeme verfügbar. Für Computer mit Mac-System gibt es einen weiteren integrierten Bildschirmrekorder, nämlich QuickTime Player. Er unterstützt das Abspielen, Kodieren, Streamen und Transkodieren einer Vielzahl digitaler Medienformate, darunter auch Videoformate wie MP4.
Wie zeichnet man den Computerbildschirm auf einem Mac auf? Hier sind die Schritte.
- Öffnen Sie QuickTime Player und klicken Sie auf Reichen Sie das > Neue Bildschirmaufnahme die Sie oben auf dem Bildschirm finden, um eine neue Aufnahme zu machen. Alternativ können Sie auch drücken Control + Befehl + N gleichzeitig, um eine neue Aufnahme zu aktivieren.
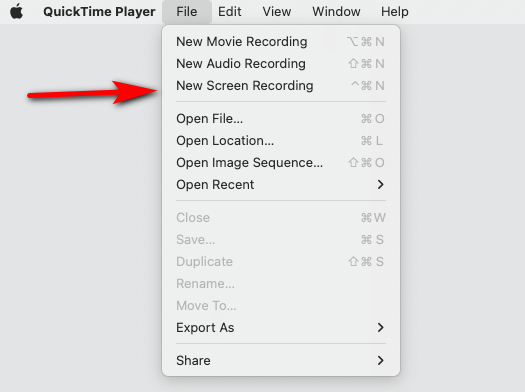
- Ändern Sie die Audio-, Mikrofon-, Maus- und anderen Aufnahmeeinstellungen nach Ihren Wünschen. Wenn Sie denken, dass alles bereit ist, klicken Sie auf Aufnahmeknopf , um die Aufnahme zu starten.

- Klicken Sie auf die Stoppen Schaltfläche oder verwenden Sie die Tastenkombination Befehl + Strg-Esc (Escape), um die Aufnahme zu beenden. Gehen Sie dann zurück zum Menü und klicken Sie auf Reichen Sie das > Speichern , um das aufgenommene Video zu speichern.
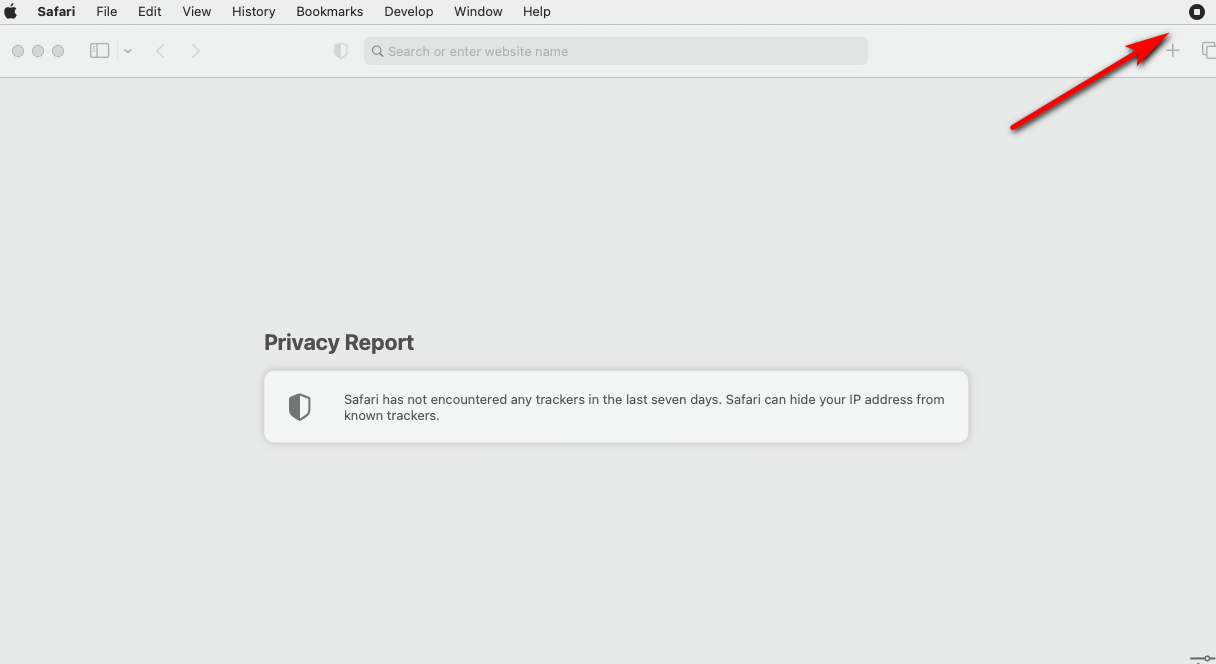
Wie zeichnen Sie Ihren Computerbildschirm und Audio in hoher Qualität auf?
Obwohl die oben genannten Methoden kein Herunterladen zusätzlicher Programme erfordern und sehr praktisch sind, bedeutet das nicht, dass sie perfekt sind.
Ob es sich um den Online-Bildschirmrekorder oder die integrierten Aufnahmetools handelt, sie unterstützen nur eine kleine Anzahl von Videoformaten und eine begrenzte Qualität. Wenn Sie Ihren Computerbildschirm in hoher Qualität ohne Verzögerungen aufzeichnen möchten, benötigen Sie einige professionelle Bildschirmrekorder.
Wie zeichnen Sie Ihren Computerbildschirm mit dem DiReec Hi-Res Screen Recorder auf?
DiReec-Bildschirmrekorder ist ein hocheffizienter Videorecorder für Windows- und Mac-Systeme, der Ihren Bildschirm, Ihre Webcam und Ihr Mikrofon gleichzeitig und ohne Verzögerung aufzeichnen kann. Seine Hardwarebeschleunigungsfunktion sorgt für eine stabile Leistung bei längeren Bildschirmaufzeichnungssitzungen und gewährleistet eine reibungslose, qualitativ hochwertige Videoausgabe ohne Abstürze. Es ist die perfekte Wahl für die Aufnahme eines langen Videos auf Ihrem Laptop-Bildschirm.
Möchten Sie wissen, wie Sie Ihren Computerbildschirm aufzeichnen mit DiReec-Bildschirmrekorder? Bitte laden Sie es und befolgen Sie diese Schritte:
- Installieren und öffnen Sie DiReec Screen Recorder; wählen Sie Bildschirmmodus, und legen Sie die Bildschirmgröße für Ihre Aufnahme fest. Wählen Sie dann Webcam und Mikrofon aus, wenn Sie diese während der Aufnahme aufnehmen möchten.
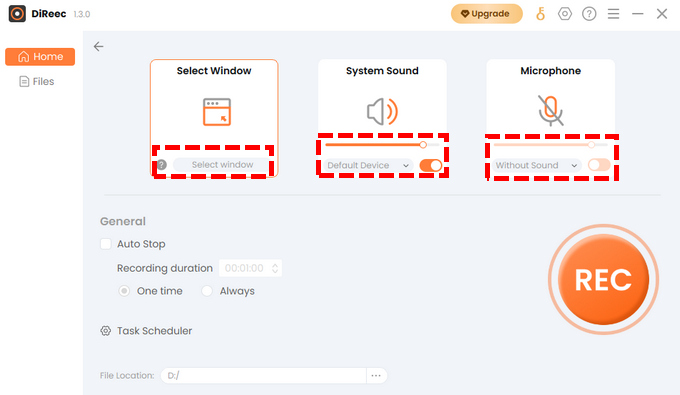
- Klicken Sie auf REC, um die Videoaufnahme zu starten. Die Aufnahme startet nach einem Countdown. Mit dem entsprechenden Button in der Symbolleiste können Sie die Aufnahme pausieren oder stoppen. Sie können während des Vorgangs auch den Bildschirm markieren und einen Screenshot machen.
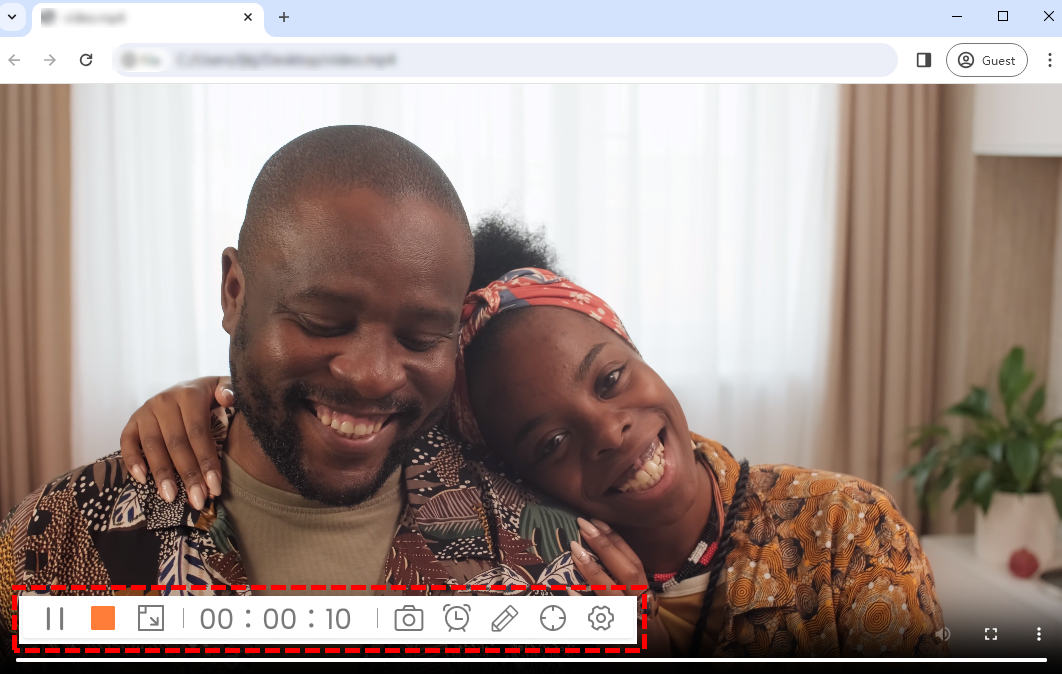
- Klicken Sie auf die oranges Quadrat Symbol in der Symbolleiste, um die Aufnahme zu beenden. Das aufgenommene Video wird gespeichert auf Mappen Seite automatisch. Auf der Seite „Dateien“ können Sie die aufgenommenen Videos überprüfen und bei Bedarf ausschneiden oder kürzen.
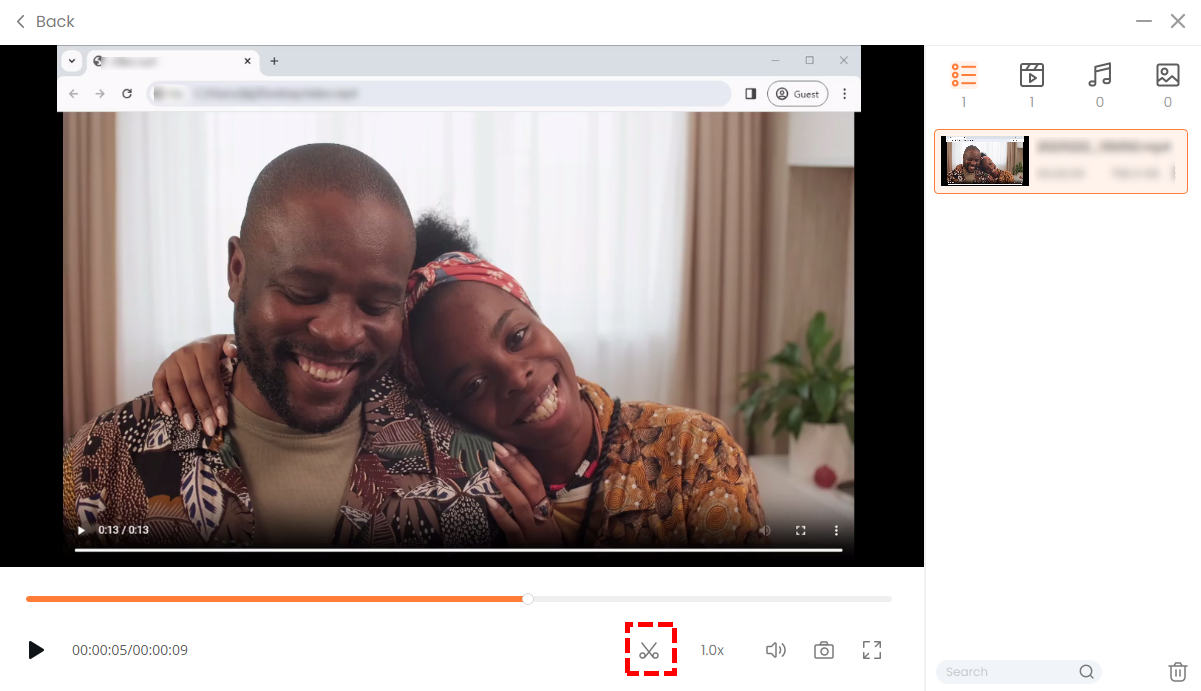
Wie zeichnet man mit VLC den Bildschirm auf einem Laptop auf?
VLC ist als plattformübergreifender Open-Source-Multimediaplayer bekannt. Es handelt sich um eine kostenlose, aber leistungsstarke Software, die von den Benutzern hochgelobt wird und als einer der beliebtesten Mediaplayer gilt. Darüber hinaus ist es aufgrund seiner erweiterten Einstellungen wie FPS, Profile, Codierung usw. auch als professioneller Bildschirmrekorder bekannt. Und mit dem integrierten Aufnahmetool können Sie Bildschirme aufnehmen und Screenshots machen, ohne dass die Qualität darunter leidet.
Sie wissen nicht, wie Sie mit VLC einen Bildschirm auf dem PC aufzeichnen können? Das ist ein bisschen kompliziert, aber wenn Sie diese Schritte befolgen, können Sie es auch schaffen:
- Öffnen Sie VLC. Klicken Sie oben in der Symbolleiste auf „Medien“ und wählen Sie im Dropdown-Menü „Konvertieren/Speichern“. Wechseln Sie dann zu „Aufnahme Gerät” im Popup-Fenster, stellen Sie den Aufnahmemodus auf „Desktop”, und wählen Sie eine geeignete Bildrate (30 oder 60 F/S). Klicken Sie dann auf „Konvertieren/Speichern“ > „Konvertieren“ und es öffnet sich ein neues Fenster.
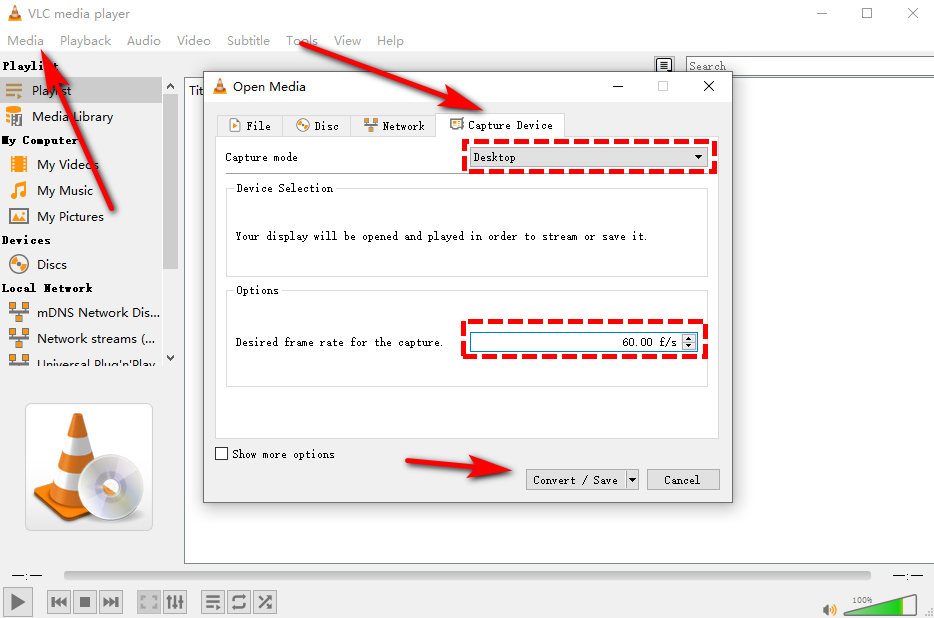
- Fahren Sie mit der Vervollständigung der Einstellungen in diesem neuen Fenster fort. Im „ProfilWählen Sie im Abschnitt „“ das Ausgabevideoformat aus. Wir empfehlen Ihnen, MP4 auszuwählen. Klicken Sie dann auf „Entdecken”, um festzulegen, wo Sie Ihr Video speichern möchten.
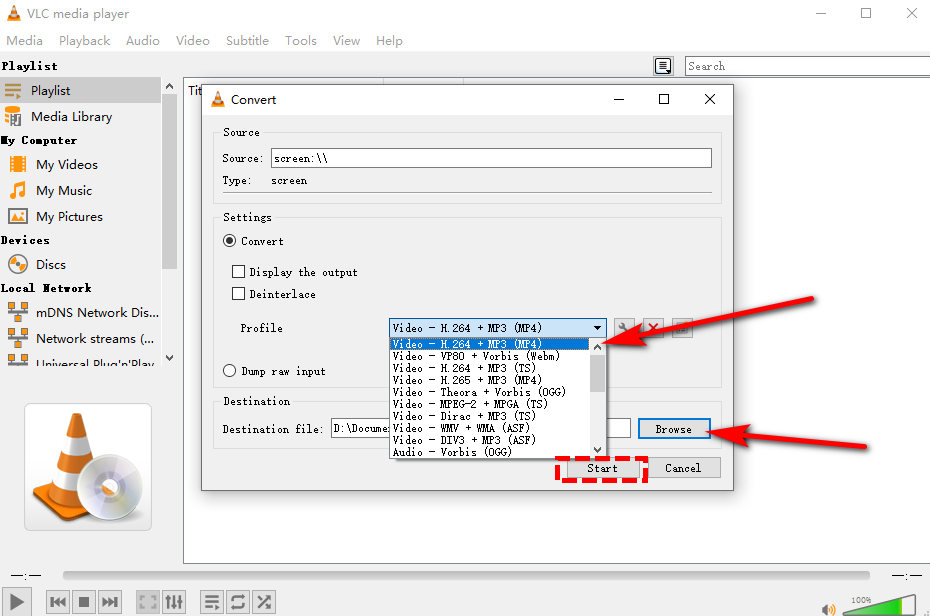
- Klicken Sie auf „Start“, um die Aufnahme zu starten. Um die Aufnahme zu stoppen, klicken Sie auf das graue Quadrat neben dem Fenster.
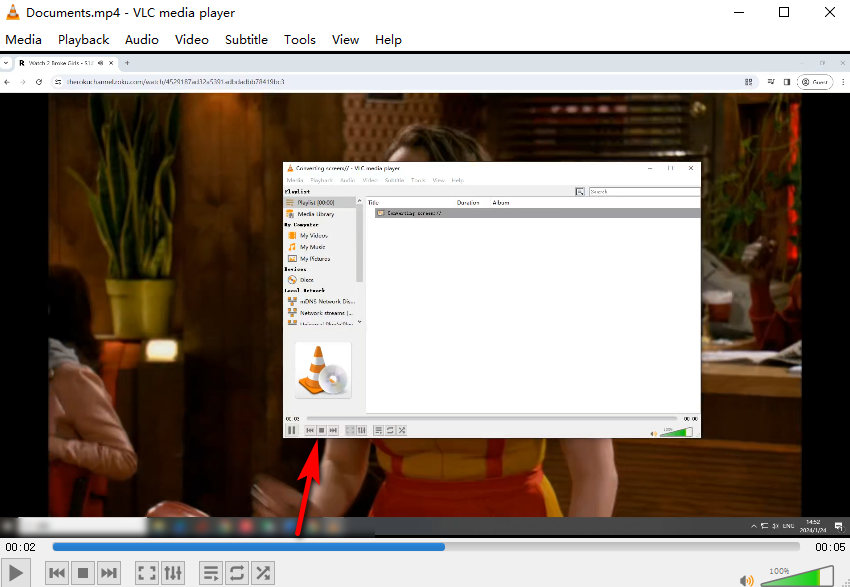
Zusammenfassung
Bildschirmaufzeichnungen sind ein wichtiges Mittel zur Erleichterung von Kommunikation, Unterricht, Dokumentation und Kreativität in verschiedenen Bereichen und Kontexten. Mit der Weiterentwicklung des Internets und der Informationstechnologie wird diese neue Aufzeichnungsmethode, die zusammen mit Computern entstand, immer beliebter.
Wenn Sie mit dem Trend Schritt halten und lernen möchten, wie Sie Ihren Computerbildschirm aufzeichnen, benötigen Sie ein praktisches Tool.
Nach der Auflistung aller oben genannten Maßnahmen glauben wir, dass unter den oben genannten Methoden die Verwendung DiReec HD-Bildschirmrekorder ist die beste Wahl zum Aufzeichnen des Computerbildschirms. Im Vergleich zu anderen Bildschirmaufzeichnungsprogrammen hat es eine bessere Aufnahmequalität und unterstützt mehr Formate. Darüber hinaus ist es benutzerfreundlicher und ermöglicht Bildschirmaufzeichnungen mit Webcam und Mikrofon, geeignet für verschiedene Szenarien und Anforderungen.
Wenn Sie eine einfache, schnelle und qualitativ hochwertige Möglichkeit suchen, Ihren Computerbildschirm aufzuzeichnen, dann dürfen Sie nicht verpassen DiReec Hi-Res-Bildschirmrekorder, laden Sie es herunter und genießen Sie es!
Häufig gestellte Fragen
Wie zeichnen Sie Ihren Bildschirm ohne Verzögerung auf dem Computer auf?
Wenn Sie Ihren Bildschirm ohne Verzögerung aufzeichnen möchten, benötigen Sie einen professionellen Bildschirmrekorder. DiReec-Bildschirmrekorder ist eine gute Wahl. Es handelt sich um einen hocheffizienten Videorecorder, der Bildschirmaufnahmen über lange Zeiträume ermöglicht und dabei eine reibungslose Leistung, hervorragende Qualität und keine Verzögerungen bietet.
Wie zeichnet man auf dem PC gleichzeitig sein Gesicht und seinen Computerbildschirm auf?
Sie benötigen eine Webcam, um Ihr Gesicht aufzunehmen. Und Sie können verwenden DiReec Hi-Res-Bildschirmrekorder um die Webcam und Ihren Bildschirm gleichzeitig aufzuzeichnen.
Wie können Sie Ihren Computerbildschirm und Ihre Stimme kostenlos aufzeichnen?
Kostenloser Online-Bildschirmrekorder von DiReec ist ein hervorragendes Tool, das Bildschirm und Sprache gleichzeitig aufzeichnen kann. 1. Greifen Sie auf den kostenlosen Online-Bildschirmrekorder von DiReec zu und klicken Sie auf „Aufnahme starten“.2. Stellen Sie die gewünschte Bildschirm- und Sprachquelle ein und klicken Sie auf die Schaltfläche „Aufnahme starten“, um die Aufnahme zu beginnen.3. Während der Aufnahme können Sie die Aufnahme nach Belieben anhalten oder stoppen. Nach Abschluss der Aufnahme können Sie das Video nach Bedarf in der Vorschau anzeigen und speichern.





