So nehmen Sie Computer-Audio auf 5 kostenlose Arten auf
Möchten Sie kostenlos Audio von Ihrem Computer aufnehmen? In Ihrem täglichen Leben müssen Sie möglicherweise Vorlesungen, Gespräche, Podcasts oder Audio von einem beliebigen Browser aufzeichnen. Was auch immer der Grund sein mag, es ist immer sehr hilfreich zu wissen, wie man Computer-Audio aufzeichnet.
In diesem Artikel stellen wir fünf kostenlose Möglichkeiten zur Audioaufnahme von einem Computer vor und geben eine ausführliche Anleitung. Auf diese Weise können Sie einen Computer-Audiorecorder auswählen, der Ihren Anforderungen am besten entspricht. Darüber hinaus finden Sie hier einige Tipps zur Aufnahme von Audio in hoher Qualität.
Lesen Sie ohne weitere Umschweife weiter!
INHALT
- Teil 1. Vergleich von 5 Computer-Audiorecordern
- Teil 2. Computer-Audio kostenlos online aufzeichnen
- Teil 3. So nehmen Sie Computer-Audio in bester Qualität auf
- Teil 4. So nehmen Sie Audio auf dem PC mit dem Windows Voice Recorder auf (für externes Audio)
- Teil 5. So nehmen Sie Audio unter Windows 10 mit Audacity auf (Mehrspur)
- Teil 6. So nehmen Sie mit OBS Studio Ton vom Computer auf (professionell und kostenlos)
- Teil 7. Tipps zum Aufzeichnen von hochwertigem Computer-Audio
Teil 1 Vergleich von 5 Computer-Audiorecordern
| Audio Recorder | Beste für | OS | Schwierigkeit |
| DiReec Online-Sprachrekorder | Benutzer, die Audio direkt vom Computer ohne App aufnehmen müssen. | Windows & Mac | Super einfach |
| DiReec Pro Audio Recorder | Anfänger und Profis, die einen hochwertigen und benutzerfreundlichen Sprachrekorder und -editor suchen. | Windows & Mac | Einfach |
| Windows-Sprachrekorder | Benutzer, die nur den Ton des Mikrofons aufzeichnen möchten. | Windows | Einfach |
| Audacity | Personen, die kostenlos Mehrspur-Audio aufnehmen möchten | Windows & Mac & Linux | hart |
| OBS Studio | Benutzer, die Audio auf mehreren Plattformen aufnehmen und streamen möchten | Windows & Mac & Linux | Normal |
Teil 2. Computer-Audio kostenlos online aufnehmen
Wenn Sie Audio vom Computer aufnehmen möchten und keine App auf einen PC oder Mac herunterladen möchten, DiReec Online-Sprachrekorder sollte eine geeignete Wahl sein.
Es ist eines der am einfachsten zugänglichen Online-Tools zum Aufzeichnen von Audio von Ihrem Computer. Das heißt, Sie können Systemaudio aufzeichnen um Tutorials zu erstellen, die Zusammenarbeit zu fördern oder irgendetwas anderes zu tun. Außerdem können Sie mit diesem Diktiergerät Nehmen Sie externes Audio von einem Mikrofon oder Lautsprecher ohne Verzögerung auf. Darüber hinaus können Sie mit diesem hervorragenden Computer-Soundrecorder online Systemsound und Mikrofon aufnehmen gleichzeitig. Kurz gesagt: Mit dem DiReec Online Voice Recorder können Sie problemlos Audiodaten aufnehmen.
So nehmen Sie Computer-Audio online auf:
- Offen DiReec Online-Sprachrekorder in Ihrem Browser, um Audio vom Computer aufzunehmen.
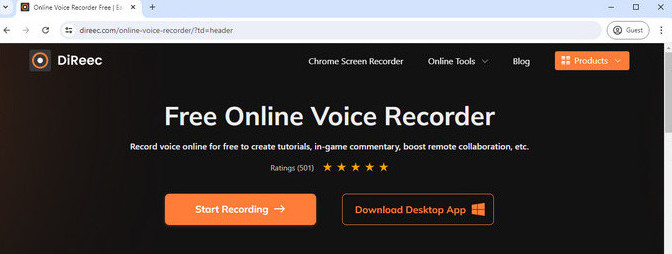
- Um Audio von Windows/Mac aufzunehmen, wählen Sie die „Systemsound“ Symbol. Und wenn Sie Ton von Ihren Lautsprechern oder Ihrem Mikrofon aufnehmen möchten, aktivieren Sie einfach das Kontrollkästchen "Mikrofon" klicken.
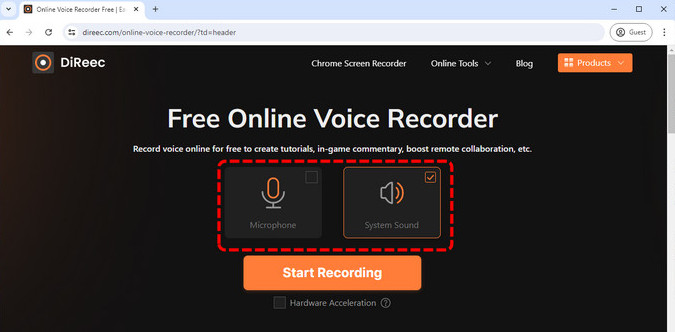
- Als nächstes klicken Sie auf die "Starte die Aufnahme" Taste, um die Audiowiedergabe aufzunehmen. Während der Aufnahme können Sie drücken Pause or halt Sie können die Aufnahme jederzeit abbrechen.
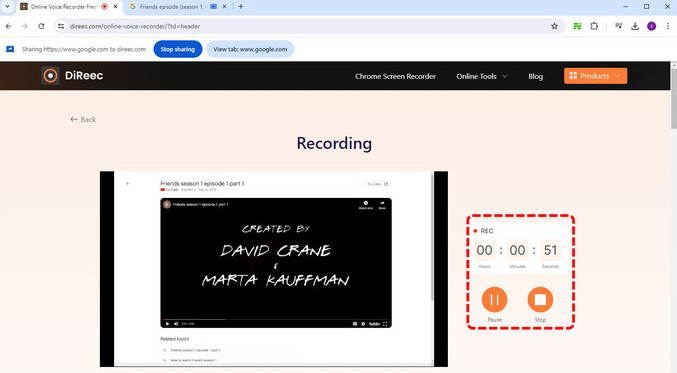
- Wenn Sie fertig sind, klicken Sie auf das "Halt" Symbol, um die Sprachaufzeichnung zu beenden und herunterladen die aufgenommene Datei auf Ihren Computer.
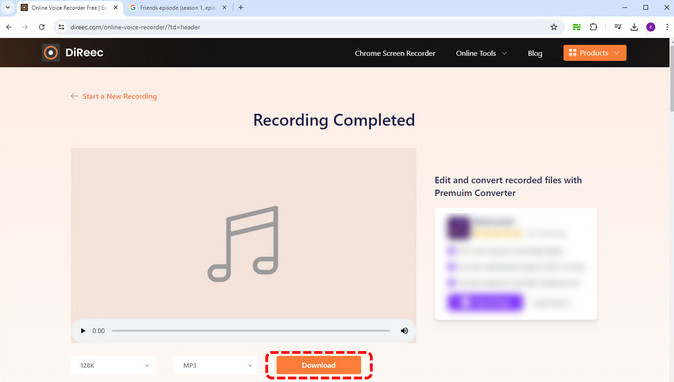
Teil 3. So nehmen Sie Computer-Audio in bester Qualität auf
DiReec Pro Audio Recorder ist eines der praktischsten Tools, mit dem Sie Audio und Video in hoher Qualität von Ihrem PC/Mac aufnehmen können. Mit ein paar einfachen Klicks können Sie damit Systemsound, Ihre Stimme oder beides gleichzeitig aufnehmen. Außerdem können Sie die System- und Mikrofonlautstärke in Echtzeit erhöhen oder verringern.
Außerdem bietet es "Lärmminderung" und „Klangverbesserung“ damit Sie die Klangqualität verbessern können. Sie können Audio auch nach der Aufnahme bearbeiten.
Wenn Sie das sehen, sind Sie bestimmt sehr begeistert von diesen Funktionen. Zögern Sie nicht, diese sichere und praktische Audioaufzeichnungssoftware herunterzuladen!
So nehmen Sie Computer-Audio unter Windows 10 mit dem DiReec HD Audio Recorder für Mac und Win auf:
- Starten Sie DiReec Audio Recorder auf Ihrem Computer und klicken Sie auf "Audio" in der Schnittstelle.
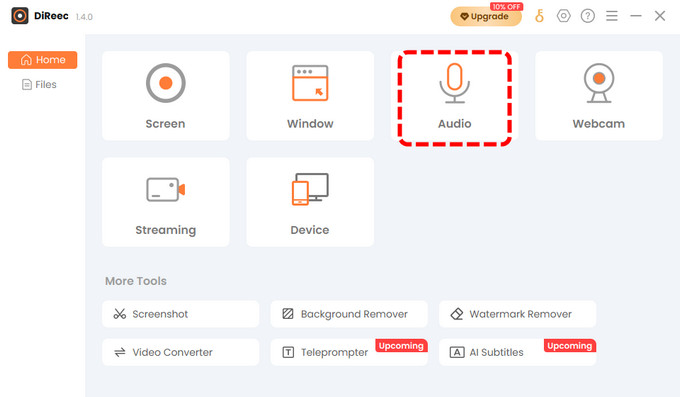
- Anschließend können Sie die „Systemsound“ Option, die "Mikrofon" Option oder beides gleichzeitig, je nach Bedarf. Sie können hier auch die Lautstärke anpassen.
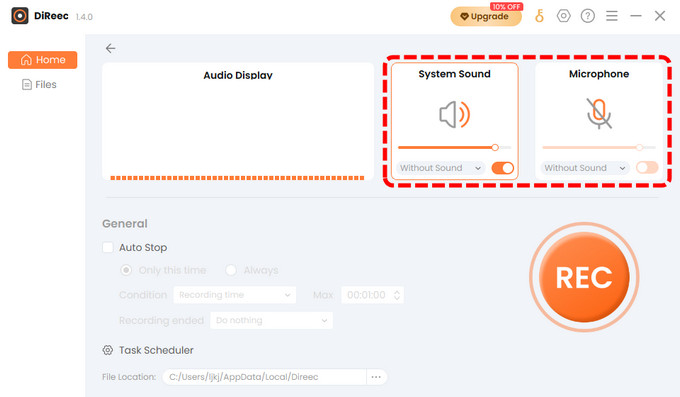
- Als nächstes klicken Sie auf die "REC" Schaltfläche zum Aufzeichnen von Ton vom Computer. Sie können die Aufzeichnung während der Sitzung anhalten oder stoppen.
- Wenn Sie dies getan haben, werden die Aufnahmen im Fenster „Dateien“ gespeichert. Außerdem können Sie den Ton bearbeiten um Ihren Bedürfnissen zu entsprechen.
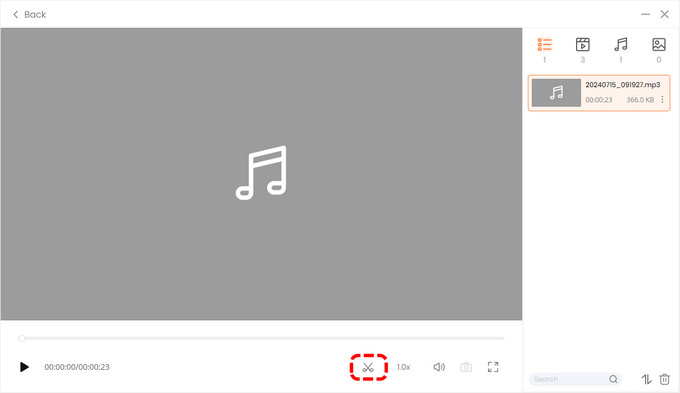
Teil 4. So nehmen Sie Audio auf dem PC mit dem Windows Voice Recorder auf (für externes Audio)
Windows-Sprachrekorder ist ein integriertes Windows-Tool. Es ist kostenlos, einfach zu verwenden und kann Ihnen dabei helfen, schnell externe Geräusche (wie Gesang, Gespräche, Vorlesungen usw.) aufzunehmen.
So nehmen Sie mit dem Windows Sound Recorder Audio auf dem PC auf:
- Öffnen Sie das Startmenü und geben Sie „Windows Voice Recorder“ in das Suchfeld ein, um es zu öffnen.
- Klicken Sie anschließend auf die blaue Mikrofonschaltfläche, um mit der Audioaufnahme vom Mikrofon zu beginnen.
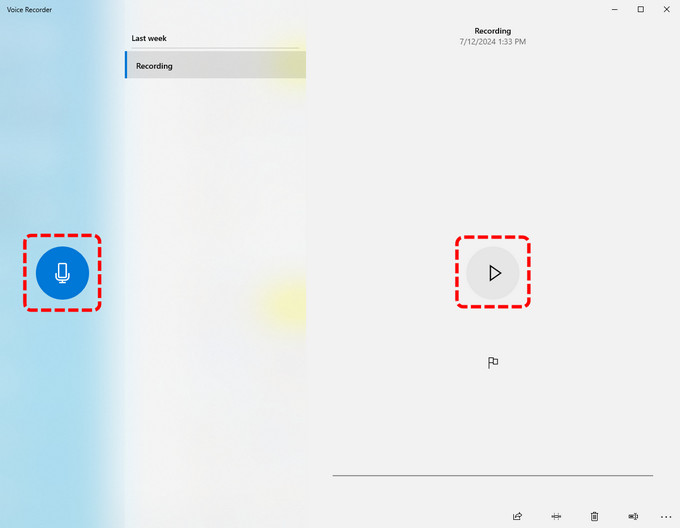
- Wenn Sie die Aufnahme beenden möchten, klicken Sie auf "Halt." Anschließend wird der Ton automatisch in einem Ordner im .m4a-Format gespeichert.
Teil 5. So nehmen Sie Audio unter Windows 10 mit Audacity auf (Mehrspur)
Wenn Sie nach einem kostenlosen Mehrspur-Tool zum Aufzeichnen von Computer-Audio suchen, versuchen Sie Audacity. Es ist eine plattformübergreifende Software, die auf Windows-/Mac-/Linux-Systemen verwendet werden kann.
Mit diesem kostenlosen Computer-Audiorecorder können Benutzer Audio auf ihrem Computer aufnehmen, mehrere Spuren gleichzeitig aufnehmen, Filter auf Aufnahmen anwenden und andere Funktionen ausführen. Außerdem können Sie und Ihre Teammitglieder Audiodateien gemeinsam bearbeiten und anschließend in verschiedene Formate exportieren.
So nehmen Sie Desktop-Audio mit Audacity auf:
- Um das Programm zu erwerben, besuchen Sie die offizielle Audacity-Website und laden Sie es auf Windows/Mac herunter.
- Bevor Sie mit der Aufnahme beginnen, müssen Sie die Audacity-Einstellungen überprüfen. Klicken Sie auf "Bearbeiten," Dann wählen Sie "Einstellungen" um die Audioqualität und -kanäle einzustellen.
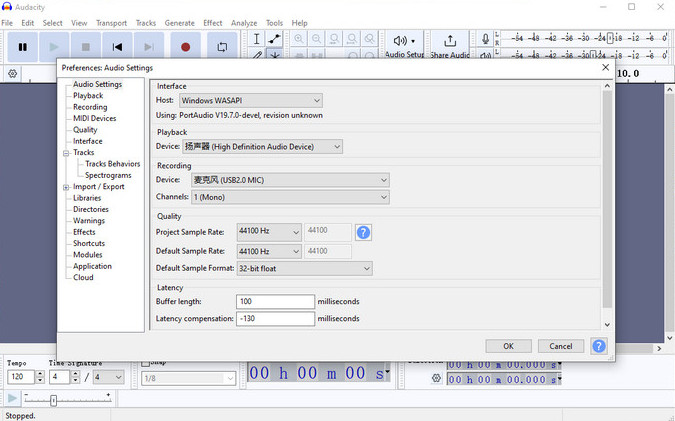
- Als nächstes klicken Sie auf die rote Aufnahmetaste. Sie können die Lautstärke interner und externer Sounds mit der Windows-Lautstärkeregelung anpassen. Wenn die Aufnahme abgeschlossen ist, klicken Sie auf das graue Stopptaste.
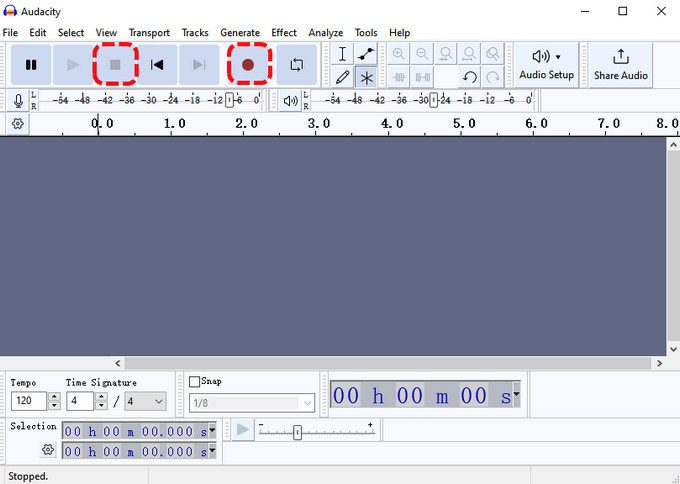
- Zuletzt klicken Sie auf "Datei" und wählen Sie die „Projekt speichern" .
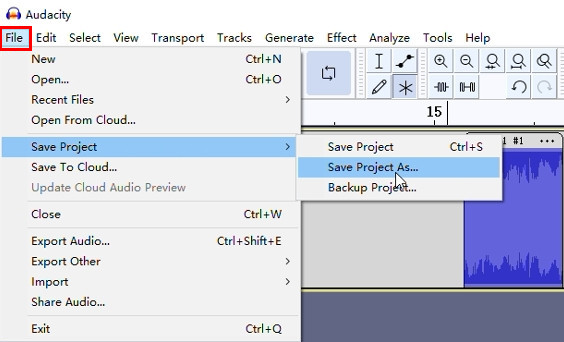
Teil 6. So nehmen Sie mit OBS Studio Ton vom Computer auf (professionell und kostenlos)
OBS Studio ist eine weitere kostenlose und professionelle Audioaufzeichnungssoftware für Windows und Mac. Sie können Ihre Ziel-Audioquellen flexibel auswählen, z. B. Systemton, Mikrofonton, Ton der Aufnahmekarte und mehr. Neue Benutzer benötigen jedoch Zeit, um sich in diese Software einzuarbeiten, da die Benutzeroberfläche komplex ist.
Hier ist, So nehmen Sie Audio vom Computer auf Verwendung von OBS Studio:
- Laden Sie OBS Studio von der offiziellen Site herunter.
- Klicken Sie vor der Audioaufnahme auf Datei > Einstellungen > Audio in der oberen rechten Ecke des Fensters, um den Audiogeräteeingang einzustellen. Klicken Sie außerdem auf "Ausgabe" , um das gewünschte Audioformat auszuwählen.
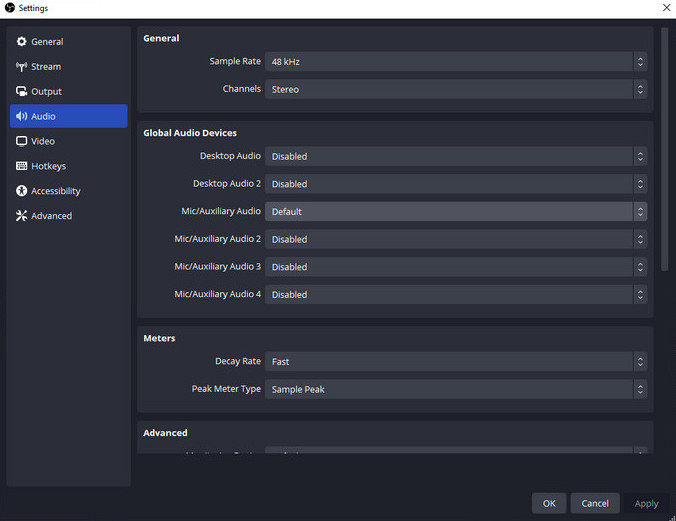
- Die Standardeinstellung dieser Software ist Bildschirm und Audio aufnehmen. Wenn Sie nur Audio aufnehmen möchten, klicken Sie auf das Augensymbol neben „Quelle hinzufügen“, um die visuelle Aufnahme zu deaktivieren. Wenn alles erledigt ist, klicken Sie auf das "Starte die Aufnahme." Wenn Sie fertig sind, drücken Sie die "Höre auf, aufzunehmen" Schaltfläche im Steuerbereich.
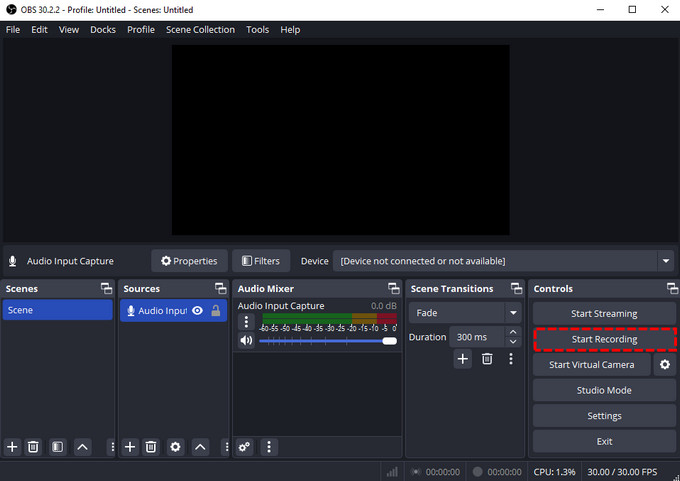
Teil 7. Tipps zur Aufnahme von hochwertigem Computer-Audio
- Umgebungslärmkontrolle
Versuchen Sie, Audio in einer ruhigen Umgebung mit Akustikschaum aufzunehmen. Jedes Geräusch (Tastaturgeräusche, Mausklicks, Husten usw.) kann Ihre Audioaufnahme beeinträchtigen.
- Wählen Sie ein geeignetes Mikrofon
Sie sollten ein hochwertiges Mikrofon bereithalten. Und Sie sollten besser Testen Sie das Mikrofon vor der Aufnahme noch ein paar Mal, um sicherzustellen, dass es reibungslos funktioniert. Dies ist die Grundlage für die Aufnahme einer kristallklaren Tonqualität.
- Wählen Sie einen professionellen Computer-Audiorecorder
Die Wahl eines professionellen Computer-Audiorecorders wie DiReec Pro Audio Recorder ist unerlässlich. Es ist ein benutzerfreundliches Bildschirmaufzeichnungstool. Noch wichtiger ist, dass es Systemtöne unabhängig aufnehmen kann. Darüber hinaus bietet es leistungsstarke Funktionen zur Rauschunterdrückung und Klangverbesserung, um die Klangqualität zu verbessern. Abgesehen davon ist es auch in der Lage, sekundäre Bearbeitungen vorzunehmen, wenn Sie ein Audiostück entfernen müssen.
Fazit
Aus verschiedenen Gründen, beispielsweise zur Inhaltserstellung und für persönliche Projekte, ist es zwingend erforderlich zu wissen, wie man Computer-Audio aufzeichnet.
Dieser Artikel bietet fünf kostenlose Möglichkeiten, mit denen Sie Computer-Audio effektiv aufnehmen können. Egal, ob Sie spezielle Software oder integrierte Tools bevorzugen, es gibt eine Option, die Ihren Anforderungen entspricht.
In Anbetracht der oben genannten Möglichkeiten glauben wir, dass die beste Antwort auf diese Frage die Verwendung des DiReec Audiorecorder. Es ist einfach zu bedienen, für Anfänger geeignet und kann Ihre vielfältigen Anforderungen an die Audioaufnahme erfüllen. Dies ist wirklich ein großartiges Programm, also laden Sie es herunter und probieren Sie es aus.
Häufig gestellte Fragen zur Audioaufnahme vom Computer
Kann ich Audio von einer Website aufnehmen?
1. Zugriff DiReec Kostenloser Online-Videorecorder und wählen Sie die System Klang. 2. Wählen Sie die Website aus, die Sie aufzeichnen möchten, und klicken Sie auf Aufnahme starten . 3. Wenn Sie fertig sind, drücken Sie die Stoppen Symbol, um die Audioaufnahme zu beenden und die aufgenommene Datei auf Ihr Gerät herunterzuladen.
Hat Windows 10 einen Audiorecorder?
Ja. Windows 10 verfügt über einen integrierten Audiorecorder namens Sound Recorder. Damit können Sie Mikrofontöne von Ihrem PC aufnehmen, aber Sie sollten wissen, dass der interne Ton Ihres Computers damit nicht aufgenommen werden kann.
Wie nehme ich nur internen Ton auf?
1. Herunterladen und installieren DiReec Pro Audio Recorder, öffnen Sie dann das Programm auf Ihrem Computer und klicken Sie auf Audio auf der Hauptschnittstelle. 2. Wählen Sie das Systemton als Aufnahmequelle. 3 Klicken REC um mit der Aufnahme zu beginnen.
Wie bearbeite oder verbessere ich das aufgezeichnete interne Audio?
Nach der Aufnahme von Computer-Audio können Sie Audio-Bearbeitungssoftware verwenden wie DiReec Pro Audio Recorder oder Audacity, um die Audioqualität zu verbessern, Rauschen zu reduzieren, Filter anzuwenden oder Effekte hinzuzufügen. Diese Tools verfügen über Bearbeitungsfunktionen, mit denen Sie das aufgenommene Audio an Ihre Bedürfnisse anpassen können.





