QuickTime 螢幕錄製與音訊 [2024 年完整指南]
您是否曾經想要錄製線上教學、工作演示或遊戲的螢幕,卻發現 QuickTime Player 無法在 Mac 上擷取音訊?如果是這樣,你並不孤單!這是 Mac 用戶的常見問題。
但別擔心!本文將為您提供有關如何使用 QuickTime 螢幕音訊錄製的選項,並協助您找到在 Mac 上錄製螢幕音訊的最佳解決方案。
請繼續閱讀以了解更多信息!
第 1 部分:如何錄製帶有音訊的 QuickTime 螢幕
使用 QuickTime 錄製螢幕和內部音頻
Mac 使用者可以使用內建的 QuickTime 在電腦上輕鬆錄製影片和音訊。它提供的編輯功能可以幫助您執行簡單的影片編輯,也可以用作影片播放器和螢幕錄影機。但是,如果您想使用 QuickTime 作為螢幕錄影機來錄製內部音頻,則需要先下載 Soundflower:
- 打開 音花下載頁面 在瀏覽器中。
- 點選第一個 Soundflower DMG 文件。您的下載將自動開始。下載完成後,可以在右上角查看。
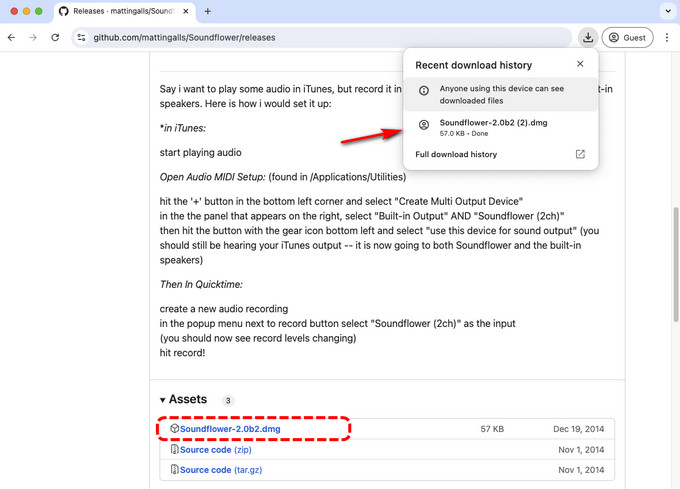
- 然後,單擊 系統偏好設定 > 聲音 > 輸出 > Soundflower (2ch) 更改 Mac 的輸出裝置。該工具已安裝,您現在可以使用 QuickTime 錄製音訊和視訊。
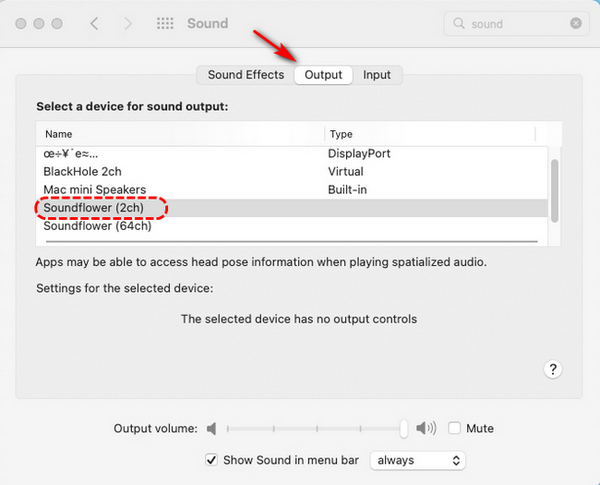
以下是如何使用帶有音訊的 QuickTime 錄製畫面:
- 開啟 QuickTime Player 並點擊 檔案> 新的屏幕錄製.
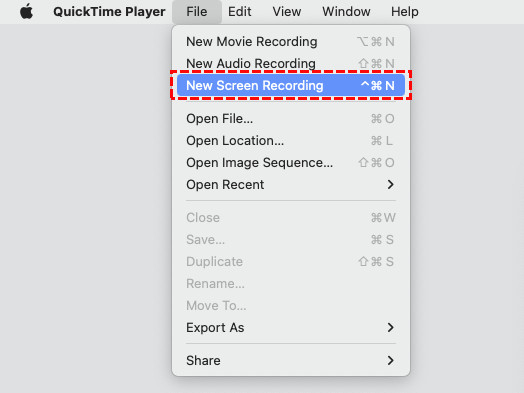
- 然後選擇全螢幕或自訂區域,點擊 選項 > 音花(2ch)。
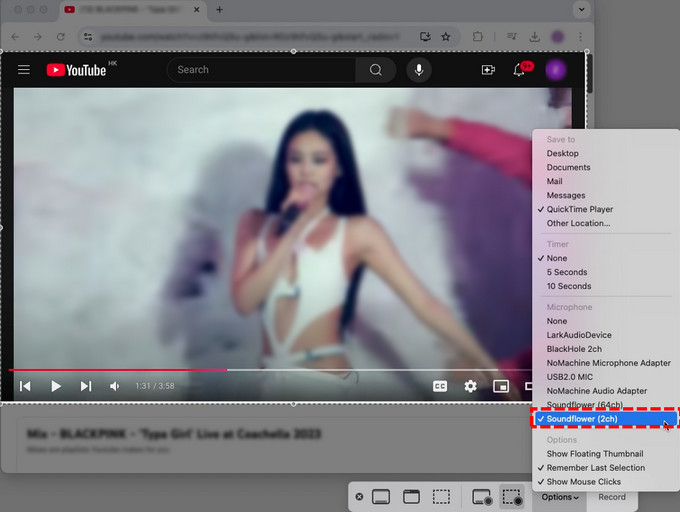
- 設置完成後,點擊 Record 按鈕開始錄製螢幕和內部音訊。若要停止錄製,請點選 停止 頂部選單上的圖示或按 Command+ Control + Esc。 QuickTime Player 將自動播放具有內部音訊的螢幕錄製內容。

使用 QuickTime 錄製螢幕和外部音頻
如果您想錄製線上課程,您可能需要添加您的聲音。此方法將告訴您如何進行帶有音訊的 QuickTime 螢幕錄製:
- 開啟 QuickTime Player,點選 文件 > 新的屏幕錄製.
- 然後,根據您的需求選擇錄製全螢幕或自訂區域。點選 選項 然後選擇連接到電腦的麥克風,例如 USB2.0 麥克風。
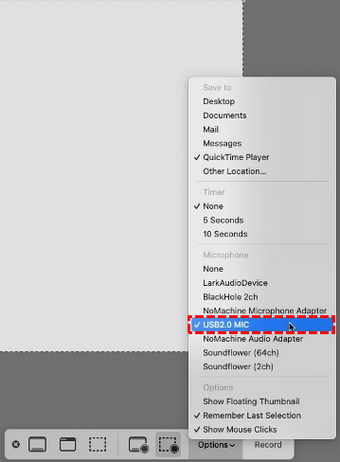
- 設定完成後,點選 Record 按鈕,QuickTime 將自動錄製螢幕和聲音。錄音完成後,點選 停止 按鈕或按下 命令 + 控制 + Esc.

- 完成錄製後,QuickTime 會自動播放錄製的視頻,以便您可以預覽或編輯它。
看 QuickTime 螢幕錄製
雖然 QuickTime 是一個方便的螢幕錄製程序,但它也有其缺點。以下是 QuickTime 螢幕錄製的一些常見限制:
● 單次錄製模式,只有基本的螢幕錄製功能。
● 無法直接錄製系統聲音。
● 只能匯出「.mov」格式的影片。
● QuickTime Player 已經很久沒有更新了。
● 一些安全漏洞尚未修補。
第 2 部分:在 Mac 上使用音訊進行螢幕錄製的最簡單替代方案
雖然您可以使用 Mac 上的內建 QuickTime 進行螢幕錄製,但 QuickTime 不會直接錄製聲音。您必須下載 Soundflower 才能捕獲螢幕和音頻,複雜的設定可能會讓新手感到害怕。因此,我們將向您介紹 QuickTime 的幾個替代方案。
DiReec 在線屏幕錄像機
尋找一款Mac上無需安裝的線上螢幕錄影機, DiReec 在線屏幕錄像機 是最好的選擇。
它是針對有錄音需求的 Mac 用戶的尖端解決方案。此外,它還具有用戶友好的介面,可讓您輕鬆無延遲地錄製螢幕和音頻,並支援各種錄製模式。
以下是如何在 Mac 上使用音訊錄製螢幕 DiReec 在線屏幕錄像機:
- 已提交 DiReec 在線屏幕錄像機 在您的瀏覽器中。然後點擊 開始錄製 以開始瀏覽網頁。
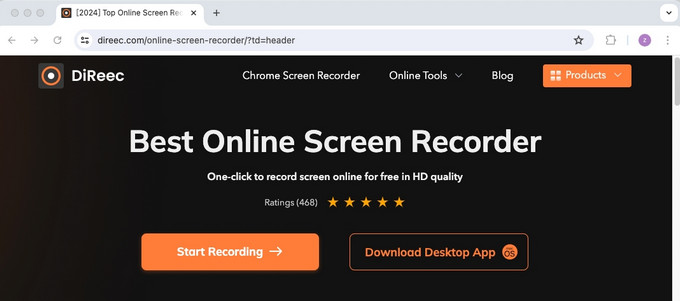
- 若要錄製螢幕和內部音頻,請選擇 螢幕和系統聲音 圖示.如果您仍想錄製麥克風聲音,請欺騙 麥克風 圖示.完成選擇後,點擊 開始錄製 按鈕。
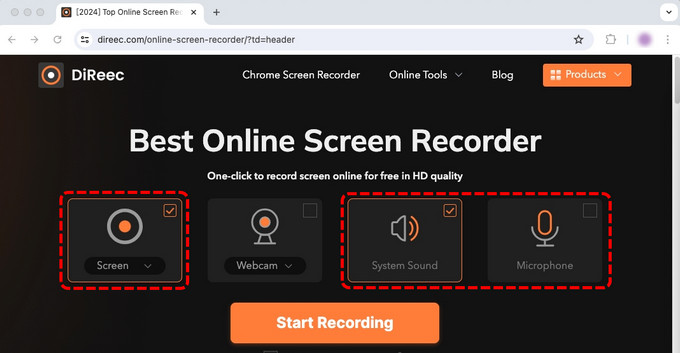
- 接下來,選擇所需的錄製區域,其中包括整個螢幕、特定視窗或僅一個選項卡。然後點擊 分享到 開始錄製。
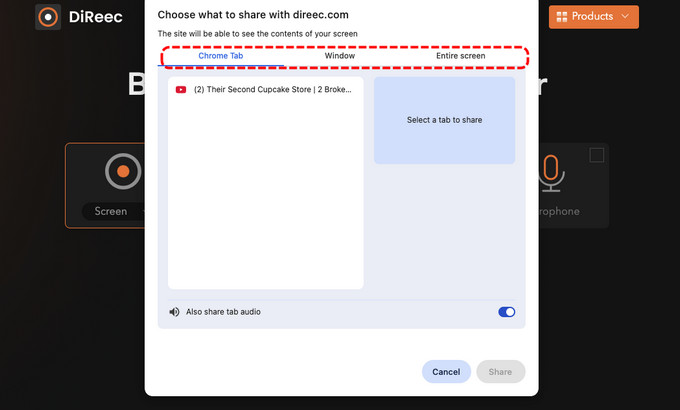
- 錄音時,您可以點選對應按鈕進行錄音 暫停或停止錄音。完成後,按一下 停止 圖標。
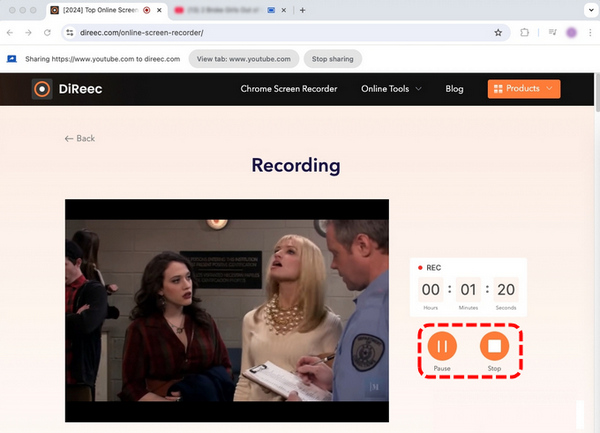
- 然後,您可以在該頁面查看錄音。如果您認為沒問題,請點擊 下載 按鈕將檔案儲存在 Mac 上。
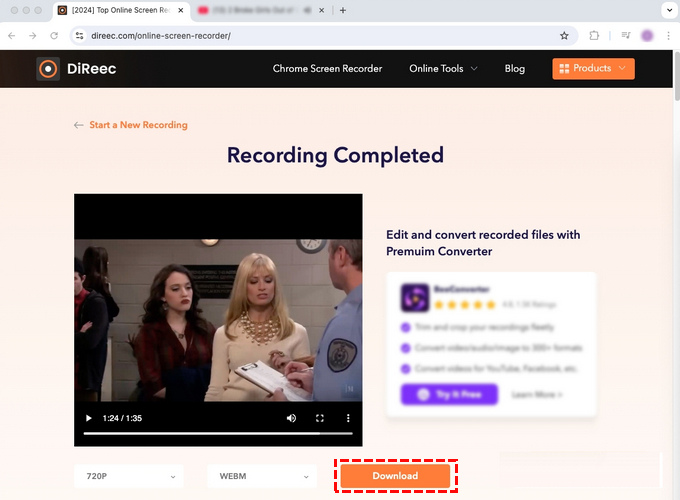
DiReec Pro 螢幕錄影機
對於想要高品質音訊螢幕錄製的人, DiReec Pro 螢幕錄影機 可能是 QuickTime 的一個很好的替代方案。
它提供多種錄製模式,允許用戶捕獲整個螢幕或根據需要設定特定區域。透過這樣做,您可以輕鬆地錄製帶有音訊、網路攝影機和畫中畫影片的螢幕。此外,您還可以藉助降噪工具捕捉高品質的聲音。
還有更多功能供您探索。下載適用於 Mac 的 DiReec 最佳螢幕錄影機並開始螢幕錄製!
以下是如何使用音訊錄製 QuickTime 螢幕 DiReec Pro 螢幕錄影機:
- 在 Mac 上下載並啟動 DiReec Pro Screen Recorder,然後選擇 屏幕 記錄模式。
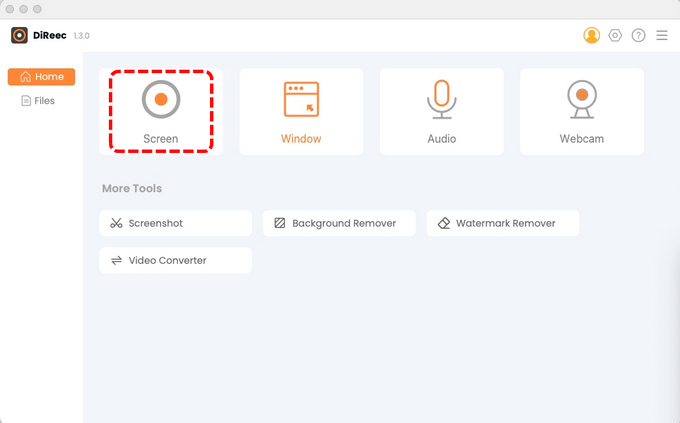
- 要錄製螢幕並錄製音頻,請點擊 系統聲音 or 麥克風 根據您的需求。然後點擊 REC 開始錄製。
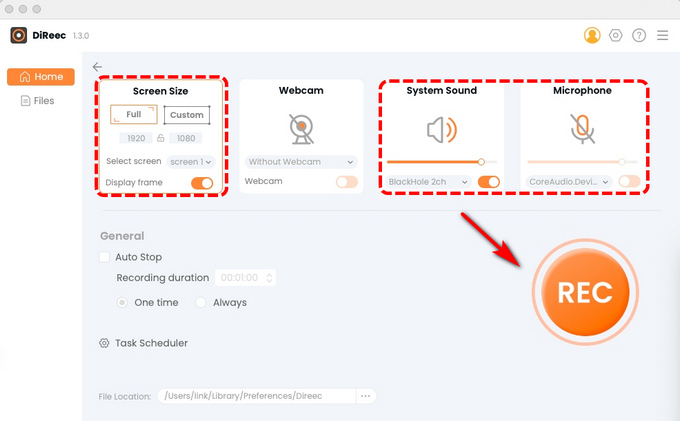
- 倒數結束後,螢幕錄製將開始。你可以 暫停 錄音期間。錄音完成後,點選橘色 停止 按鈕。
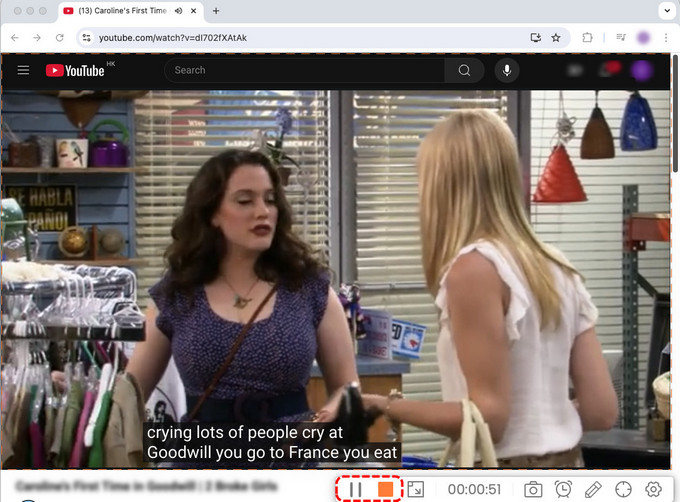
- 錄製的影片將保存在「檔案」頁面中以供預覽。您可以調整倍增速度並擷取螢幕截圖。
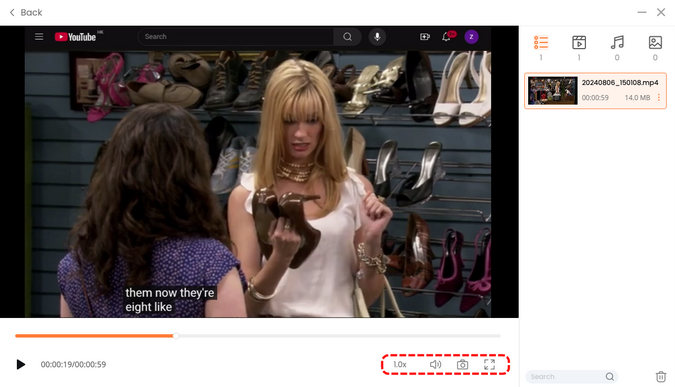
OBS工作室
OBS工作室 是一個開源程序,允許用戶捕獲帶有音訊的螢幕。此外,您還可以錄製螢幕上發生的所有內容並進行演示、專業教學和直播。
讓我們學習如何在Mac上使用OBS Studio進行螢幕錄製和音訊:
- 從官方網站下載OBS Studio。
- 啟動 OBS 工作室。開啟後,OBS會自動插入一個 風景 進入介面。但如果沒有,只需點擊 + 圖示.您將在螢幕左下角的“場景”標籤中找到它。
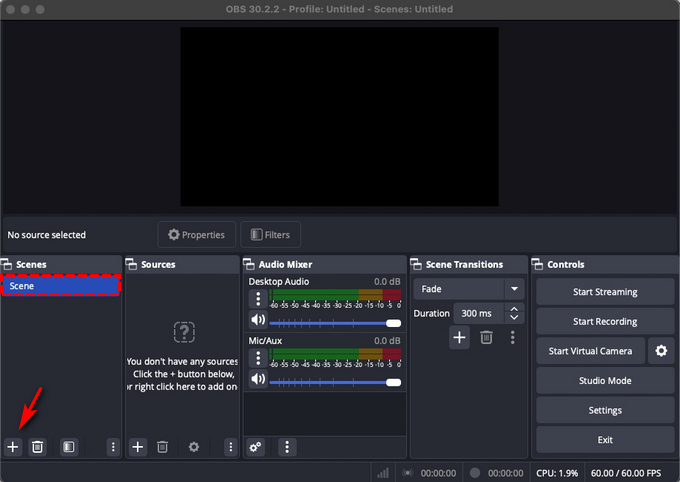
- 找到位於螢幕底部的來源框,然後點擊 +圖標。從選項選單中,點選 顯示捕捉 並擊中 OK.
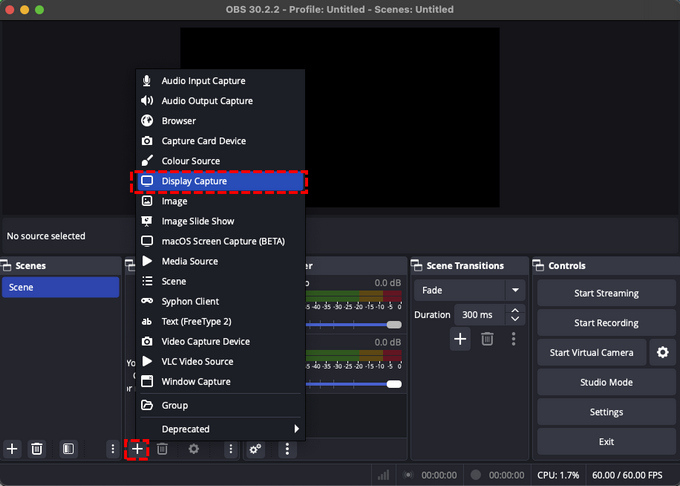
- 接下來,點按 設定 右下角,然後選擇 產量 從側邊欄。在這裡,點擊“錄製路徑”旁邊的“瀏覽”並設定目的地。
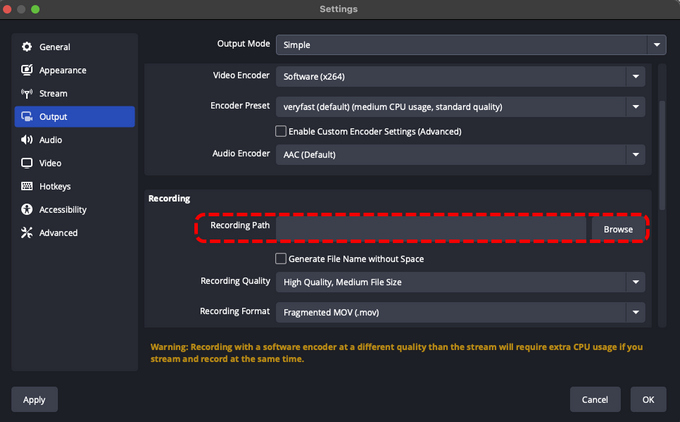
- 一切完成後,點擊 開始錄製。 完成後,點擊 停止錄製 在「控制項」窗格中。
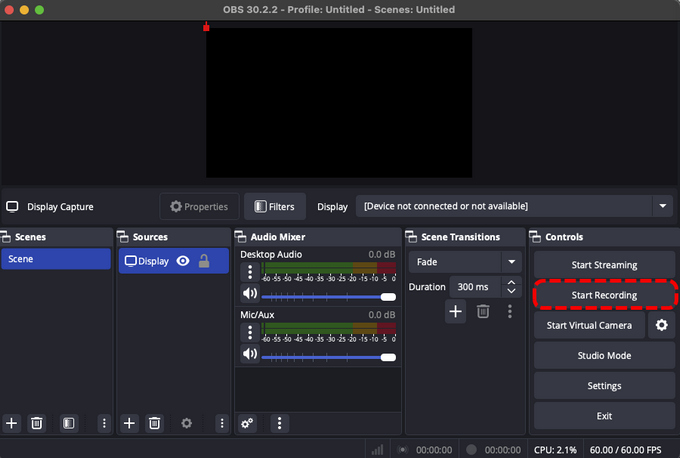
第 3 部分:比較 QuickTime 及其替代方案
| 獨特之處 | 的QuickTime | DiReec 在線屏幕錄像機 | DiReec Pro 螢幕錄影機 | OBS工作室 |
| 屏幕錄製 | √ | √ | √ | √ |
| 系統聲音 | × | √ | √ | √ |
| 麥克風音頻 | √ | √ | √ | √ |
| 同步螢幕錄製和音訊 | × | √ | √ | √ |
| 錄製過程中的畫中畫 | × | √ | √ | √ |
| 降噪 | × | × | √ | √ |
| 操作方便 | √ | √ | √ | × |
結論
隨著線上內容創作者數量的增加,近年來對螢幕錄製軟體的需求不斷增長。螢幕錄製軟體已成為 Mac 電腦上錄製視訊和音訊不可或缺的工具。許多 Mac 用戶仍然使用 QuickTime 螢幕錄製和音訊。
儘管 QuickTime 播放器易於使用,但它有許多限制。例如,QuickTime播放器不錄製音頻,您需要安裝Soundflower才能錄製聲音。
如果您想要一個好的替代方案,請安裝 DiReec Pro 螢幕錄影機。它不僅可以使用麥克風聲音和系統音訊進行螢幕錄製,還支援無損錄製品質。嘗試立即下載;它永遠不會讓你失望!
常見問題
為什麼我的 QuickTime Player 沒有聲音?
如今,Mac 用戶經常遇到這個問題。背後的主要原因可能是錯誤的麥克風設定或聲音輸入設定。以下是修復 QuickTime 播放器沒有聲音的一些簡單方法:檢查並調整麥克風設定檢查並調整 QuickTime Player 設定檢查聲音輸入設定重置記憶體停用環境降噪
如何在沒有 Soundfower 的 Mac 上錄製內部音訊?
如果您不想安裝 Soundflower,還有其他方法可以捕捉內部音訊。考慮使用線上工具,例如 DiReec 在線屏幕錄像機。該工具可讓您同時捕捉系統音訊和麥克風。
QuickTime 螢幕錄製檔案到哪裡去了?
當您使用 QuickTime 錄製帶有音訊的螢幕時,完成的錄製影片將儲存在您的 Documents 資料夾中,但您可以更改目標位置。只需在開始錄製之前點擊 QuickTime 工具列中的“選項”,選擇其他位置,然後在電腦中導航以指定要儲存檔案的位置。如果您忽略此過程,請造訪查找器視窗並找到螢幕錄製。該影片應該是最新的錄製內容,您可以對其進行重命名和重新定位,以便將來快速存取。





