最佳高清螢幕錄製軟體
我們最受好評的螢幕錄影機可讓您 高效能錄影高清螢幕活動,得益於其硬體加速功能。 更重要的是,整個螢幕錄製過程非常流暢。 此外,我們的工具提供多種錄製模式,讓您可以全螢幕錄製或根據需要選擇任何特定區域。
硬件加速 自定義記錄區我們最受好評的螢幕錄影機可讓您 高效能錄影高清螢幕活動,得益於其硬體加速功能。 更重要的是,整個螢幕錄製過程非常流暢。 此外,我們的工具提供多種錄製模式,讓您可以全螢幕錄製或根據需要選擇任何特定區域。
硬件加速 自定義記錄區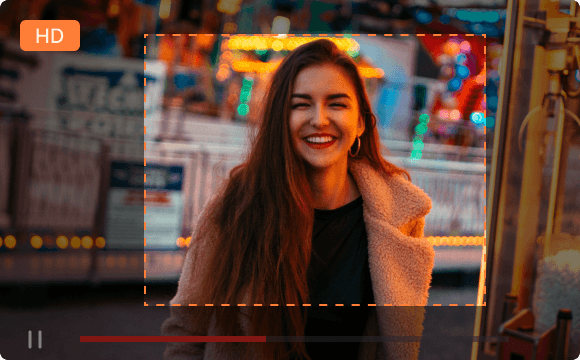
憑藉捕獲網路攝影機的高級功能,螢幕擷取記錄器還使您能夠 同時錄製影片和螢幕。 此外,如果您希望在錄製過程中新增繪圖,內建的註釋工具也可以滿足您的需求。 而且您的滑鼠遊標始終可見,可以引導觀眾。
顯示滑鼠遊標 即時註釋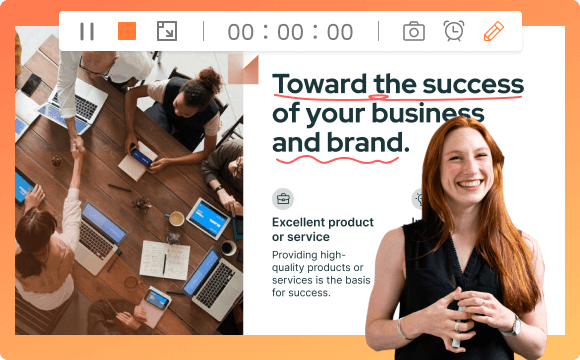
正在尋找具有高品質音訊的終極螢幕錄製嗎? 別再猶豫了! 我們的螢幕和錄音機使您能夠 錄製螢幕時捕捉系統和麥克風音頻,透過先進的降噪工具確保水晶般清晰的聲音。 另外,它還提供音訊轉文字功能等待您探索。
降噪 音頻轉文字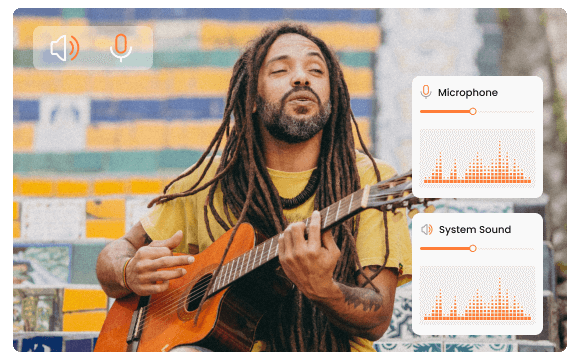
除了螢幕錄製這項主要功能外,DiReec 全能 Mac 和 PC 螢幕錄影機還配備了 內建截圖工具 確保您在安全錄製過程之前或過程中捕獲螢幕。 無論輸出是視訊還是影像形式,所有檔案都沒有任何浮水印。
無浮水印輸出 100% 使用安全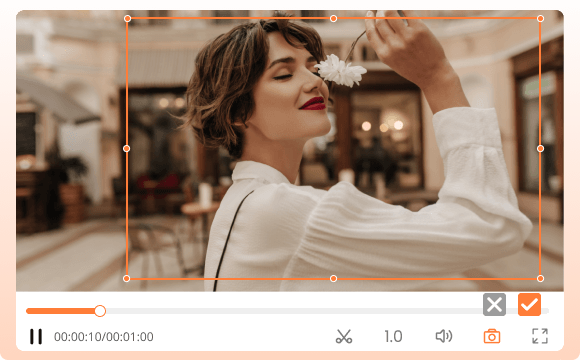
在預定螢幕錄製功能的幫助下,即使您離開計算機,我們的螢幕錄影機也會自動擷取您的螢幕活動。 只需提前設定特定的錄製時間即可享受!
螢幕錄製程式使您能夠以多種格式匯出錄製的文件,使其與各種裝置和社交媒體平台相容。 例如,MP4、MOV、AVI、MP3、JPG 等,以滿足您的需求。
想要一鍵或按鍵錄影或停止錄影? 您來對地方了! 使用 DiReec 螢幕錄影機,您可以從設定介面自訂熱鍵。 設定完成後,只需在錄製時啟動它們即可!
只要您需要,就可以處理螢幕錄製,沒有時間或數量的限制。 因此,您可以輕鬆記錄重要內容的任何時刻。 然後,即您可以選擇的速度享受無損播放。
在教育領域,螢幕錄影機一定是教育工作者不可或缺的工具。 創建影片教學、逐步指南或解釋複雜的概念。 使用 DiReec,您可以輕鬆錄製螢幕、音訊和網路攝影機,並具有清晰的輸出幀,以方便遠端學習。
這也是遊戲玩家常用的方式 創建遊戲內容或突出顯示捲軸 使用螢幕錄製軟體並將其引人入勝的影片分享到社交媒體平台以吸收觀點。 我們的 DiReec 螢幕錄製工具可讓您無延遲地錄製任何遊戲精彩片段。
我們的螢幕錄影機在遠距工作時代也發揮著重要作用。 它允許同事在工作期間分享他們的臉和螢幕 虛擬會議、產品演示和演示。 因此,您可以在遠端會議結束後回顧所有錄製的文件,而不會錯過任何細節要點。
除了這些場景之外,螢幕錄製工具對於為用戶創建有吸引力的內容也很有價值 內容創作者、個人或社群媒體影響者。 它可以幫助您為播客錄製語音、為視訊部落格錄製網路攝影機、為娛樂錄製螢幕等等,以創建引人入勝的共享內容。
啟用“屏幕「選項並選擇您想要錄製的其他選項,例如網路攝影機、系統音訊、麥克風。然後,選擇特定區域或自訂比例。
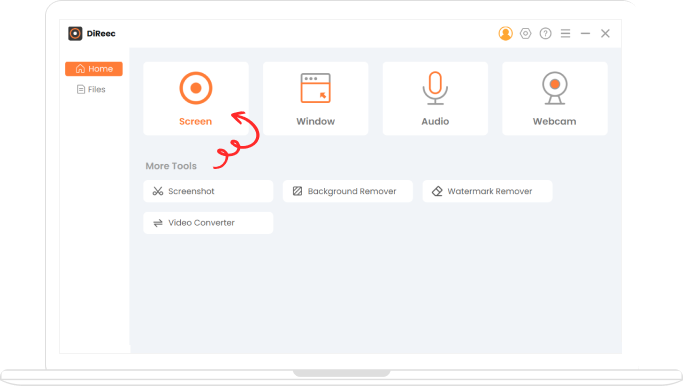
做出選擇後,請載入您想要記錄的任何頁面或視窗。 然後,回到我們的程式並點擊“REC”按鈕開始螢幕錄製。
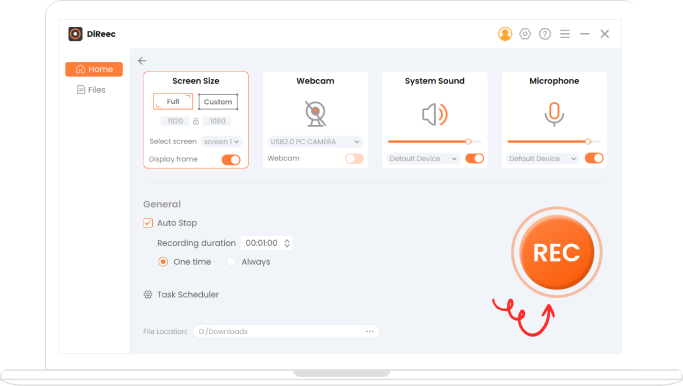
3 秒倒數結束後,僅顯示任何螢幕活動或音訊來源。 最後,點選「停止” 圖標,錄音檔案將自動儲存。
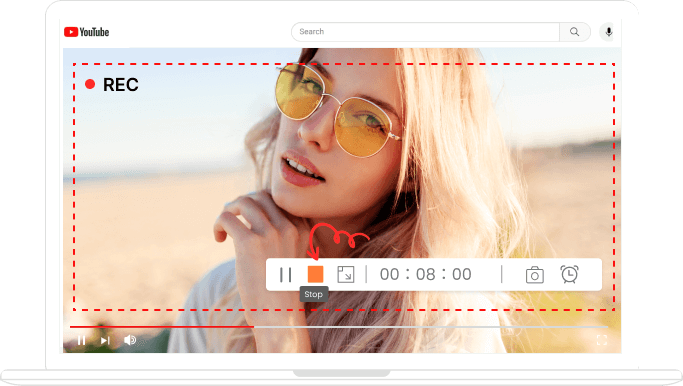
要在電腦上錄製螢幕,只需按照以下逐步指南進行操作:
1。 安裝 適用於 Windows 的 DiReec 螢幕錄影機 或 Mac,並在您的裝置上執行此軟體。
2. 在主介面上啟用「螢幕」選項,然後選擇您需要的其他錄製選項。
3. 選擇您要錄製的螢幕區域,然後按一下「錄製」按鈕開始螢幕錄製。
4. 完成後,點選停止圖示結束,錄製的檔案將自動儲存到您的 PC 或 Mac。
我們的 DiReec 螢幕錄製程式是任何有錄製需求的各行各業的頂級錄製工具。 它擁有 多功能功能 預約錄製、多種錄製模式、自訂熱鍵、滑鼠遊標顯示等讓您隨心所欲。 所有功能均可供 Windows 使用者使用。
以 帶有音訊的螢幕錄製 在PC 如果您選擇我們的錄音軟體,這就是輕而易舉的事情。 只需啟用螢幕、系統音訊和麥克風選項即可; 然後,點擊 REC 按鈕啟動它。 您的所有螢幕活動和音訊來源都將立即記錄。
當然,如果您只想在線錄製並保存文件而不安裝任何軟體, 在線免費屏幕錄像機 是您的首選。 只需訪問該網站並選擇您想要的錄音選項,您的錄音需求也可以獲得滿足。
啟動我們的螢幕錄製軟體。 嘗試一下 截圖 工具,您可以輕鬆地在 PC、Mac 或其他電腦裝置上擷取螢幕。 根據您的喜好,可以在螢幕錄製之前或期間使用此功能。
當然,我們的程式不僅相容 Windows操作系統,也可以 MacOS。 雖然Mac設備有內建的螢幕錄影機,但它有一些限制,例如有限的編輯功能、沒有過多的網路攝影機、沒有高級註釋工具等等。 因此,您可以使用我們的 DiReec 探索更進階的功能來滿足您的需求。
是的,為了提供與所有設備的高度相容性,我們的螢幕錄影機為您提供了以MP4、AVI、MOV、MP3、JPG 等多種格式匯出錄製內容的強大功能。它使您能夠在具有不同格式的所有裝置上播放檔案格式。