高達 4K 的高解析度遊戲錄製
想在玩遊戲時捕捉精彩片段嗎?哇,你來對地方了。在我們的遊戲記錄器的幫助下,捕捉任何遊戲都將毫不費力。無論是網頁遊戲、安裝的桌面遊戲還是預先安裝的遊戲,您都可以輕鬆錄製。此外,您還可以實現高清錄製 1080p、4K,滿足高品質要求。
高清遊戲錄影機 錄製任何遊戲想在玩遊戲時捕捉精彩片段嗎?哇,你來對地方了。在我們的遊戲記錄器的幫助下,捕捉任何遊戲都將毫不費力。無論是網頁遊戲、安裝的桌面遊戲還是預先安裝的遊戲,您都可以輕鬆錄製。此外,您還可以實現高清錄製 1080p、4K,滿足高品質要求。
高清遊戲錄影機 錄製任何遊戲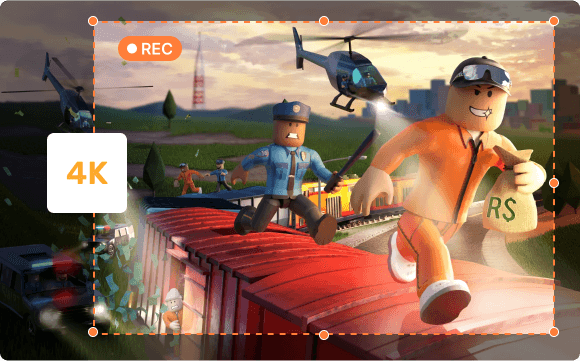
就拿 F7 熱鍵 在玩遊戲時開始或停止遊戲錄製,無需在遊戲應用程式和遊戲擷取軟體之間切換即可流暢錄製。此外,利用 硬件加速 提高編碼效率以實現螢幕流暢性,或在捕捉動作豐富的遊戲等時選擇更高的幀速率,例如 120FPS。
硬件加速 熱鍵觸發
進入螢幕模式自訂遊戲錄製區域,然後啟用兩者 系統和麥克風聲音 一旦您希望同時捕捉這兩個音訊來源。它可以幫助您捕捉任何精彩片段以及您的歡呼或任何內容創建的解釋。且音質可以達到 320k 一旦您勾選了降噪和聲音增強功能。
雙向聲音捕捉 總部錄音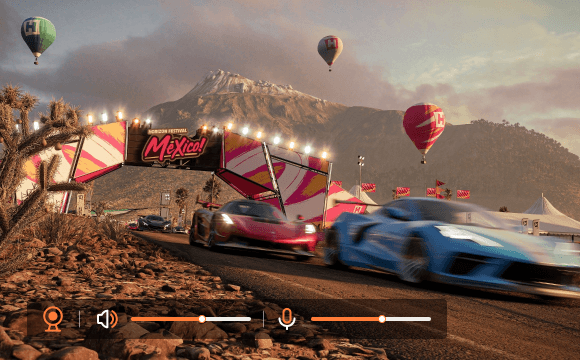
需要在錄製時將網路攝影機視訊覆蓋添加到遊戲螢幕以增加互動性?沒問題!嘗試我們的遊戲錄音機來實現捕捉的需求 網路攝影機和螢幕 同時。無論您是錄製全螢幕模式、自訂區域還是特定遊戲窗口,您都可以輕鬆選擇所需的選項。
擷取螢幕和網路攝影機 自訂錄音模式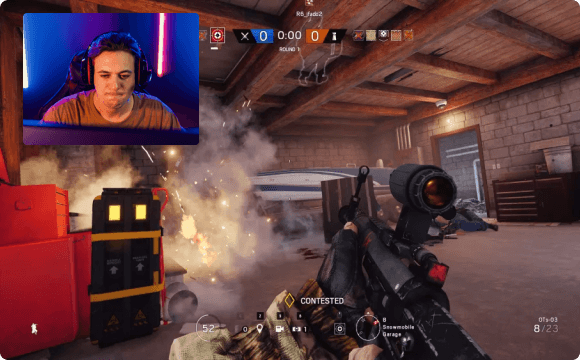
造訪螢幕錄影機進行遊戲;然後選擇“屏幕” 從主界面進入模式。
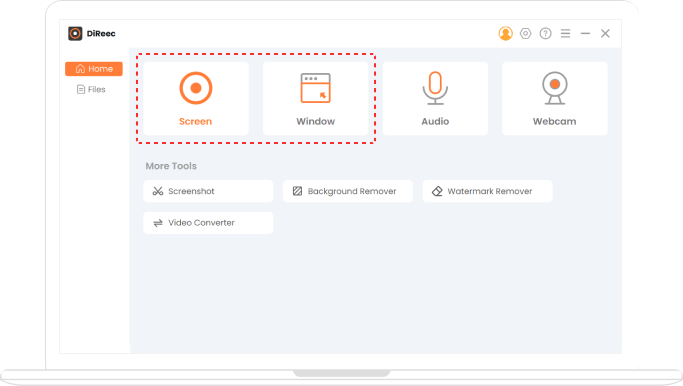
自訂擷取遊戲視窗或全螢幕的區域。點擊 ”REC”開始遊戲錄製。
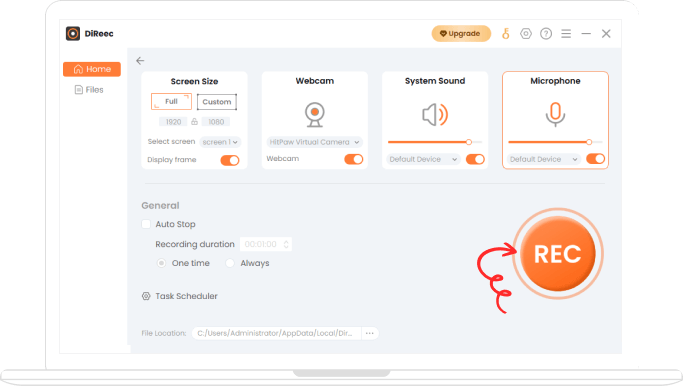
使用熱鍵或點擊工具列上的橘色方形按鈕停止錄製。根據需要編輯錄製的檔案。
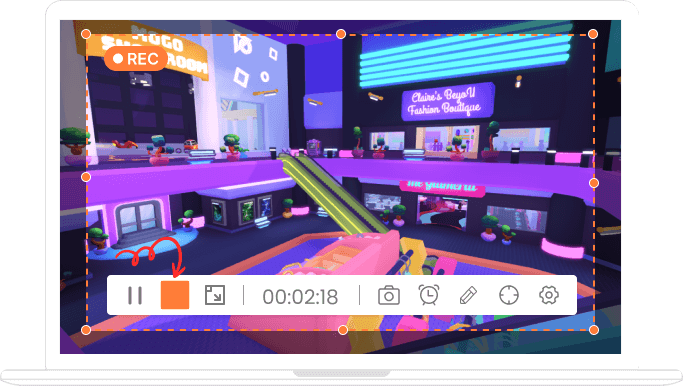
使用此螢幕錄製軟體中的內建播放器即時預覽錄製的檔案。根據需要調整面積、螢幕比例或位元率,以達到最佳錄製效果。
在播放介面中錄製或編輯錄製檔案的同時,利用註釋工具製作出更精美的遊戲影片。透過修剪工具等修剪不需要的內容。
使用聚光燈功能突出顯示螢幕上的特定區域,吸引觀眾的注意力並讓他們更容易理解遊戲控制。
捕捉螢幕截圖以保存精彩的遊戲時刻,同時記錄遊戲玩法並與您的觀眾或朋友分享,以重溫那些難忘的時刻。
如果您想在 PC 上捕捉 4K 超高清片段的精彩片段,請不要錯過我們的無延遲功能 遊戲錄音機。憑藉其多功能的錄製功能,輕鬆而精彩地捕捉遊戲是小菜一碟。它提供網路攝影機/音訊/螢幕錄製、無延遲的硬體加速、用於潤色的註釋和編輯工具等等。
使用 DiReec 的遊戲捕捉軟體免費捕捉遊戲時刻,這是一款無延遲且易於使用的記錄器。只需啟動它,選擇錄製模式,點擊“錄製”按鈕,然後輕鬆錄製螢幕。
當然可以,試試我們的 屏幕錄像機 滿足您所有的錄音需求。無論是捕捉遊戲、教程還是直播視頻,該程式都可以滿足您的需求。更重要的是,它還可以用作編輯器,讓您可以優化錄製的檔案。