如何在 Mac 上使用音訊進行螢幕錄製(5 種簡單方法)
在日常生活中,您可能需要記錄 Mac 上的螢幕活動。例如,有時您想在 Mac 螢幕上錄製簡報、線上會議、培訓影片等。那麼,您想知道如何在 Mac 上使用音訊進行螢幕錄製嗎?
在本文中,我們將為有興趣學習如何在Mac 上使用音訊進行螢幕錄製的人提供五種不同的方法,包括免費的帶有音訊的Mac 螢幕錄影機、一些預裝軟體以及專門為使用Mac 進行螢幕擷取而設計的專業螢幕錄影機。相信我們有您一直在尋找的答案。
請繼續閱讀並選擇您喜歡的方式!
第 1 部分:概述:5 個適用於 Mac 的最佳音訊螢幕錄影機
| 屏幕錄像大師 帶音頻 | 最適合 | 困難 | OS |
| DiReec 在線屏幕錄像機 | 想要免費使用內部/外部音訊進行螢幕錄製的使用者。 | 超級容易 | Windows和Mac |
| DiReec Pro 螢幕錄影機 | 想要一個可以錄製螢幕和高品質系統聲音和畫外音的螢幕錄影機的人。 | 容易 | Windows和Mac |
| 的QuickTime | 希望透過 Mac 上的內建軟體使用外部音訊進行螢幕錄製的使用者。 | 容易 | Mac |
| 截圖工具欄 | 想要快速使用內部音訊進行螢幕錄製的使用者。 | 容易 | Mac |
| DiReec 螢幕錄影機 Chrome 擴充功能 | 經常在瀏覽器中使用螢幕錄製的使用者。 | 超級容易 | Windows和Mac |
第 2 部分:在 Mac 上使用音訊進行螢幕錄製的最簡單方法
如果您不想在 Mac 上下載應用程式或擴充程序,可以使用線上工具在 Mac 上進行螢幕錄製並錄製音訊。 DiReec 在線屏幕錄像機 是您需要的最佳工具。
DiReec 在線屏幕錄像機 是一款易於使用且免費的音訊 Mac 螢幕錄影機。只需幾個簡單的步驟即可完成錄製。它可以同時錄製螢幕和音頻,也可以分別捕捉螢幕和聲音。此外,它還能確保 100% 安全的螢幕錄製。
讓我們探索如何在 Mac 上免費進行螢幕錄製和音訊。
- 已提交 DiReec 在線屏幕錄像機 在您的瀏覽器中。然後點擊 “開始錄製” 以開始瀏覽網頁。
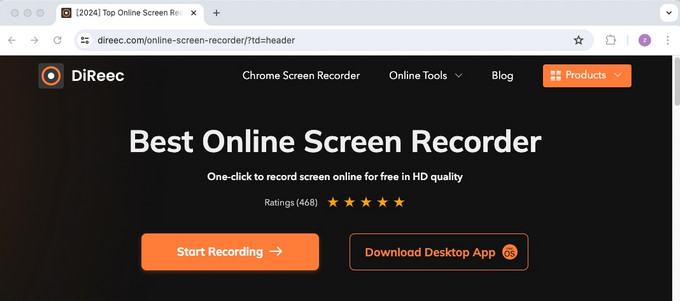
- 若要在 Mac 上使用音訊進行螢幕錄製,請選擇 “螢幕”和“系統聲音” 圖示.您可以選擇開啟或關閉 麥克風 or 攝像頭 透過單獨勾選該方塊來進行錄製。然後打 “開始錄音。”
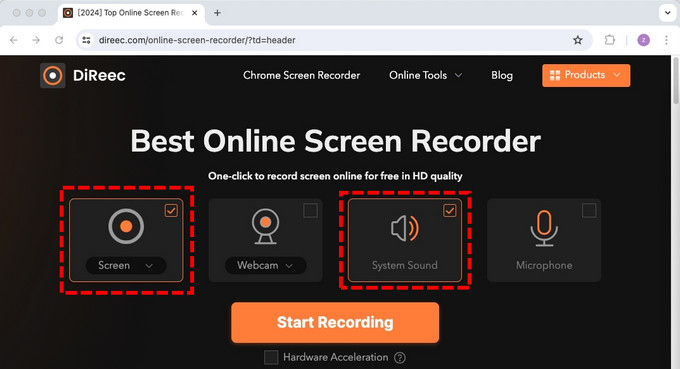
- 接下來,選擇所需的錄音區。您可以選擇錄製 “Chrome 標籤” “窗戶” or “整個螢幕” 根據您的需要。準備好後,點擊 “分享”開始錄製。
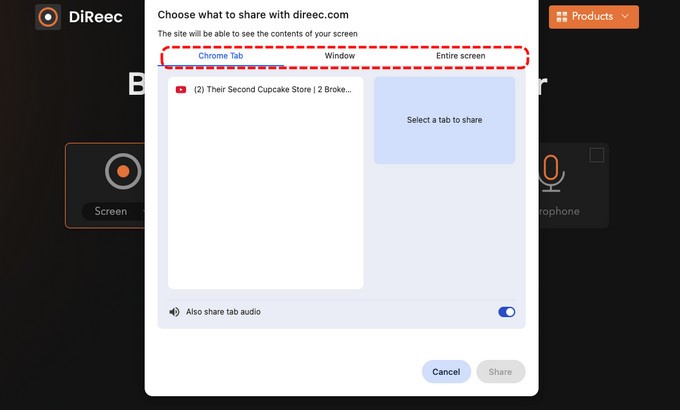
- 錄音時,您可以點選對應按鈕進行錄音 暫停 or 停止 錄音。
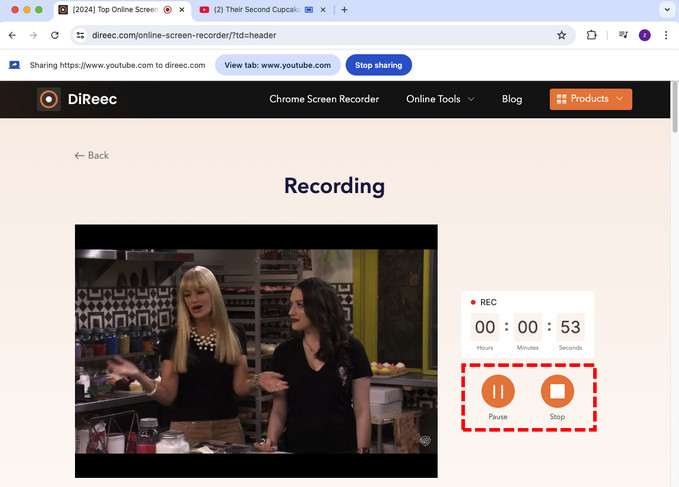
- 當您完成 Mac 螢幕的音訊錄製後,點選 “停止” 圖示.然後,您可以在該頁面查看錄音。最後,點擊 “下載” 按鈕將檔案儲存在 Mac 上。
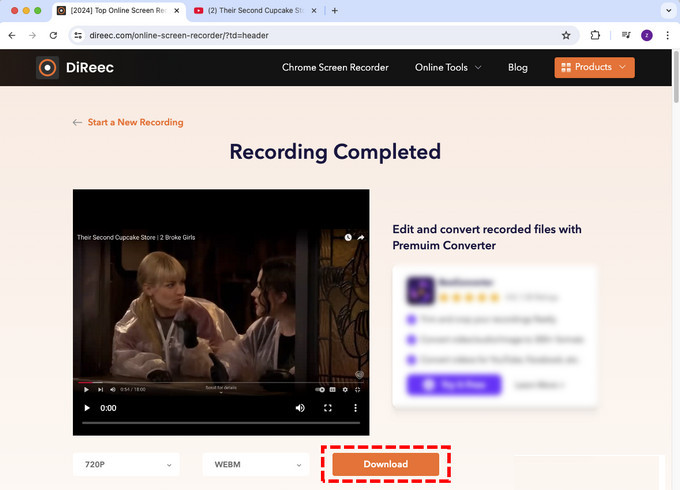
第 3 部分:透過 DiReec Pro Screen Recorder 在 Mac 上錄製螢幕和音訊
DiReec Pro 螢幕錄影機 是最好的高清螢幕錄製軟體,專為初學者和中級用戶設計。憑藉其不同的錄製模式,您可以輕鬆應對講座、視訊教學、遊戲等任何錄製場景。
另外,它可以同時錄製 Mac 螢幕和音頻,而許多 Mac 螢幕錄影機無法做到這一點。它還提供 “降噪” 和 “聲音增強” 以提高音質。
看到這裡,相信你已經迫不及待想要使用了 DiReec 螢幕錄影機。不要猶豫,下載它。
現在讓我們看看如何使用 DiReec Pro Screen Recorder 在 Mac 上進行螢幕錄製和聲音:
- 下載並安裝 Mac 版 DiReec Pro Screen Recorder 後,啟動它並選擇 “屏幕” 記錄模式。
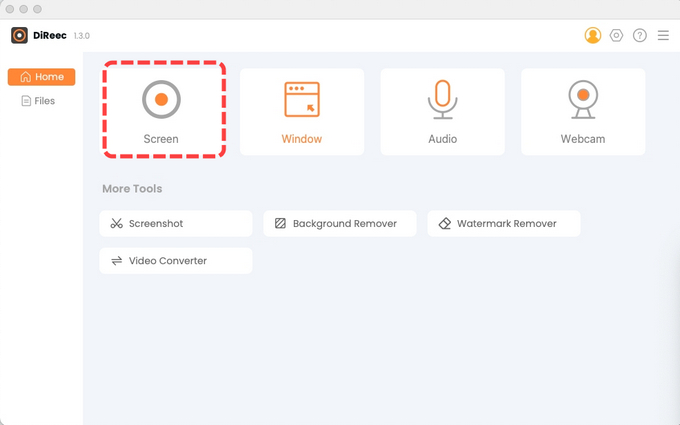
- 錄製前,先啟用 “螢幕”、“系統聲音” 和 “麥克風” 你想錄音。然後,您可以自訂擷取區域並調整音量。設定好後,點擊 “ REC” 按鈕開始屏幕錄製。
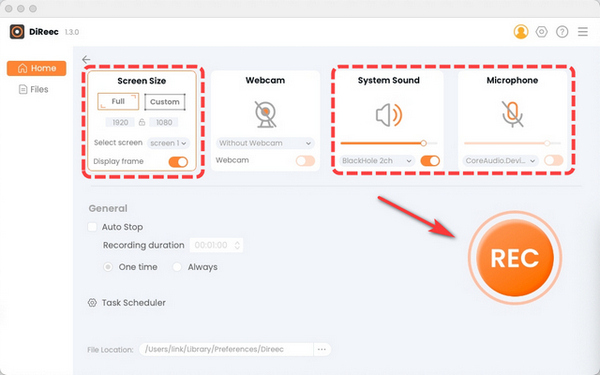
- 倒數計時後將開始記錄。當您想暫停錄音時,按一下 “暫停” 按鈕。
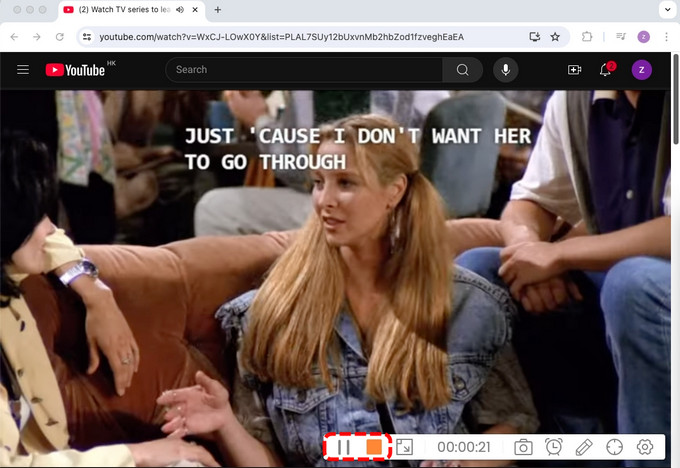
- 錄音完成後,點選 “停止” 按鈕。錄製的影片將保存在「檔案」頁面中以供預覽。您可以調整倍增速度並擷取螢幕截圖。
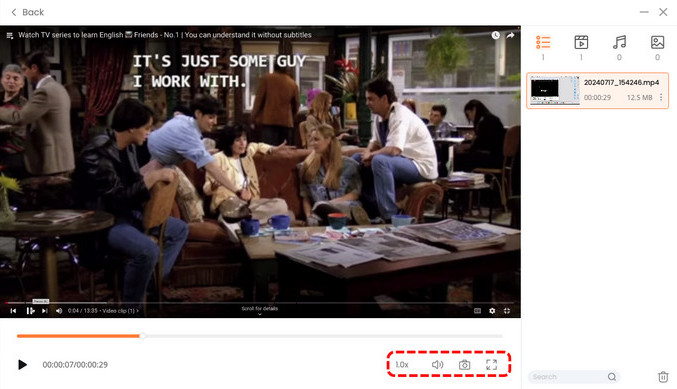
第 4 部分:透過 QuickTime 在 Mac 上進行螢幕錄製並使用 Voiceover
的QuickTime 是Mac的內建錄音程式。它是一款出色的媒體播放器,還提供螢幕錄製功能作為獎勵。
然而,QuickTime實際上並不支援系統音訊的擷取。它只能用於錄製來自麥克風的外部音訊。如果您只想錄製帶有畫外音的影片而不安裝任何其他應用程序,可以嘗試此方法。
以下是如何使用 QuickTime 在 Mac 上進行螢幕錄製和配音:
- 在 Mac 上的 QuickTime Player App 中,選擇 文件 > 新屏幕錄製 打開螢幕截圖並顯示工具。
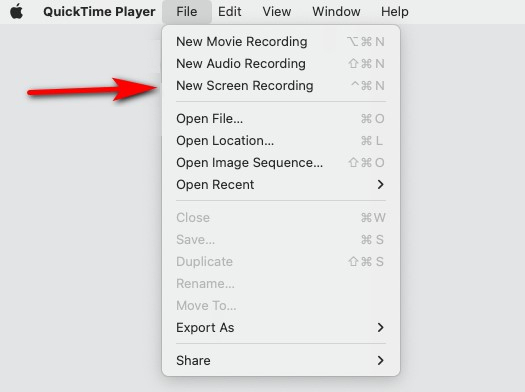
- 選擇全螢幕或自訂區域,點擊 “選項。” 接下來,選擇連接到電腦的麥克風,例如 “USB2.0 麥克風。”
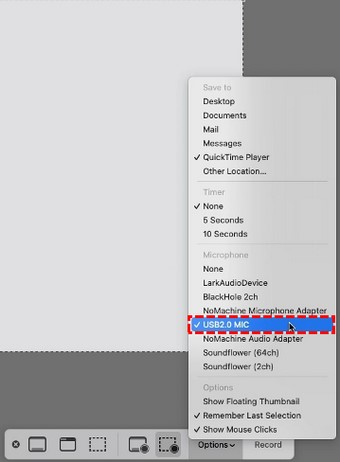
- 錄音之前,您需要準備腳本,測試麥克風。當您想開始講話時,請點擊 “記錄” 按鈕。

- 若要停止錄製,請按一下 “停止” 再次按鈕或按 “命令+控制+Esc。” 最後,您可以在 Mac 裝置上預覽並儲存錄音。
提示:
值得慶幸的是,如果您仍然想知道如何使用 QuickTime 錄製螢幕和內部音頻,有一個解決方案。為此,您可以將 QuickTime 與 Soundflower 結合使用,Soundflower 是一款適用於 Mac 裝置的免費開源擴充功能。
第 5 部分:透過螢幕截圖工具列在 Mac 上使用內部聲音進行螢幕錄製
你有沒有註意到Mac有內建的螢幕錄影機?如果您使用的是 Mac OS Mojave 及更高版本,您可以使用熱鍵觸發螢幕截圖工具欄,輕鬆進行螢幕錄製和音訊錄製。您無需下載任何應用程序,而且完全免費。
讓我們看看如何使用螢幕截圖工具列在 Mac 上使用內部音訊進行螢幕錄製:
- 媒體推薦 命令+ SHIFT + 5 開啟螢幕截圖工具列。

- 確定要捕捉螢幕的哪個區域後,選擇 記錄整個屏幕 or 記錄選定的部分。此外,您還可以單擊 選項 並自訂一些其他設置,如檔案位置、計時器等。
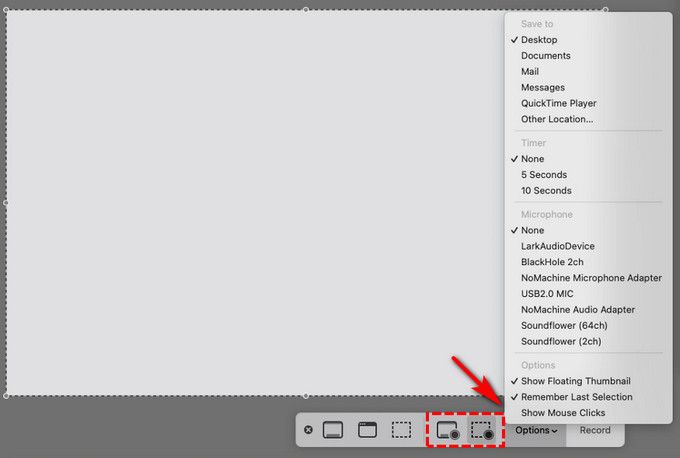
- 擊中 Record 開始錄製。

- 捕獲所需的所有內容後,點擊 “停止” 頂部功能表列中的圖示或按 指令+控制+Esc。

- 停止錄製後,您可以向右滑動以查看影片。另外,您還可以修剪或共享文件。
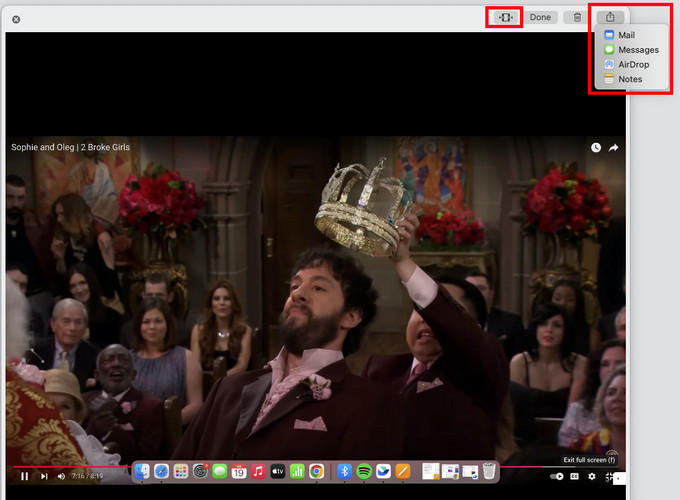
第 6 部分:透過 Chrome 擴充功能在 Mac 上進行螢幕錄製和音訊
如果您習慣在 Mac 上使用 Google Chrome, DiReec 螢幕錄影機 Chrome 擴充功能 是不錯的選擇!它是一款一體化 Chrome 擴充程序,專為內容創作者、專業人士、遊戲玩家以及那些對螢幕錄製、網路攝影機錄製或音訊錄製體驗有更多要求的用戶而設計。
以下是如何使用 DiReec Screen Recorder Chrome 擴充功能在 Mac 上進行螢幕錄製和音訊:
- 在 Chrome 上造訪 DiReec Screen Recorder 擴充功能頁面,然後按一下 “添加到Chrome” 安裝擴充。
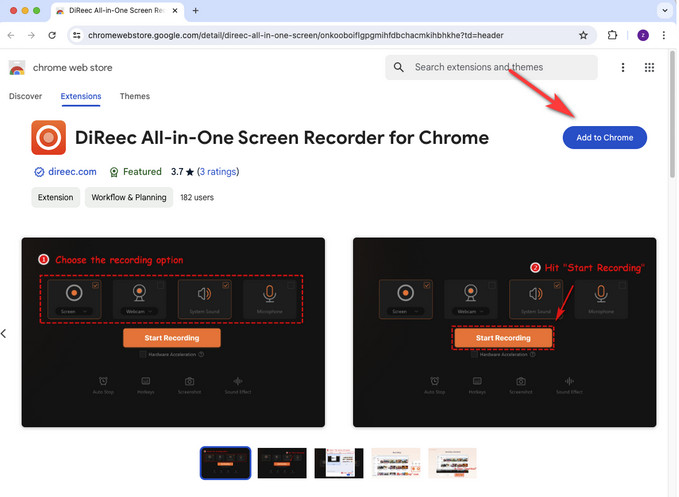
- 在 Chrome 上找到擴充功能圖標,然後點擊 DiReec All-in-One Screen Recorder for Chrome。當出現錄音設定頁面時,選擇所需的錄音選項。選擇後,點擊 “開始錄製” 錄製 Mac 螢幕並錄製音訊。
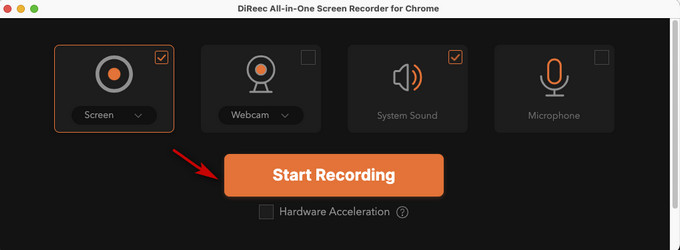
- 接下來,選擇要分享的內容。您可以選擇錄製 “Chrome 標籤” “窗戶,” or “整個螢幕” 根據您的需要。然後點擊 “分享” 按鈕。
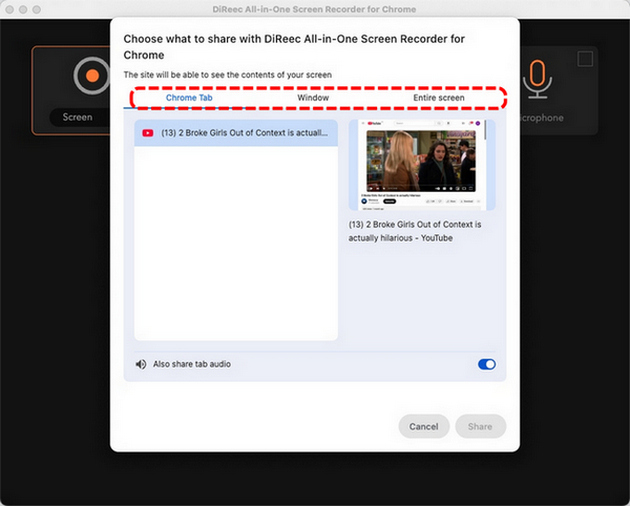
- 錄音時,您可以 暫停 or 停止 點選對應的按鈕即可隨時進行錄音。
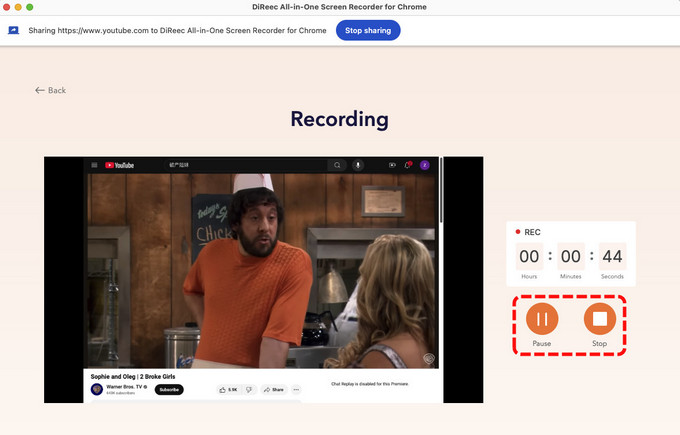
- 完成錄製後,單擊“停止。 然後,您可以預覽錄音。如果一切正常,請點擊 “下載。”
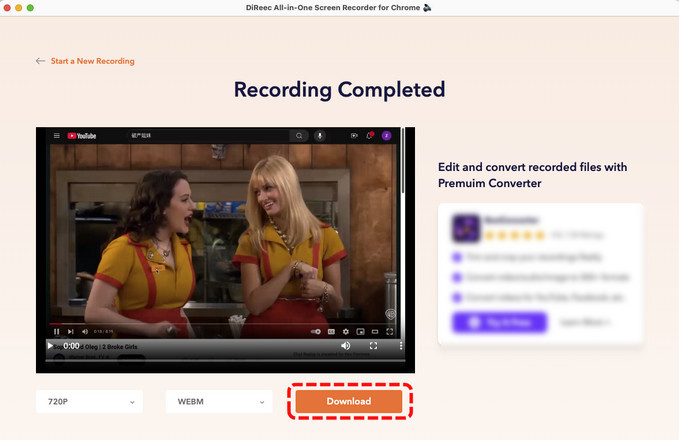
結論
這篇文章分享瞭如何在 Mac 上使用音訊進行螢幕錄製的五種簡單方法。對於 Mac 用戶來說,更方便的方法是使用 QuickTime Player 和 Screenshot Toolbar 等預設應用程式來錄製 Mac 螢幕。
然而,這些內建應用程式有局限性,特別是在錄製內部音訊步驟的複雜性方面。 DiReec 在線屏幕錄像機 如果您不想下載任何軟體,這是合適的選擇。它可以同時錄製螢幕和音頻,但視訊品質為 720p。
幸運的是, DiReec Pro 螢幕錄影機 可以解決這些問題。它不僅可以用麥克風聲音和系統音訊進行螢幕錄製,還支援無損品質的錄製。嘗試一下,它絕對不會讓您失望!
常見問題
如何在不啟動應用程式的情況下在 Mac 上進行螢幕錄製?
如果您想在Mac上進行螢幕錄製而無需下載任何軟體,您可以使用一些Mac快捷方式來錄製螢幕。1。 按 命令+ SHIFT + 5同時啟動螢幕截圖工具列。2. 然後,選擇「錄製整個畫面」或「錄製所選部分」。3. 點選「錄製」開始,完成後點選「停止」。但該方法只能錄製內部音訊。如果您想錄製外部聲音或內部和外部聲音, DiReec 在線屏幕錄像機 是最好的選擇!
在沒有 QuickTime Player 的情況下如何輕鬆錄製 Mac 螢幕?
這很容易。只需使用 Mac 螢幕錄製軟體即可 DiReec Pro 螢幕錄影機 在 Mac 上使用音訊進行螢幕錄製。1.下載安裝 DiReec Pro 螢幕錄影機,啟動它並選擇 屏幕 記錄模式。2.然後啟用 螢幕、系統聲音、 和 麥克風 你想錄音。 3.Click REC 開始錄音。
為什麼在 Mac 上截圖時沒有聲音?
如果您在 Mac 上使用 QuickTime Player 來錄製螢幕和音頻,則可能會發生上述情況。您可以使用線上工具,例如 DiReec 在線屏幕錄像機。它可以同時錄製系統聲音和麥克風。





