[已解決] 如何在所有裝置上錄製 Netflix 螢幕?
Netflix因其大量優質原創影集而受到大量觀眾的歡迎。
當我們看到精彩的片段時,總是想截圖或錄影Netflix來分享或表達我們的看法。然而,你會發現,當你嘗試截圖或進行螢幕錄製時,你總是會遇到黑畫面。這是由於Netflix嚴格的版權限制,您無法以正常方式截圖或錄製Netflix影片。
So 如何錄製 Netflix 螢幕?有沒有辦法錄製Netflix而不黑屏?在這裡,我們收集了四種可行的Netflix螢幕錄製方法,請繼續閱讀,我們將詳細解釋。
如何在桌面上錄製 Netflix 而不黑屏?
無論是在 Windows 還是 Mac 上,人們都喜歡在桌面上錄製 Netflix 的螢幕。在桌面上觀看 Netflix 是一種享受,因為您可以享受更大更好的畫面和高品質的音效。此外,對大多數人來說,桌面是編輯和製作影片的首選,因為它的操作更方便,計算能力更強。
但由於嚴格的版權限制以及Netflix對其劇集的版權保護,使用一般的螢幕錄製軟體錄製Netflix通常會導致影片全黑。那麼,有沒有一種可能的方法來繞過Netflix的版權保護,並且可以在桌面上螢幕錄製Netflix而不黑屏呢?
請繼續閱讀,我們將向您展示這些問題的最佳答案。
如何在 Windows 上的 Netflix 上進行螢幕錄製?
對於Windows用戶來說,有一種方便的方法可以在Netflix上進行螢幕錄製而不會出現黑屏。那是 DiReec 高解析度螢幕錄影機。它是一款適用於 Windows 和 Mac 的高效視訊錄製器,可無延遲地錄製螢幕、網路攝影機和麥克風。對於Netflix來說,它可以繞過Netflix的限制,錄製Netflix的劇集而不是黑屏。
首先,下載並安裝 DiReec 高解析度螢幕錄影機.
然後按照以下步驟操作:
- 推出 DiReec 高解析度螢幕錄影機;點選 屏幕模式 以最佳品質在 Netflix 上錄製。之後,改變 屏幕尺寸 設置和 系統聲音 設定以滿足您的需求。
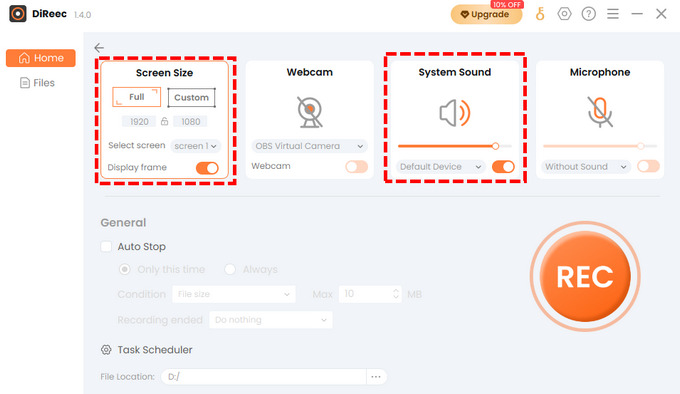
- 點擊 REC 當您準備好錄製 Netflix 時,按鈕。倒數3秒後開始記錄。點擊對應按鈕即可 暫停 or 停止 記錄。此外,如果需要,您還可以使用工具列在螢幕上進行標記並在過程中進行螢幕截圖。
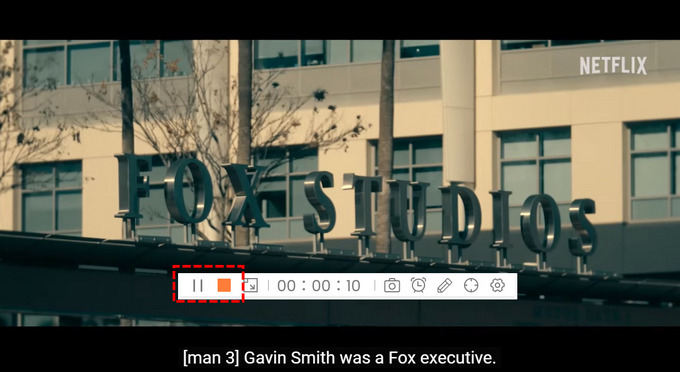
- 點擊 橙色方形圖標 工具列上的 結束錄影。錄製的 Netflix 影片將自動儲存,您將被重定向到 檔 頁。在那裡,您可以查看您錄製的影片;點擊類似剪刀的圖標,您可以 夾 or 修剪 您需要的影片。
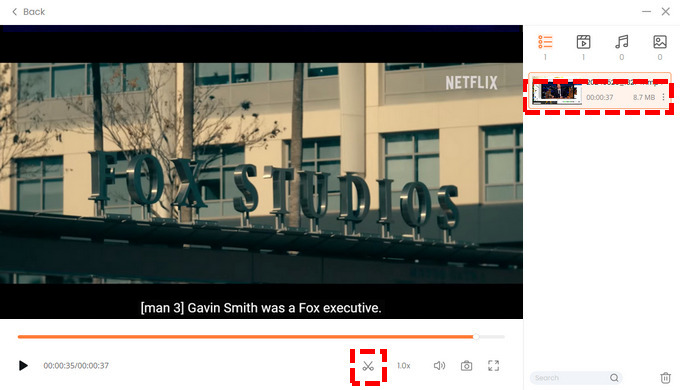
如何在 Mac 上錄製 Netflix 螢幕?
對於 Mac 用戶來說,有個好消息。 DiReec 高解析度螢幕錄影機 現在有Mac版本;您可以在 Mac 上對 Netflix 進行螢幕錄製,就像在 Windows 上一樣! DiReec在保留Windows版本大部分功能的同時,增加了對MacOS的適配,使其更符合Mac用戶的使用習慣。
如何在 Mac 上螢幕錄製 Netflix 的步驟與在 Windows 上相同。您可以使用 屏幕模式 以最佳品質錄製 Netflix 的螢幕 暫停 or 停止 使用工具列進行錄製。
立即安裝並錄製 Netflix 螢幕!
如何在 Android 上錄製 Netflix 而不出現黑畫面?
就像在桌面上錄製Netflix一樣,在行動裝置上錄製也會導致黑畫面。看起來手機內建的錄音工具並不能解決這個問題,但事實真的是這樣嗎?請繼續閱讀並打開您的思維,我們將告訴您一個奇妙且可行的方法。
狂歡 是一款您可以與朋友和家人一起觀看影片、同時完美同步發送簡訊和交談的應用程序,它支援 Netflix、Disney+、YouTube、Prime Video、HBO Max 等。它將人們聚集在一起,享受共享的娛樂體驗,無論距離有多遠。除此之外,在Rave的幫助下,您可以錄製不黑屏的影片。
如何在 Android 上錄製 Netflix 螢幕?步驟如下:
- 登入 Netflix 狂歡應用程式。點擊螢幕左下角的按鈕,然後按 Netflix公司 並登入您的 Netflix。
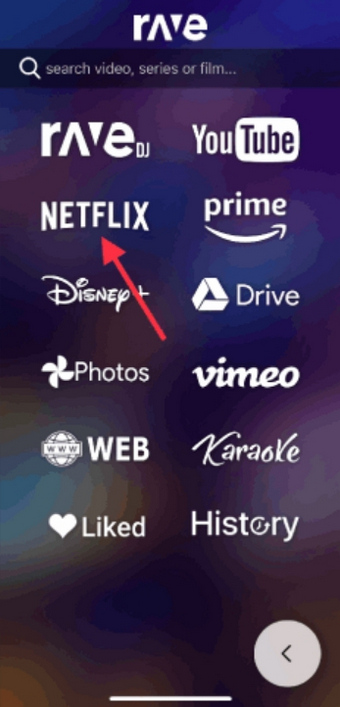
- 檢索 觀賞您想要的 Netflix 系列。並播放它 全屏幕。您可以點擊左上角的齒輪圖示來設定視訊品質、音訊和字幕。
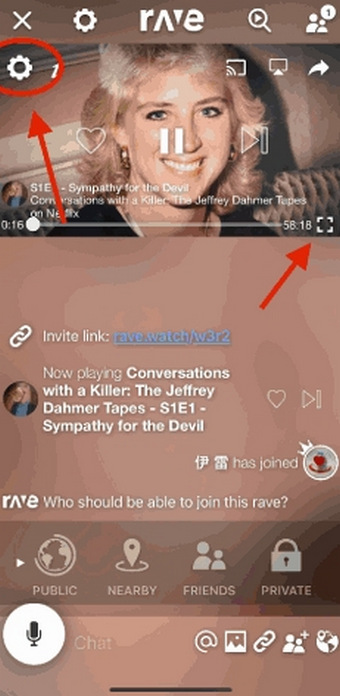
- 檢索 觀賞您想要的 Netflix 系列。並播放它 全屏幕。您可以點擊左上角的齒輪圖示來設定視訊品質、音訊和字幕。
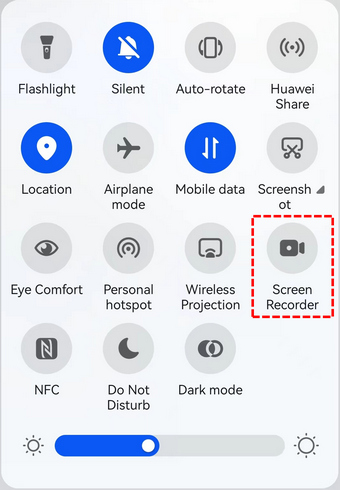
如何在 iPhone 上錄製 Netflix 而不出現黑畫面?
對於iPhone用戶,如果您不想使用Rave,還有另一個選擇。請將螢幕鏡像到您的 PC,並在您的 PC 上截取鏡像螢幕。為此,您將需要螢幕鏡像軟體,例如 Aiseesoft屏幕錄像機,可以在電腦上鏡像和錄製手機螢幕。
不知道如何用它在 iPhone 上錄製 Netflix 的螢幕?這是步驟:
- 下載 Aiseesoft 螢幕錄影機 在你的電腦。然後啟動它,並選擇 電話選項 在右側面板中。從中選擇 iOS 錄音機 在 iPhone 上對 Netflix 進行螢幕錄製。要將 iPhone 鏡像到電腦上,您需要確保 PC 和 iPhone 都已連接到電腦 相同的無線網路.
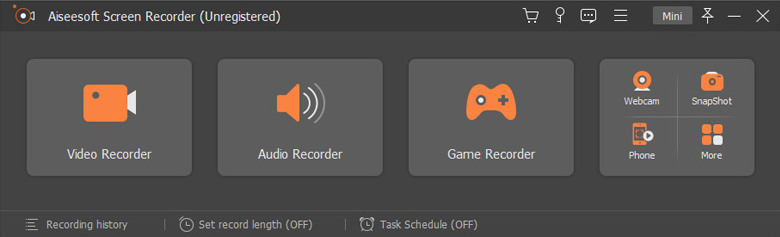
- 找到 鏡子按鈕 從控制中心,選擇 Aiseesoft Screen Recorder 作為輸出裝置。該軟體還允許更改記錄的分辨率並在記錄時拍攝快照。
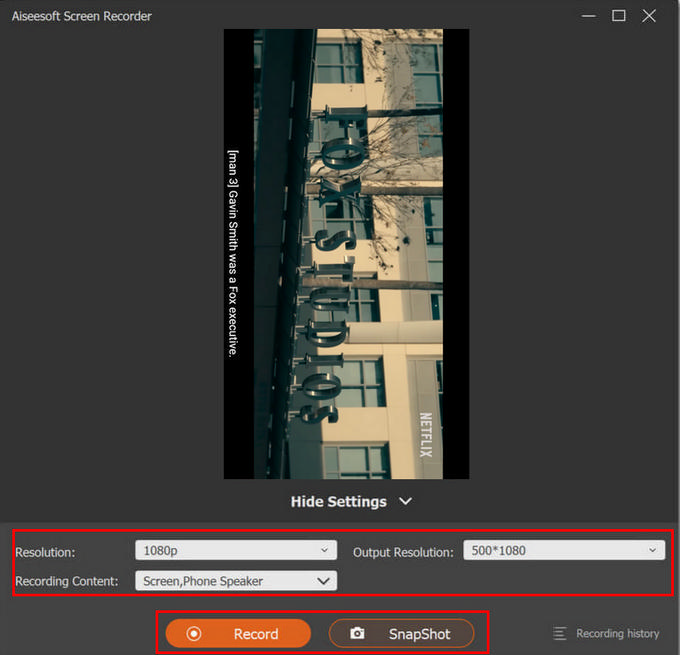
- 連接後,您的手機螢幕將顯示在電腦上。然後,點擊 Record 在電腦上錄製 Netflix。
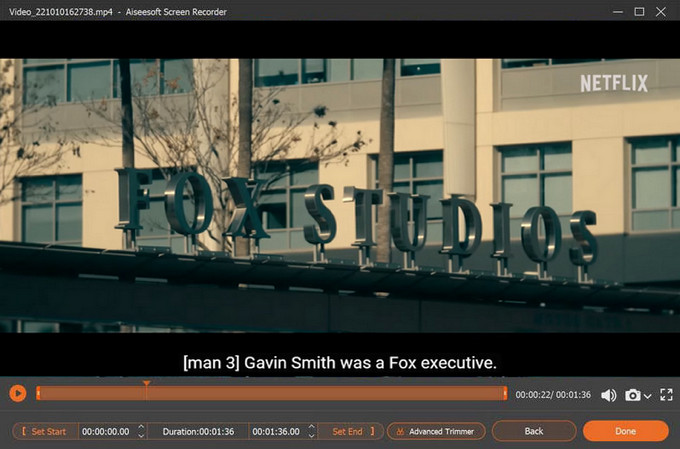
結論
如何在不黑屏的情況下錄製Netflix螢幕?
在這篇文章中,我們分享了 4 種常見且實用的方法。總結我們上面列出的所有方法,以下是我們對如何在 Netflix 上進行螢幕錄製的建議。需要錄影Netflix的使用者可以使用 DiReec 螢幕錄影機。它可以長時間錄製Netflix影片而不會出現延遲並保持最佳品質。同時它的操作非常簡單,適合初學者。此外,它同時支援Windows和Mac,這使得它成為想要錄製Netflix的人的最佳選擇。試一試!
但是,請記住,Netflix 上的影片受版權保護,請勿將您錄製的 Netflix 影片用於商業目的或其他可能侵犯版權的行為。
常見問題
為什麼我無法對 Netflix 進行螢幕錄製?
出於版權問題,Netflix 採取了嚴格的措施來防止螢幕錄製。如果你想錄製Netflix而不黑屏,你可以使用 DiReec 高解析度螢幕錄影機.
如何錄製 Netflix 而不黑屏?
1.下載並啟動 DiReec 高解析度螢幕錄影機;點擊螢幕模式以最佳品質在 Netflix 上錄製。2. 點選「錄製」按鈕錄製 Netflix 內容。錄音開始後,您可以點擊對應按鈕暫停或停止錄音。3. 點選工具列上的停止圖示結束錄製。錄製的 Netflix 影片將自動儲存在您設定的資料夾中。
屏幕記錄Netflix是否非法?
螢幕錄製 Netflix 是安全的,但請記住,所有 Netflix 影片均受法律和版權保護。因此,將您錄製的影片用於商業目的或其他可能侵犯版權的行為是非法的。





