如何錄製 Google Meet? 【盡快採取的4項措施】
Google Meet 是由 Google 託管的線上視訊通訊服務。作為 Google 應用程式的一部分,它是保持聯繫的理想選擇。它深受辦公室職員、學生和公司的歡迎,因為它提供了許多好處,從與同事舉行工作會議到與學生一起進行線上課程。
Google Meet 支援 屏幕錄製 功能,這是線上會議的重要組成部分。您可以使用其內建錄音功能輕鬆錄製 Google Meet 的音訊和螢幕。不過,它僅適用於使用 Google Premium 的會議主持人。那麼,如何以參與者或沒有 Google Premium 的主持人身分錄製 Google Meet?
在這篇部落格中,我們將向您介紹 4 種可以立即使用的錄製 Google Meet 的方法。其中包括使用 Google Premium 作為主持人進行錄製以及未經許可作為參與者進行錄製。特別是,您可以依靠這些方法免費在不同裝置上錄製 Google Meet。
繼續閱讀,我們會立即給您答案。
第 1 部分:您可以錄製 Google Meet 嗎?
答案是肯定的。與其他會議程式和工具相比,Google Meet 最大的特點是支援螢幕錄製,錄製的影片直接儲存到 Google Drive。只要你有一個 Google Workspace 版本,您可以在 PC 上作為主持人錄製 Google 會議。
不過,如果您不符合上述條件,或者您發現 Google Meet 錄製內容未顯示,您仍然可以選擇使用第三方方法錄製 Google Meet 影片。我們將進一步討論這個問題 請點擊這裡.
第 2 部分 如何使用 Premium 錄製 Google Meet?
如果您擁有 Google Premium 並在電腦上主持會議,則可以使用 Google Meet 的內建錄音功能來錄製您的 Google Meet。
以下是在 Google Meet Premium 中錄製的方法:
- 造訪 Google Meet 和 創建信息圖 or - 你的會議。
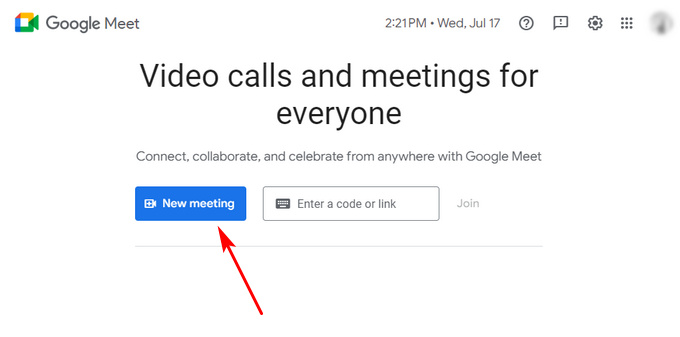
- 會議開始時,選擇 中文學習活動 右下角的圖示。然後找到 記錄 功能,然後按一下它即可開始錄製。
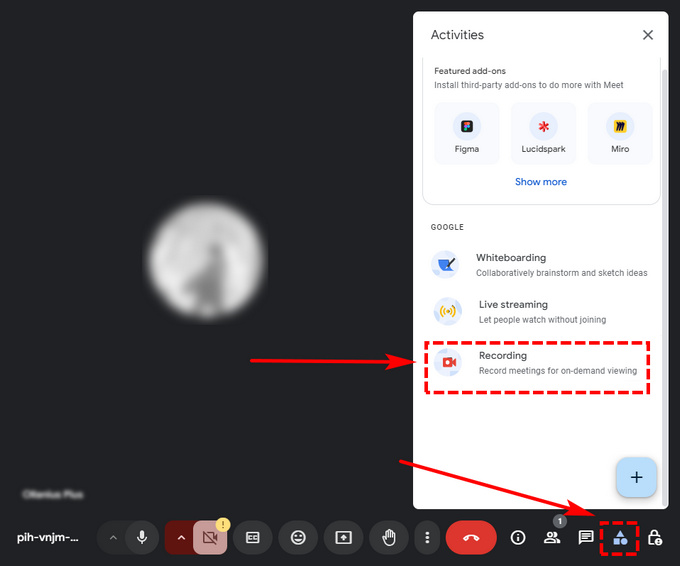
- 要停止錄製,只需再次按一下“活動”,然後選擇“錄製”>“停止錄製”。或者,會議結束後錄音將自動停止並儲存到 會議錄音資料夾 在您的 Google 雲端硬碟中。
請注意,您只能透過 PC 上的 Google Meet 錄製 Google Meet。目前這個功能是 不適用於行動裝置.
第 3 部分:無法錄製 Google Meet
然而,並不是每個人都擁有 Google Premium,也不是每個人都可以透過 Google Meet 錄製會議。如果您想免費捕獲Google Meet或記錄不可用的Google Meet,您需要一些第三方手段。更準確地說,您需要使用螢幕錄影機來完成此任務。在本節中,我們將向您介紹一些可在不同裝置上使用的螢幕錄影機以及如何使用它們錄製 Google Meet 通話。
如何免費錄製 Google Meet?
很多人喜歡使用Google Meet來召開會議,因為無需安裝任何東西就可以在瀏覽器上存取。這 DiReec 免費線上錄影機 是也符合這些條件的線上螢幕錄影機. 它是最好的免費且易於使用的線上螢幕錄影機之一。它不僅可以捕捉您的螢幕,還可以同時錄製您的網路攝影機和麥克風。此外,它還可以錄製螢幕、音訊和網路攝影機,沒有任何延遲。總之,它將是免費錄製 Google Meet 的完美選擇。
以下是如何使用 DiReec 免費線上螢幕錄影機在 Google Meet 中錄製會議:
- Enter DiReec 免費線上錄影機然後命中 開始錄製 存取視訊錄製工具。選擇螢幕和系統聲音以在 Google Meet 中錄製會議。您也可以選擇麥克風 重新認識rd 你自己的聲音。然後,點擊“開始錄製”繼續下一步。
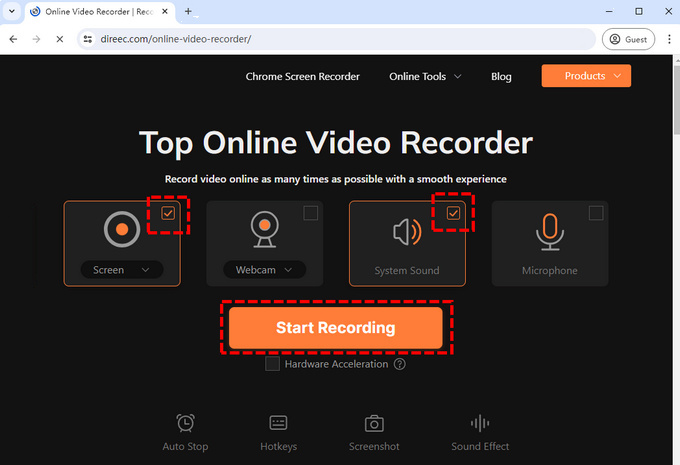
- 將彈出一個視窗供您選擇視訊錄製來源。選擇您的 Google Meet 作為來源。然後,當會議開始時,點擊 分享到 按鈕開始錄製。
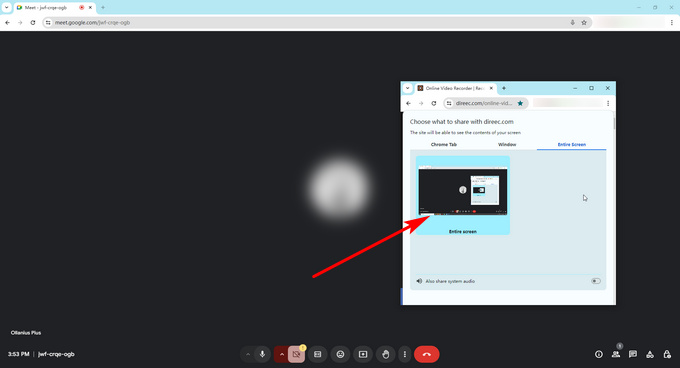
- 錄音過程中,按下 暫停 按鈕可在會議暫停時暫時停止錄製或點擊 停止 需要結束錄音時的圖示。可以點選儲存記錄 下載 按鈕。
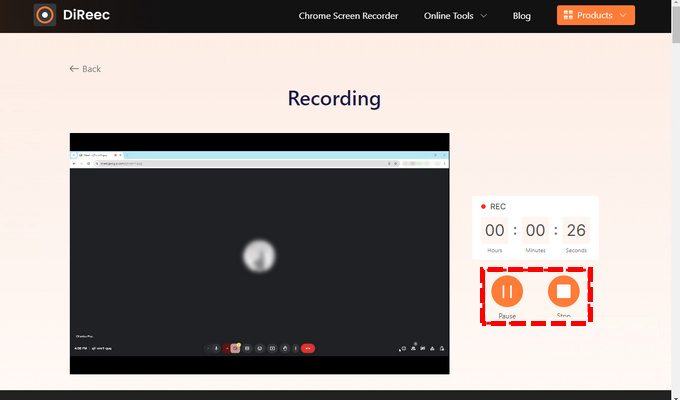
如何在 PC 和 Mac 上錄製 Google Meet 會議?
對於比較嚴肅、重要的會議,有時方便和速度並不是首要考慮的因素。更準確、清晰的記錄和更高品質的檔案更為重要。為了達到這個要求,專業的錄音軟體是不可或缺的。這就是為什麼我們推薦 DiReec 高清屏幕錄像機,這是一款適用於Windows和Mac系統的高品質專業錄影機。它具有硬體加速功能,保證Google Meet錄製過程中的穩定流暢。此外,它還可以進行高品質的螢幕錄製。此外,您甚至可以透過其降噪和聲音增強功能來提高音訊品質。
作為範例,我們將向您展示如何在筆記型電腦上錄製 Google Meet:
在我們開始之前,您需要下載 DiReec 螢幕錄影機 第一。
- 存取 DiReec 螢幕錄影機並存取 信號範圍 模式。然後,選擇系統聲音並選擇要錄製的 Google Meet 視窗。如果您需要在錄音過程中錄音,請切換麥克風。
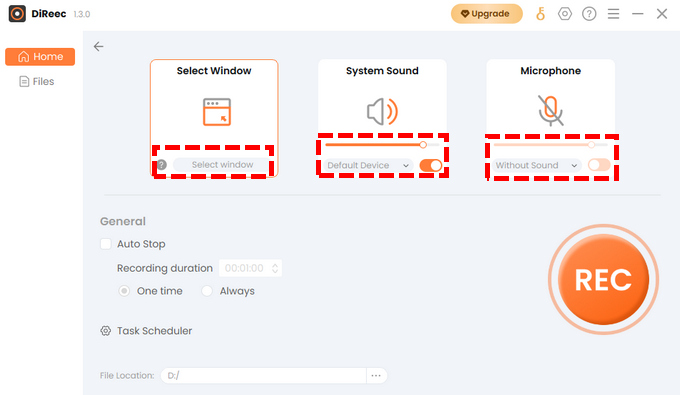
- 會議開始後,點擊 REC 開始錄音。倒數計時後,記錄將開始。無論您想暫停、結束錄音,還是在會議過程中標記重要部分,您都可以透過會議介面上的相應按鈕輕鬆控制錄音。 工具欄.
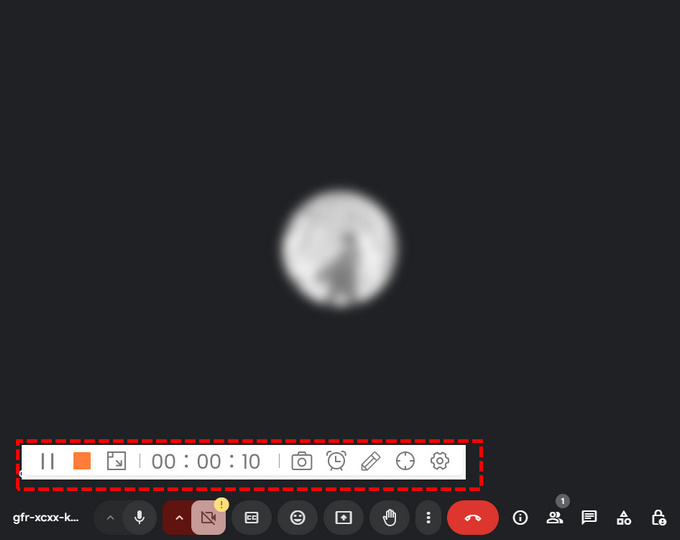
- 會議結束後,請點擊 橙色方塊 圖示結束錄音。錄製的影片將保存在 文件頁面 自動地。您可以在「檔案」頁面中查看影片或剪輯影片。
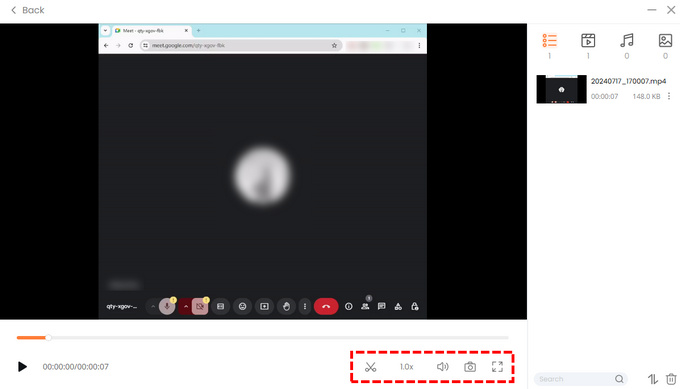
如何在手機上錄製 Google Meet?
有時,人們附近沒有計算機。他們可能在出差或其他不適合使用計算機的情況下。這就是為什麼他們會選擇在手機上安裝 Google Meet。在手機上錄製 Google Meet 非常簡單,因為大多數手機都有內建螢幕錄影機。
以下是如何在手機上錄製 Google Meet 音訊:
- 從螢幕頂部向下滑動即可訪問 控制面板,你可以找到 屏幕錄像大師 並點選這裡。
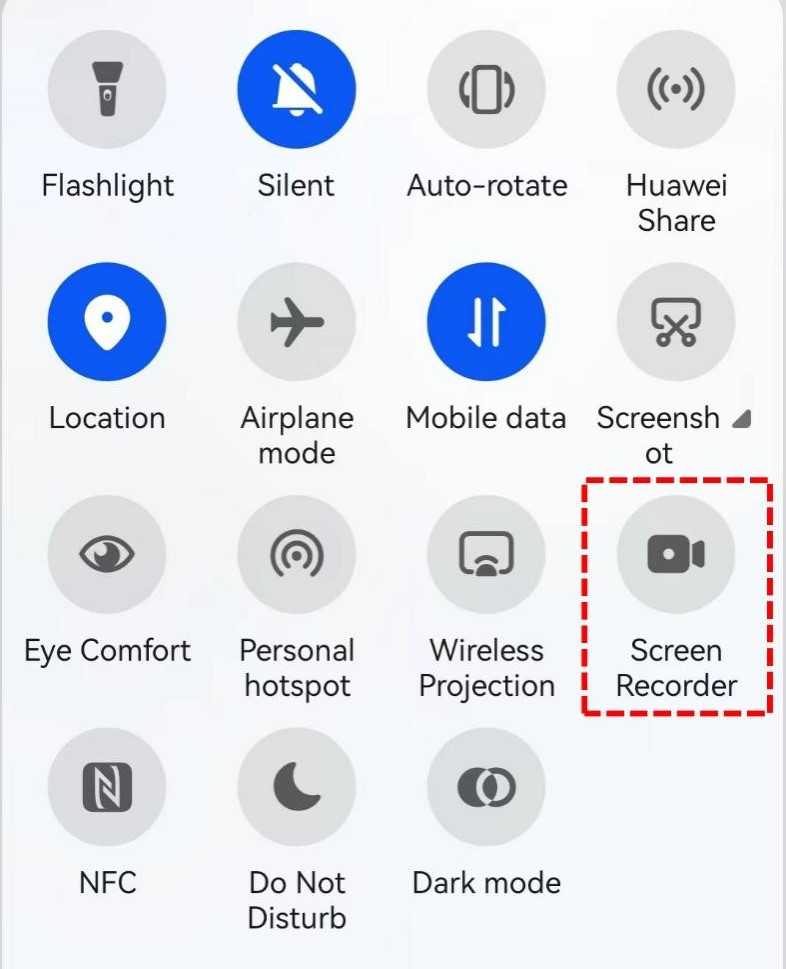
- 當 Google Meet 中的會議開始時,點按 螢幕錄影機按鈕 開始錄音。您可以透過向下滑動選單中的控制面板來停止錄音,也可以根據需要隱藏波紋效果並開啟/關閉麥克風。
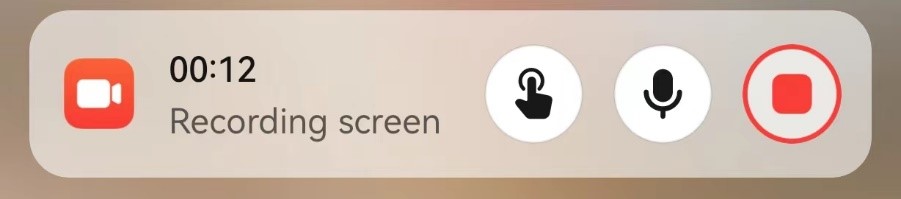
- 會議結束後,點擊 紅色按鈕 在控制面板中停止螢幕錄製。然後,檢查手機的圖庫或檔案以查找您剛剛錄製的 Google Meet 影片。
結論
人們喜歡使用 Google Meet 來管理會議。它易於使用,允許人們在線上交流和分享想法,而無需下載任何內容。您可以順利舉辦並錄製 Google Meet。雖然Google Meet對錄影做了限制,但這並不代表我們做不到,也不代表我們要放棄這個實用的工具。
如果您需要在 Google Meet 上錄音,我們認為最好的方法是使用錄音工具,例如 DiReec 高清屏幕錄像機。您可以在未經許可的情況下使用它來錄製 Google Meet。使用方便,能夠錄製長時間會議而不卡頓;此外,它還可以錄製螢幕的任何部分。 DiReec HD Screen Recorder 是如何錄製 Google Meet 的最佳答案。
如果您需要錄製 Google Meet,為什麼不嘗試一下 DiReec 高清屏幕錄像機?
常見問題
可以在 Google Meet 錄音嗎?
是的你可以。 Google Meet 內建螢幕錄影功能。您也可以使用第三方螢幕錄影機,例如 DiReec 高清屏幕錄像機 以獲得更好品質的錄音。
為什麼我無法錄製 Google Meet?
Google Meet 內建的螢幕記錄僅適用於使用 Google Premium 的會議主持人。如果您是參與者或沒有 Google Premium,則無法錄製。
如何在未經許可的情況下錄製 Google Meet?
若要未經許可錄製 Google Meet,您需要使用螢幕錄影機。 DiReec 高清屏幕錄像機 是一款適合此用途的專業螢幕錄影機。它可以輕鬆錄製未經許可的 Google Meet。更重要的是,它可以用螢幕和麥克風錄製長視頻,高品質且無延遲。





