【五招】如何錄製電腦螢幕?
螢幕錄製已成為我們日常工作或生活保存和分享的重要方式。螢幕記錄通常用於工作,例如製作教學課程、演練、評論和其他類型的教育或資訊內容,有時也用於個人用途,例如捕獲遊戲玩法、保存令人難忘的線上互動或創建數位紀念品。
人們喜歡在電腦上製作螢幕記錄。現在有許多工具可以幫助在電腦上進行螢幕錄製,但是太多的工具有時會讓人感到困惑。
如何錄製電腦螢幕?錄製螢幕的最佳方式是什麼?以及如何用聲音錄製電腦螢幕?
在這篇部落格中,我們將向您介紹五種即時便捷的電腦螢幕錄製方法,幫助您解決這些疑問。繼續閱讀,我們將為您提供更多詳細資訊。
如何在不下載程式的情況下錄製電腦螢幕?
如果您需要臨時或緊急錄製電腦螢幕,您可能想要快速且輕便的東西,而無需支付額外費用或下載任何內容。您可以選擇兩個選項:使用線上螢幕錄影機或使用內建螢幕錄影機。
如何使用 DiReec 免費錄製電腦螢幕?
線上螢幕錄影機是一個基於瀏覽器的線上工具。只要您的電腦連接到互聯網,您就可以隨時使用它。 DiReec 免費線上螢幕錄影機 是最好的線上螢幕錄影機之一。它是免費且易於使用的。更重要的是, 它不僅捕捉您的螢幕,還同時記錄您的網路攝影機和麥克風。
那麼,如何使用 DiReec 免費線上螢幕錄影機來錄製螢幕呢?這很容易:
- 獲取 DiReec 免費線上螢幕錄影機,然後單擊 開始錄製 進入螢幕錄製工具。選擇「螢幕」、「系統聲音」來錄製電腦的螢幕和音訊。如果需要,您也可以選擇網路攝影機和麥克風。然後,點擊“開始錄製進行下一步。
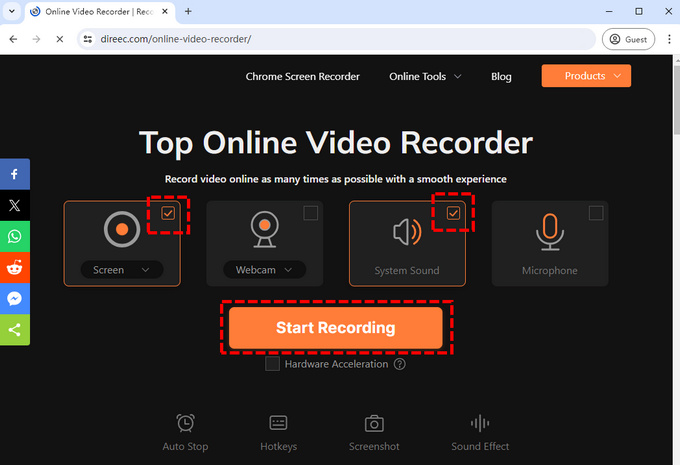
- 將出現一個視窗供您選擇螢幕錄製的來源。您可以選擇整個螢幕、視窗或瀏覽器標籤作為錄製物件。選擇來源後,點擊 分享到 按鈕在電腦上進行螢幕錄製。
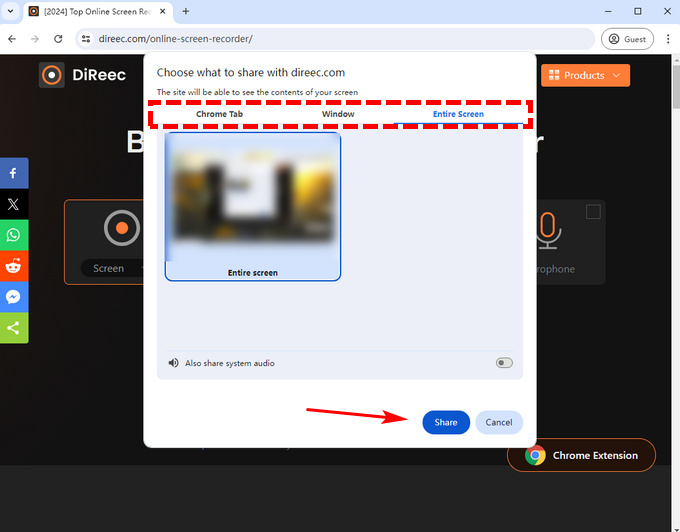
- 您可以點擊 暫停 按鈕暫時停止錄製或點擊停止圖示結束錄製。
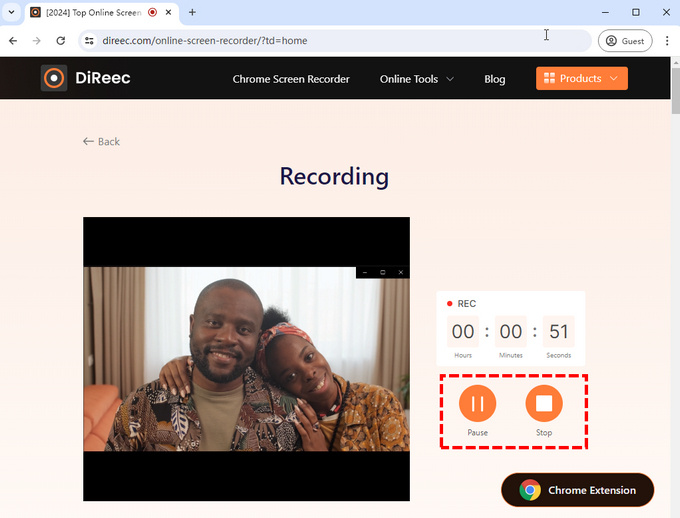
- 結束錄製後,影片將被匯出。您可以在頁面上預覽或下載影片。
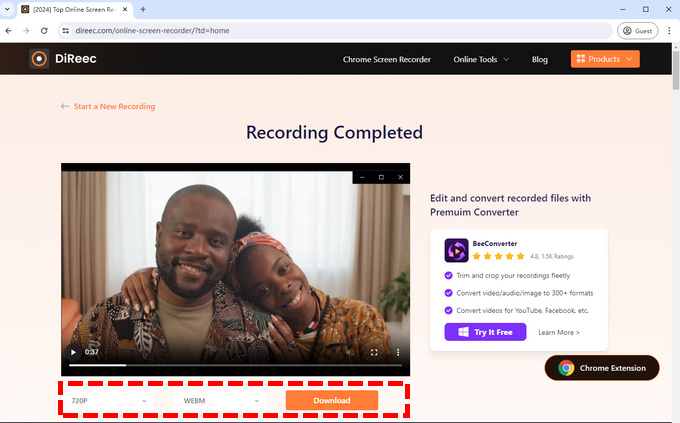
如何在Windows上使用遊戲列錄製電腦?
不幸的是,如果您的電腦此時剛剛失去網路連接, 如何在沒有網路連線的情況下在電腦上進行螢幕錄製?
幸運的是,有一些方法可以克服這個困難。對於Windows 10系統以上版本的電腦,Windows 10內建了一個螢幕錄影機-遊戲欄。它是一個可自訂的遊戲疊加程序,具有多種功能,包括螢幕錄製。但別擔心;它的用途不僅限於遊戲,您還可以在其他一些程式中使用錄音功能。
以下是如何使用 Windows Game Bar 在電腦上進行螢幕錄製:
- 按下鍵盤上的快速鍵「Windows」鍵+「G」鍵即可調出Windows Game Bar。螢幕擷取工具位於螢幕的左上方。您可以透過點擊圖釘圖示將螢幕擷取工具附加到螢幕。若要開始錄製,請按一下 白點 圖標。
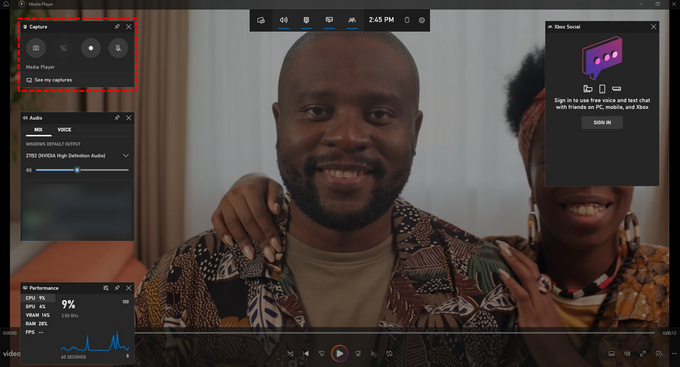
- 錄音過程中,您可以透過螢幕頂部的小條查看錄音長度。若要結束記錄,請按一下白色方形圖示。
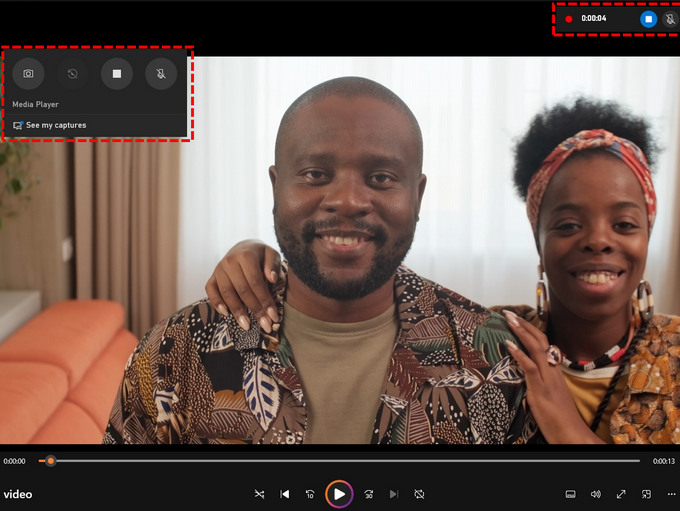
- 該記錄將保存在圖庫中;你可以在 小工具選單 > 相簿 如果你需要。
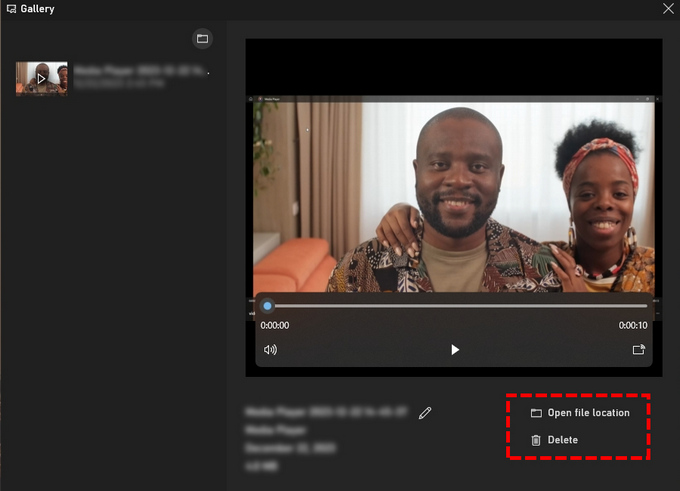
如何使用 QuickTime Player 在 Mac 上錄製螢幕?
Windows Game Bar 僅適用於 Windows 系統。對於Mac系統的電腦,還有一個內建的螢幕錄影機,那就是QuickTime Player。它支援播放、編碼、串流和轉碼多種數位媒體格式,包括 MP4 等視訊格式。
如何在 Mac 上錄製電腦螢幕?步驟來了。
- 打開 QuickTime Player 並單擊 文件 > 新的屏幕錄製 您可以在螢幕頂部找到它來進行新的錄音。或者,您也可以按 控制 + 命令 + N 同時啟動新的錄音。
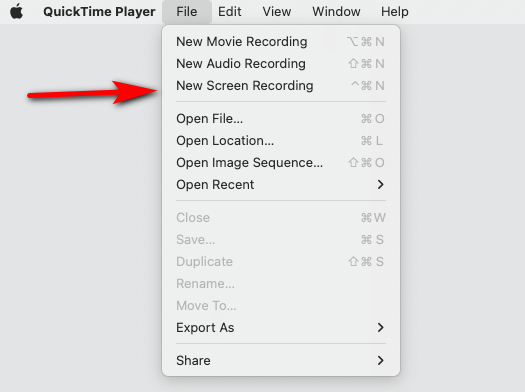
- 更改音訊、麥克風、滑鼠和其他錄製設定以滿足您的需求。當您認為已準備就緒時,請點擊 記錄按鈕 開始記錄。

- 點擊 停止 按鈕或使用鍵盤快速鍵 Command + Control-Esc (Escape) 停止錄製。然後,返回選單並點擊 文件 > 節省 保存錄製的影片。
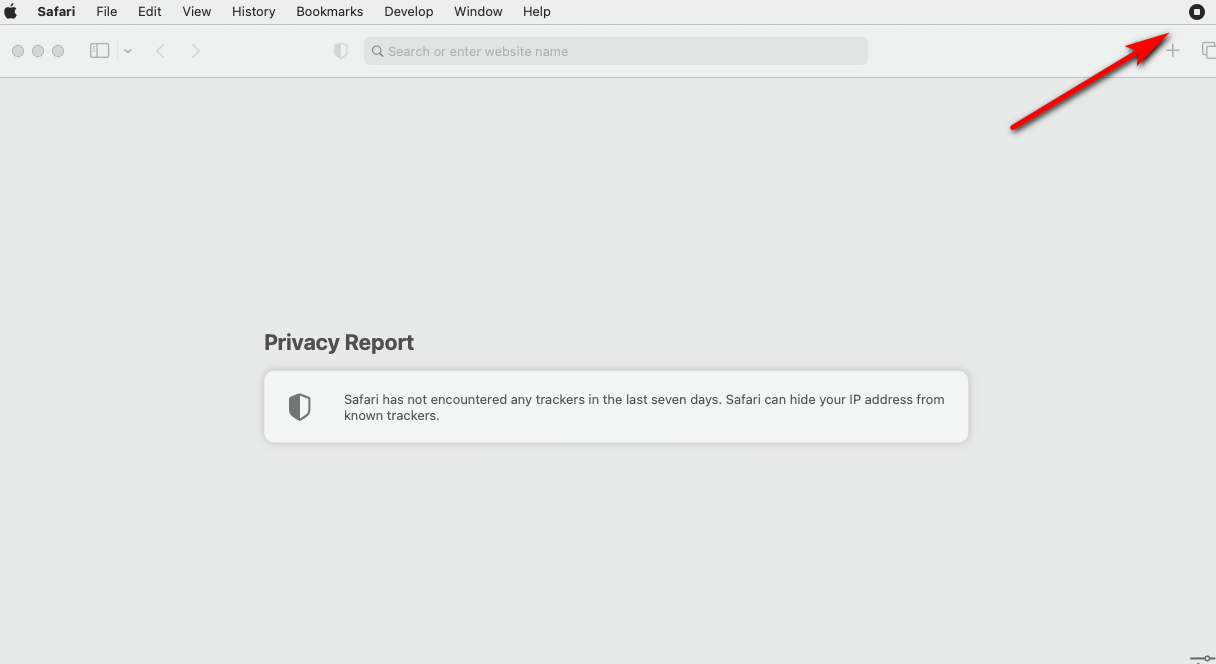
如何高品質錄製電腦螢幕和音訊?
雖然我們上面提到的方法不需要下載任何額外的程序,非常方便,但這並不意味著它們是完美的。
無論是線上螢幕錄影機還是內建錄音工具,它們都只能支援少量的視訊格式且品質有限。如果您想高品質且無延遲地錄製電腦螢幕,您將需要一些專業的螢幕錄影機。
如何使用 DiReec 高解析度螢幕錄影機錄製電腦螢幕?
DiReec 螢幕錄影機 是一款適用於 Windows 和 Mac 系統的高效視訊錄製器,可同時錄製您的螢幕、網路攝影機和麥克風,無延遲。其硬體加速功能可確保長時間螢幕錄製期間的穩定性能,確保流暢、高品質的視訊輸出而不會崩潰。它是在筆記型電腦螢幕上錄製長影片的完美選擇。
想知道如何錄製電腦螢幕 DiReec 螢幕錄影機? 請 下載它 首先並依照以下步驟操作:
- 安裝並開啟 DiReec Screen Recorder;選擇 螢幕模式, 並設定螢幕尺寸以供您記錄。然後,如果您需要在錄製過程中錄製網路攝影機和麥克風,請選擇網路攝影機和麥克風。
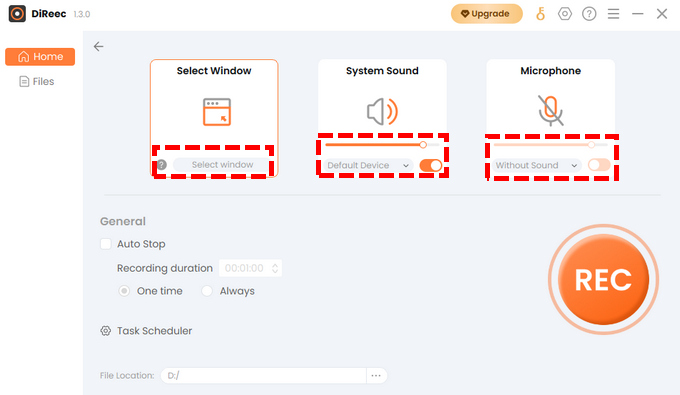
- 點擊 REC 開始錄製影片。倒數計時後將開始記錄。您可以使用工具列上的相應按鈕暫停或停止錄製。您也可以在此過程中標記螢幕並進行螢幕截圖。
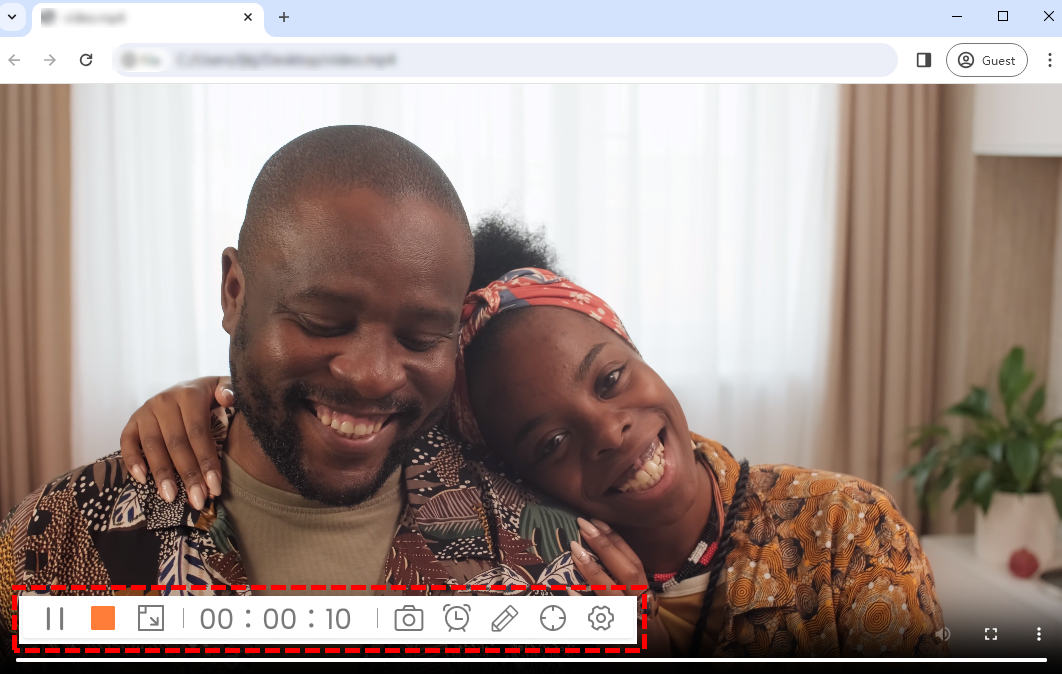
- 點擊 橙色方塊 工具列上的 圖示即可完成錄製。錄製的影片將保存在 檔 自動翻頁。在“文件”頁面上,您可以隨意檢查錄製的視頻,並根據需要進行剪輯或修剪。
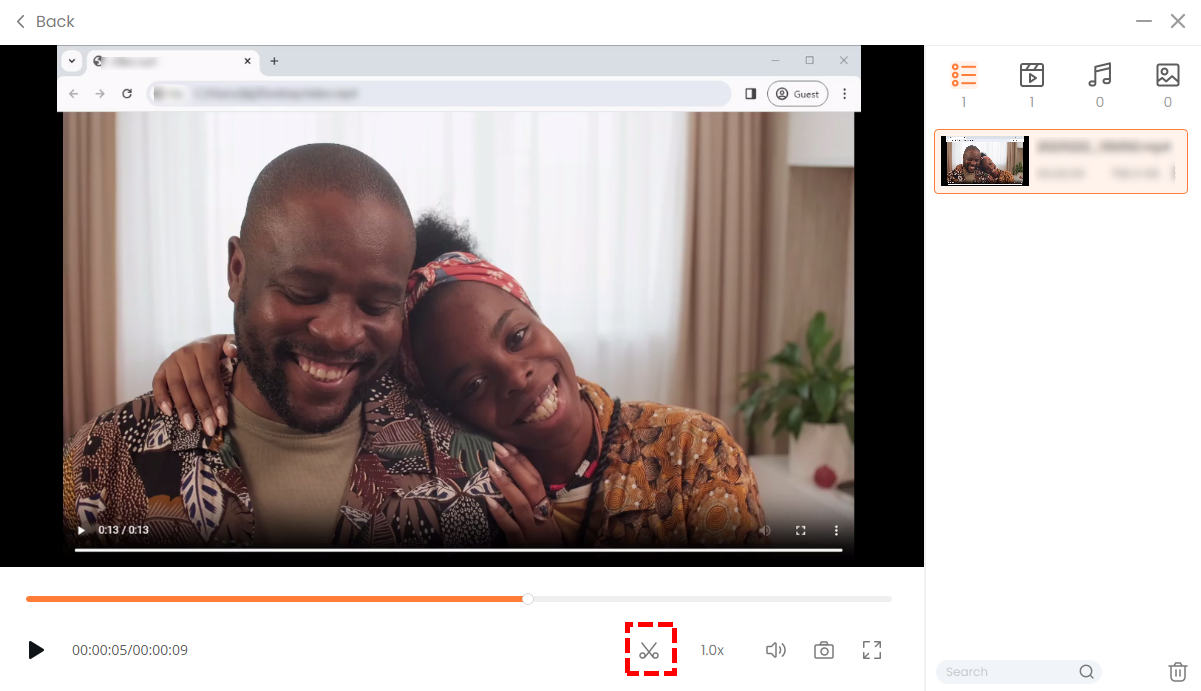
如何使用VLC在筆記型電腦上錄製螢幕?
弗爾奇 以開源、跨平台的多媒體播放器而聞名。它是一款免費但功能強大的軟體,深受用戶好評,被視為最受歡迎的媒體播放器之一。更重要的是,它還因其先進的設置(如FPS、配置文件、編碼等)而被稱為專業屏幕錄影機。截圖。
不知道如何使用 VLC 在 PC 上進行螢幕錄製?這有點複雜,但如果您按照以下步驟操作,也可以處理:
- 開啟VLC。點擊頂部工具列中的“媒體”,然後從下拉式選單中選擇“轉換/儲存”。然後,移至“捕獲設備在彈出的視窗中選擇“拍攝模式”,將拍攝模式設為“桌面,”並選擇合適的幀速率(30 或 60 F/S)。然後,點擊“轉換/儲存”>“轉換”,將會出現一個新視窗。
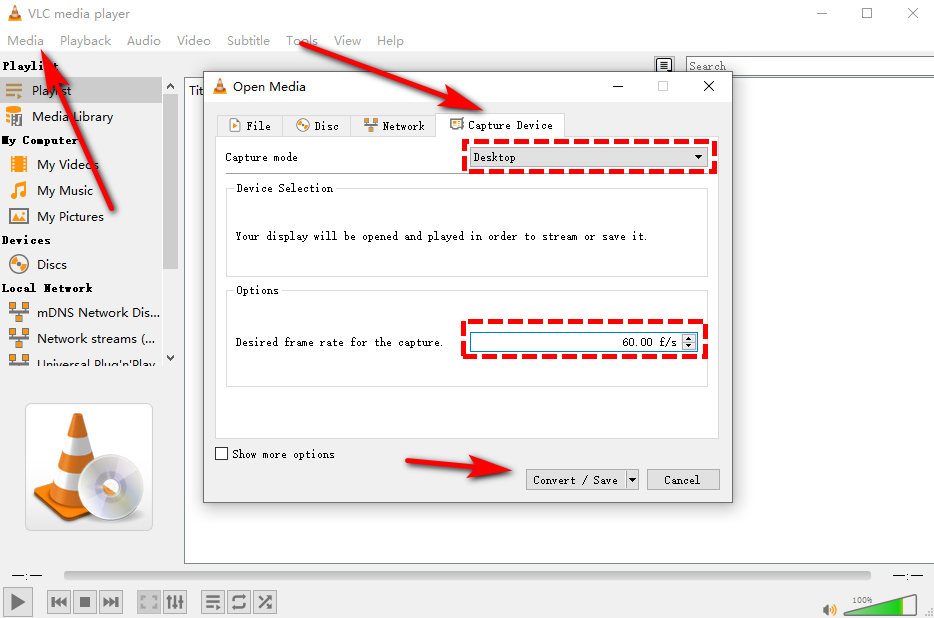
- 繼續在這個新視窗中完成設定。在裡面 ”個人資訊」部分,選擇輸出視訊格式;我們建議您選擇 MP4。然後,點擊“瀏覽”按鈕設定您要儲存影片的位置。
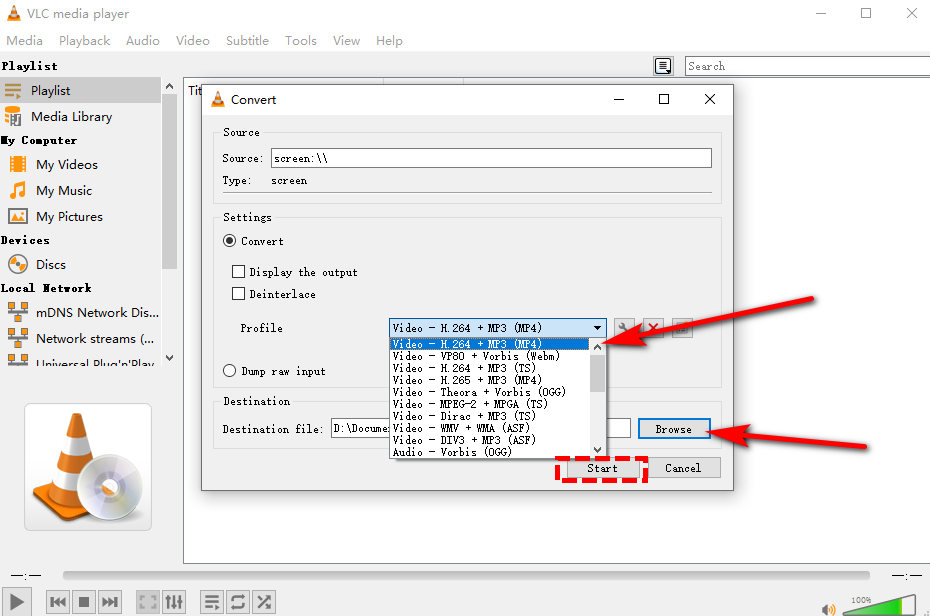
- 點選“開始”開始記錄。若要停止記錄,請按一下視窗按鈕處的灰色方形按鈕。
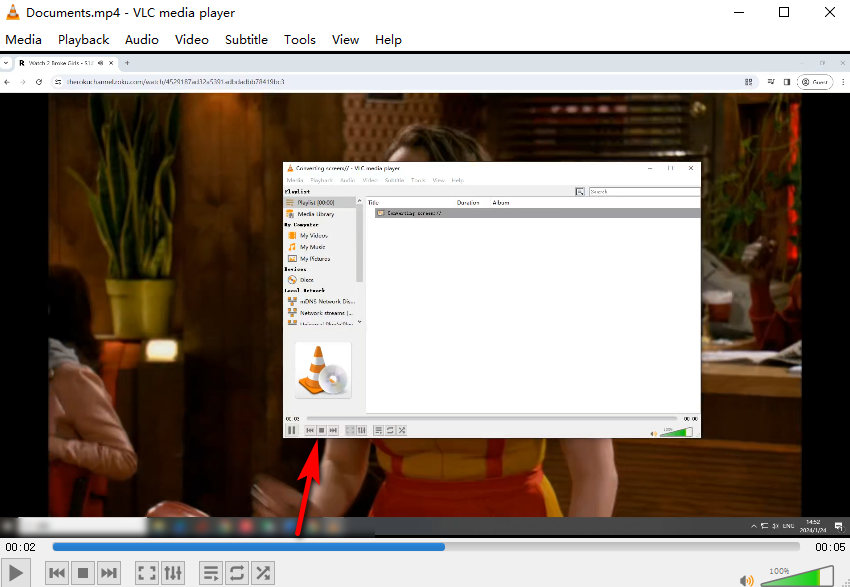
結論
螢幕錄製是促進各領域和環境中的溝通、指導、文件和創造力的重要方式。隨著網路和資訊科技的進步,這種與電腦一起誕生的新記錄方式將越來越普及。
如果您想跟上潮流並學習如何錄製電腦螢幕,您將需要一個方便的工具。
在列出以上所有措施後,我們認為,在上述方法中,採用 DiReec 高清屏幕錄像機 是錄製電腦螢幕的最佳選擇。與其他螢幕錄製程式相比,它具有更好的錄製品質並且支援更多格式。更重要的是,它更加人性化,可以使用網路攝影機和麥克風進行螢幕錄製,適合各種場景和需求。
如果你想要一種簡單、快速、高品質的方式來錄製電腦螢幕,那麼你不能錯過 DiReec 高解析度螢幕錄影機,下載並享受吧!
常見問題
如何在電腦上錄製螢幕而不出現延遲?
如果您想無延遲地錄製螢幕,您將需要專業的螢幕錄影機。 DiReec 螢幕錄影機 是不錯的選擇。它是一款高效的錄影機,能夠長時間進行螢幕錄製,保持流暢的性能、卓越的品質和零延遲。
如何在PC上同時錄製自己的臉部和電腦螢幕?
您將需要一個網路攝影機來記錄您的臉部。你可以使用 DiReec 高解析度螢幕錄影機 同時錄製網路攝影機和螢幕。
如何免費錄製電腦螢幕和聲音?
DiReec 免費線上螢幕錄影機 是一款可以同時錄製螢幕和語音的優秀工具。 1. 造訪 DiReec 免費線上螢幕錄影機並點擊開始錄製。2. 設定您需要的螢幕和語音來源,然後點擊開始錄音按鈕開始錄音。3. 錄音過程中,您可以根據需要暫停或停止錄音。錄製結束後,您可以根據需要預覽並儲存影片。





