如何錄製 YouTube 影片(終極指南 2024)
YouTube 擁有超過 2 億用戶,是目前全球最受歡迎的影片串流平台。該平台包括音樂、電影、教育、新聞等多種類型的影片內容。我們經常登入 YouTube 尋找說明性影片來解決我們的問題。您可能想隨時離線觀看影片!
但是,YouTube 不允許影片下載。
其實你可以選擇適合的 屏幕錄像機 根據所使用的設備。在本文中,我們將提供有關如何在任何裝置上錄製 YouTube 影片的簡單指南。
請繼續閱讀以了解更多詳細資訊。
第 1 部分:如何免費在線錄製 YouTube 視頻
如果您不想在電腦上安裝任何軟體, DiReec 線上錄影機 是如何在 YouTube 上錄製影片的可行選項。這對於不想用複雜步驟捕獲 YouTube 影片的人來說是完美的選擇。它也是免費的,沒有隱藏費用。此外,它可以同時錄製音訊和螢幕。
如何在線捕獲 YouTube 視頻,步驟如下:
- 訪問 DiReec 線上錄影機 在您的瀏覽器上。
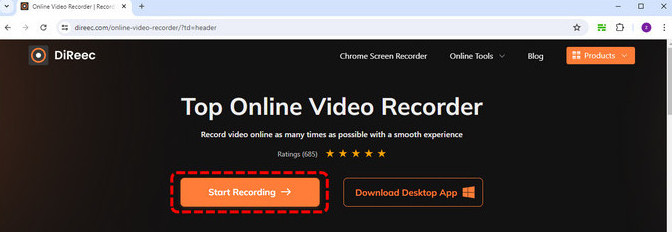
- 選擇以下選項 屏幕 和 系統聲音。 然後,點擊 “開始錄音。”
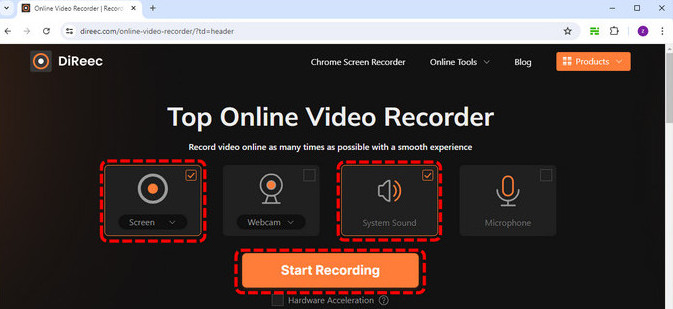
- 接下來,選擇要分享的 YouTube 視窗。準備好後,點擊 “分享” 開始錄製。
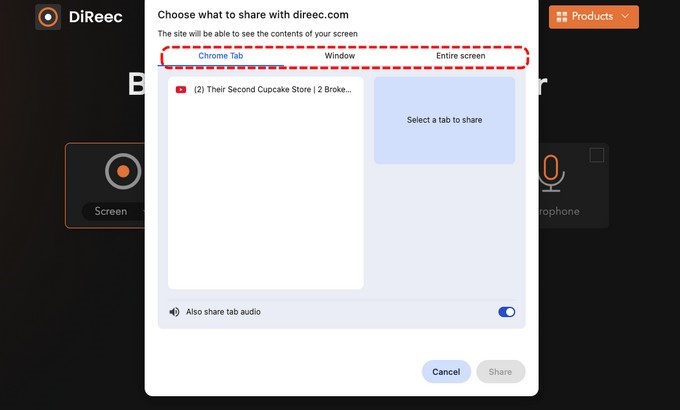
- 一旦點擊了 分享按鈕,倒數計時後開始記錄。錄音過程中,您可以點選 “暫停” 暫時停止記錄。點選 “停止” 圖示結束錄製。
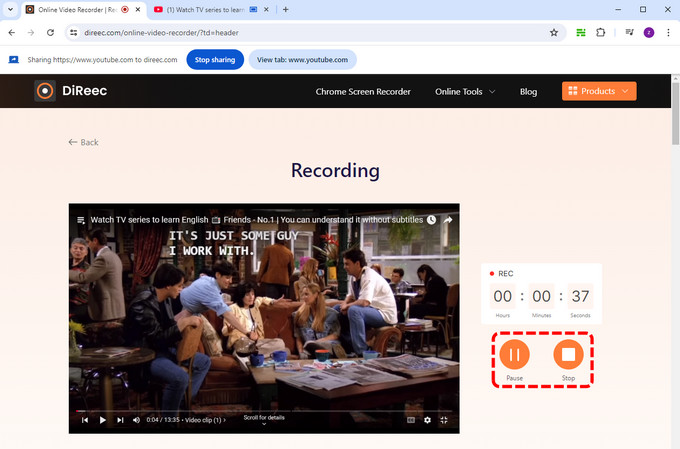
- 錄製完成後,您可以透過點擊預覽 YT 視頻 下注 儲存先前的圖示。點選 下載 按鈕保存錄製的視頻。
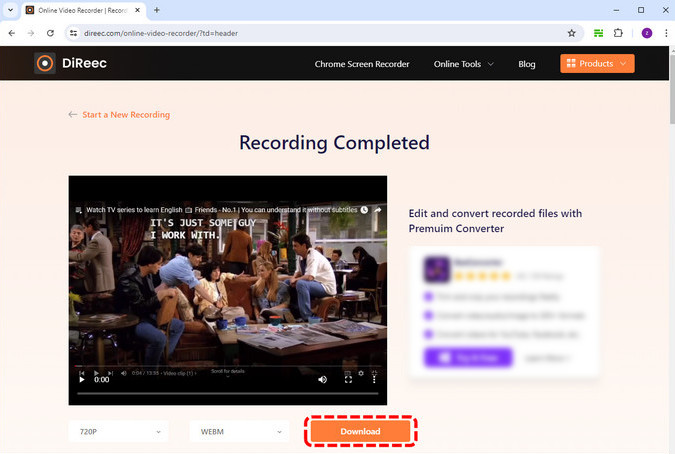
第 2 部分. 如何在 PC/Mac 上錄製 YouTube 影片(高品質)
如何使用 DiReec Pro 螢幕錄影機錄製 YouTube 影片
您是否正在尋找一種易於使用的方式在 PC 上錄製 YouTube 影片?看看 DiReec Pro 螢幕錄影機!這款功能強大的螢幕錄影機可以輕鬆錄製影片。此外,用它錄製 YouTube 影片時不會有任何延遲。
另外,DiReec 可以輕鬆錄製串流媒體網站。您只需將 YouTube 影片連結貼到搜尋欄中即可。這樣,您就可以輕鬆錄製無浮水印的 YouTube 影片。
DiReec 與 Windows 和 macOS 相容。也就是說,您可以輕鬆地在 PC 和 Mac 上從 YouTube 捕獲影片。
看到這個,我相信你會很高興使用 DiReec Pro 螢幕錄影機。不要猶豫,下載它。
以下是有關如何在 PC 和 Mac 上錄製 YouTube 影片的簡單指南:
- 在 Windows 或 Mac 電腦上下載並安裝 DiReec Pro Screen Recorder;啟動軟體並選擇 “屏幕” 記錄模式。
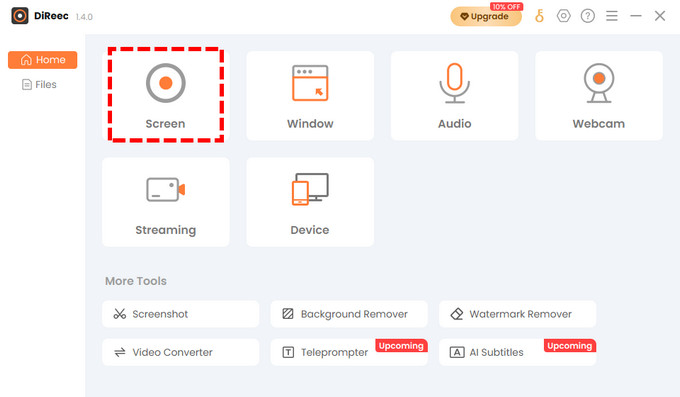
- 調整錄製設置,包括捕捉區域和系統聲音的音量。點選 “記錄” 圖示來啟動 YouTube 錄影。
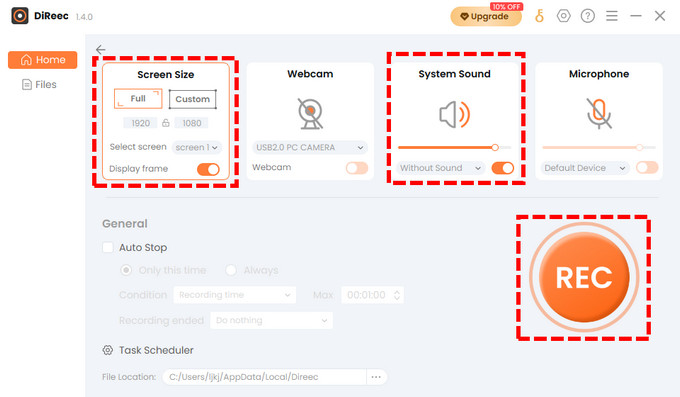
- 倒數計時後將開始記錄。當您錄製的 YouTube 影片結束時,請點擊對應的按鈕即可 暫停 or 停止 錄音。

- 錄音完成後,點選 橙色方形圖標。錄製的影片將顯示在「檔案」頁面中,您可以在操作區域中檢視、快照或編輯錄製內容。
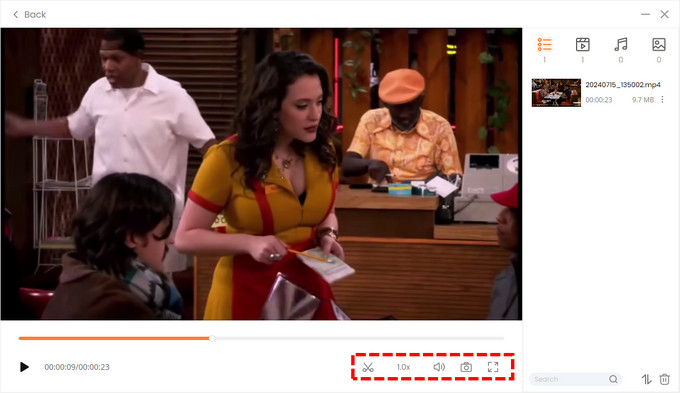
如何使用 Xbox Game Bar 錄製 YouTube 影片
Xbox Game Bar 預先安裝在 Windows 10 和 Windows 11 上,因此您可以在觀看 YouTube 影片時擷取影片和螢幕截圖。此外,此應用程式可讓您錄製螢幕並從麥克風或系統聲音中擷取音訊。
如何使用 Game Bar 從 YouTube 錄製。請依照以下步驟操作:
- 開啟開始功能表,在搜尋框中輸入Game Bar將其開啟。如果您正在全螢幕模式觀看影片並想要開啟它,請按 Windows 標誌+G 鍵盤上。
- 您可以點擊按鈕 聽起來 在頂部並調整 系統聲音.
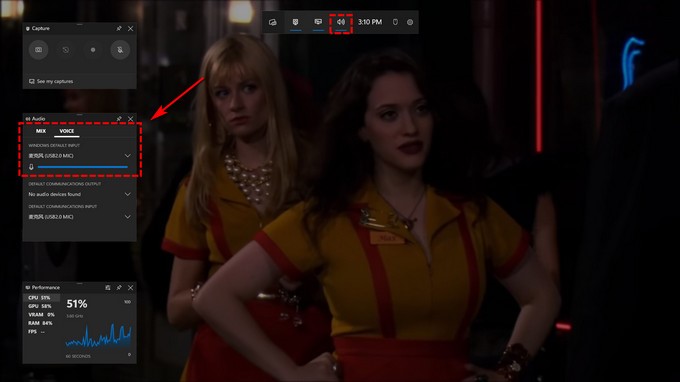
- 然後打開您要錄製的 YouTube 影片並按 “開始錄製” 開始這個過程。
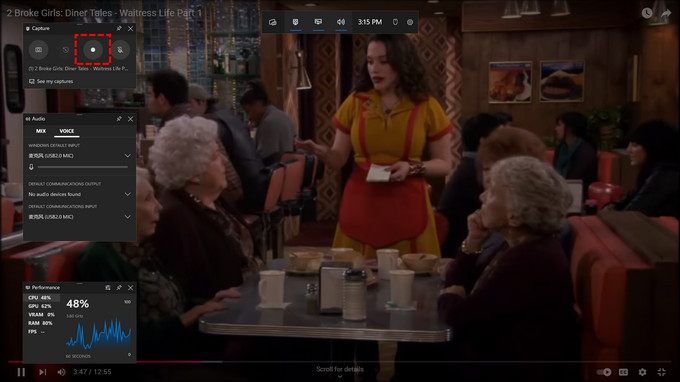
- 當您想停止視訊錄製時,請點擊 Win+Alt+R 或點擊右上角的藍色按鈕。

- YouTube 影片保存在名為的資料夾中 “捕獲” 在文件資源管理器中。
第 3 部分:如何在 iPhone/iPad 上錄製 YouTube 影片
當您只想在 iPhone 上錄製 YouTube 影片檔案時,無需安裝任何應用程式。大多數 iPhone 和 iPad 都配備內建螢幕錄影功能。
以下是有關如何在 iPhone 或 iPad 上錄製 YouTube 影片的簡單指南:
- 將螢幕錄製新增至控制中心,方法是: 設定 > 控制中心 > 自訂控制 > 螢幕錄製。
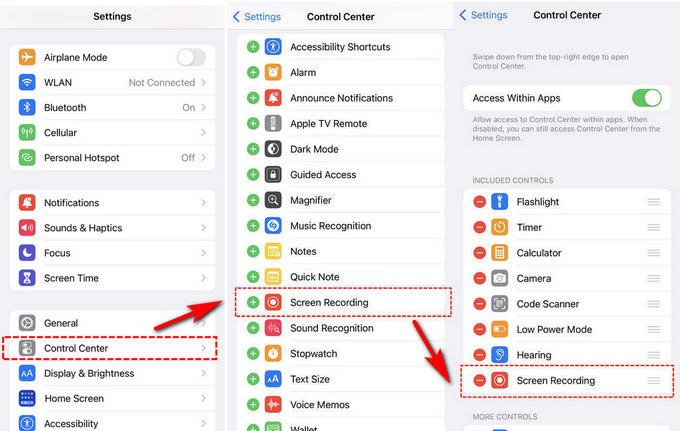
- 開啟 YouTube 應用程式並找到您要錄製的影片。
- 根據您的 iPhone 型號,向上或向下滑動即可存取控制中心。然後,點擊螢幕錄製圖示開始錄製。
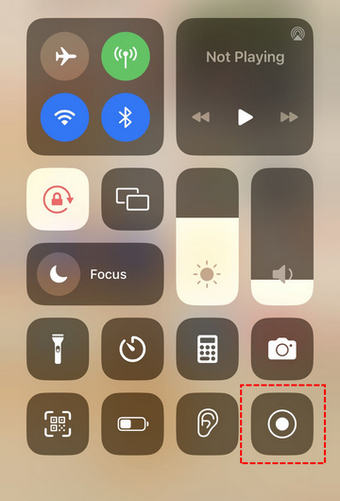
- 3 秒後開始錄製,您將在螢幕上看到一個紅色條。 YouTube 錄製完成後,您可以透過點擊 紅條 或者 ORB 你在螢幕上看到。
第 4 部分. 如何在 Android 上錄製 YouTube 影片
絕大多數搭載 Android 11 或更高版本的裝置都內建螢幕錄影機,但在某些智慧型手機上,該功能可能預設為隱藏。如果您沒有找到該選項,請下載「快速設定」選單,向右滑動即可查看 “+” 圖標,然後點擊它。點擊它後,拖曳 “屏幕錄像大師“ 功能到頂部。
以下是在 Android 上錄製 YouTube 影片的方法:
- 首先,從螢幕頂部向下拉以訪問 快速設置 菜單。然後點擊 屏幕錄像大師 圖標。
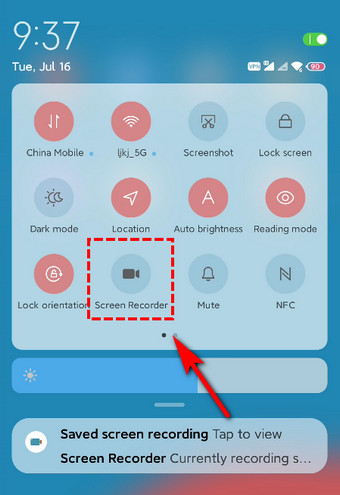
- 調整設置,例如音量。開啟 YouTube 並選擇您要錄製的影片。點選 “開始” 按鈕。
- 若要停止錄製,請點選 紅色 按鈕,檔案將被儲存到螢幕右側 相簿 應用自動。
結論
簡而言之,了解如何錄製 YouTube 影片將幫助您保存和傳播您喜愛的內容。
無論您選擇使用螢幕錄製軟體、基於網路的工具還是行動裝置的內建功能來錄製 YouTube 視頻,關鍵是要進行試驗並找到最適合您的方法。
在這些程式中,我們強烈建議您下載 DiReec Pro 螢幕錄影機 這裡。它為您提供了錄製影片、網路攝影機和音訊的選項以及一些基本的編輯功能。您不能錯過這款多功能螢幕錄影機,所以下載並嘗試一下。
常見問題
錄影 YouTube 影片違法嗎?
YouTube 的服務條款禁止錄製串流影片。這意味著轉換或下載視頻,甚至透過螢幕截圖錄製視頻,都違反 YouTube 的規則 - 但只要避免商業用途、出售等,通常就沒有問題。
是否可以免費錄製 YouTube 影片?
絕對地!您也可以使用免費工具,例如 DiReec 在線屏幕錄像機。它可以讓您免費錄製帶有音訊的 YouTube 影片。
我可以編輯捕獲的 YouTube 影片嗎?
是的, DiReec Pro 螢幕錄影機 可以輕鬆捕獲 YouTube 影片。此外,它還提供基本的編輯功能,讓您可以修剪、裁剪和調整捕獲的素材,然後再將其儲存為所需的格式。





