如何以 5 種免費方式錄製電腦音頻
您想免費從電腦錄製音訊嗎?在日常生活中,您可能需要從任何瀏覽器錄製講座、對話、播客或音訊。無論出於何種原因,了解如何錄製電腦音訊總是會很有幫助的。
在本文中,我們將介紹五種從電腦錄製音訊的免費方法並提供詳細指南。這樣,您就可以選擇最適合您需求的電腦錄音機。此外,您可以在此處探索一些錄製高品質音訊的技巧。
話不多說,請繼續閱讀!
目錄
- 部分1。 5款電腦錄音機的比較
- 部分2。 免費線上錄製電腦音訊
- 部分3。 如何以最佳品質錄製電腦音訊
- 部分4。 如何使用 Windows 錄音機在 PC 上錄製音訊(適用於外部音訊)
- 部分5。 如何使用 Audacity(多軌)在 Windows 10 上錄製音頻
- 部分6。 如何使用 OBS Studio 從電腦錄製聲音(專業且免費)
- 部分7。 錄製高品質電腦音訊的技巧
第 1 部分 5 款電腦錄音機的比較
| 錄音大師 | 最適合 | OS | 困難 |
| DiReec 線上錄音機 | 需要直接從電腦錄製音訊而無需任何應用程式的使用者。 | Windows和Mac | 超級容易 |
| DiReec Pro 錄音機 | 想要高品質、使用者友善的錄音機和編輯器的新手和專業人士。 | Windows和Mac | 容易 |
| Windows錄音機 | 只想錄製麥克風音訊的使用者。 | Windows | 容易 |
| 大膽 | 想要免費錄製多軌音訊的人 | Windows、Mac 和 Linux | 硬 |
| OBS工作室 | 想要在多個平台上錄製和串流音訊的用戶 | Windows、Mac 和 Linux | 正常 |
第 2 部分:免費線上錄製電腦音頻
當您想從電腦錄製音訊並且不想在 PC 或 Mac 上下載任何應用程式時, DiReec 線上錄音機 應該是合適的選擇。
它是用於從電腦錄製音訊的最易於存取的線上工具之一。這意味著你可以 錄製系統音訊 創建教程、促進協作或執行其他任何操作。此外,這款錄音機還可以讓您 從麥克風或揚聲器捕獲外部音頻,沒有任何延遲。此外,這款出色的線上電腦錄音機可讓您錄製系統聲音和麥克風 同時。總而言之,您可以使用 DiReec Online Voice Recorder 輕鬆捕捉音訊。
線上錄製電腦音訊的步驟如下:
- 已提交 DiReec 線上錄音機 在瀏覽器中錄製來自電腦的音訊。
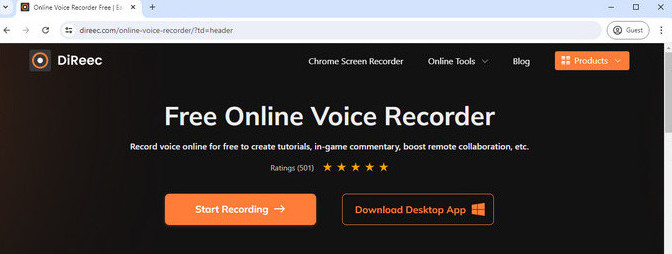
- 若要從 Windows/Mac 錄製音頻,請選擇 “系統聲音” 圖示.如果您需要從揚聲器或麥克風捕捉聲音,只需勾選 “麥克風” 圖標。
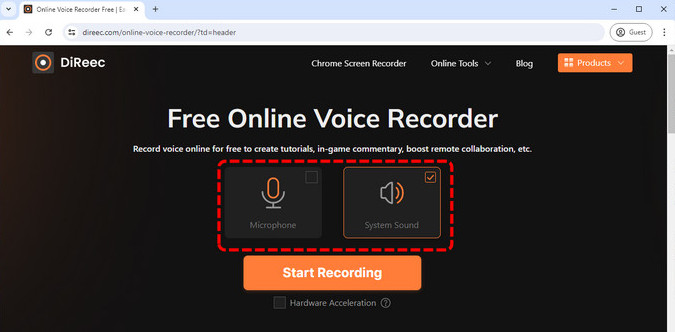
- 接下來,點擊 “開始錄製” 按鈕來捕捉正在播放的音訊。錄音時,您可以點擊 暫停 or 停止 隨時錄音。
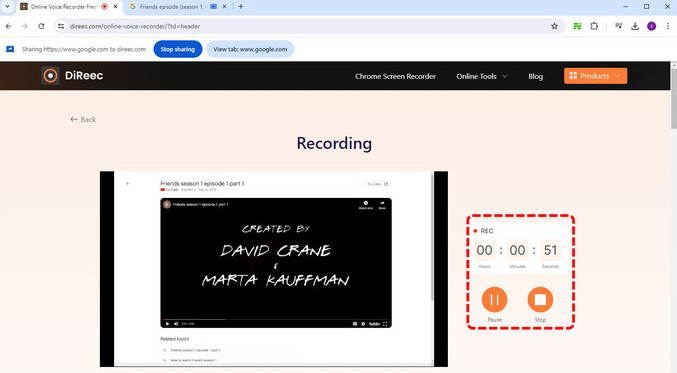
- 完成後,按一下 “停止” 圖示結束錄音和 下載 將錄製的檔案傳輸到您的電腦。
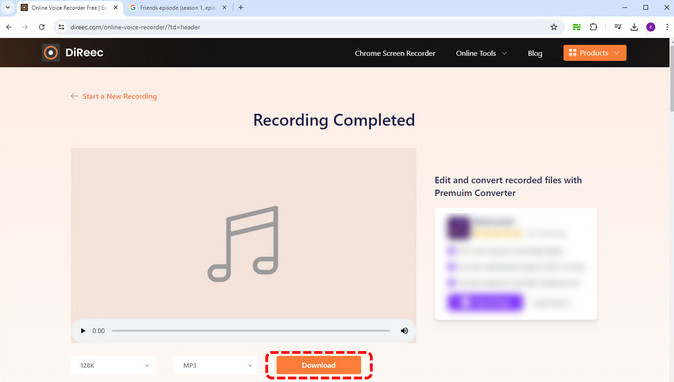
第 3 部分:如何以最佳品質錄製電腦音訊
DiReec Pro 錄音機 是最方便的工具之一,可讓您從 PC/Mac 捕獲高品質的音訊和視訊。您可以使用它來錄製系統聲音、您的聲音或透過幾個簡單的點擊同時錄製兩者。此外,您可以即時調高或調低系統和麥克風的音量。
此外,它還提供 “降噪” 和 “聲音增強” 為您提升音質。您也可以在錄製後編輯音訊。
看到這裡,你一定對這些功能感到非常興奮。不要猶豫,下載這款安全又實用的錄音軟體吧!
以下是如何使用適用於 Mac 和 Win 的 DiReec HD Audio Recorder 在 Windows 10 上錄製電腦音訊:
- 在電腦上啟動 DiReec Audio Recorder,然後按一下 “聲音的” 在界面中。
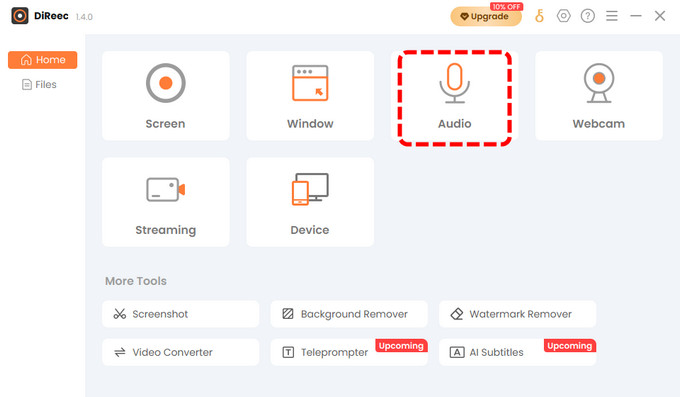
- 然後,您可以選擇 “系統聲音” 選項, “麥克風” 根據您的需求選擇或同時選擇兩者。您也可以在此調整音量。
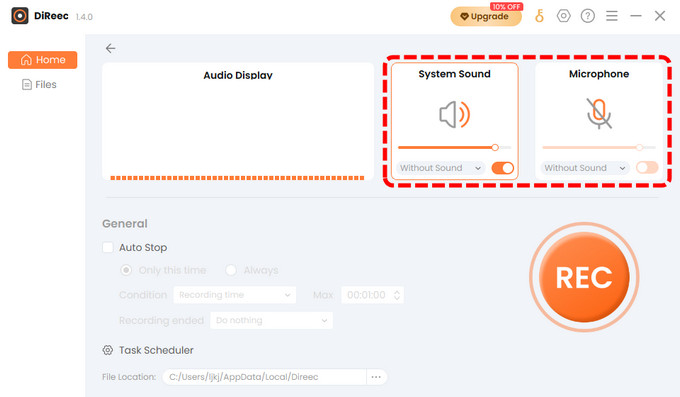
- 接下來,點擊 “ REC” 按鈕從電腦錄製聲音。您可以在會話期間暫停或停止錄製。
- 完成此操作後,錄音將保存在「檔案」視窗中。此外,您還可以 編輯音訊 以滿足您的需求。
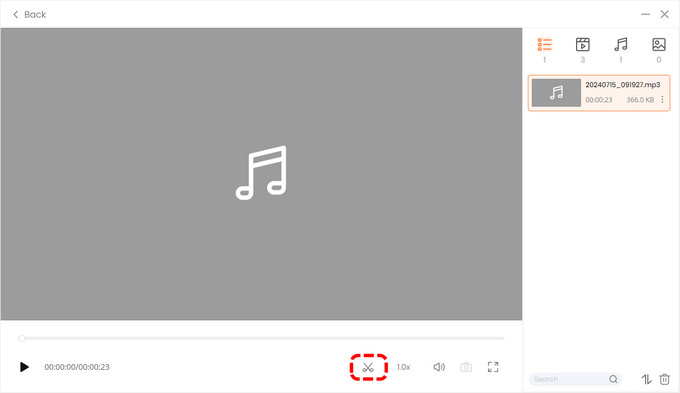
第 4 部分:如何使用 Windows 錄音機在 PC 上錄製音訊(適用於外部音訊)
Windows錄音機 是內建的 Windows 工具。它是免費、易於使用,可以快速幫助您捕捉外部聲音(如唱歌、談話、講座等)。
以下是如何使用 Windows 錄音機在 PC 上錄製音訊:
- 開啟開始功能表,然後在搜尋框中輸入 Windows Voice Recorder 將其開啟。
- 接下來,點擊藍色麥克風按鈕開始從麥克風錄製音訊。
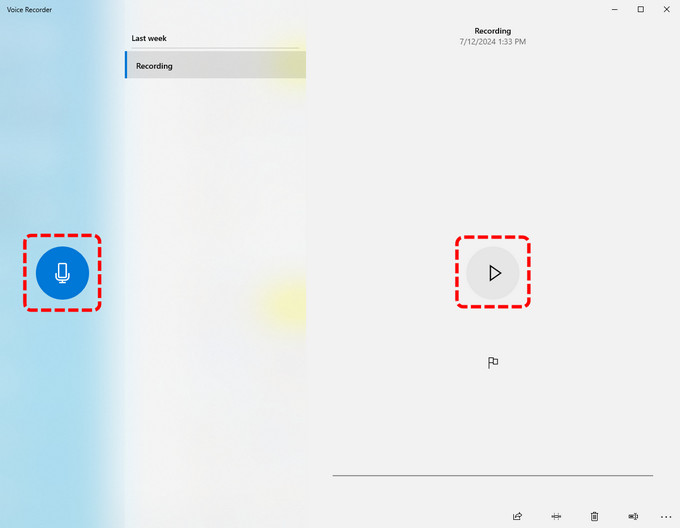
- 當您想結束錄音時,請按一下 “停止。” 然後,音訊會自動以 .m4a 格式儲存到資料夾中。
第 5 部分:如何使用 Audacity(多軌)在 Windows 10 上錄製音頻
如果您正在尋找用於錄製電腦音訊的免費多軌工具,請嘗試 大膽。它是一款跨平台軟體,可以在Windows/Mac/Linux系統上使用。
這款免費的電腦錄音機允許使用者在電腦上錄製音訊、同時錄製多個曲目、對錄音應用程式過濾器以及執行其他功能。此外,它使您和您的團隊成員能夠集體編輯音訊文件,然後將其匯出為各種格式。
以下是使用 Audacity 錄製桌面音訊的方法:
- 要取得該程序,請造訪 Audacity 官方網站並將其下載到 Windows/Mac 上。
- 在開始錄製之前,您需要檢查 Audacity 設定。點選 “編輯,” 然後選擇 “喜好” 設定音訊品質和頻道。
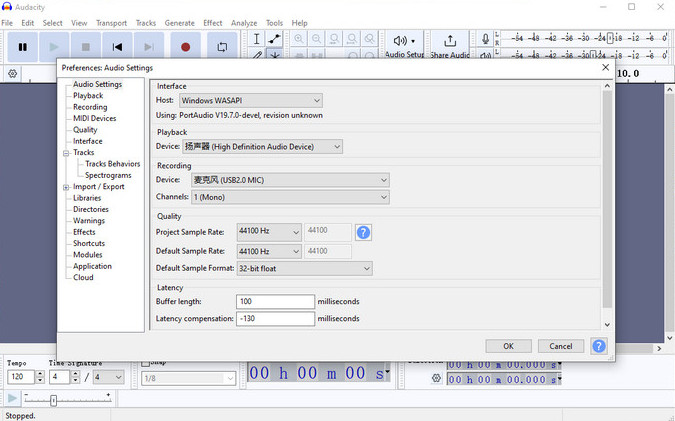
- 接下來,點擊 紅色錄音按鈕。您可以使用 Windows 音量控制來調整內部和外部聲音的音量。錄製完成後,按一下 灰色停止按鈕.
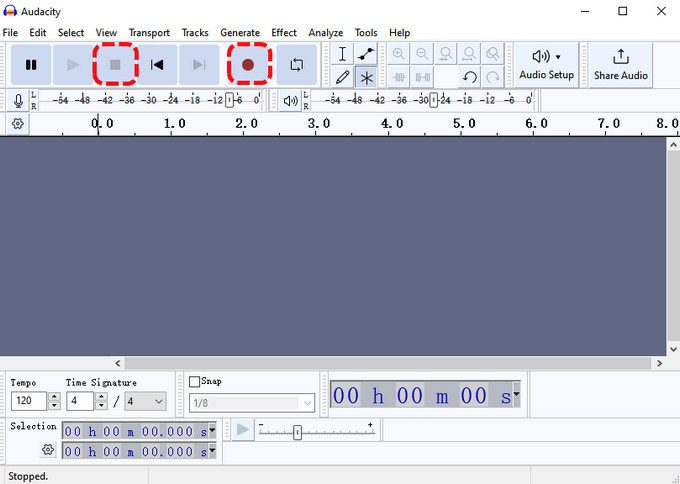
- 最後,點擊 “文件” 並選擇“保存項目” 選項。
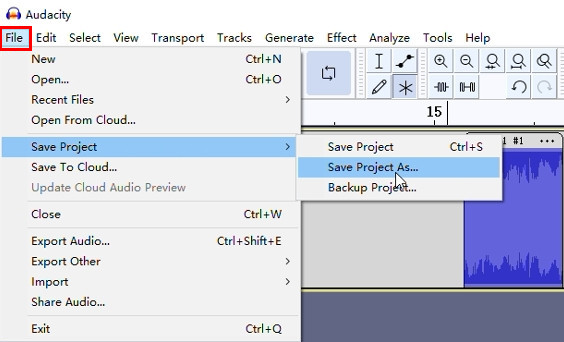
第 6 部分. 如何使用 OBS Studio(專業版和免費版)從電腦錄製聲音
OBS工作室 是另一個適用於 Windows 和 Mac 的免費專業音訊錄製軟體。它允許您靈活選擇目標音訊來源,例如係統聲音、麥克風聲音、擷取卡聲音等。然而,由於介面複雜,新用戶需要時間來學習該軟體。
這裡的 如何從電腦錄製音訊 運用 OBS工作室:
- 從官方網站下載 OBS Studio。
- 在錄製音訊之前,請按一下 文件>設定>音頻 在視窗右上角設定音訊設備輸入。此外,單擊 “輸出” 根據需要選擇音訊格式。
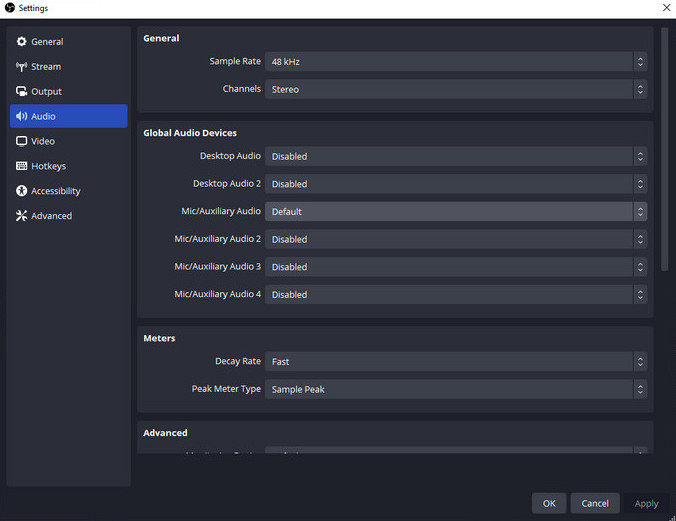
- 該軟體的預設值是 錄製螢幕和音訊。如果您只想錄製音頻,請按一下新增來源旁邊的眼睛符號以停用視覺擷取。一切完成後,單擊 “開始錄音。” 完成後,點擊 “停止錄製” 控制項窗格中的按鈕。
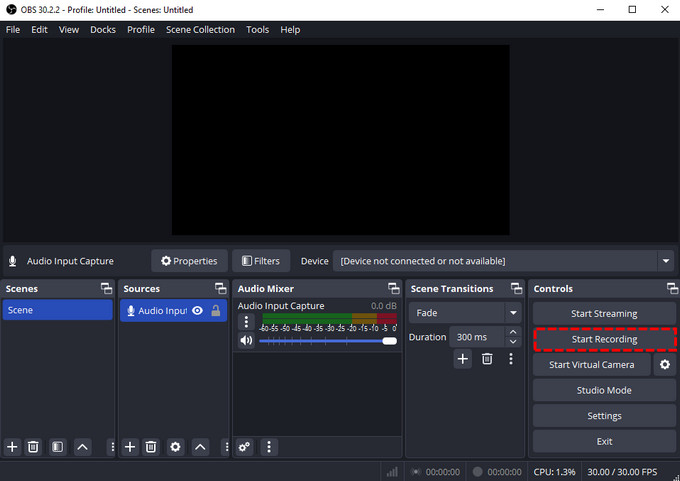
第 7 部分:錄製高品質電腦音訊的技巧
- 環境噪聲控制
嘗試使用聲學泡沫在安靜的環境中錄製音訊。任何噪音(鍵盤聲、滑鼠點擊聲、咳嗽聲等)都會影響您的錄音。
- 選擇合適的麥克風
您應該準備一個高品質的麥克風。而你最好 測試麥克風 錄製前多試幾次,確保錄製順利進行。這是錄製清晰音質的基礎。
- 選擇專業的電腦錄音機
選擇專業的電腦錄音機,例如 DiReec Pro 錄音機 至關重要。它是一個易於使用的螢幕錄製工具。更重要的是,它可以獨立錄製系統聲音。此外,它還提供強大的降噪和聲音增強功能,以提高音質。除此之外,如果您需要減去一段音頻,它還可以進行二次編輯。
結論
出於多種原因(包括內容創建和個人專案),必須了解如何錄製電腦音訊。
本文提供了五種免費方法來幫助您有效地錄製電腦音訊。無論您喜歡專用軟體還是內建工具,總有一個選項可以滿足您的需求。
考慮到我們上面提到的方法,我們認為問題的最佳答案是使用 DiReec 錄音機。它簡單易用,適合新手,可以滿足您多樣化的錄音音訊需求。這確實是一個很棒的程序,所以下載並嘗試一下。
有關從電腦錄製音訊的常見問題解答
我可以從網站錄製音訊嗎?
1。 訪問 DiReec 免費線上錄影機 並選擇 系統聲音選項。 2. 選擇您要錄製的網站,然後按一下 開始錄製 按鈕。 3. 完成後,點選 停止 圖示結束音訊錄製並將錄製的檔案下載到您的裝置。
Windows 10是否有錄音機?
是的。 Windows 10 有一台名為「錄音機」的內建錄音機。它可以幫助您捕捉PC上的麥克風聲音,但您應該知道它無法錄製電腦上的內部聲音。
如何僅錄製內部音訊?
1。 下載並安裝 DiReec Pro 錄音機,然後在計算機上打開該程式並單擊 音頻 在主界面上。 2。 選擇 系統聲音 作為錄音來源。 3。 點擊 REC 開始錄音。
如何編輯或增強錄製的內部音訊?
錄製電腦音訊後,您可以使用音訊編輯軟體,例如 DiReec Pro 錄音機 或 Audacity 來增強音訊品質、減少噪音、應用濾波器或添加效果。這些工具具有編輯功能,可讓您調整錄製的音訊以滿足您的需求。





