2024 年如何輕鬆錄製 Discord 音訊(8 種方法)
Discord 是一個受歡迎的虛擬聚會平台,具有獨特的功能—使用語音聊天的能力。有時,您可能想在Discord中錄製一些重要的對話以供以後回憶或備份,但您可能不知道如何錄製其音訊或錄製得很糟糕。
在本指南中,我們將向您展示如何實用的方法 錄製Discord音頻 有效地向您介紹可以幫助您取得出色成果的不同工具。透過遵循我們的提示並探索我們推薦的工具,您將能夠順利製作高品質的錄音。
讓我們開始吧。
如何在電腦上錄製 Discord 音訊
有許多工具可以成為電腦上出色的 Discord 錄音機,包括一些開源軟體,如 OBS 和 Audacity、帶有命令代碼錄音的開源機器人,以及更簡單的 Discord 錄音軟體,如 DiReec。只需開始下一部分來探索並選擇您喜歡的工具!
Craig – 用程式碼錄製 Discord 音頻
克雷格 是語音頻道 Discord 錄音機器人。它可以幫助您捕獲並保存 Discord 伺服器對話中的音頻,並為每個發言者獲取單獨的音頻檔案。此外,您也可以在 Discord 上錄製 無需下載第三方工具.
如何在 PC 上錄製 Discord 音訊?步驟來了。
- 參觀克雷格的 網站.
- 點擊 “邀請克雷格到你的 Discord 伺服器” 按鈕。
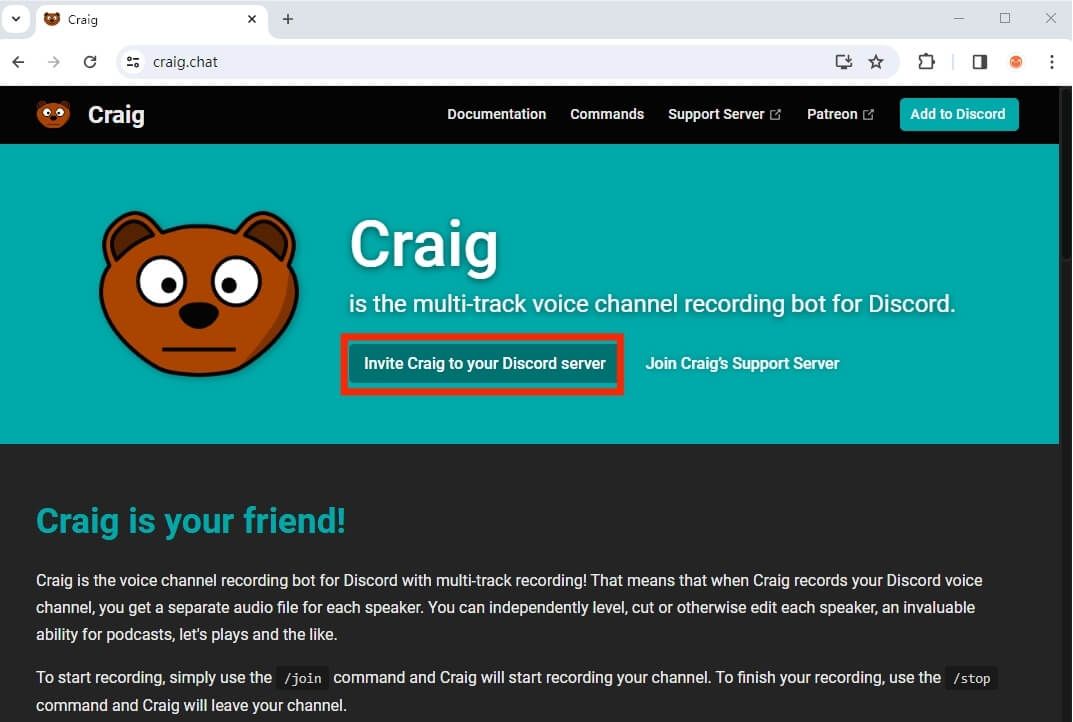
- 登入您的 Discord 帳戶, 選擇伺服器 您想要錄製的內容,然後按一下 “繼續” 按鈕。
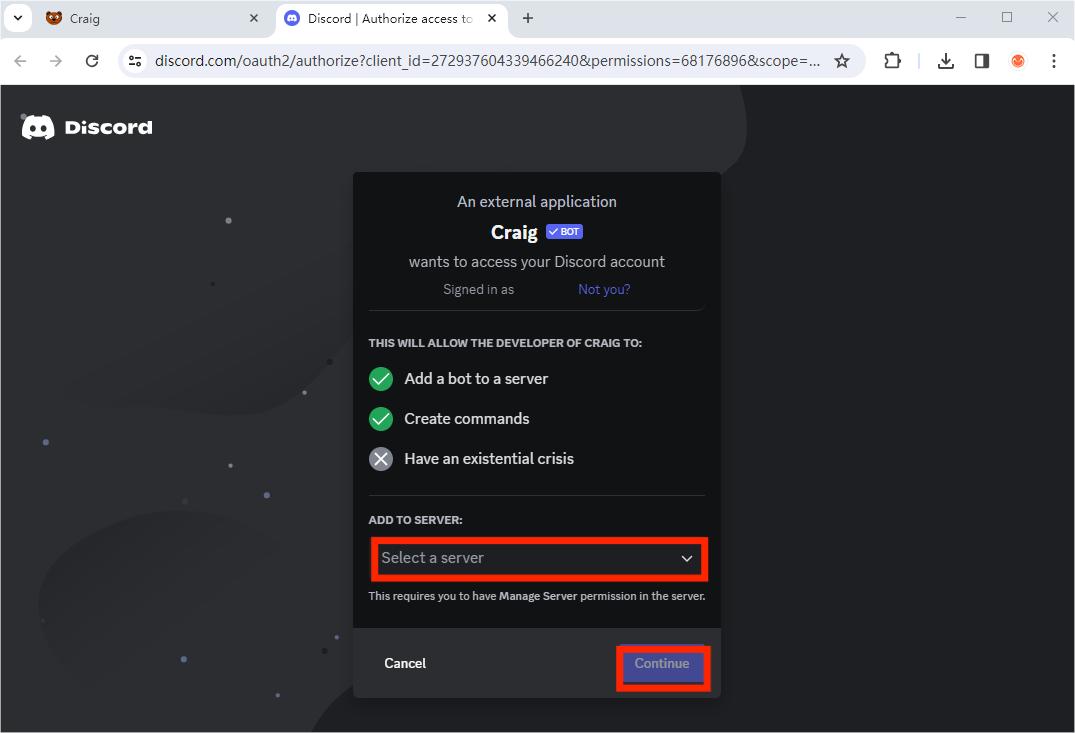
- 命中的 “授權” 按鈕,克雷格將被添加到您的伺服器。
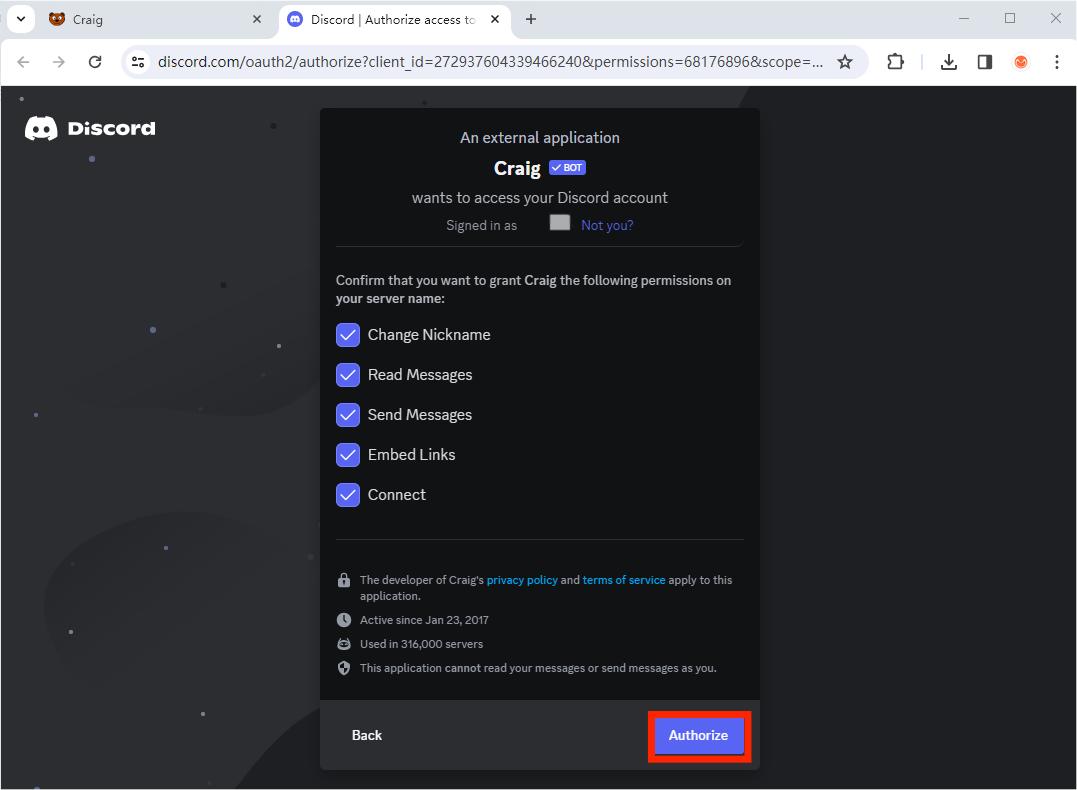
- 回到你的不和諧。類型 “/加入” 當您想要錄製音訊時,在聊天框中輸入 Craig 將會開始錄製 Discord 通話。
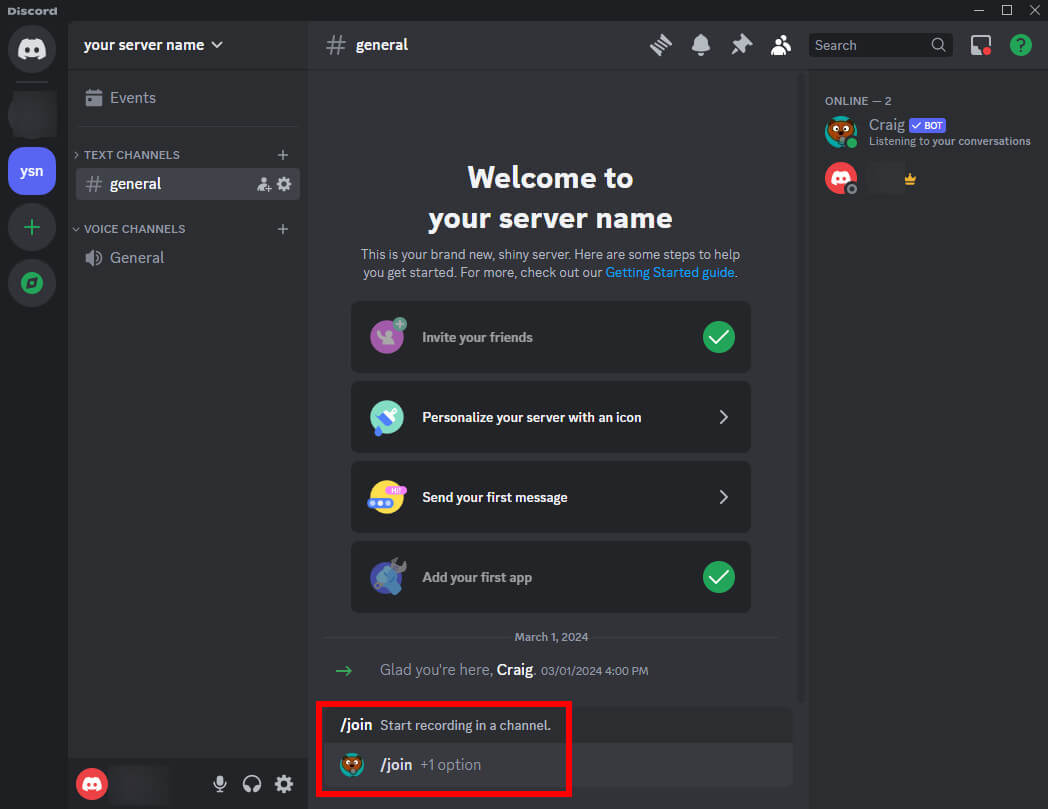
- 類別 “/停止” 當您想結束錄音時。
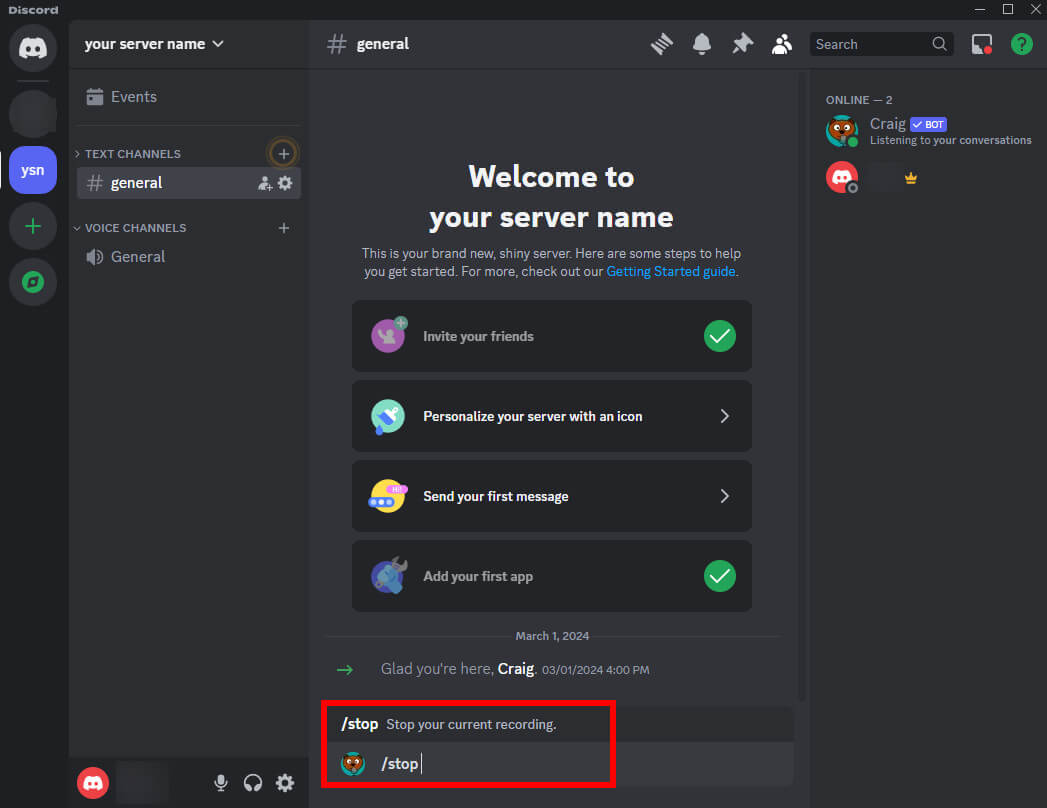
- 類別 “/錄音” 接收錄音的下載連結。
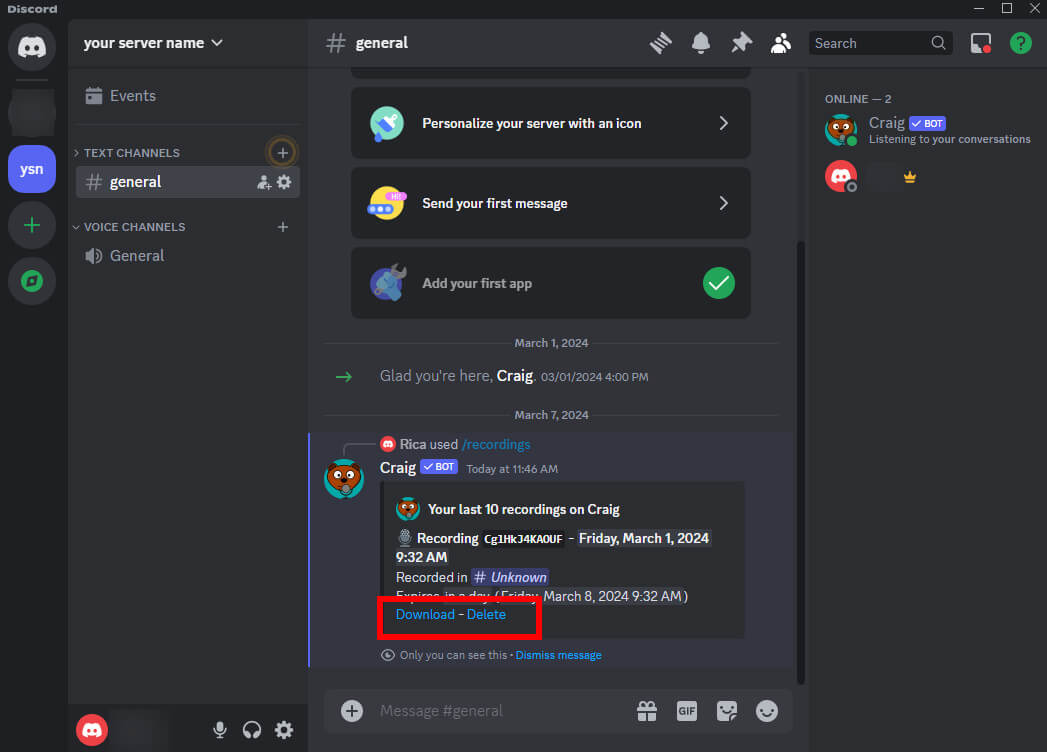
- 選擇您喜歡的格式,然後按照提示將錄製的檔案下載到您的電腦。
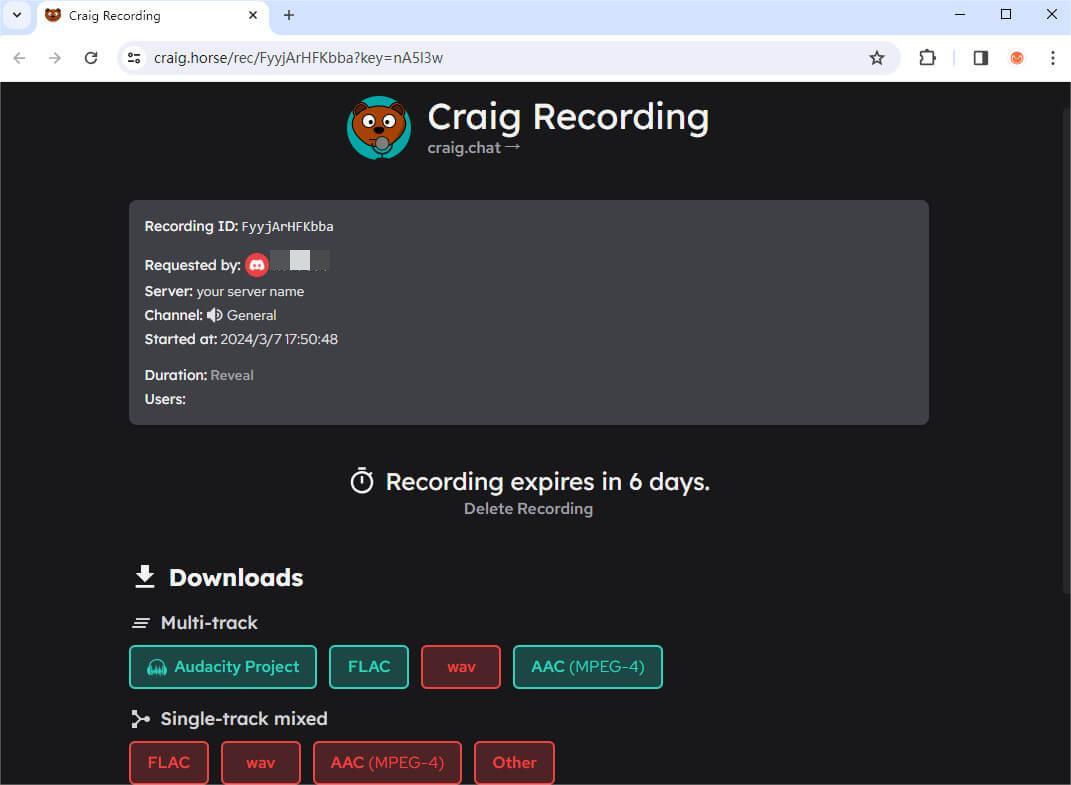
備註
Craig 的 Discord 錄音將在 6 天後過期。請務必及時下載並儲存。
OBS-開源軟體
OBS 是一個免費且開源的軟體套件,專為 錄製和串流直播內容.
它是一個強大的工具,可用於多種目的。如果您需要錄製 Discord 音頻,OBS 是一個可以幫助您的出色工具。
繼續閱讀並了解如何使用 OBS 錄製 Discord 音訊。
- 啟動它,然後 建立一個新場景 使用左下角的“+”圖示。根據您的喜好命名場景。
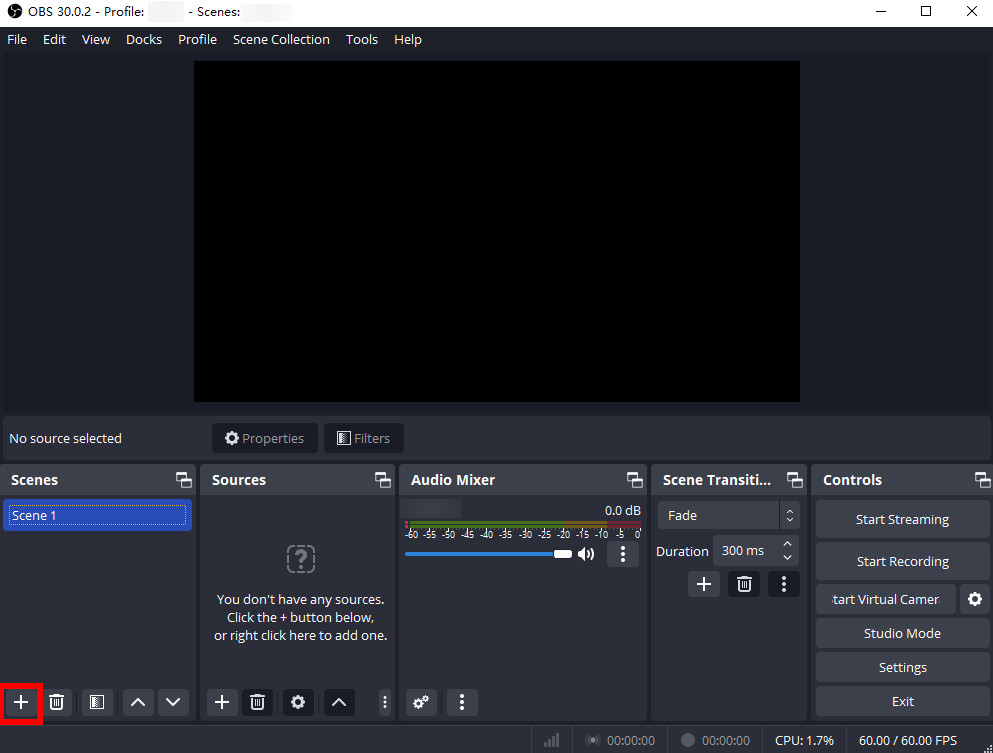
- 點擊“來源”中的“+”圖示進行設置 “音訊輸入擷取。” OBS 將顯示一個視窗供您命名,然後按一下「確定」。選擇您的音訊輸入設備。設定 “音訊輸出擷取” 以同樣的方式。
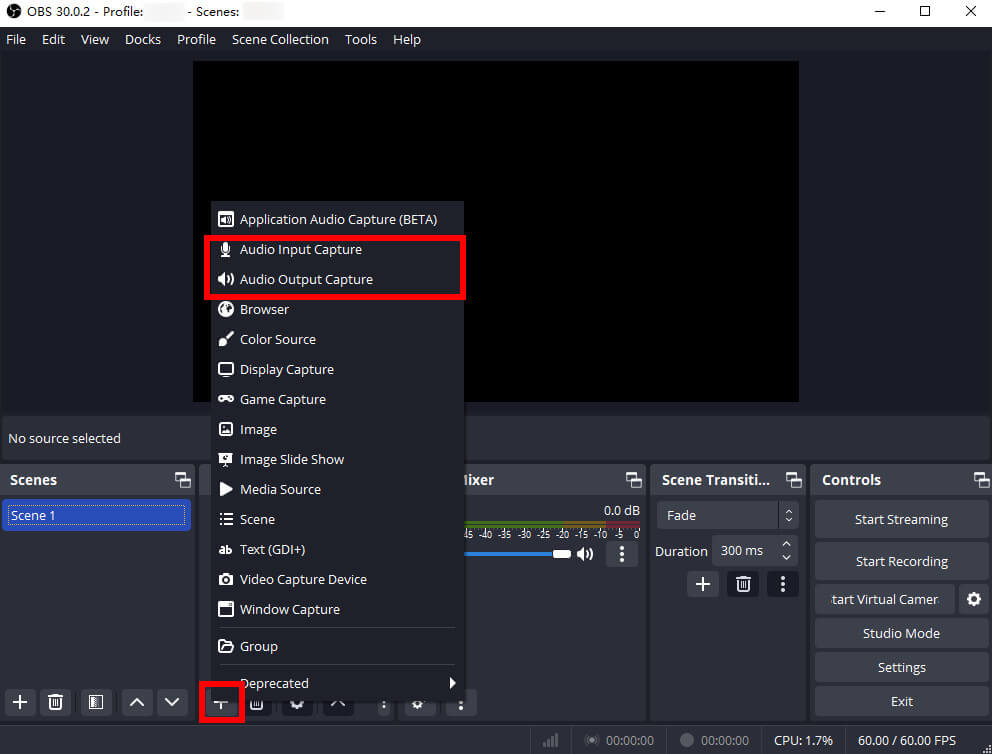
- 點擊 “開始錄製” 在「控制」部分並開始 Discord 音訊錄製。
- 錄製完成後,只需點擊 “停止錄製” 按鈕。錄音的儲存位置顯示在 OBS 視窗的左下角。
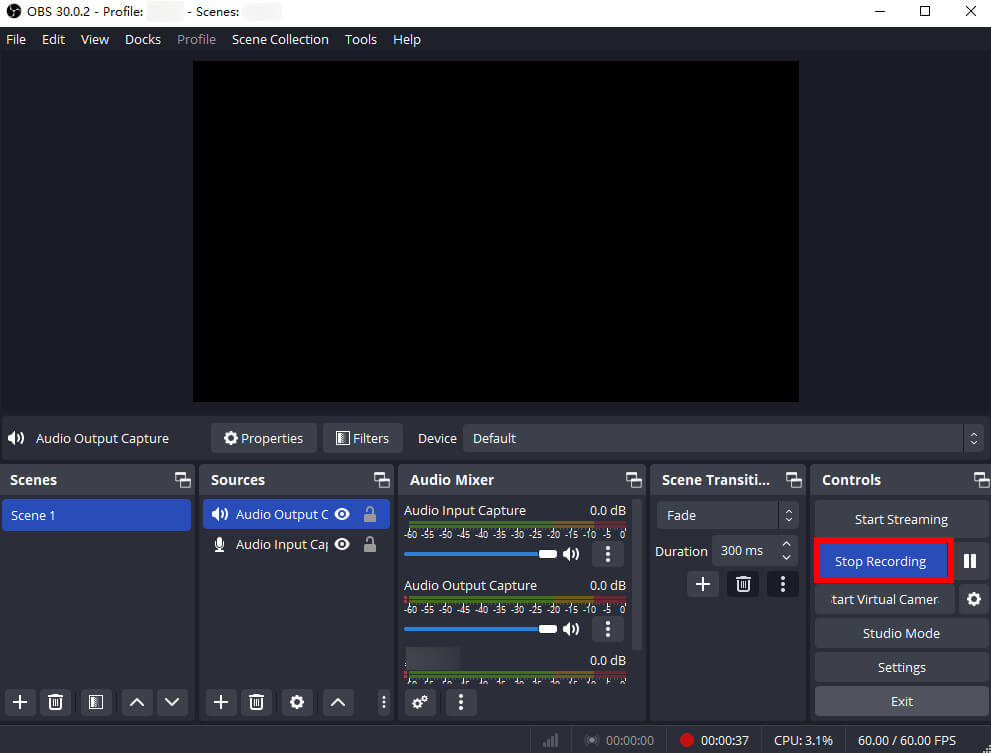
備註
OBS 的輸出格式是 MKV,因此您將收到帶有音訊的空白螢幕。如果需要 MP3 格式,您可以嘗試其他工具,例如 迪瑞克軟體,它提供各種輸出格式以滿足您的需求。
Audacity – 開放原始碼軟體
大膽 是一款音訊編輯軟體。它使用戶能夠 錄製、剪輯和混合音軌。因此,您可以使用它來錄製 Discord 音訊。
那麼,如何用Audacity錄製Discord通話,快來跟我學習吧。
- 啟動它。查看 “音訊設定” 並確保 “主持人” 是 Windows DirectSound。然後,選擇您的 錄音設備.
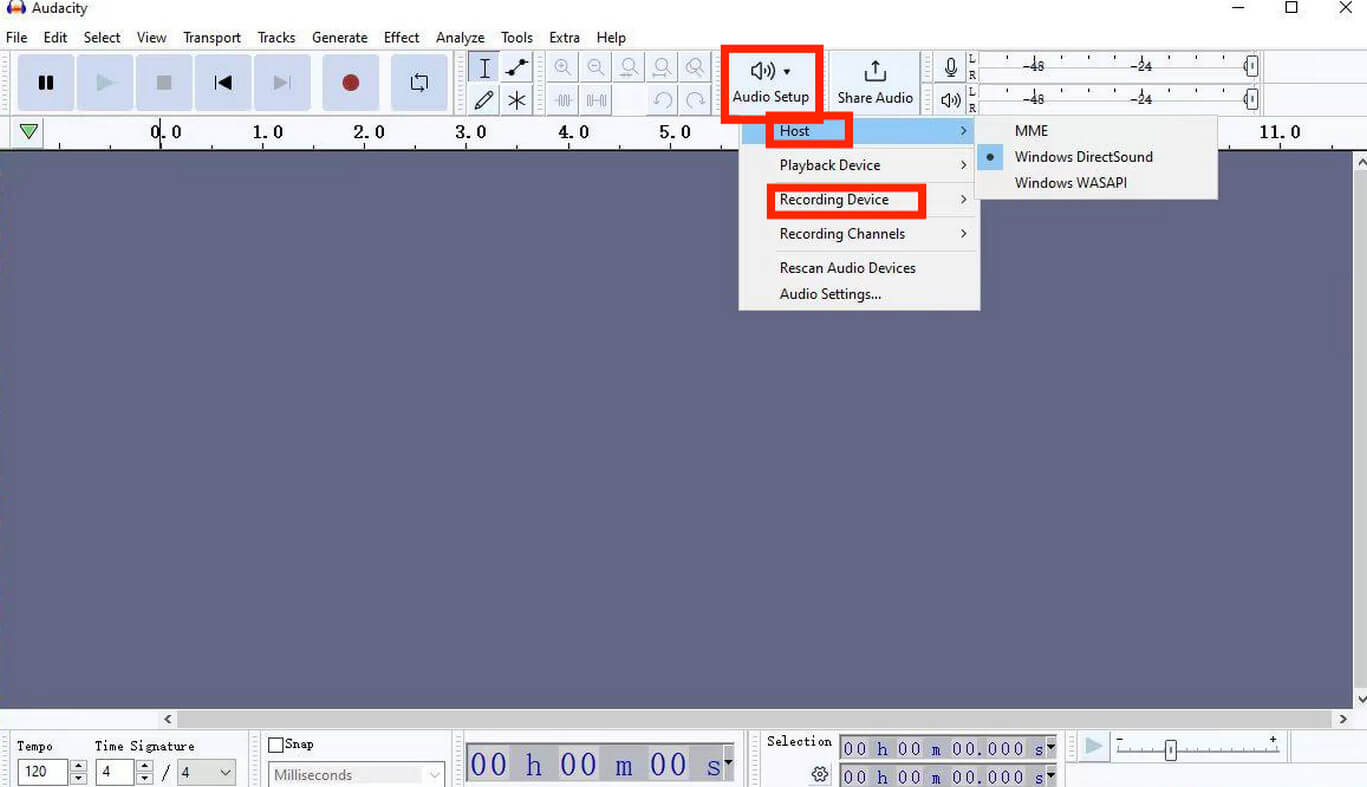
- 擊中 紅色按鈕 當您發起 Discord 記錄時。
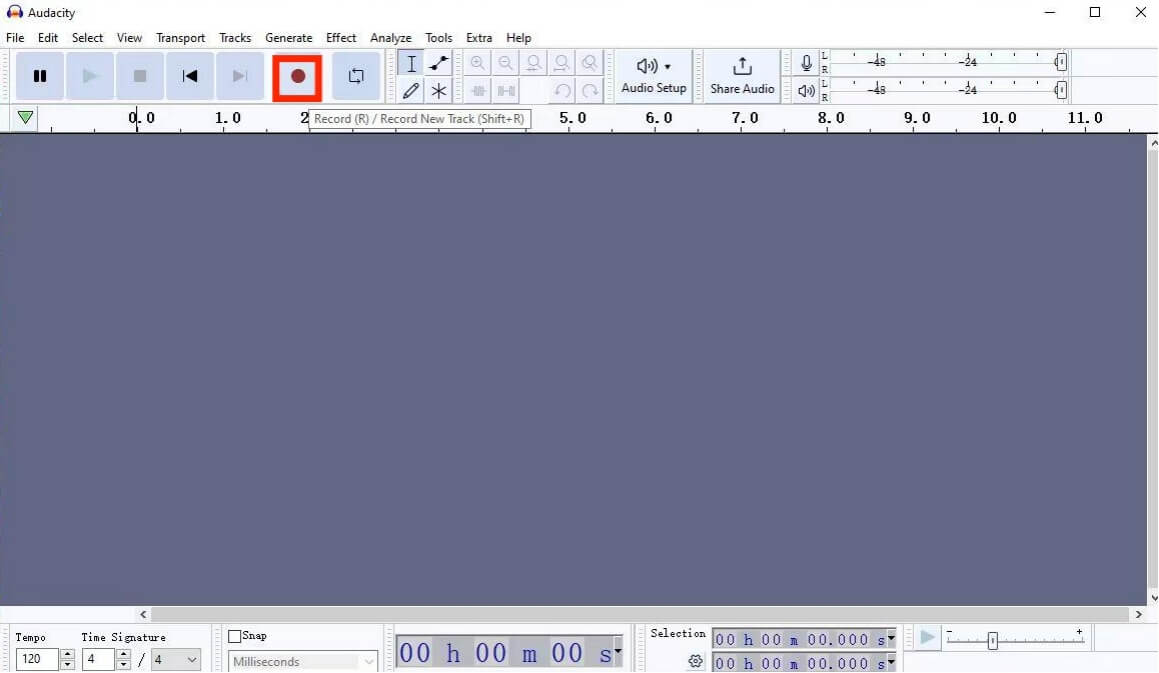
- 點擊 停止按鈕 結束本次錄音。

- 點擊 “匯出音訊” 從“檔案”選單。

- 為文件命名並將其儲存到您喜歡的位置。最後,擊中 “出口。”
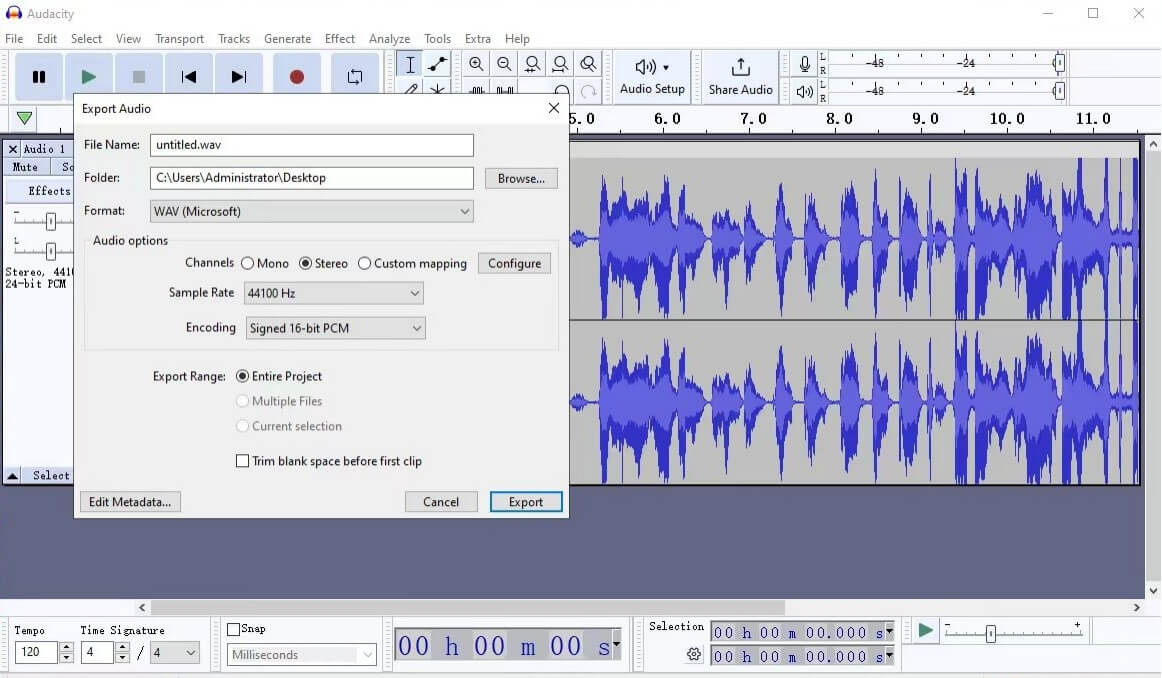
DiReec – 簡單且推薦
您可能會發現上述工具操作起來有些困難。幸運的是,你可以嘗試 DiReec 螢幕錄影機,使用簡單,強烈推薦。
DiReec 是一個螢幕和音訊記錄器。它有能力記錄兩者 系統聲音和麥克風聲音 同時地。更重要的是,它在錄音方面的突出優勢是 降噪和聲音增強,可以提供高品質的錄音。
現在您已經了解了 DiReec 的功能和優點,您就可以下載並安裝它了。點擊下面的下載按鈕並按照逐步教學了解如何使用它輕鬆錄製 Discord 音訊。
- 啟動 DiReec。點選 “聲音的。”
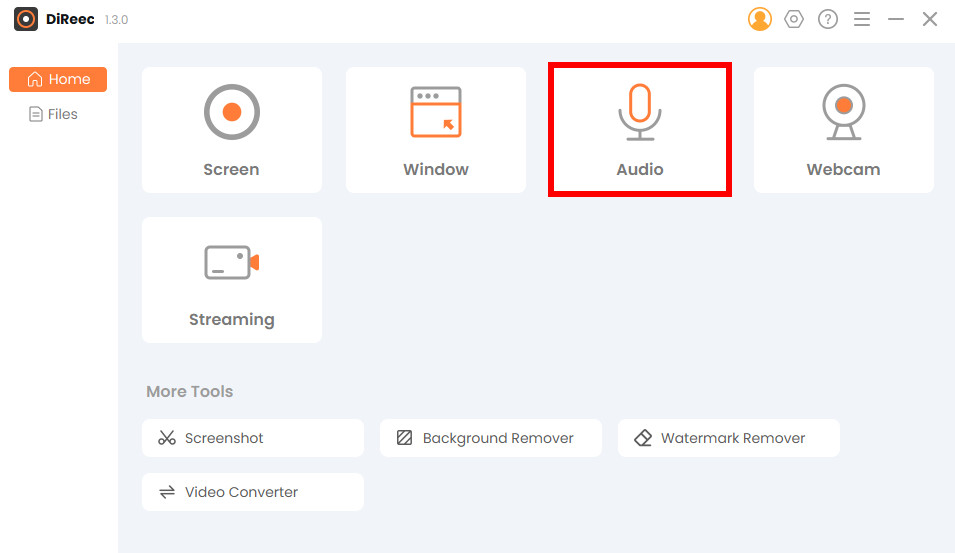
- 選擇設備 從系統聲音和麥克風標籤的下拉式選單中。儲存位置在左下角,您可以根據需要重新設定。
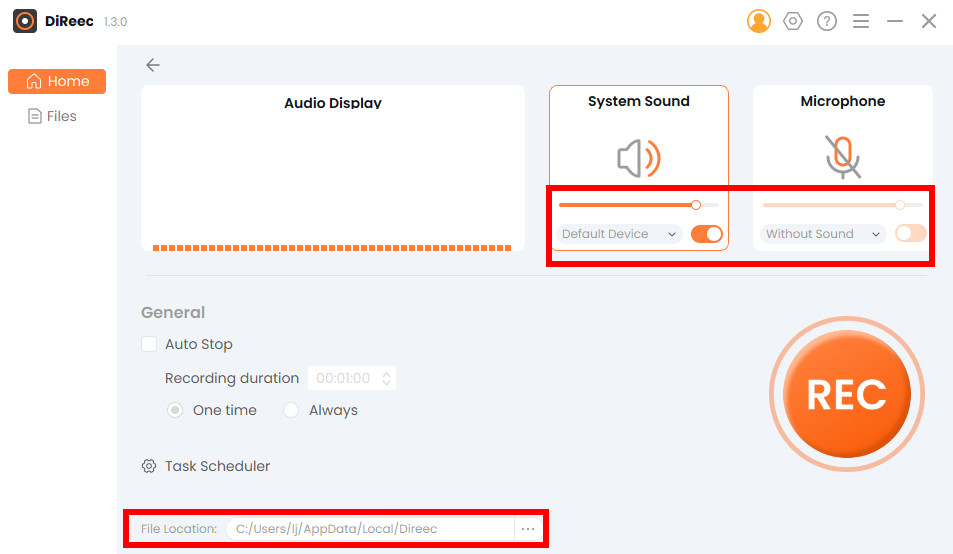
- 按一下“錄製” 錄製您的 Discord 音訊。
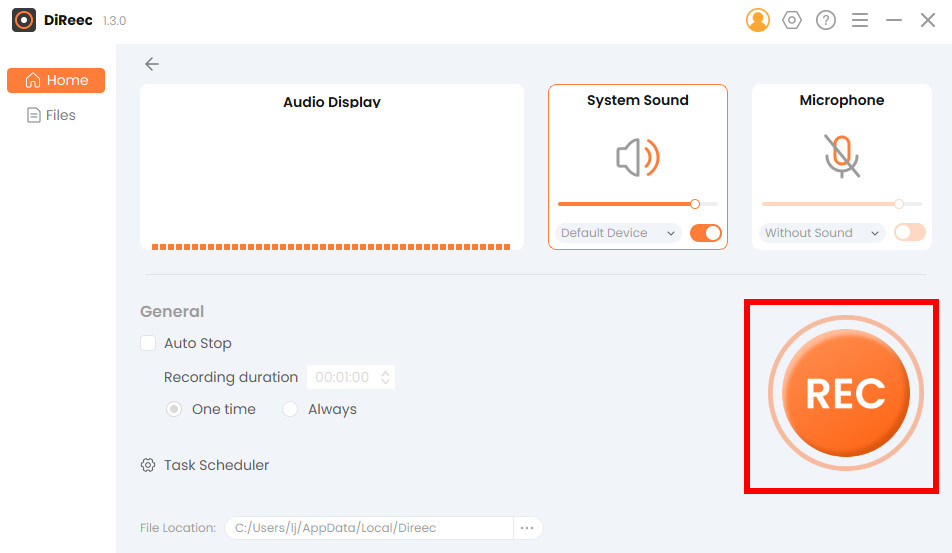
- 一旦您想完成錄製,您可以 按橙色停止按鈕 在浮動選單中。之後,錄製的檔案將自動儲存到您的裝置中,DiReec 將切換到「檔案」頁面,內建播放器並可供您輕鬆編輯。
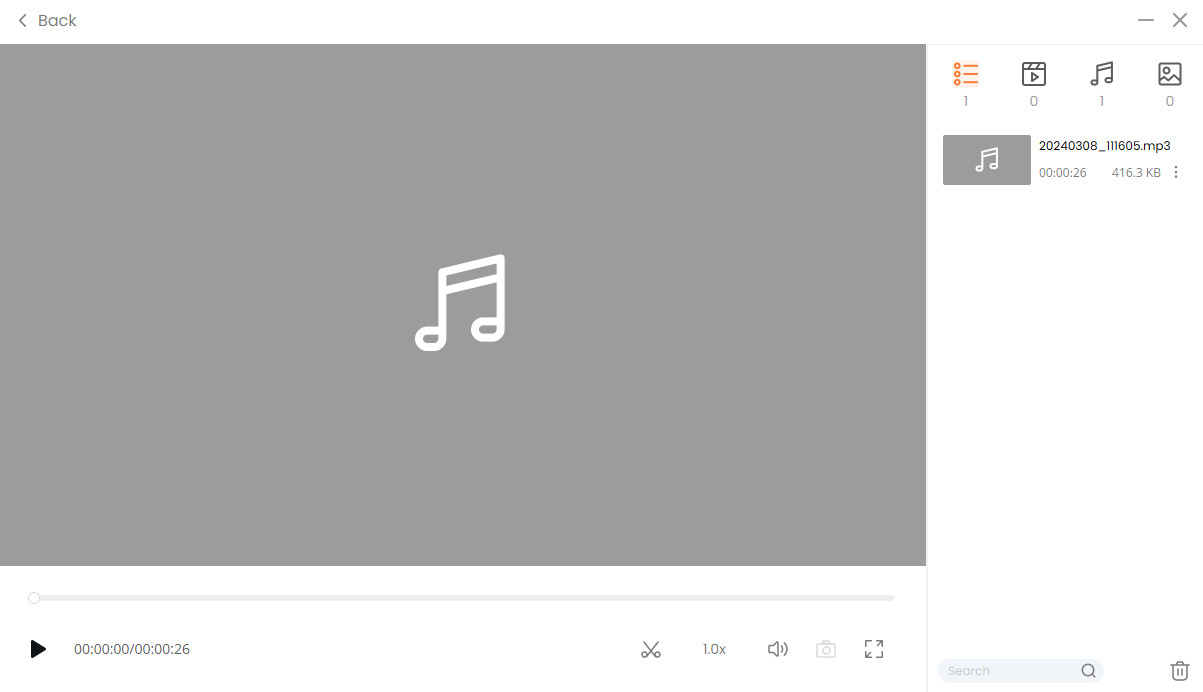
如何線上錄製 Discord 音訊
與我上面提到的軟體相比,線上錄音工具可以從任何裝置訪問,無需在多個裝置上安裝和更新軟體。
您可以立即開始 Discord 錄音,無需下載和設定軟體。這種即時可訪問性和易用性使線上錄音工具成為用戶友好且方便的選擇。
DiReec 線上錄音機
DiReec 線上錄音機 是錄製 Discord 通話的最佳免費線上工具。
使用DiReec線上螢幕錄影機錄製音頻,您可以享受便利 無需安裝,節省時間和空間。
這是有關如何使用 DiReec 線上錄音機錄製 Discord 音訊的詳細教學。
- 點擊 “開始錄音。”
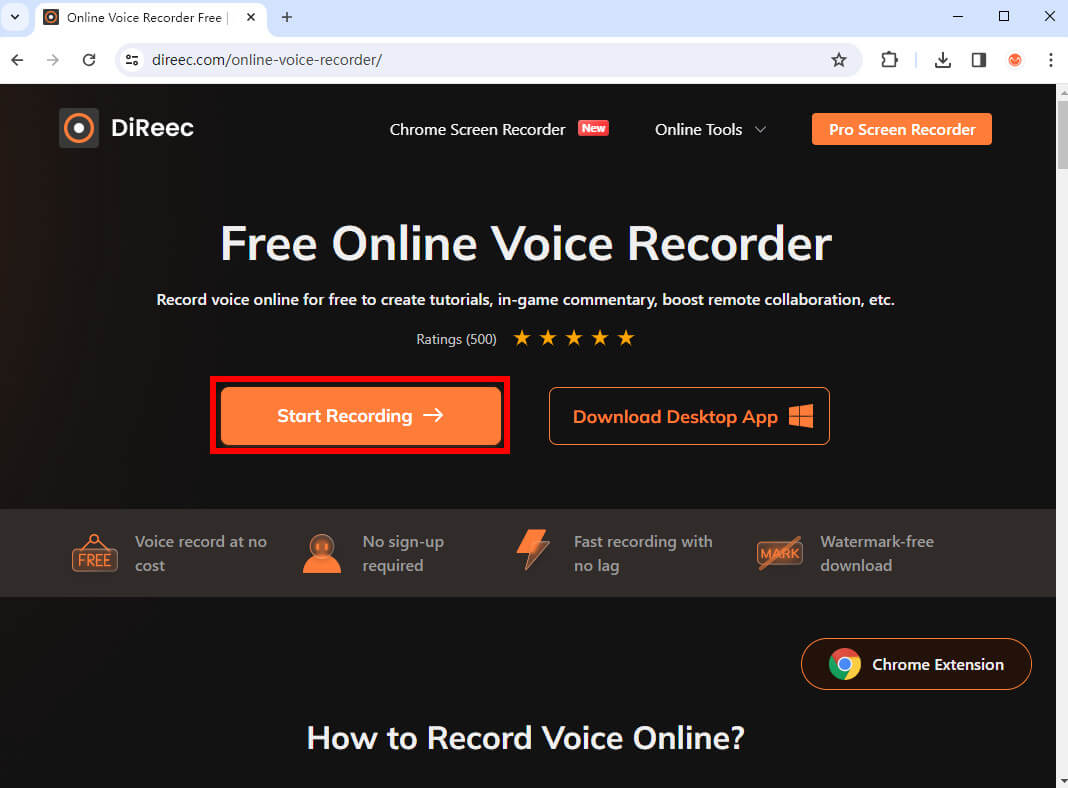
- 蜱 “麥克風” 和 “系統聲音” 並點擊 “開始錄音。”
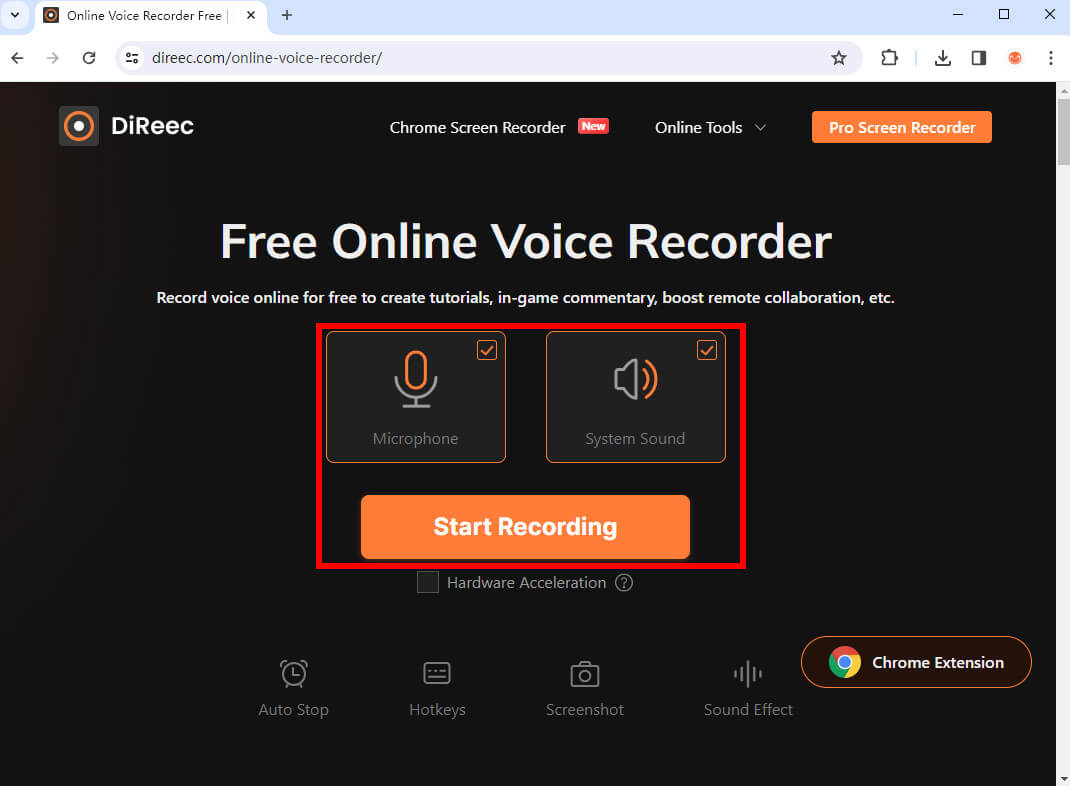
- 點擊 “停止” 當您想結束錄音時。
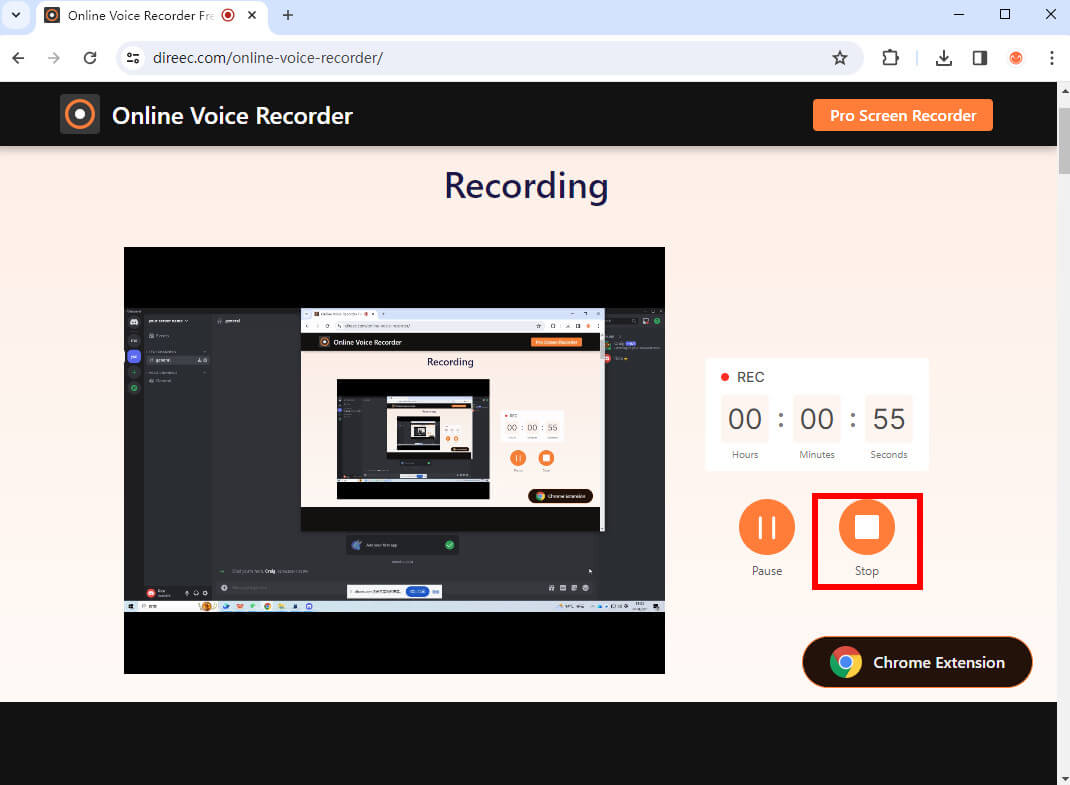
- 點擊 “下載” 儲存您的 Discord 錄音。
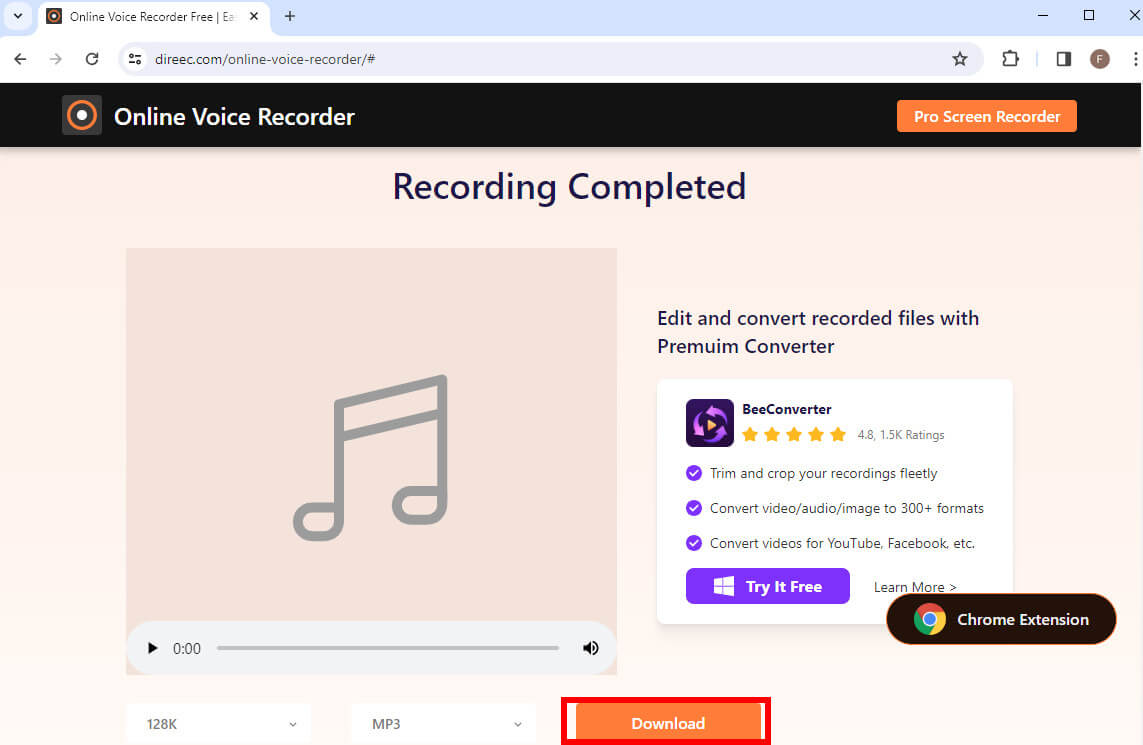
螢幕截圖
Screen Capture 也是一個免費的線上螢幕和錄音機。它是 Discord 音訊錄製的一個很好的工具。
讓我們看看使用此工具錄製 Discord 音訊的步驟。
- 去吧 網站.
- 選擇“麥克風”和“聲音”,然後點擊 “開始錄音。”
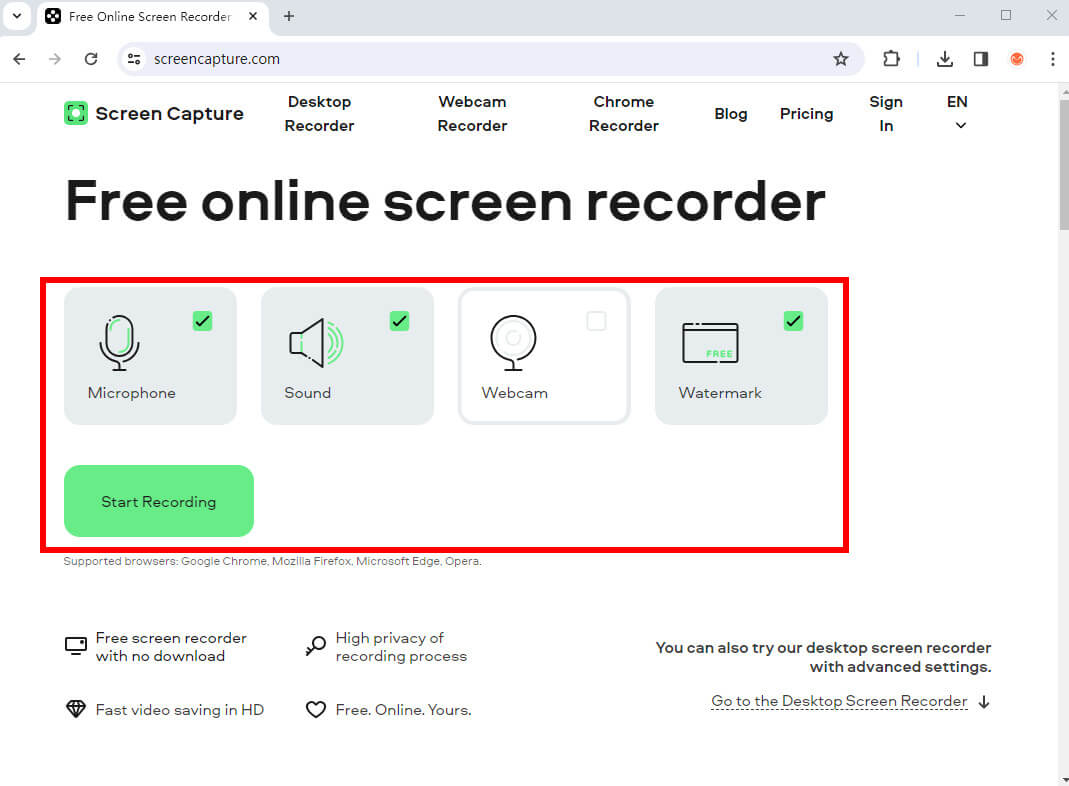
- 點擊 “停止錄製” 當你完成錄音時。
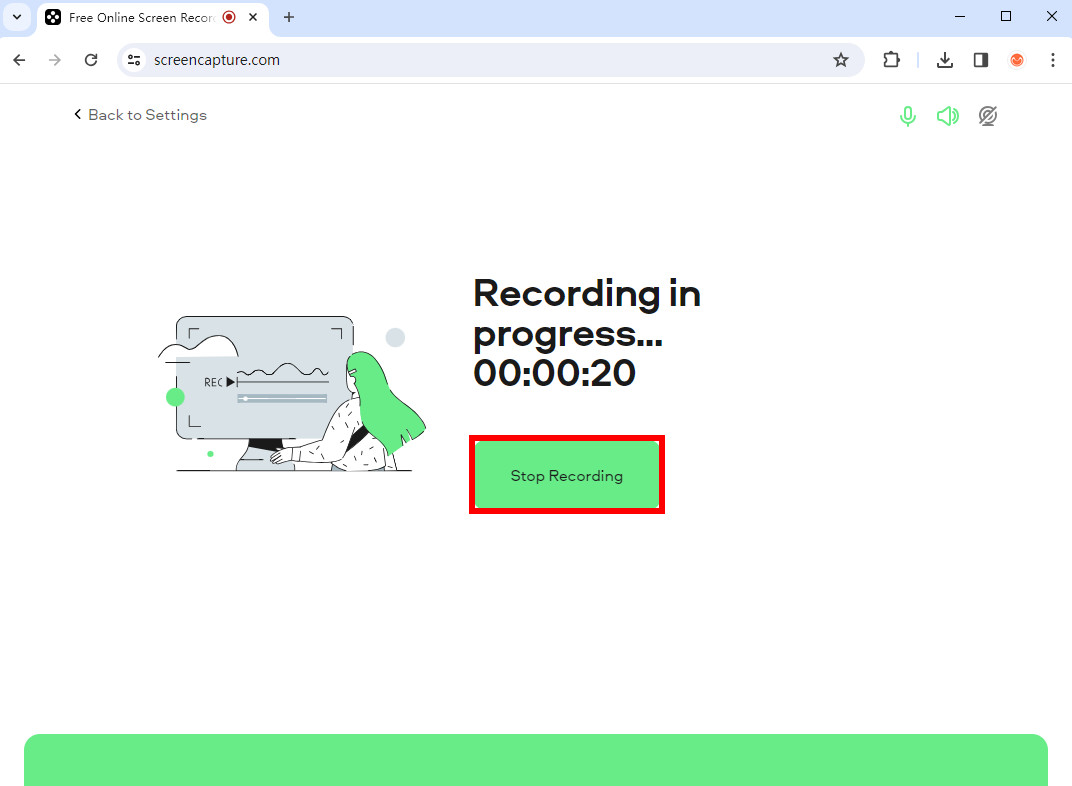
- 點擊 “下載” 並保存錄音。
如何在 iPhone 上錄製 Discord 通話
語音備忘錄是 iOS 裝置上預先安裝的應用程序,可協助您輕鬆錄製 Discord 通話。所以你只需要打開並使用它。
按下“語音備忘錄”應用程式中的“錄製”按鈕。您的 Discord 音訊將由應用程式在背景擷取。返回語音備忘錄應用程式以停止錄音。
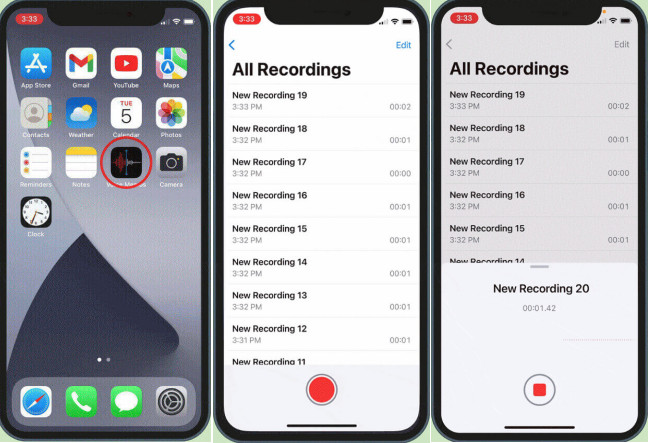
如何在 Android 上錄製 Discord 通話
實際上,您可以使用 Android 上的內建錄音機來錄製不和諧的通話。
打開它,按紅色按鈕,它將開始錄音。當 Discord 通話結束時,按下勾號鈕結束錄音。
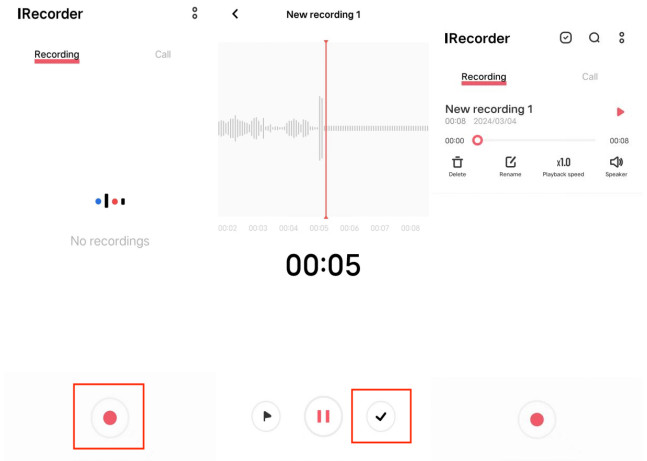
關於為播客錄製 Discord 音訊
Discord 是錄製播客的絕佳工具,特別是當您需要與遠端客人聯繫時。建議使用桌面裝置和 Discord 來錄製播客。這將使您能夠使用錄音功能。
如果可能,請設定您自己的 Discord 伺服器並使用 Craig 機器人直接從平台擷取音訊。然後,您可以使用機器人的功能和命令創建多通道音訊文件,這些文件可以單獨編輯以產生高品質的播客內容。
然而,其複雜的步驟可能會讓你望而卻步。因此,您可以使用方便且簡單的工具(例如 DiReec 螢幕錄影機.
結論
在本指南中,我們解決了以下問題 如何錄製Discord音頻 提供8種錄音工具,包括Craig、OBS、Audacity、 迪瑞克, DiReec 線上錄音機、螢幕截圖、語音備忘錄和內建錄音機。
如果您希望找到一款易於使用的工具,請嘗試使用 DiReec Screen Recorder 來無延遲地錄製 Discord 音訊。您將在使用過程中獲得與眾不同、無與倫比的體驗。立即安裝。
常見問題
您可以錄製 Discord 視訊通話嗎?
是的,您可以使用以下工具在 Discord 上錄製視訊通話 DiReec 螢幕錄影機 用於高品質的音訊和螢幕錄製。它還為您提供隱私和安全。
如何使用 Xbox Game Bar 錄製 Discord 音訊?
1. 按鍵盤上的 Windows 鍵 + G 開啟遊戲欄以存取所有遊戲選項。 2. 您將在左側看到「音訊」部分,因此請選擇您想要錄製的 Discord 通話。 3. 選擇麥克風按鈕以在錄音時開啟。 4. 按一下「錄製」按鈕或使用 Windows 鍵 + Alt + R 快速鍵開始錄製 Discord 音訊。 5. 當點選右上角的圖示停止錄製時,檔案將會儲存到您的電腦中。
錄製 Discord 通話安全嗎?
是的,使用 OBS、Craig Bot、Audacity 或 DiReec 螢幕錄影機 遵守法律要求,例如獲得所有相關方的同意。 始終確保您使用安全且信譽良好的錄音工具來保護您的音訊檔案。
如何錄製Discord流?
有很多方法可以記錄它。您可以使用 Discord 錄音機,例如 OBS、Craig Bot、Audacity 或 DiReec 螢幕錄影機 .
Discord 可以儲存通話嗎?
不,Discord 不會記錄通話。如果您想儲存通話,您需要使用最好的 Discord 錄音機 – DiReec 螢幕錄影機 。它可以讓您輕鬆地在電腦上擷取音訊和視訊。如果需要,您也可以修剪錄音。



