如何在 Mac 上錄製音訊 [您現在可以做的 5 種實用方法]
作為一款專為辦公室和學習而設計的筆記型電腦,MacBook經常被商務人士和學生攜帶到各個地方。無論您是在搜尋資訊、進行簡報還是做筆記,Mac 始終輕巧且易於使用。您可以用它來閱讀和記筆記,也可以透過 Mac 的內建麥克風錄製音訊。
然而,並不是每個人都知道如何 錄製音頻 在 Mac 上,即使它有內建錄音機。我們整理了五種簡單易用的方法來在 Mac 上錄製音頻,其中包括使用預裝工具的方法,您可以立即使用,而且它們都是免費的。請繼續閱讀以了解更多資訊。
如何使用線上錄音機在 Mac 上錄製音頻
很多時候,線上錄音機因其簡單、輕量、無需下載的特點而受到許多用戶的喜愛。您可以隨時從瀏覽器開啟線上錄音機並進行快速錄音,而無需等待程式載入或設定任何內容。
使用 Vocaroo 在 Mac 上錄製音頻
如果您只是想快速錄製音頻, Vocaroo 是不錯的選擇。它是一款簡單、實用的Mac 都可以使用的錄音機。讓您體驗純粹的錄音。錄製音訊後,會自動產生一個 URL,以便在社群媒體平台或透過電子郵件分享。更重要的是,它可以消除背景噪音並自動調整音量,為您的音訊提供更高的品質。
以下是如何在 MacBook 上使用 Vocaroo 錄製音訊的步驟:
- 點擊 紅色麥克風圖標 開始錄音。
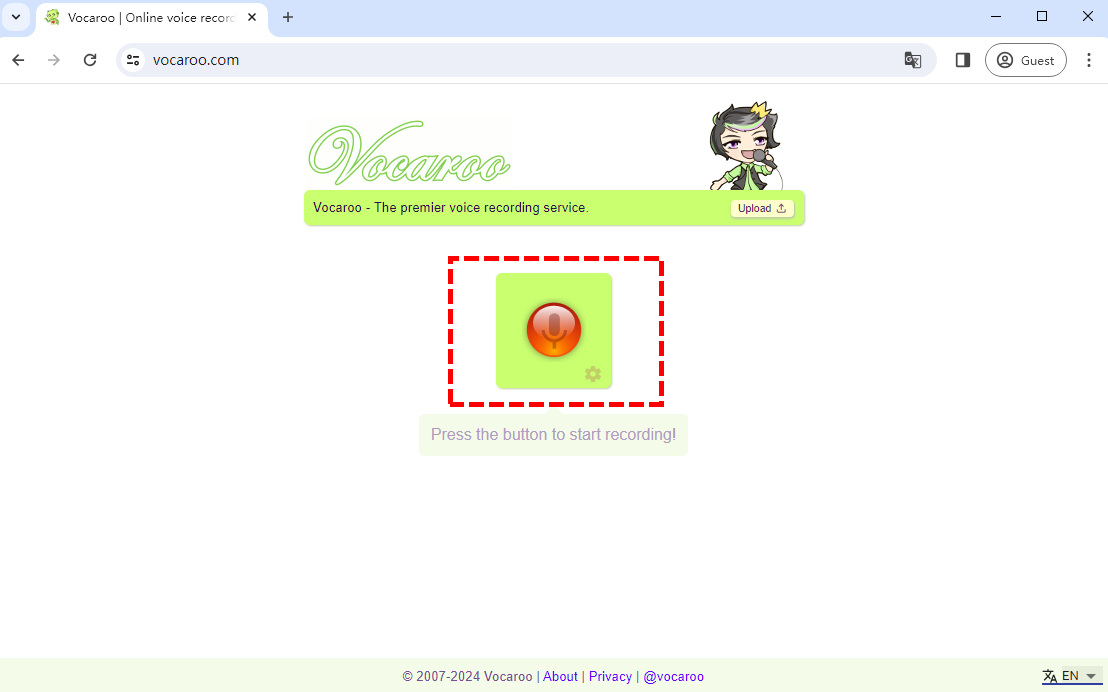
- 點擊 暫停圖標 暫停或點擊 紅色方形圖標 停止 Mac 上的錄音。
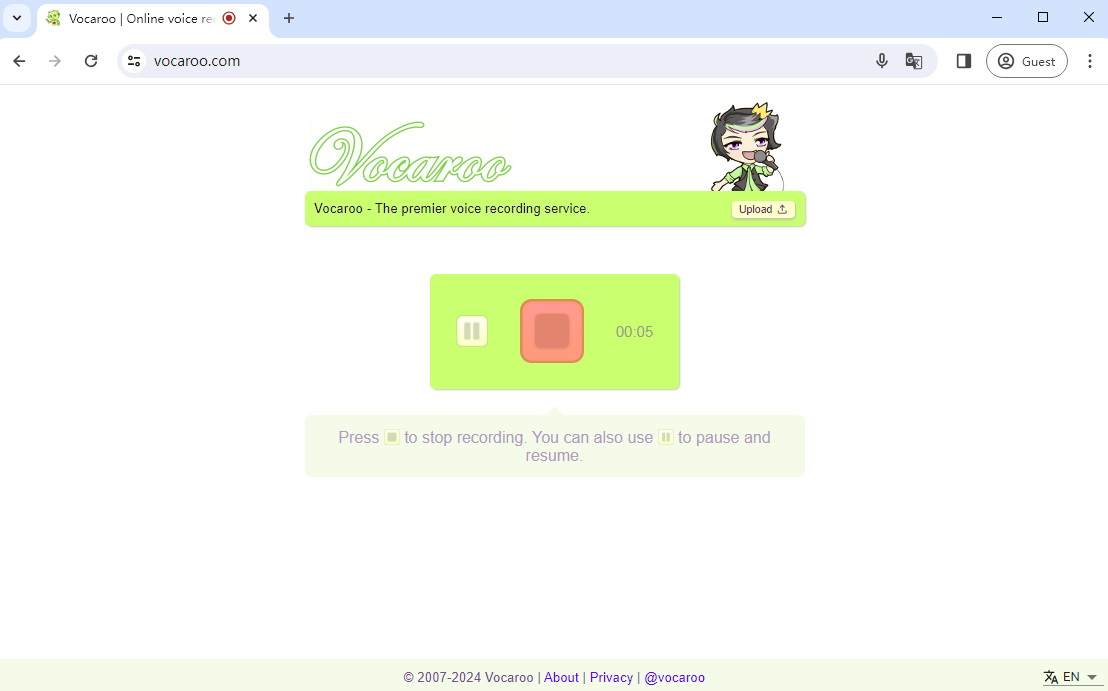
- 錄音完成後,您可以回放音訊。如果需要再次錄製,請點擊帶有彎曲箭頭的紅色圖示重新開始。或者,如果您認為音訊足夠好,可以點擊「儲存並分享」下載或分享音訊。
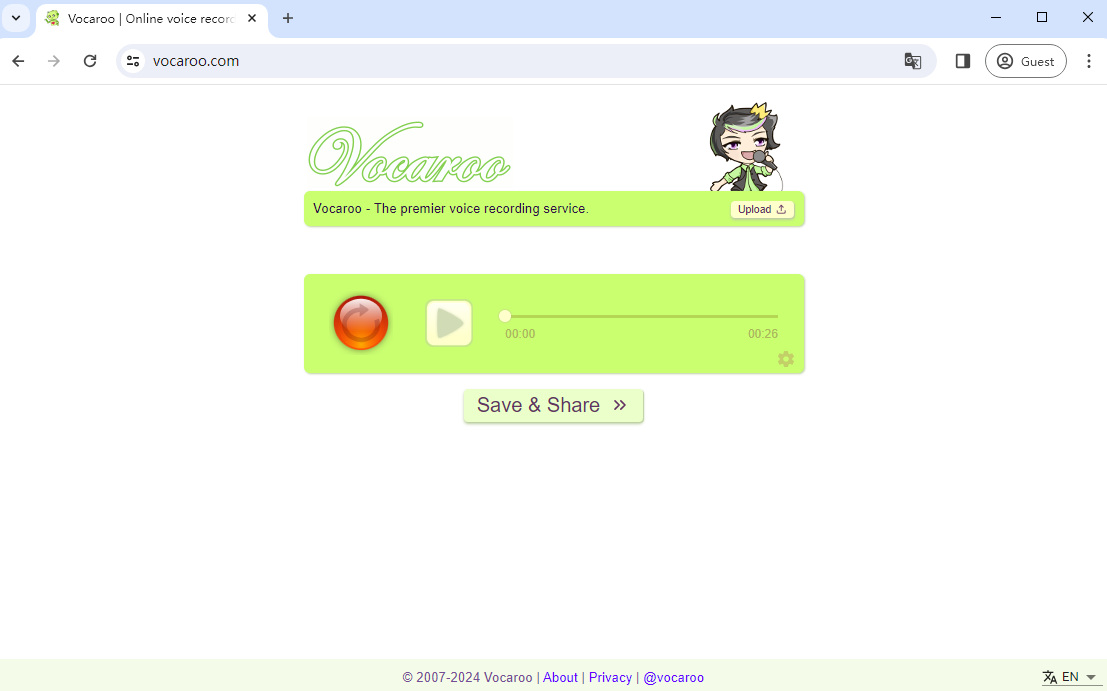
Vocaroo 是一款簡單易用的線上錄音機。但是,它太簡單了,只能從麥克風錄製聲音。您無法使用它錄製 Mac 的系統音訊。要在線上執行此操作,您將需要更好的線上錄音機。
使用 DiReec 免費線上錄音機錄製 Mac 音頻
DiReec 免費線上錄音機 是一款方便的在線Mac錄音機,它可以直接從您的麥克風和系統捕獲音頻,沒有任何麻煩。 DiReec 免費線上錄音機的最大優點是您可以同時錄製麥克風語音和系統音頻,而無需額外下載任何內容。
那麼如何使用 DiReec 免費線上錄音機在 Mac 上錄製音訊呢?要開始使用它錄製音頻,您只需遵循以下 3 個簡單步驟:
- 點選「開始錄音」按鈕,進入錄音主介面。只需勾選一個複選框或從 麥克風 和 系統聲音 選項。之後,點擊“開始錄製”按鈕以在您準備好時開始錄音。
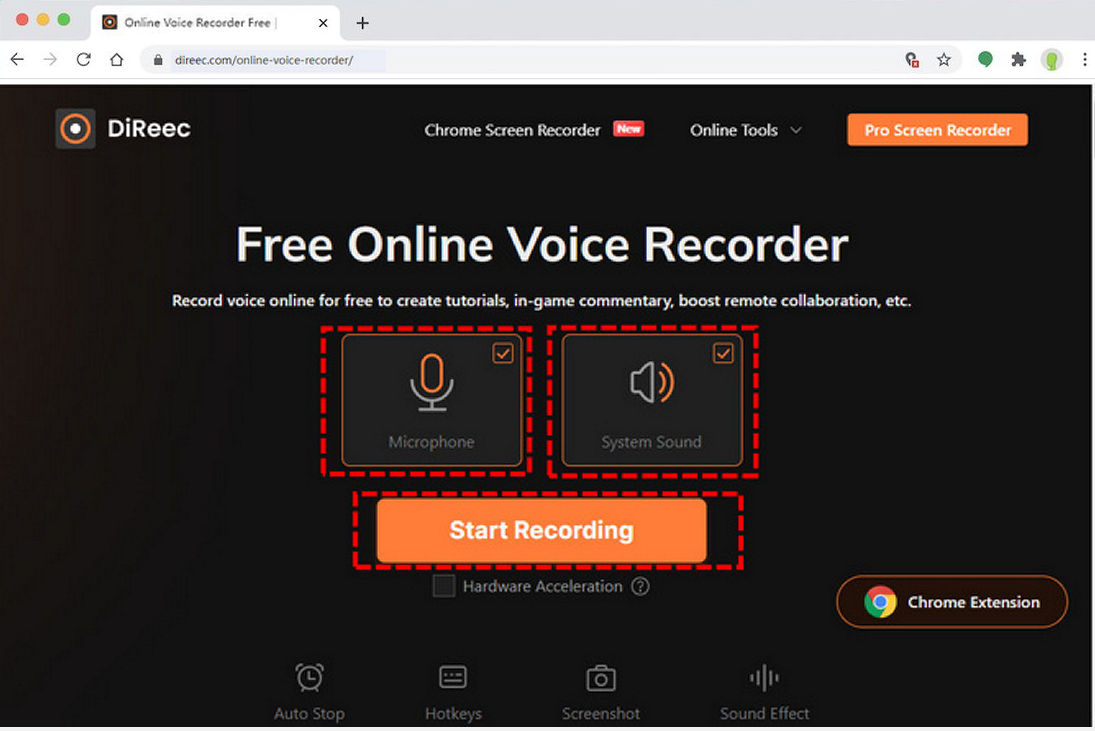
- 倒數計時後將開始錄音。打 暫停圖標 暫停或繼續錄音,或點擊 停止圖標 結束錄音。
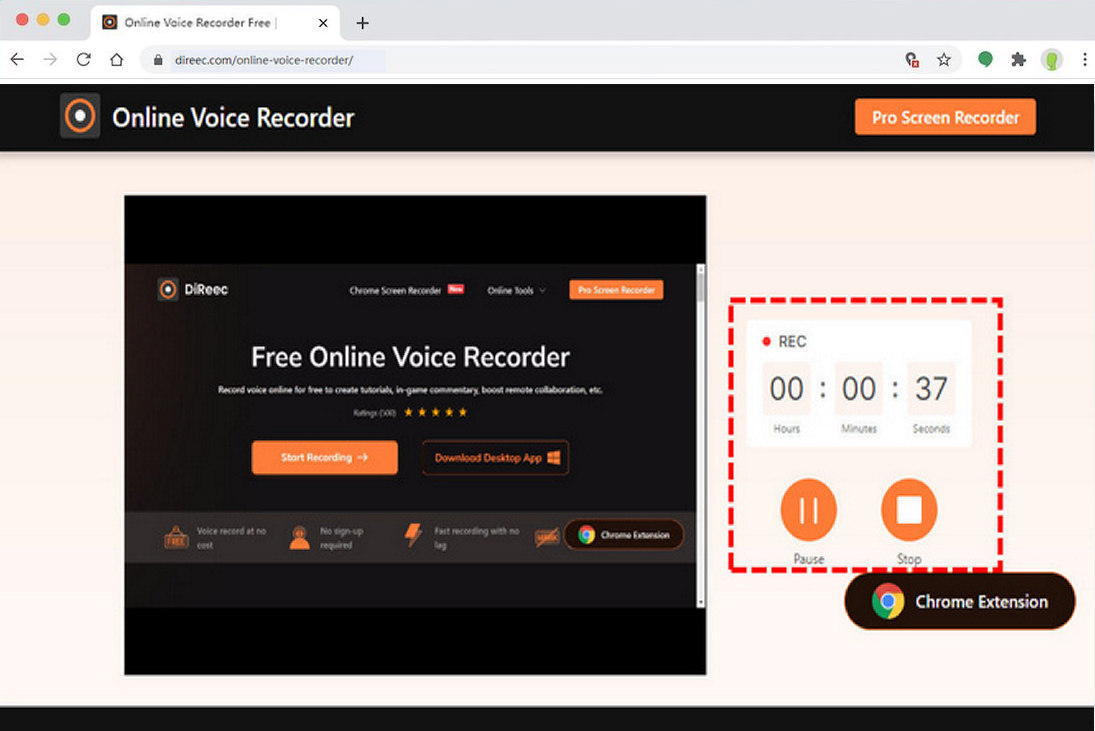
- 點擊停止後,錄製的音訊檔案將立即匯出。可以透過點擊預覽剛剛錄製的音頻 播放圖標。 打 下載按鈕 如果您滿意,則儲存 MP3 檔案。
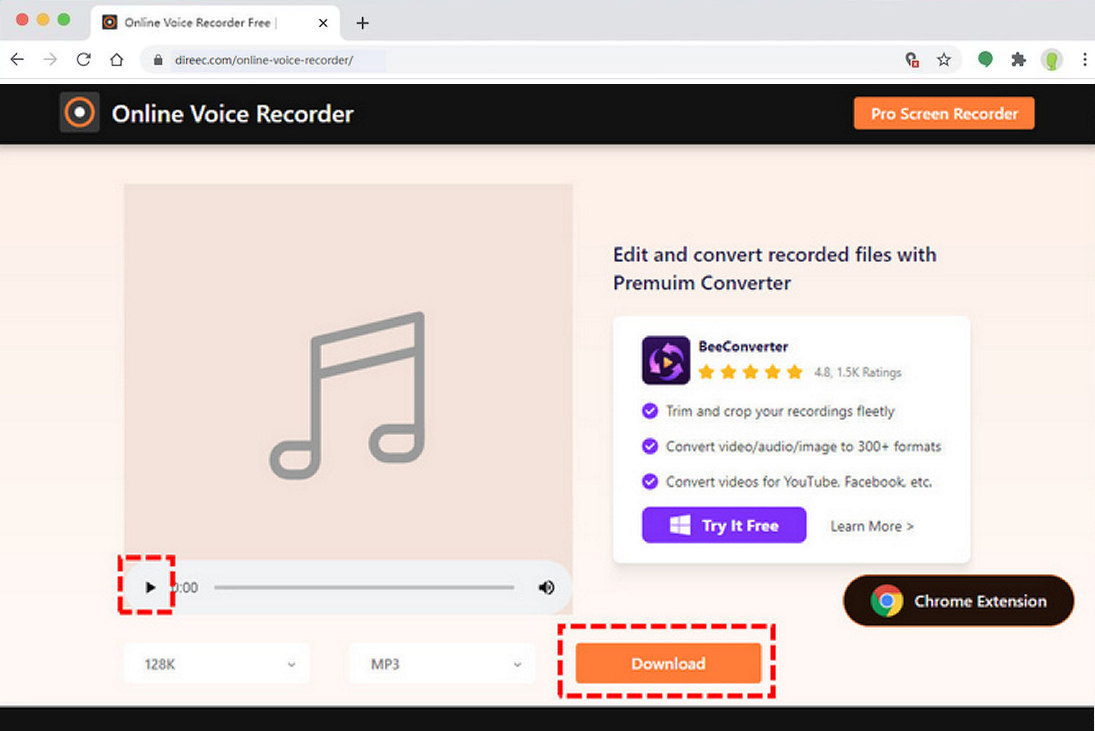
如何使用軟體在 Mac 上錄製聲音
雖然線上錄音機有很多優點,但它並不完美,它最致命的問題是作為一個線上工具,它依賴網路來運作。如果使用者剛好去到沒有網路或網路品質較差的地方,那麼線上錄音機就無法正常使用。因此,一個能夠獨立於網路運作的記錄器程式非常重要。
在 Mac 上透過語音備忘錄錄音
語音備忘錄應用程式是 Mac 的內建錄音機。它是一個簡單易用的工具,可以幫助您隨時隨地捕捉您的聲音和想法。借助內建麥克風,Mac 非常適合錄製語音備忘錄,即使在嘈雜的環境中也是如此。
- 已提交 語音備忘錄應用程式 快速啟動 或使用 Spotlight搜索。應用程式打開後,單擊 紅色圓圈 開始錄製。
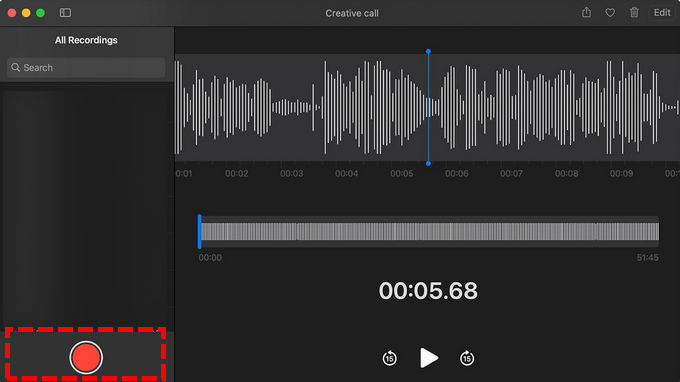
- 錄製過程中,您可以點擊 暫停按鈕 左側暫停或點擊 完成按鈕 右側結束記錄。

- 您錄製的音訊將根據錄製位置和時間進行命名。您可以在左側窗格中檢查它們以進行預覽。
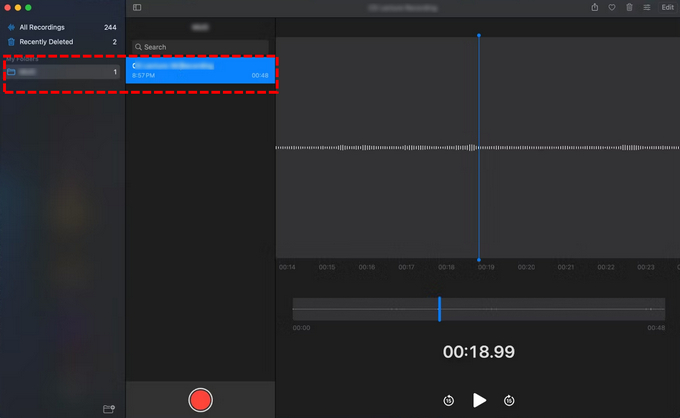
使用 QuickTime Player 在 Mac 上進行錄音
除了語音備忘錄之外,Mac用戶還經常使用另一種內建錄音器,那就是QuickTime Player。它支援播放、串流、編碼和轉碼各種數位媒體格式,包括 MP3 或 WAV 等音訊格式。
對於想要第一次進行 QuickTime 錄音的人,步驟如下:
- 啟動 QuickTime Player 並點擊 文件 > 新的錄音.
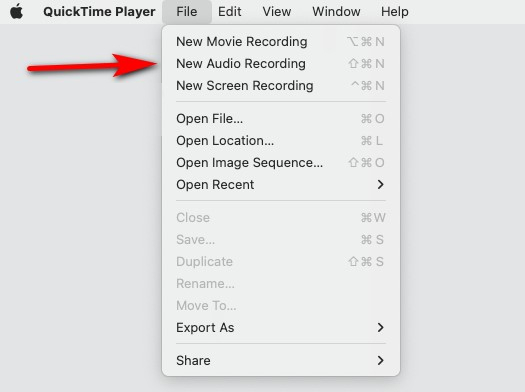
- 調整錄音設定以滿足您的需要,包括系統音訊和麥克風。一切準備就緒後,單擊 錄音按鈕 狀態列上的 開始錄製。

- 要停止錄音,您只需點擊 停止 按鈕位於螢幕頂部的選單列右側。如果您對所做的記錄感到滿意,請返回選單並點擊 文件 > 節省 將錄製的音訊儲存到您的裝置。
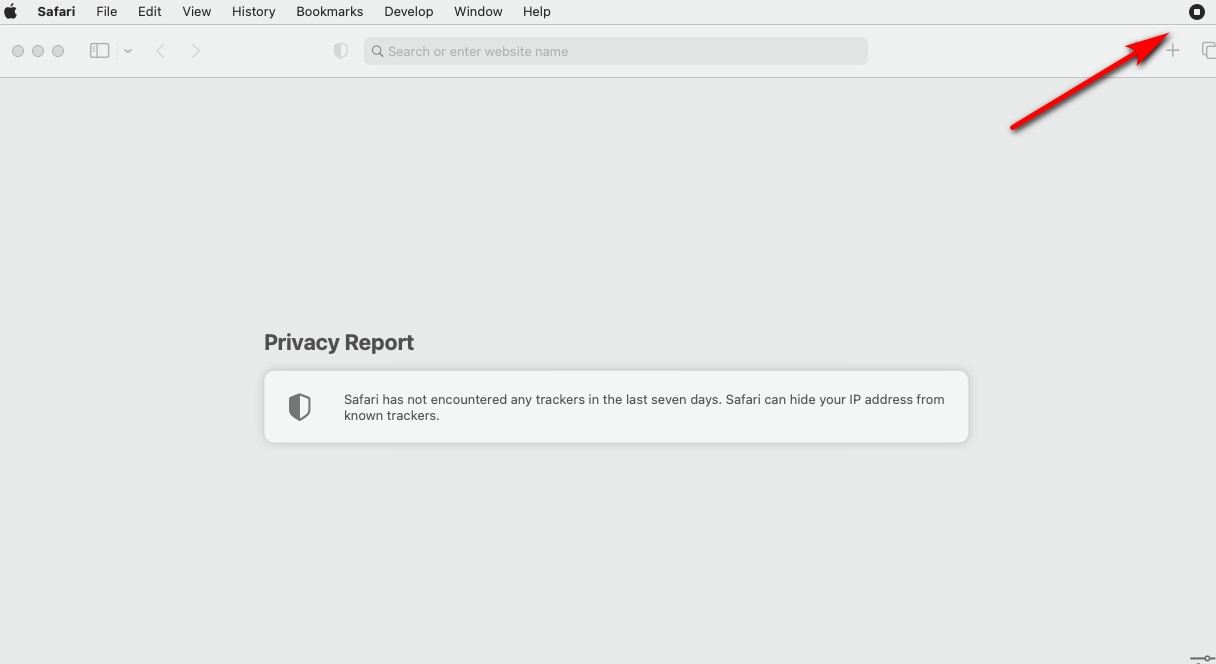
使用 DiReec Screen Recorder 在 Mac 上錄製聲音
QuickTime 是許多使用者喜愛的經典 Mac 程式。然而,它只提供基本的錄音功能。如果您想將音訊品質提高到 320kbps 或利用聲音增強和降噪等功能,您將需要更先進的錄音機,例如 DiReec 螢幕錄影機。這款高效的錄音機支援 Windows 和 Mac 系統,讓您可以毫無障礙地錄製多種不同格式的音訊。而且它非常可靠、穩定,可以高品質錄製持久的音頻,是Mac錄製音頻的最佳選擇。
以下是如何使用 DiReec Screen Recorder 在 Mac 上錄製音訊的三個簡單步驟:
- 下載並開啟 DiReec Screen Recorder;訪問 音頻 模式。打開你想要錄製的元素,就可以錄製了 系統聲音, 麥克風 或兩者皆有。
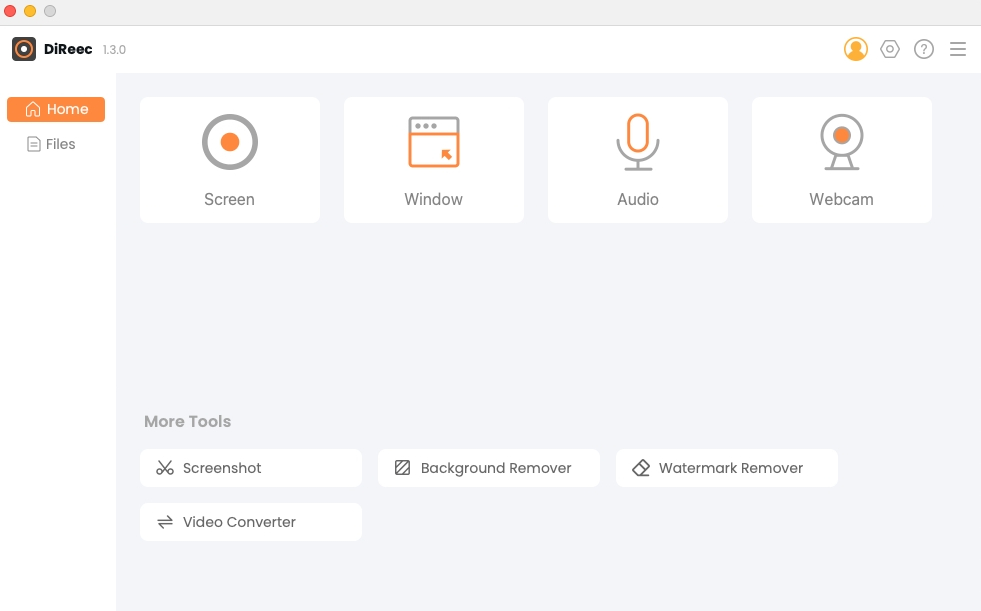
- 點擊 REC 當您準備好錄製音訊時,請點擊按鈕。倒數計時後將開始記錄。錄音過程中可以點選對應按鈕暫停或停止。

- 點選橙色方塊結束記錄。影片將自動導出。您可以在內建播放器的介面中查看檔案和所有錄製的檔案。或者,如果您想再次錄製,只需按“返回”即可重新開始。
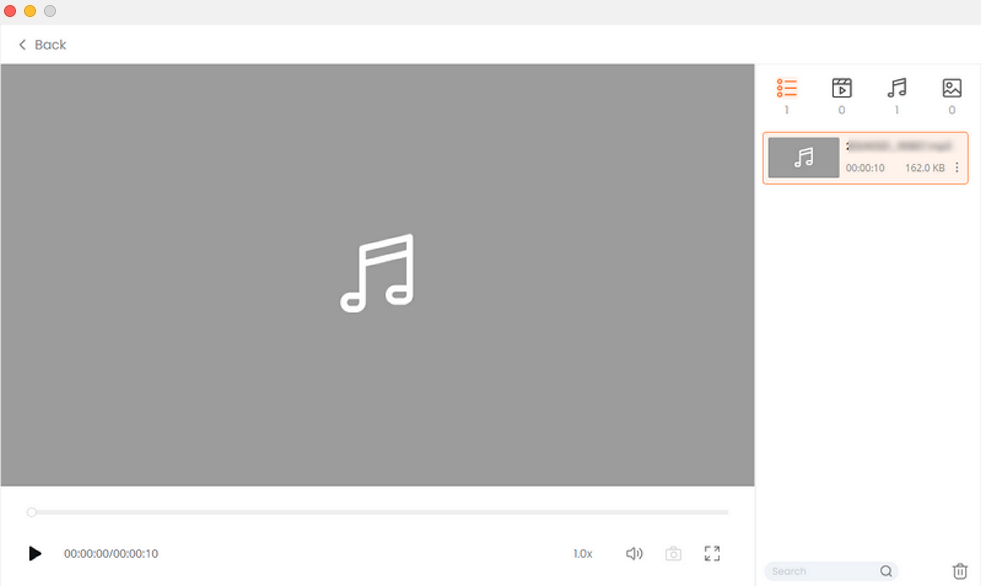
結論
作為一款內建麥克風的輕薄筆記型電腦,Mac 在許多情況下都可以用作錄音設備。雖然Mac內建了錄音程序,但很多時候它並不能完全滿足錄音的需求,特別是當你需要錄製不同格式的音訊或錄製更長的音訊時。因此,總結以上5種方法,我們認為使用 DiReec 螢幕錄影機 是如何在 Mac 上錄製音訊的最佳選擇。因為它非常可靠、穩定,可以高品質地錄製持久的音訊。
有關如何在 Mac 上錄製音頻的常見問題解答
如何在 Mac 上錄製內部音訊?
1.下載並打開 DiReec 螢幕錄影機,開啟系統聲音選項。2. 點選“REC”按鈕開始錄製。3. 點選橘色方塊結束錄製。影片會自動匯出,點擊儲存即可下載剛錄製的音訊。
Mac 上的語音備忘錄儲存在哪裡?
您應該能夠在位於使用者/庫/應用程式的 com.apple.voicememos 資料夾中找到它們。如果沒有,可能有一些bug,你可以嘗試搜尋檔案或使用其他錄音器,例如 DiReec 螢幕錄影機.
如何在 MacBook 上錄製播客?
若要在 Mac 上錄製播客,請考慮使用 DiReec 螢幕錄影機 對於更長的音訊會話或不同的匯出格式。該工具具有多功能性和易用性,是音訊錄製的理想選擇。


