如何在Google幻燈片上進行旁白(完整指南)
如果你正在尋找一種合適的方式來讓你的Google幻燈片更加精緻、更容易理解,那麼添加旁白無疑是一個非常好的選擇。畫外音可以使您的視覺、平面內容變得生動,並且更容易讓觀眾理解。透過精心準備、製作精良的配音,您可以更輕鬆地透過 Google 投影片表達您想要展示的內容。
So 如何在 Google 投影片上進行旁白?這很容易做到。您只需幾個簡單的步驟即可在 Google 投影片中新增所需的旁白。唯一的問題是Google Slides沒有錄音功能,所以你需要依靠優秀的錄音軟體來提前錄製你的配音。
在本部落格中,我們將向您展示如何在 Google 幻燈片中添加畫外音以及如何為 Google 幻燈片錄製音訊。繼續閱讀,我們就開始吧。
第 1 部分. 如何使用現有的音訊備忘錄在 Google 投影片上新增旁白?
如果您已經準備好音訊備忘錄,則可以輕鬆在 Google 投影片上新增畫外音。作為 Google 雲端硬碟服務套件的一部分,Google 幻燈片支援從 Google 雲端硬碟添加音訊。
以下是如何使用現有的音訊備忘錄在 Google 投影片上新增旁白:
- 將您的音訊備忘錄上傳至 Google 雲端硬碟。把它放在容易找到的地方,方便以後找到。
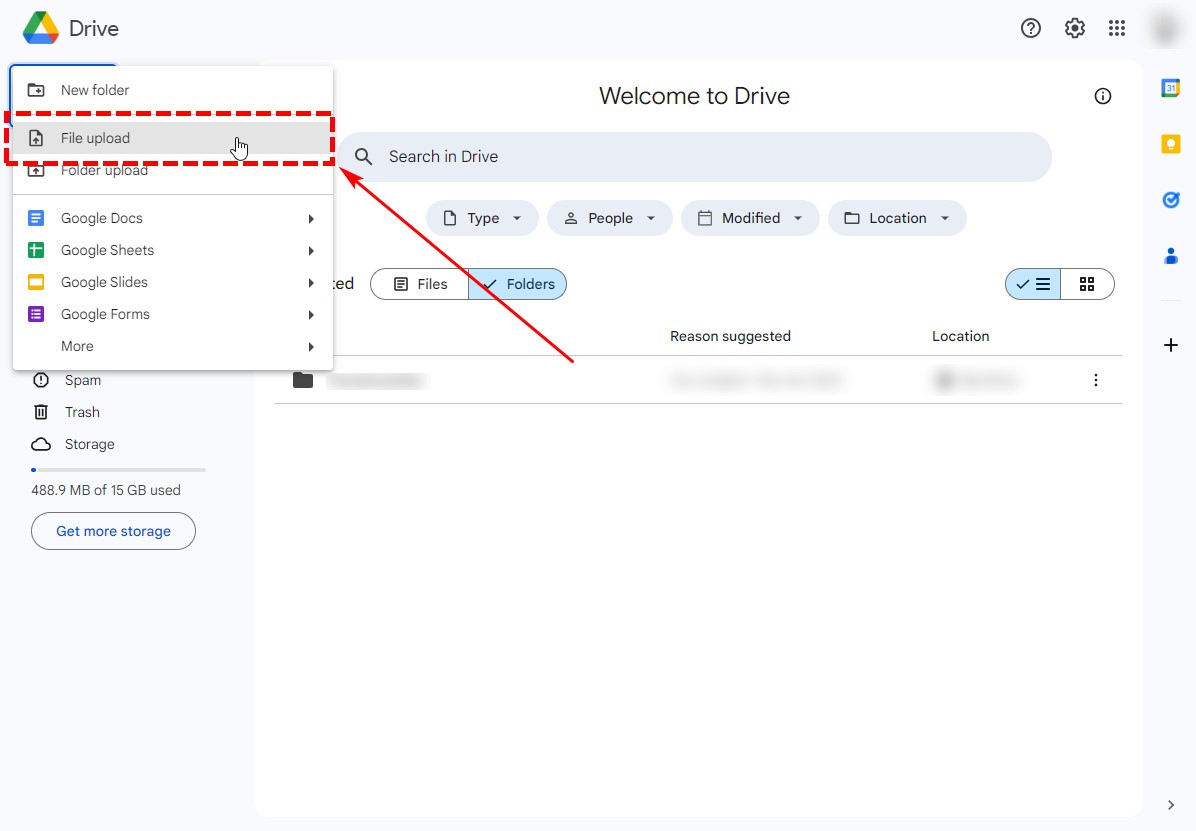
- 開啟您的 Google 幻燈片並選擇 插入 在菜單欄中。
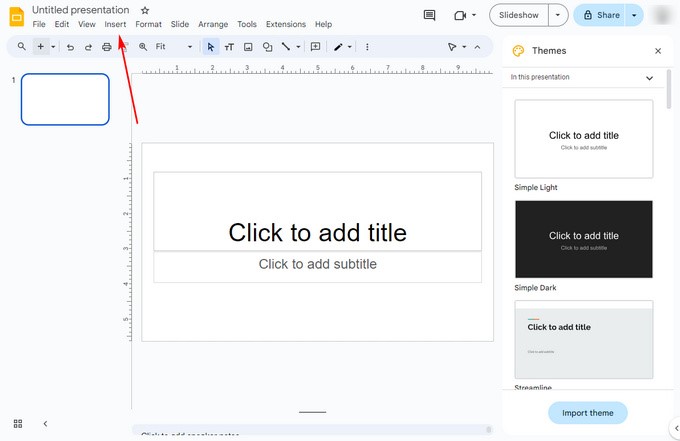
- 選擇 音頻 從下拉式選單中。將彈出一個窗口,然後您可以選擇要插入的音訊。
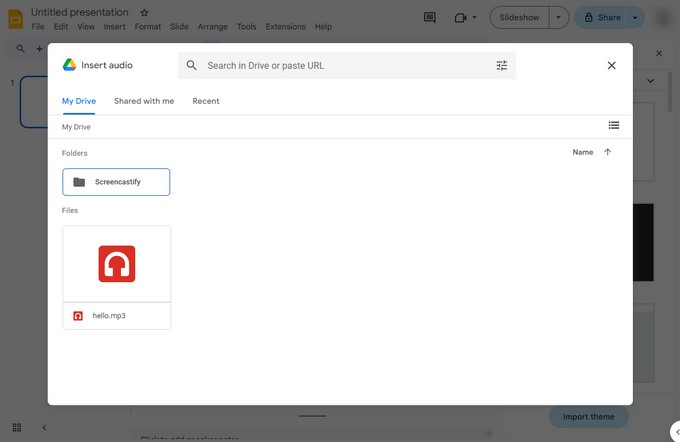
- 選擇您剛剛上傳到 Google 雲端硬碟的音訊備忘錄。您的音訊備忘錄將作為畫外音添加。在 Google 投影片上,您可以看到一個揚聲器圖標,您可以在其中播放畫外音並更改其音量。您也可以使用右側的選單更改畫外音的更多詳細設定。
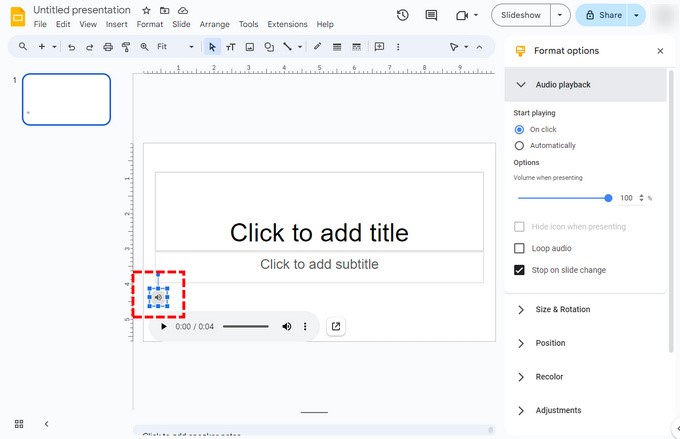
第 2 部分:如何在 Google 投影片上錄製旁白?
正如我們在一開始提到的,Google Slides 和 Google Drive 不具備錄製音訊的功能。您將需要一個錄音機來幫助您錄製自己的音訊。這裡我們為您列出兩種簡單實用的方法,您可以依照自己的需求進行選擇。
如何快速為 Google 投影片配音?
Direec 線上錄音機 是一款用戶友好的線上錄音機,只需點擊幾下即可錄製音訊。其最吸引人的功能之一是能夠同時錄製設備音訊和麥克風,而無需下載任何額外內容。
以下是如何使用 Direec 線上錄音機在 Google 投影片上進行畫外音:
- 存取 DiReec 線上錄音機。點擊 ”開始錄製”按鈕進入主介面。然後,勾選麥克風以捕獲音訊。此外,如果您想在畫外音中加入附帶的音樂,請選擇「系統聲音」選項。這樣,背景音樂將與您的旁白無縫融合。準備好後,按一下「開始錄製」即可錄製畫外音。
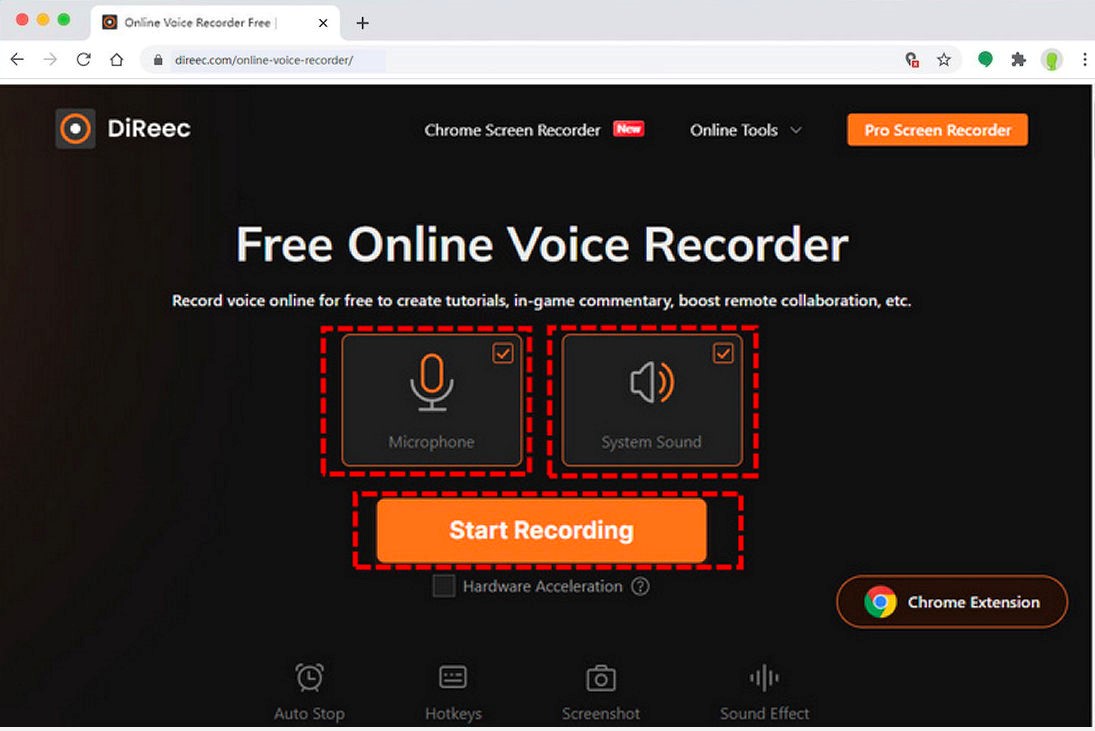
- 您的畫外音將在倒數計時後開始。如果您因某種原因需要暫停錄音,請點擊 暫停 圖示.如果您的畫外音結束,請點選 停止 圖示結束記錄。
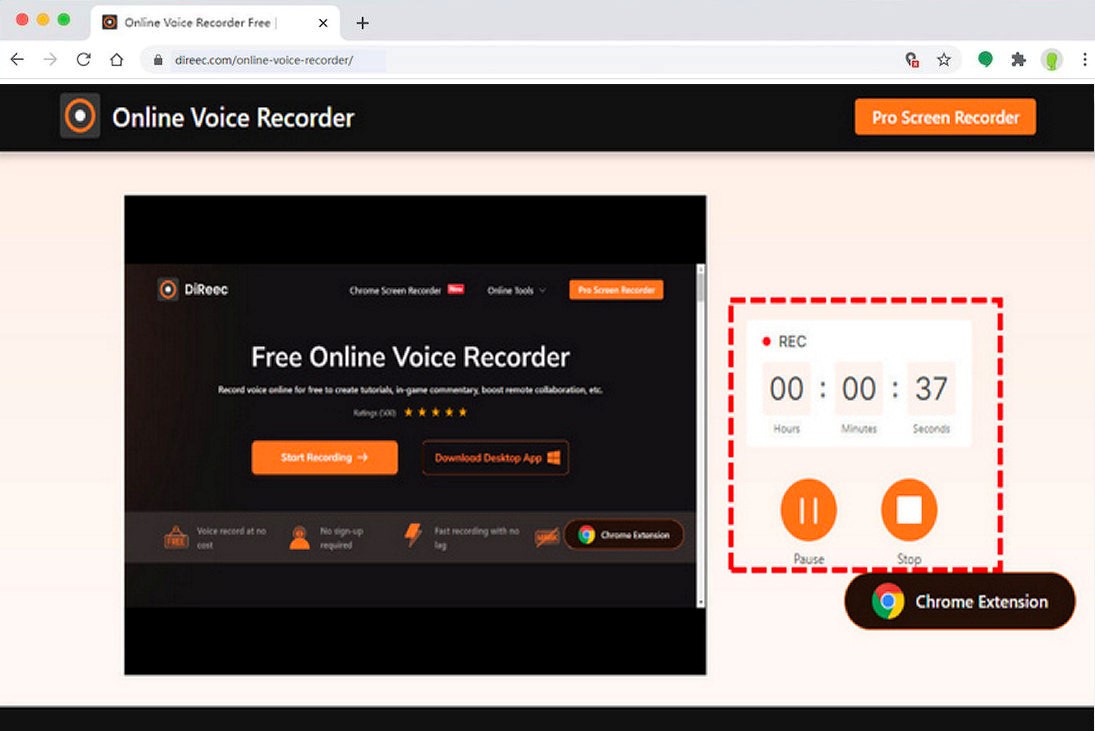
- 錄音完成後,您剛錄製的音訊檔案將立即匯出。您可以透過點擊播放圖示預覽畫外音。如果您對此感到滿意,請點擊「下載」按鈕儲存 MP3 檔案。
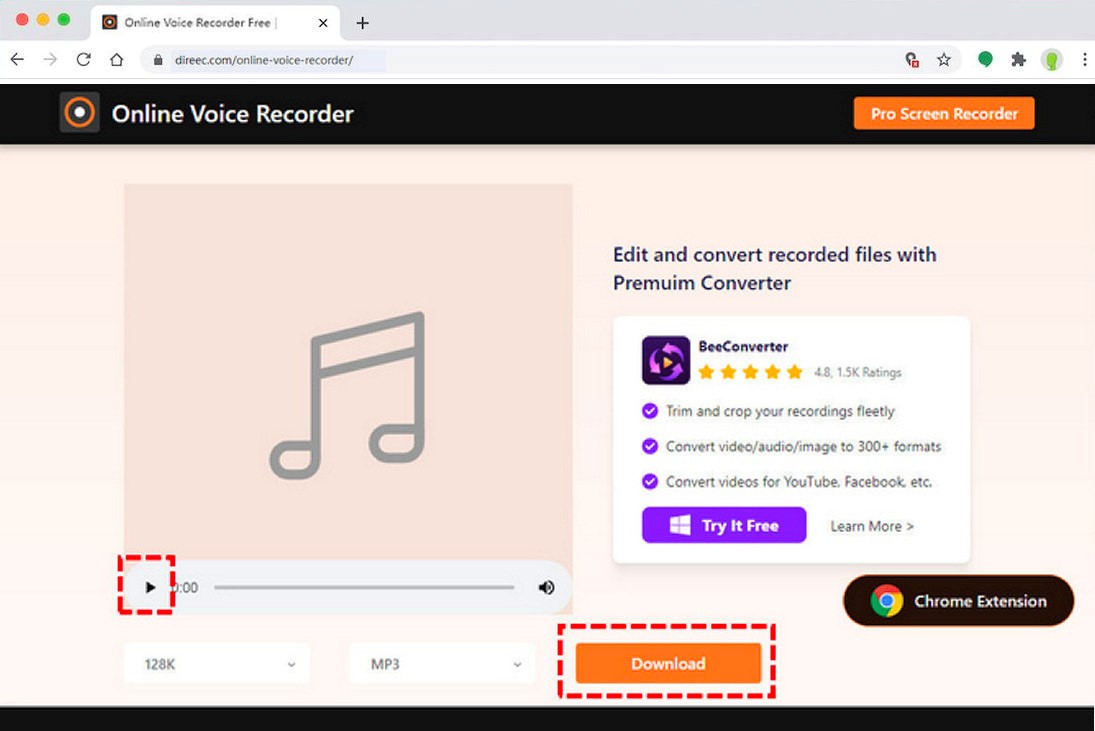
如何在 Mac 和 Windows 上的 Google 投影片上進行畫外音?
雖然 Direec Online Voice Recorder 是一個非常簡單、快速的線上錄音工具,但它並不適合所有配音。如果您需要錄製較長的畫外音或確保您的畫外音清晰且高品質,您將需要更合適的工具。
在這裡,我們建議 DiReec 螢幕錄影機。它是一款方便的錄音機,支援 Windows 和 Mac 系統,讓您以多種不同的格式錄製高品質的音訊或視訊。此外,它還具有降噪和聲音增強功能,可提高您的敘述品質。最重要的是,它可靠且穩定,您可以用它來錄製配音,沒有任何延遲。總而言之,DiReec 是為 Google 投影片錄製旁白的首選工具。
以下是如何使用 DiReec Screen Recorder 在 Google 投影片上進行畫外音;在 Google 投影片上進行配音之前,請先下載 DiReec Screen Recorder。
- 存取 DiReec 螢幕錄影機。然後,輸入 音頻 模式。將麥克風連接到 PC 並從 麥克風 選項。如果您想在畫外音中加入一些背景音樂,請開啟「系統聲音」選項。
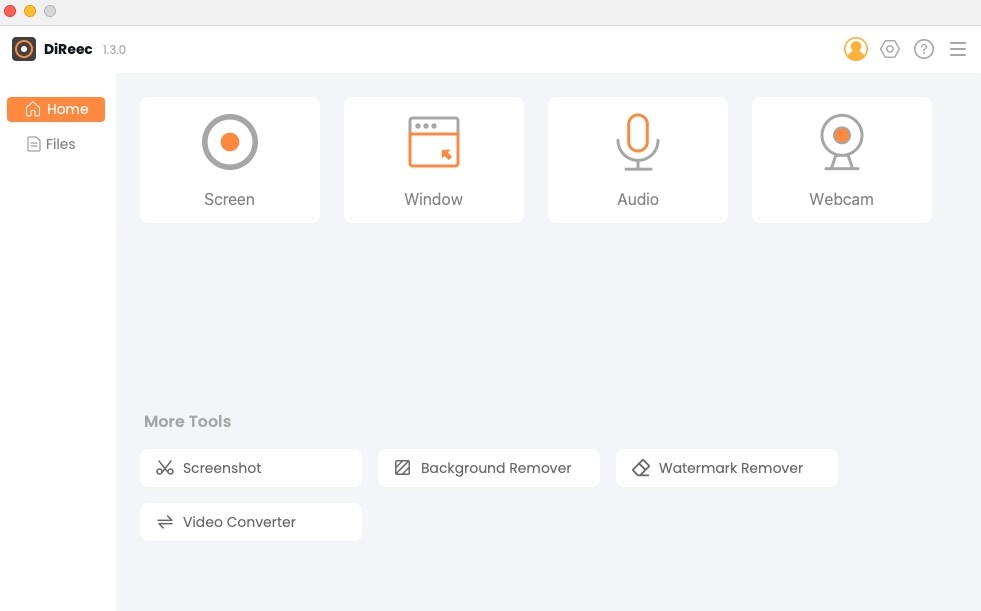
- 準備好您的配音內容;當您準備好在 Google 投影片上進行旁白時,請按一下 REC 按鈕。倒數計時後將開始錄音。錄音時,如果需要休息或卡住,可以按 暫停 按鈕在工具欄上。

- 完成畫外音後,點選橘色方形按鈕。畫外音將自動匯出。您可以使用“檔案”標籤中的內建音樂播放器預覽它。您應該完整地聆聽您的錄音,如果您不滿意,您可以選擇重新錄製,直到完美為止。
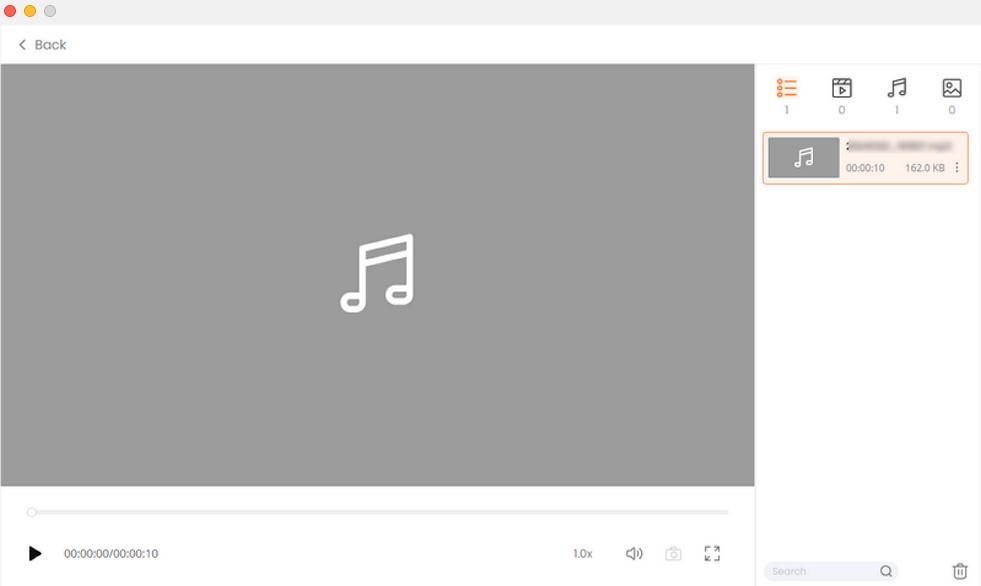
第 3 部分:幫助您入門的提示
並非每個人都是天生的演講者或簡報者,但透過一些技能和培訓,您可以用自己的聲音為 Google 幻燈片錄製音訊。以下是一些有關如何在 Google 投影片上流暢進行配音的提示。
多加練習。人們常說,努力可以彌補天賦的不足。也許你對自己的口語能力沒有信心,或者你對配音的內容不熟悉。但只要你願意在正式錄音前多讀幾遍,你很快就會開始對自己有信心,熟悉畫外音的內容。
喝一些水。工欲善其事,必先利其器。您的喉嚨是錄製畫外音的工具。在讓它工作之前,應該先用水潤滑它。同時,錄音時還可以在手邊放一瓶水。當您覺得需要休息一下時,請暫停錄音並喝一口水。
使用提詞器。如果您需要錄製較長的畫外音,除了可靠的錄音機外,您最好使用提詞器。您可以使用筆記型電腦或手機來完成此任務。與傳統的紙本稿件相比,電子產品更容易閱讀,而且不用擔心翻紙的聲音。
結論
其實,錄製畫外音並沒有你想像的那麼難。就像任何工作一樣,您所需要的只是更多的練習、信心和一個方便的工具。至於如何在Google Slides上進行配音,我們認為 DiReec 螢幕錄影機 對大多數人來說是最方便的工具。
它易於使用,錄製時不會分散您的注意力。同時,它可以錄製長時間音頻,同時保持高品質,因此您可以依靠它放心地錄製畫外音。
如果您現在擔心如何為 Google Slide 配音,那麼為什麼不嘗試下載 DiReec Screen Recorder!它是免費的,絕對不會讓您失望!
常見問題
您可以在 Google 幻燈片上錄製音訊嗎?
不,你不能。您無法直接在 Google 幻燈片上錄製音訊。但是,您可以錄製音訊並將其上傳到您的 Google 雲端硬碟。要上傳音頻,只需選擇您想要的音頻即可。在工具列中,選擇“插入”,然後選擇“音訊”。
如何在 Google 投影片上進行畫外音?
您可以使用 DiReec 螢幕錄影機 錄製音訊並上傳到您的 Google 幻燈片。 1. 下載並開啟 DiReec Screen Recorder,然後選擇音訊選項。2. 連接麥克風並點選 REC 按鈕開始錄音。 3.完成畫外音後,點選橘色方塊。音訊將自動匯出。按一下“儲存”下載音訊。 4. 將音訊上傳到 Google 雲端硬碟並將其插入到您的 Google 幻燈片中。





