如何透過幾次點擊在 Google 投影片上錄製音訊 2024
透過為 Google 投影片添加音頻,您可以讓簡報更加個人化、更具吸引力,從而更能吸引觀眾。無論您是分享故事、傳達複雜的訊息,還是與他人進行報告演示,錄製音訊都會為您的簡報帶來新的維度。考慮到在 Google 幻燈片上錄製音訊的許多好處,您可能想要 如何在 Google 幻燈片上錄製音頻?
不幸的是,儘管 Google Slides 是一個關鍵元件,但它沒有直接錄製音訊的內建功能。那麼該如何在 Google Slides 上錄製音訊呢?
考慮到 Google Slides 是一種線上工具,用戶會更喜歡使用線上服務而不是下載程式來完成工作。在本部落格中,我們將向您展示如何使用線上錄音機為 Google 幻燈片錄製音訊以及如何為 Google 幻燈片添加語音。繼續閱讀以了解更多詳細資訊。
第 1 部分:如何為 Google 投影片錄製音訊?
要將語音新增至 Google 幻燈片,您需要錄製語音並將其上傳到 Google 雲端硬碟,以便稍後插入。
隨著互聯網的進步,許多過去需要專門程序才能完成的任務現在可以輕鬆地在線完成。錄音就是其中之一。在這一部分中,我們將列出三個最好的線上錄音機,可以幫助您為 Google 幻燈片錄製音訊。
使用 Direec 線上錄音機為 Google 幻燈片錄製音頻
Direec 線上錄音機 是一款方便的線上錄音機,只需點擊幾下即可錄製音訊。它最吸引人的功能之一是同時以良好的品質錄製設備音訊和麥克風。
以下是如何使用 Direec 線上錄音機在 Google 幻燈片上錄製音訊:
- 點擊“開始錄製”按鈕進入主介面。勾選一個或兩個複選框 麥克風 和 系統聲音 根據您的需求進行選擇。然後,點擊“開始錄製” 在您準備好後開始錄音。
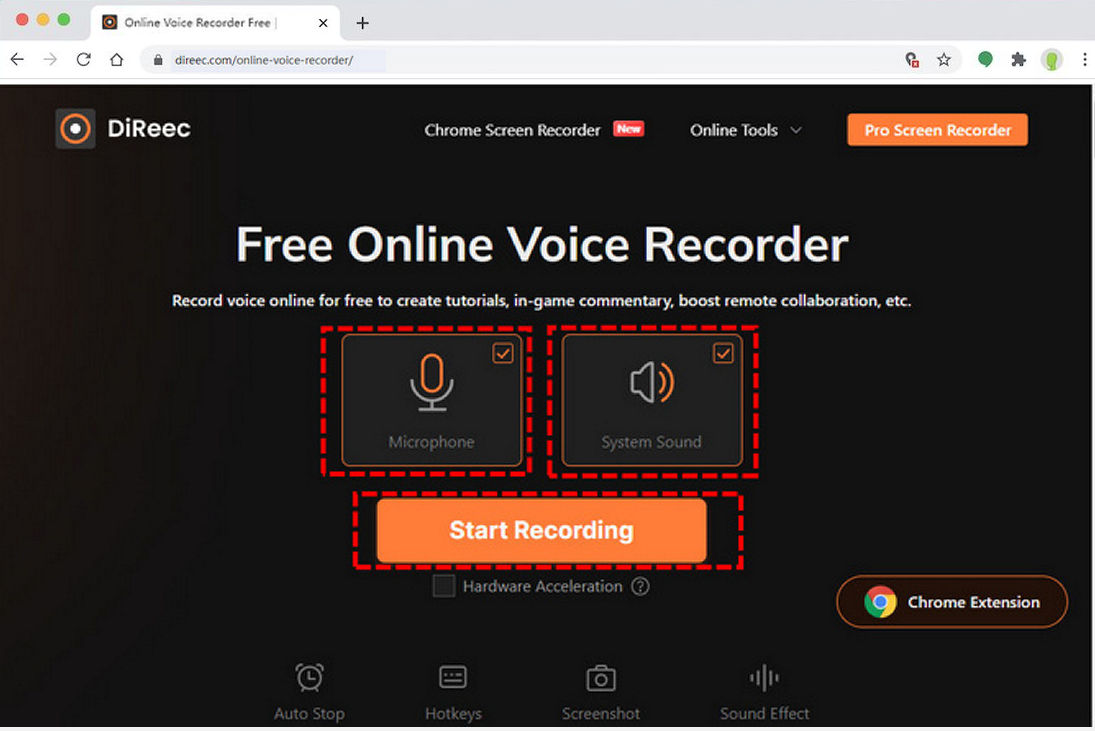
- 倒數計時後將開始錄音。若要暫停錄製,請點選暫停圖示。若要結束錄製,請點選「停止」圖示。
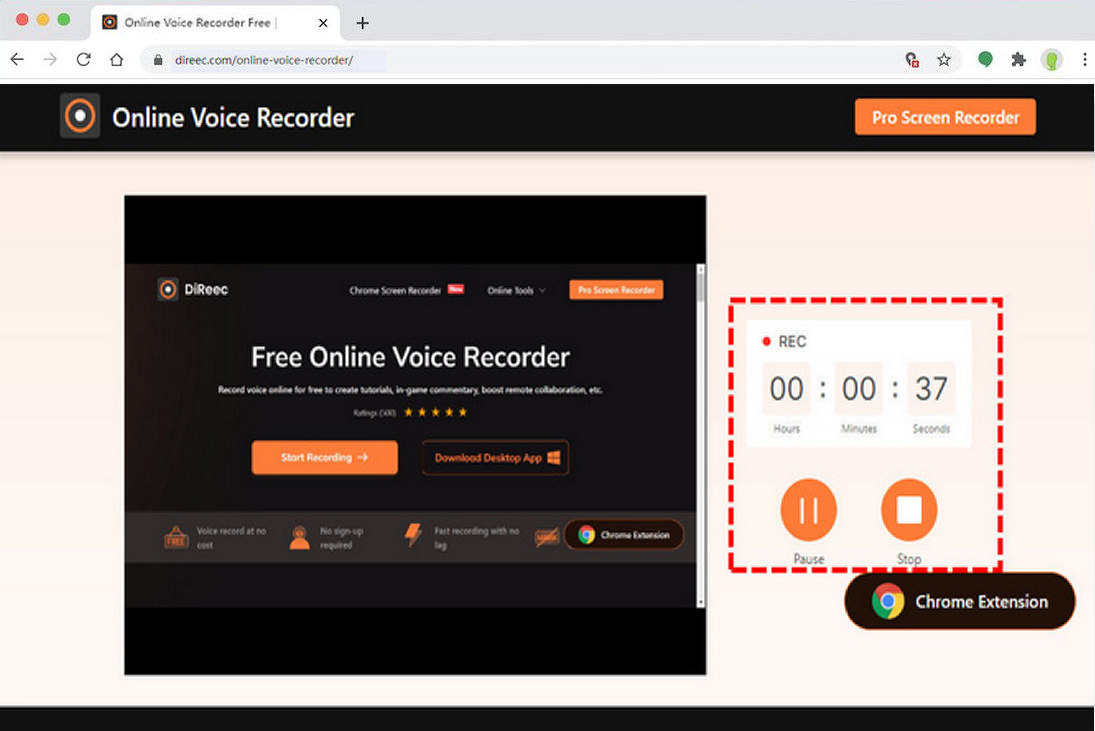
- 錄音完成後,您剛錄製的音訊檔案將立即匯出。您可以透過點擊播放圖示預覽音訊。如果您對此感到滿意,請點擊「下載」按鈕儲存 MP3 檔案。
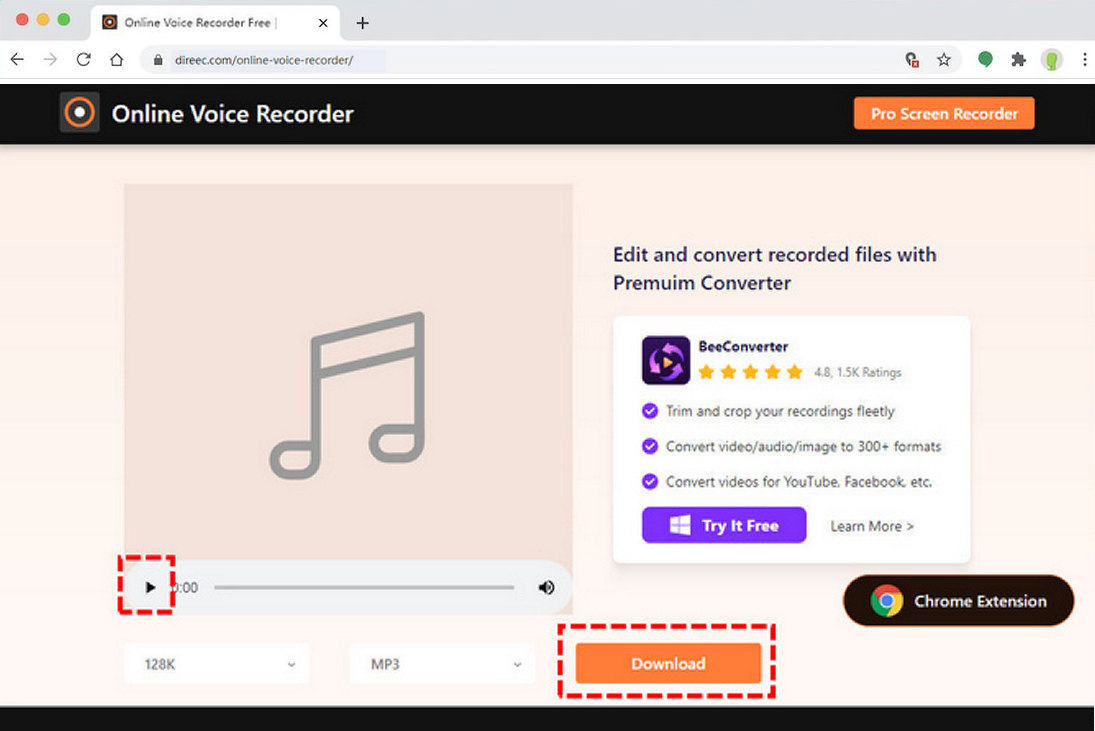
使用 Vocaroo 為 Google 幻燈片錄製音頻
如果您只想在 Google 幻燈片上添加簡短的音頻, Vocaroo 是您不錯的選擇。它是一個簡單的線上工具,讓您體驗純粹的錄音。更重要的是,它具有消除背景噪音和自動調整音量的功能,可以為您的音訊帶來更高的品質。錄製音訊後,您可以在社交媒體或電子郵件上分享您的錄音。
以下是如何使用 Vocaroo 在 Google Slides 上錄製語音的步驟:
- 檢查您的麥克風連接並點擊 紅色麥克風圖標 開始錄製。
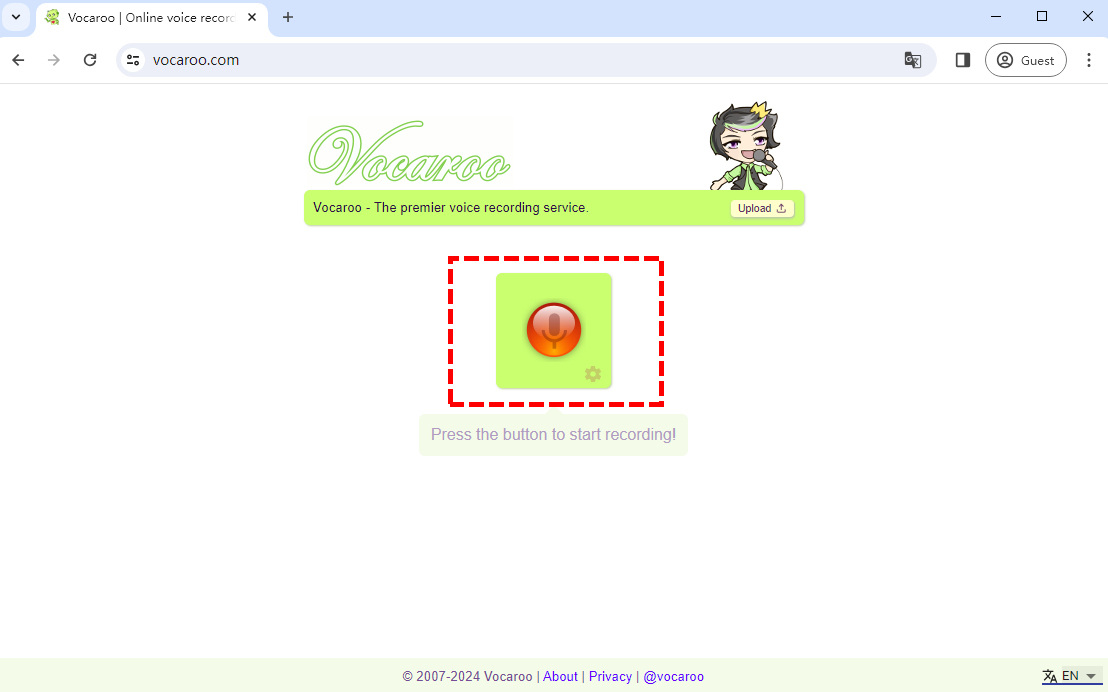
- 點擊 白色暫停圖標 暫停錄音或點擊 紅色方形圖標 結束錄音。
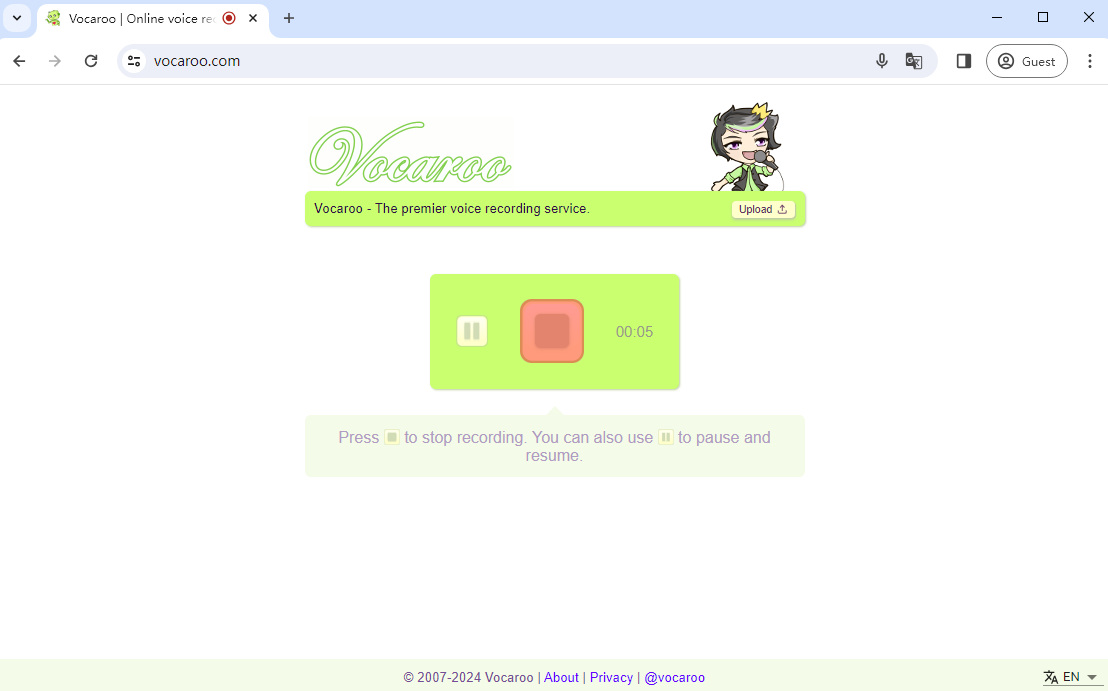
- 錄音結束後,您可以重播所需的音訊。如果需要重新錄製,只需點擊紅色圖示即可重新開始。如果您對音訊滿意,可以按一下「儲存並分享」下載或分享音訊。
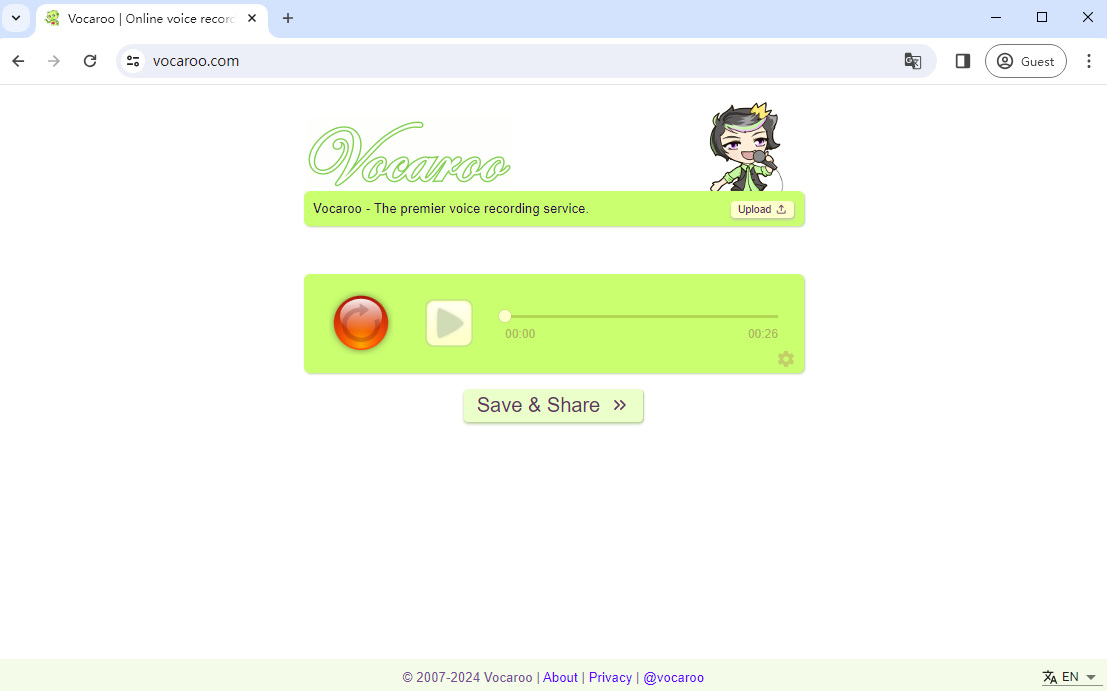
使用虛擬語音線上錄音機為 Google 幻燈片錄製音頻
虛擬語音線上錄音機 是一個免費的線上工具,可讓您使用麥克風錄製聲音。然後,您可以下載 M4A 或 MP3 格式的音頻,或在瀏覽器中收聽。
這是使用虛擬語音線上錄音機在 Google Slides 上進行錄音的方法:
- 存取線上錄音機並點擊 開始錄音。將彈出一個窗口,要求訪問您的麥克風。按一下允許開始錄製。
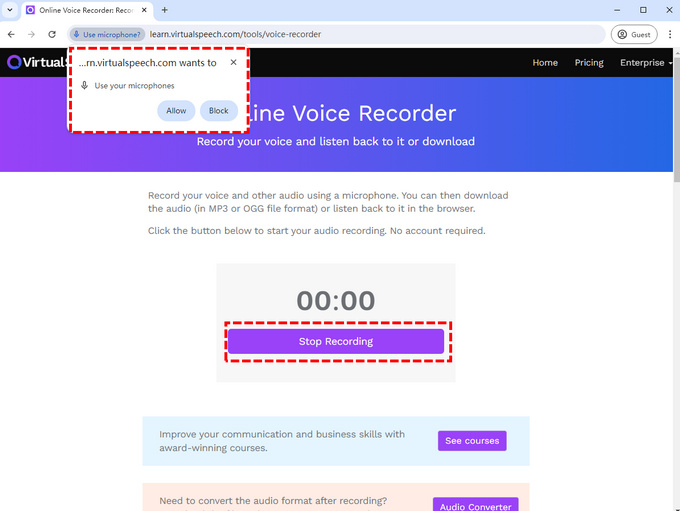
- 按下按鈕後錄音就會開始,錄音過程中不能暫停。完成後,點擊 停止錄製 結束記錄。
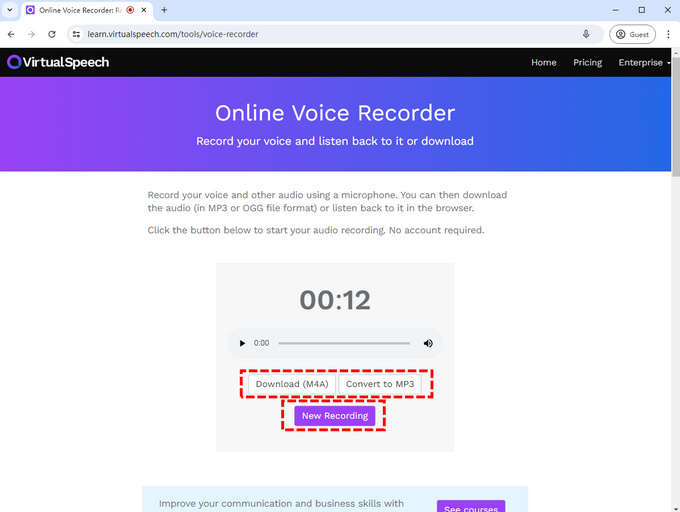
- 停止錄音後,錄音機將為您提供以 M4A 或 MP3 格式下載音訊的選項。如果您對錄音不滿意,可以透過點擊「新錄音」來選擇重新錄製。
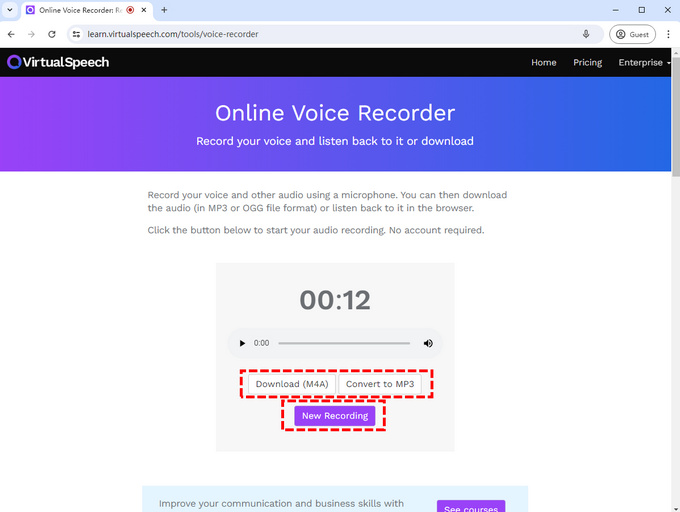
第 2 部分:如何為 Google 投影片新增錄音?
完成音訊錄製後,接下來需要做的就是 將其上傳到您的 Google 雲端硬碟 並開始在 Google 幻燈片中建立簡報。
那麼,如何在Google幻燈片中添加錄音呢?
- 打開您的簡報並點擊 插入 在菜單欄中。
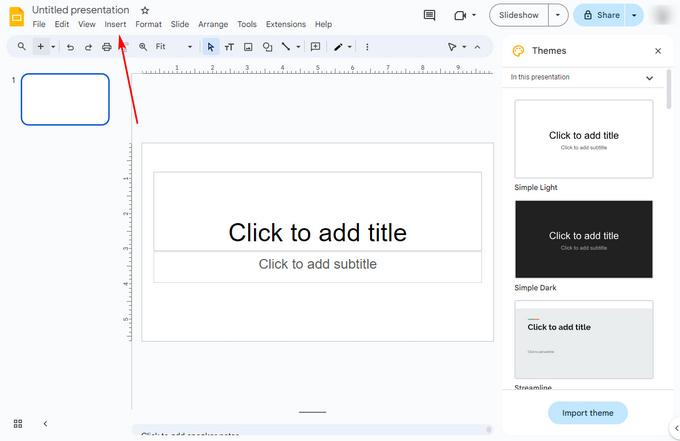
- 向下捲動下拉式選單並選擇 音頻,將會彈出一個窗口,您可以在其中搜尋 Google 雲端硬碟中的音訊文件
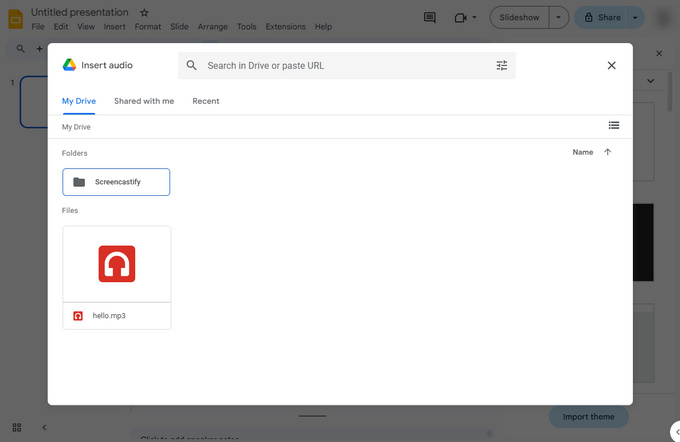 .
. - 選擇您的檔案並點擊“選擇”。然後,您的音訊已添加。您可以在簡報上看到一個圖標,您可以在其中播放音訊並更改音量。您還可以使用右側的選單對音訊進行更詳細的設置,包括音訊播放、循環等。
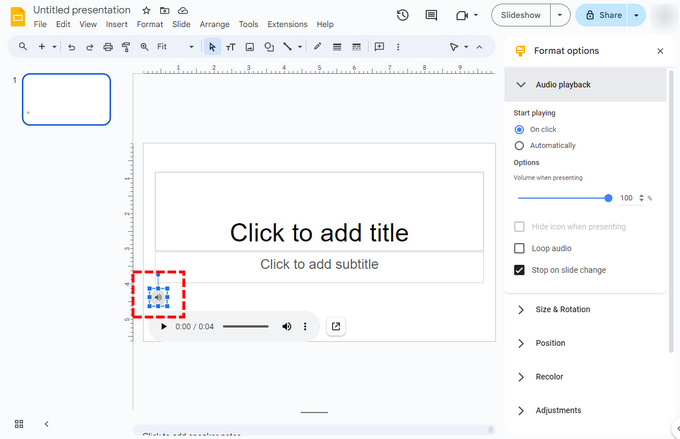
獎勵:如何用語音錄製 Google 投影片簡報?
在當今的數位時代,演示已經超越了親自展示的範圍。您無需一次又一次地展示、操作和解釋您的簡報。現在,您可以用自己的聲音錄製 Google 幻燈片簡報。
為了順利、完整、高品質地錄製您的 Google 幻燈片簡報,我們建議使用 DiReec 螢幕錄影機。它是一款適用於Windows和Mac系統的高效能螢幕錄影機。其硬體加速功能可確保您可以在長時間的螢幕錄製工作階段中同時流暢地錄製螢幕、網路攝影機和麥克風。它是您錄製 Google 幻燈片簡報的完美選擇。
以下是如何在 Google 幻燈片上錄製帶有音訊的影片:
首先,您需要下載 DiReec Screen Recorder。
- 發佈會 DiReec 螢幕錄影機; 選擇 Windows 模式, 並選擇您的 Google 幻燈片簡報。然後,在錄音過程中選擇麥克風來錄製您的聲音。
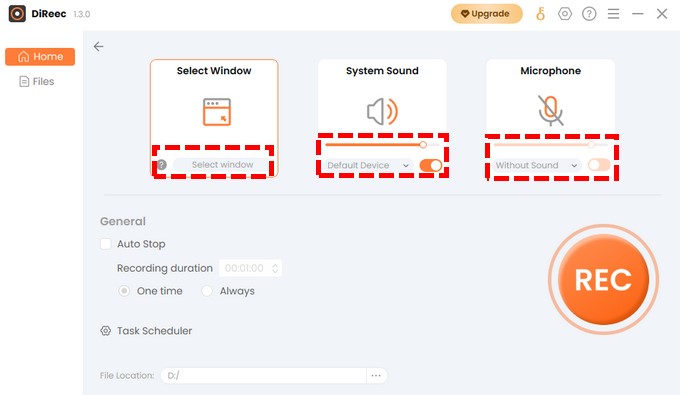
- 點擊 REC 開始錄製您的 Google 投影片簡報。上對應的按鈕 工具欄 可用於暫停或停止錄音。您也可以使用註釋工具來清晰有效地傳達您的訊息。
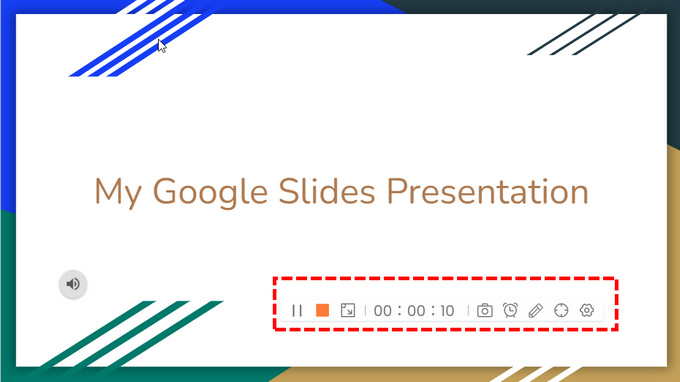
- 點擊 橙色方塊 工具列上的 來結束示範。您的影片將自動儲存在 文件頁面, 您可以在其中查看剛剛錄製的視頻,並在必要時剪輯或修剪它們。
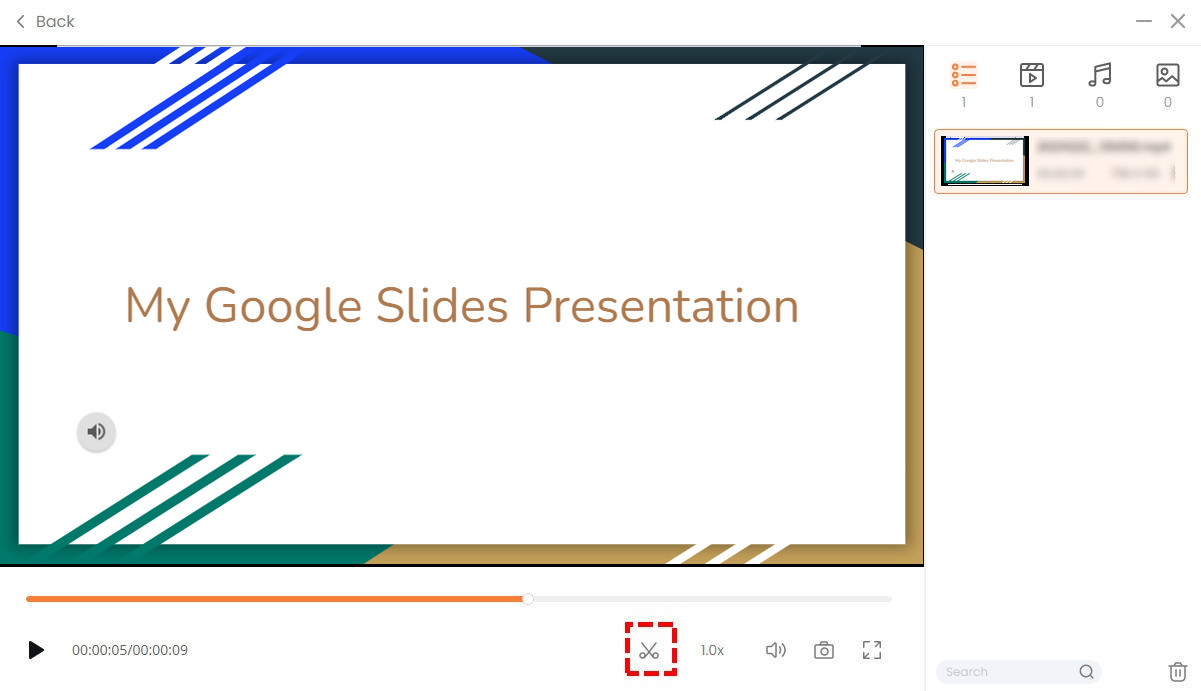
結論
許多用戶想知道如何在 Google 幻燈片上錄製音訊。
不幸的是,你不能直接這樣做。您必須先使用第三方工具錄製音頻,然後將音頻檔案新增至 Google 幻燈片。
要為Google幻燈片錄製音頻,這裡我們推薦三個實用的線上錄音機。您可以使用它們錄製您的聲音並將其上傳到您的 Google 幻燈片。在三款線上錄音器中,我們最推薦的是 Direec 線上錄音機。它可以同時錄製設備音訊和麥克風。
另外,你可以使用 DiReec 螢幕錄影機 錄製您的 Google 幻燈片簡報。它可以流暢地以高品質錄製您的螢幕、網路攝影機和麥克風,並使您的簡報超越現場簡報。
今天試試看。




